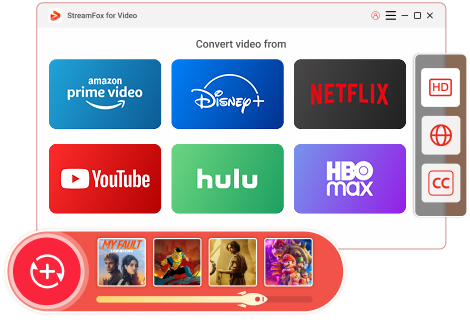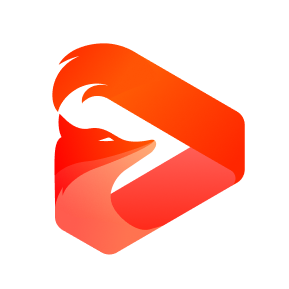Updated on 2025-03-03
26 views
5min read
Popular streaming services like Apple TV and Amazon Prime Video offer a diverse selection of movies, TV shows, and original content. If you own an Apple TV and subscribe to Amazon Prime, you might be interested in how the two can work together to create the best entertainment experience. A great advantage of Amazon Prime Video is its seamless integration with Apple TV. Moreover, it presents you with numerous options to watch your preferred movies or TV shows. Learn how to watch Amazon Prime on Apple TV with this tutorial.
- Step 1: Open the App Store on your Apple TV
- Step 2: Search for the Amazon Prime Video app
- Step 3: Download and install the app
- Option 1: Enter your Amazon credentials manually
- Option 2: Use a web browser or mobile device to activate via a code
Requirements for Watching Amazon Prime on Apple TV
Compatible Apple TV Version
- Apple TV 4K (third generation) - Model A2843
- Apple TV 4K (third generation) - Model A2737
- Apple TV 4K (second generation) - Model A2169
- Apple TV 4K (first generation) - Model A1842
- Apple TV HD (previously known as Apple TV 4th generation) - Model A1625
Current Amazon Prime Subscription
To access Prime Video content, you need a current Amazon Prime subscription (Starting at $14.99 per month).
Reliable Internet Connection
Your Apple TV’s video streaming capabilities are dependent on a reliable Internet connection. Use the minimum bandwidth requirements for streaming on your Internet connection as recommended by Amazon Prime.
Procedure 1: How to Install the Amazon Prime Video App on Apple TV
Time Needed: 10~15 mins
Initiating Amazon Prime Video on your Apple TV is quick and simple. Here’s how to set up the Amazon Prime Video application on Apple TV –
Step 1: Open the App Store on your Apple TV.
The App Store is where you can find all the apps available for download. You can locate it in the primary menu of your Apple TV.
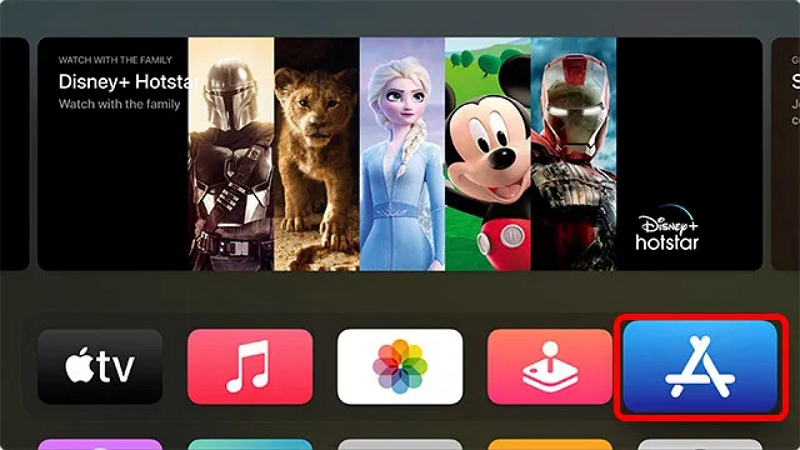
Step 2: Search for the Amazon Prime Video app.
You can access “Amazon Prime Video” by using the on-screen keyboard or your Apple TV remote.
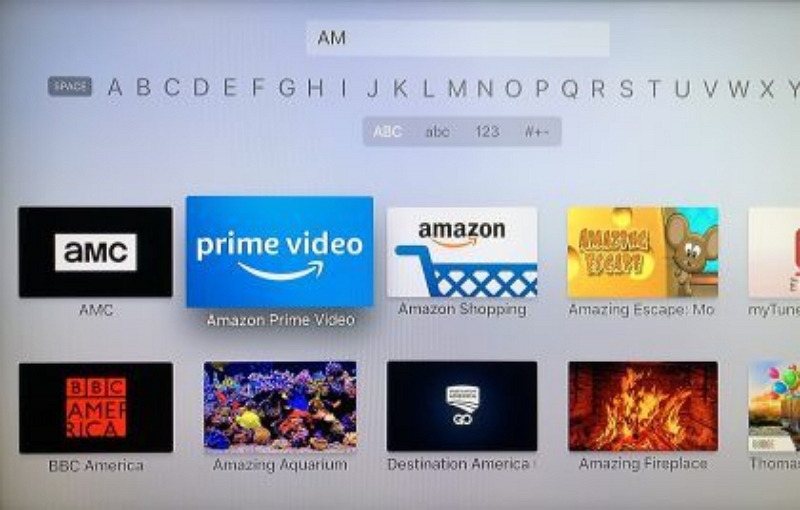
Step 3: Download and install the app.
After locating the app, select it and click on the “Install” button. The app will start downloading and will configure itself automatically on your Apple TV.
Procedure 2: How to Sign In to Amazon Prime Video on Apple TV
Time Needed: 3~5 mins
Accessing Amazon Prime Video on Apple TV is easy and can be accomplished in 2 methods. This section outlines straightforward steps to enjoy your favorite shows and films –
Option 1: Enter your Amazon credentials manually.
To sign in directly on your Apple TV, follow these instructions –
Step 1: Launch the Amazon Prime Video application on your Apple TV.
Step 2: Choose the Sign In option.
Step 3: Utilizing the on-screen keyboard, meticulously input your Amazon account email and password.
Step 4: After entering your details, click Sign In to continue.
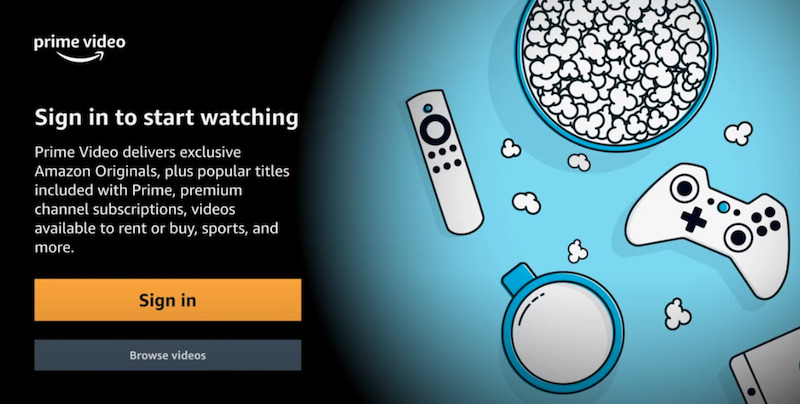
Step 5: In just a short while, your account will be verified, granting you access to the Prime Video collection.
Option 2: Use a web browser or mobile device to activate via a code.
For individuals who favor a quicker and more convenient option, activating through a code is an excellent alternative –
Step 1: On the Apple TV main screen, launch the Prime Video application.
Step 2: Choose the option marked “Register on the Prime Website”. A distinct registration code will appear on your television screen.
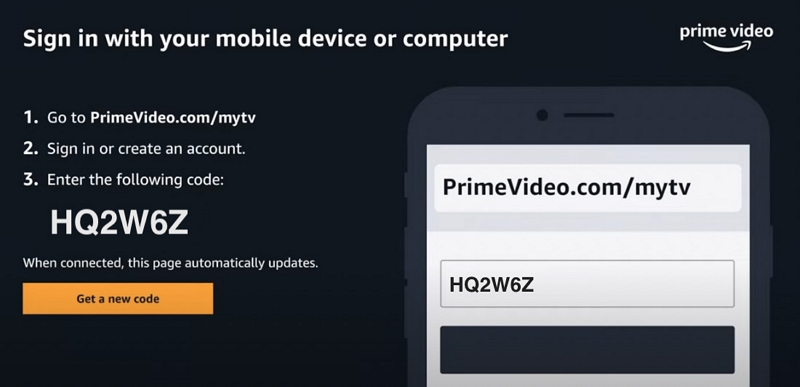
Step 3: Access PrimeVideo.com/mytv using a web browser or mobile device.
Step 4: Input the registration code displayed on your Apple TV into the designated area.
Step 5: Select “Register Device” to complete the procedure.
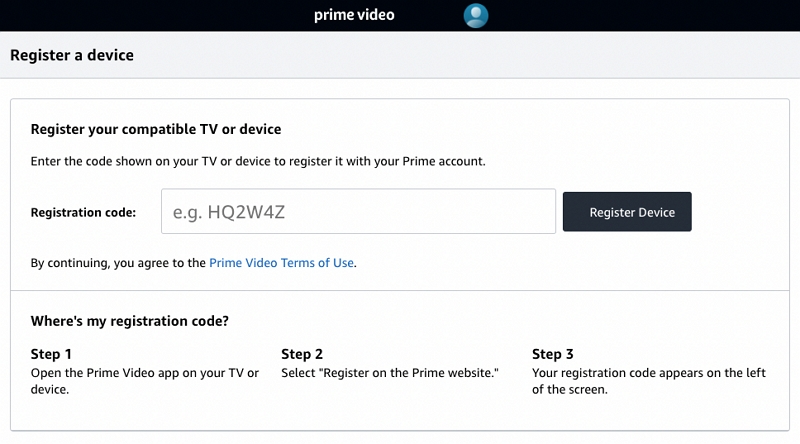
Step 6: After your device is successfully registered, you can begin enjoying Amazon Originals and an extensive selection of Prime Video content right on Apple TV.
Procedure 3: Browse and Search for Movies and Shows.
Time Needed: 7~10 mins
When it involves discovering films and series, there are multiple easy methods to explore and search across devices. Based on your configuration and choices, you can select from several efficient ways to access your content.
Method 1: Amazon Prime App on Apple TV
Using the Amazon Prime Video app on your Apple TV, you can browse, search for videos, and stream them effortlessly. Here’s how can Amazon Prime be watched on Apple TV –
Step 1: Utilize your Apple TV remote to move to the Amazon Prime Video application on the home screen of your Apple TV. Tap the “Select” button to launch the app.
Step 2: After accessing the app, you can explore content categorized by topics. Browse through selections such as “Trending”, “Newly Added”, “Popular Films”, and “Television Series”. Utilize the arrow buttons on the Apple TV remote to move through these choices.
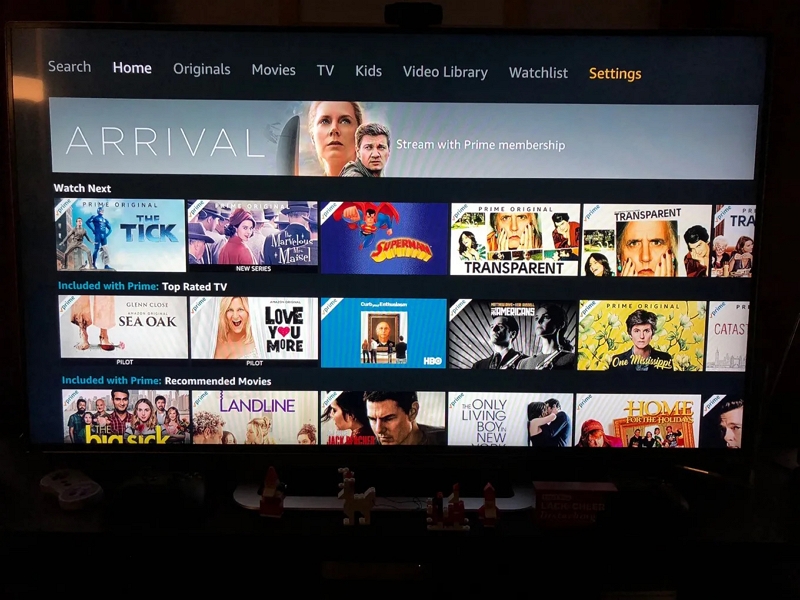
Step 3: At the top of the app, there is a “Search” feature available. Press on it and a search field will emerge. Utilize the on-screen keyboard with your Apple TV remote to enter the title of the film or series you want to find. Additionally, you can browse through categories such as Action, Comedy, Drama, and others to refine your search.
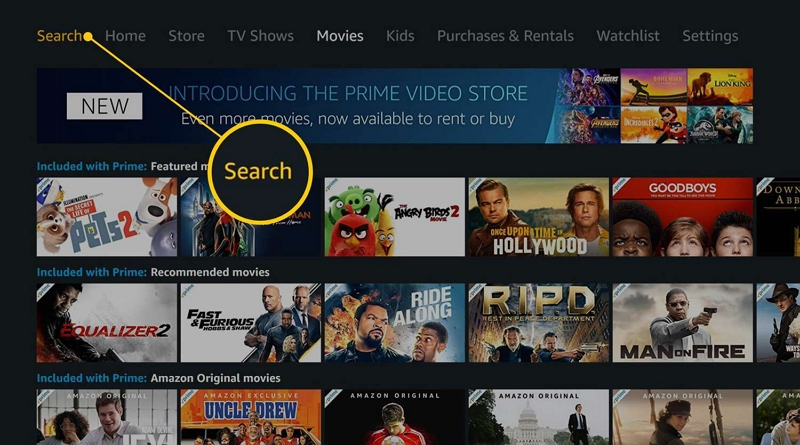
Step 4: Upon entering a search term, the application will display pertinent results. You can enhance your results by choosing selections such as “Sort by”, “Release Date”, or “Popularity” if these options are available.
Step 5: When you discover a title you’d like to view, click on it. You’ll be directed to its details page where you can view choices such as “Watch Now” or “Add to Watchlist”.
Method 2: Airplay on iOS Device
An iPhone and iPad user can easily stream content from their device to their Apple TV or other compatible devices with AirPlay. Use your iOS device to discover movies and shows on Apple TV through AirPlay.
Step 1: Make sure both your iOS device and Apple TV are linked to the identical Wi-Fi network.
Step 2: Launch the app you wish to use, like Amazon Prime, on your iPhone/iPad.
Step 3: Look through or search for the material you wish to view, and tap to select the preferred film or series.
Step 4: Search for the AirPlay symbol on your display (typically found at the top or bottom of the video player).
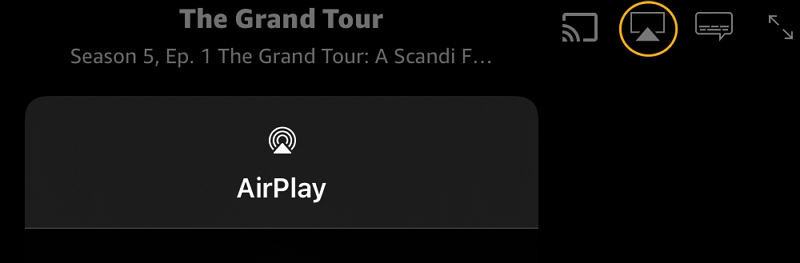
Step 5: Press the AirPlay icon, then choose your Apple TV from the list of devices shown.
Step 6: The content you selected should now begin to play on your Apple TV display, enabling you to watch the show or film on the larger screen.
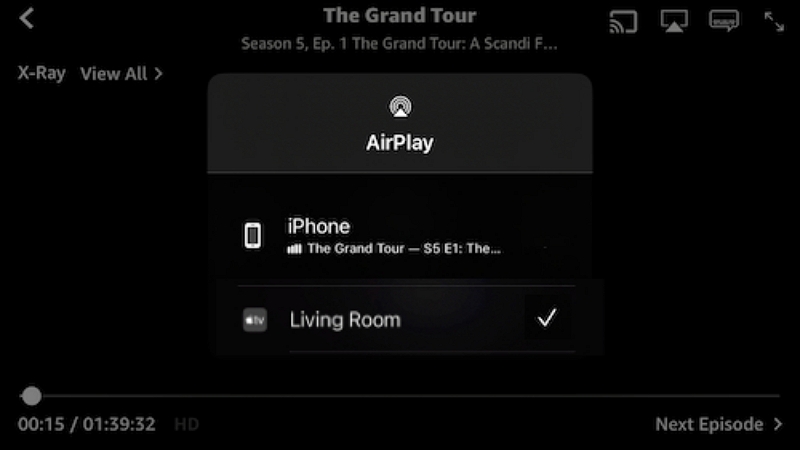
Method 3: Airplay on Mac
Streaming media on your Mac using AirPlay is similar to iOS's Airplay, allowing for a larger screen. With AirPlay, you can effortlessly transfer movies and shows from your Mac to any Apple TV or other compatible device.
Step 1: Make sure that your Mac and Apple TV are linked to the identical Wi-Fi network.
Step 2: Launch your chosen Amazon Prime or video material on your Mac.
Step 3: Search for the AirPlay icon, usually found at the top of the screen or within the playback controls.
Step 4: Tap the AirPlay icon and choose your Apple TV from the list of devices shown.
Step 5: Your video will begin streaming on the Apple TV, enabling you to enjoy your selected content on a bigger display.

How to Watch Amazon Prime Video on Apple TV Offline?
Enjoy high-quality entertainment on your smart Apple TV without relying on the internet by watching Amazon Prime movies and TV shows offline. Perfect for unstable networks or saving data, you can download The Tomorrow War for thrilling sci-fi action or Sound of Metal for an emotional, immersive story. Stream anytime with ease! One-stop Streaming Video Downloader—StreamFox for Video makes it simple, offering a reliable way to download streaming videos from Amazon Prime Video, Netflix, Disney+, and more. With a 99% success rate and broad device compatibility, StreamFox ensures your favorite content is always accessible.
Watch Amazon Prime Video on Apple TV offline via StreamFox for Video –
Step 1: Open the StreamFox for Video and choose Amazon Prime Video as your streaming service to get started.

Step 2: When asked, enter your credentials to log into your Amazon Prime Video account.
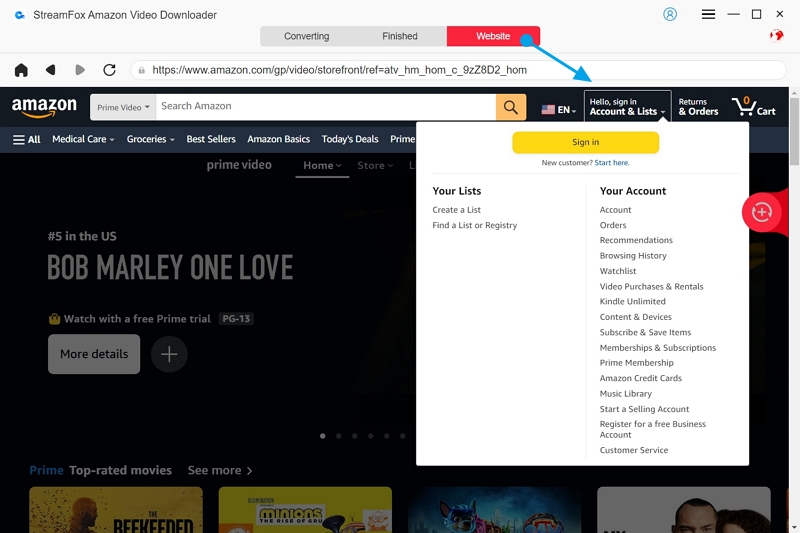
Step 3: Utilize the search bar to find the content you want. You can look up keywords or paste the direct link for faster access. This enables you to choose complete series, particular episodes, or single films for downloading.
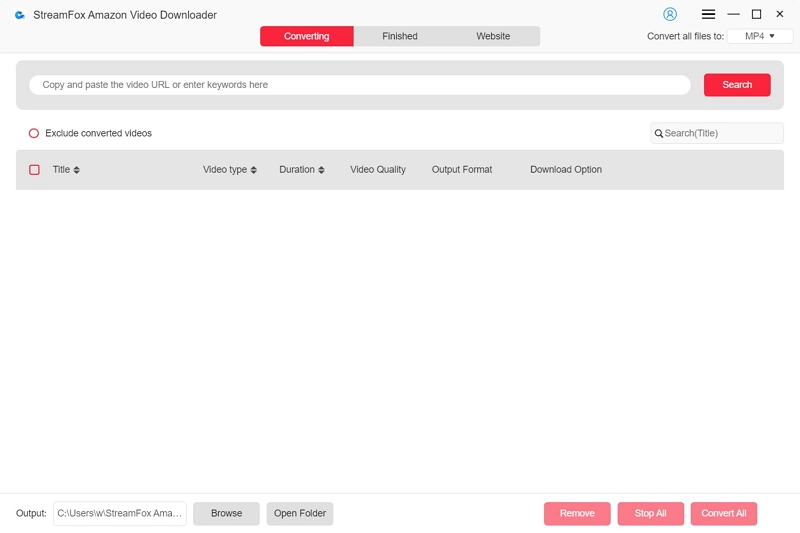
Step 4: In the settings menu, choose your preferred file format (MP4, MOV, MKV) from “Convert all files to” to enhance the download.
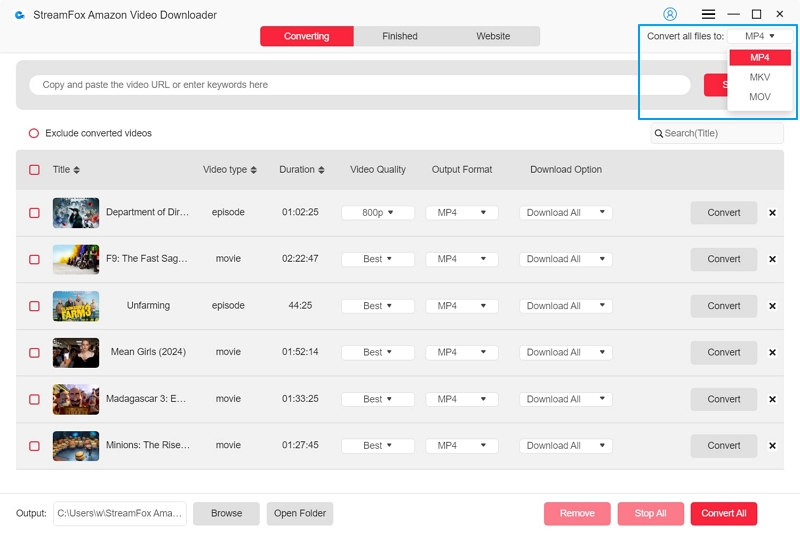
Step 5: Modify extra settings, like video resolution, and choose your desired audio and subtitle languages to suit your preferences.
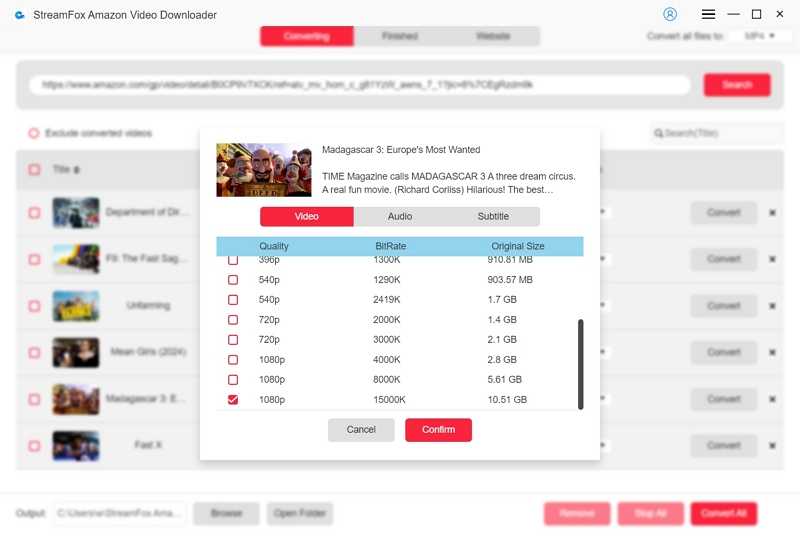
Step 6: After all configurations are complete, click on “Convert All” to initiate the download of your selected content.
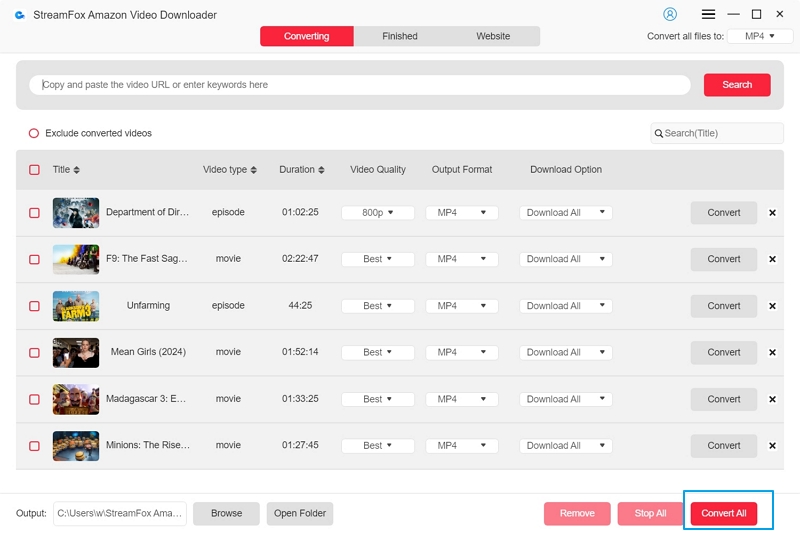
Step 7: Once the download has finished, navigate to the “Finished” section in the app to find your downloaded files. Move them to your Apple TV or any preferred device for offline viewing enjoyment using a USB drive.
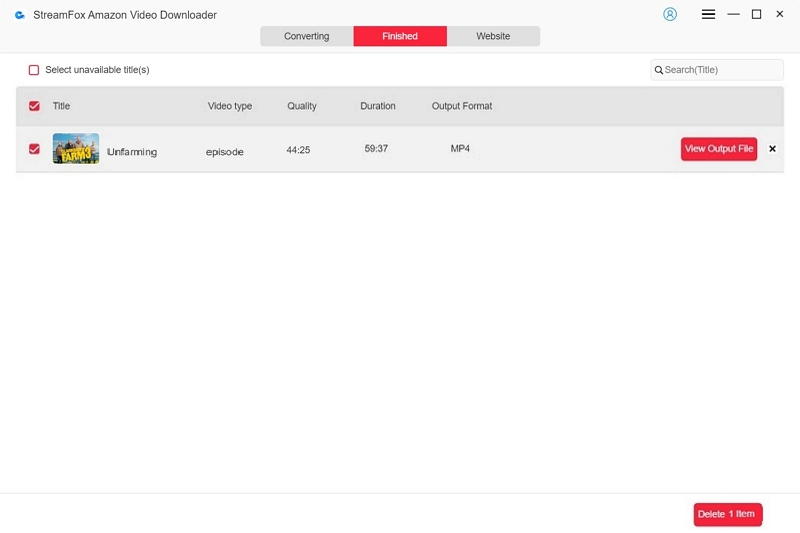
FAQ About Amazon Prime
Q. Is Amazon Prime Free on Apple TV?
No, Amazon Prime is not complimentary on Apple TV. To view Amazon Prime content via the app on Apple TV, you must have a current Amazon Prime subscription. Subscription plans start at $14.99 each month. If you do not have a valid subscription, you will be unable to view any content, even titles that were downloaded earlier.
Q. Why isn’t Prime functioning on my Apple TV?
To resolve the issue of Prime not working on your Apple TV, try closing the app completely and reopening it. If the issue continues, remove the app, reinstall it, and see if it functions. If these steps do not resolve the problem, think about reaching out to Prime Video support for additional assistance.
Conclusion
Using Amazon Prime Video on Apple TV is easy with the appropriate configuration and problem-solving techniques. To improve your viewing experience, particularly when offline, StreamFox for Video is a dependable option. This software allows you to download and enjoy your preferred content effortlessly and flexibly.