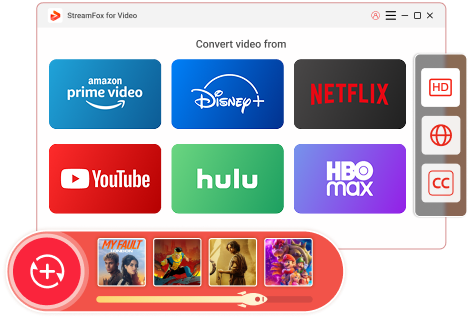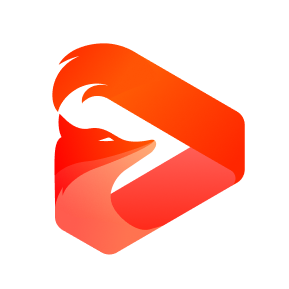Updated on 2025-03-03
views
5min read
Signing into your Netflix account on your Xbox makes streaming your favorite shows undoubtedly more interesting. However, there are circumstances when you may need to sign out of your account. For illustration, you may wish to switch accounts, troubleshoot an issue, or lend your Xbox to someone else.
In such a circumstance if you do not know how to sign out Netflix on Xbox, there's no need to panic or feel disappointed. This guide will provide details about how to sign out of Netflix on Xbox. After wrapping up this guide, you will be able to successfully log out of your Netflix on Xbox.
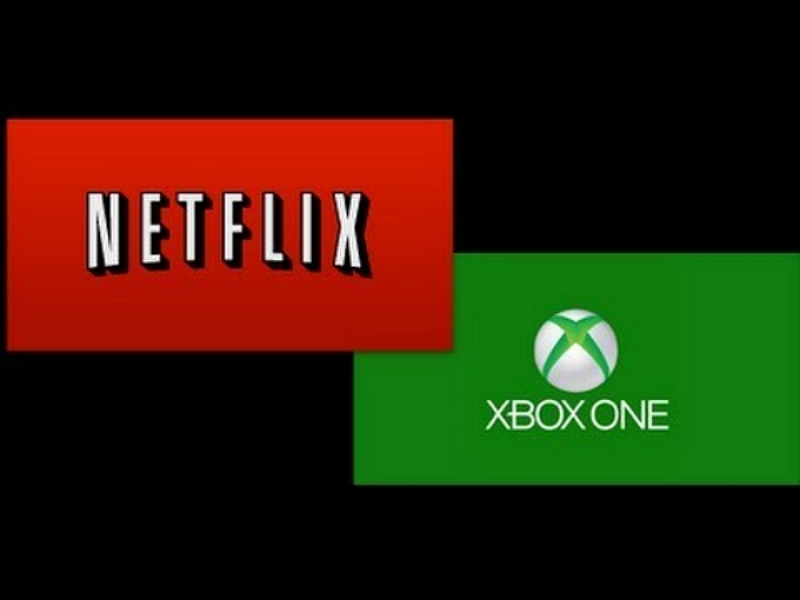
Part 1: How to Sign Out of Netflix on Xbox?
Signing out of Netflix on your Xbox is quite a straightforward thing to do. Underneath are the steps of how to sign out Netflix on Xbox —
Step 1: Go to the main screen of the Netflix application and move to your left to bring down the menu.
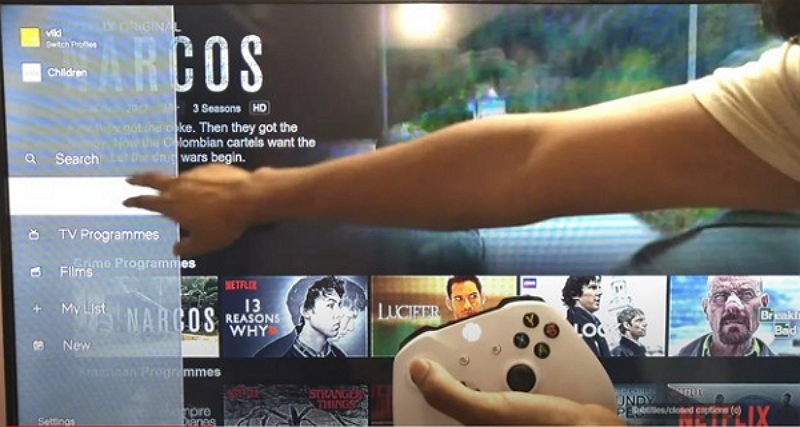
Step 2: Move down until you reach the bottom and select the one that says “Setting”. Get the option to “Sign out” and then press “A” to log out your Netflix account on devices.
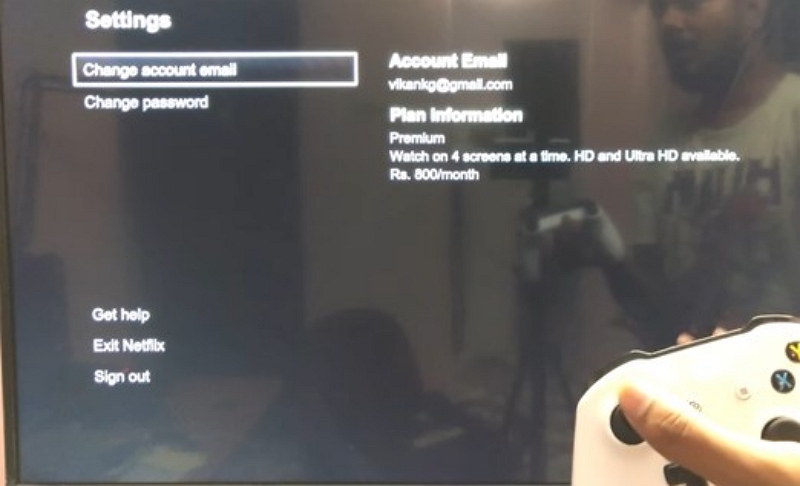
Alternatively, press the button in the center of the Xbox controller to navigate directly to the menu bar.
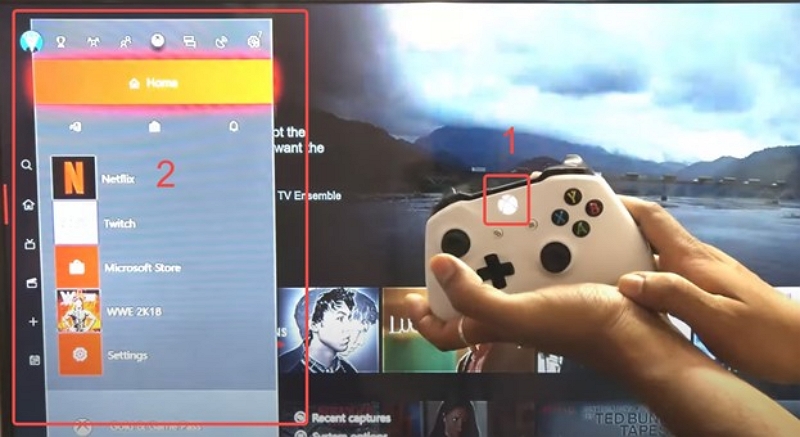
Click the button in the red box to go to the Netflix app Management menu.

Wait for the window to pop up and select "Quit".
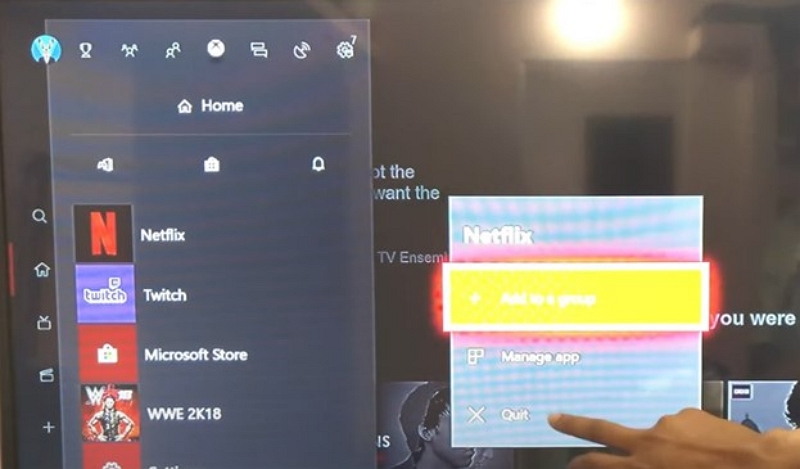
Part 2: Log out of Netflix on Xbox Using an Internet Browser
In case you no longer have your Xbox or wish to log out from it, there's still a way to do so with a web browser. This alternative is valuable if you've sold or given away your Xbox and want to eliminate the chance of whoever you gave it to utilizing your Netflix app. Here’s how do you sign out of Netflix on Xbox utilizing a web browser –
Step 1: Sign into your Netflix account by reaching out to “Netflix.com”.
Step 2: Tap on your profile symbol or the down arrow within the top right corner of the page and select Account from the drop-down.
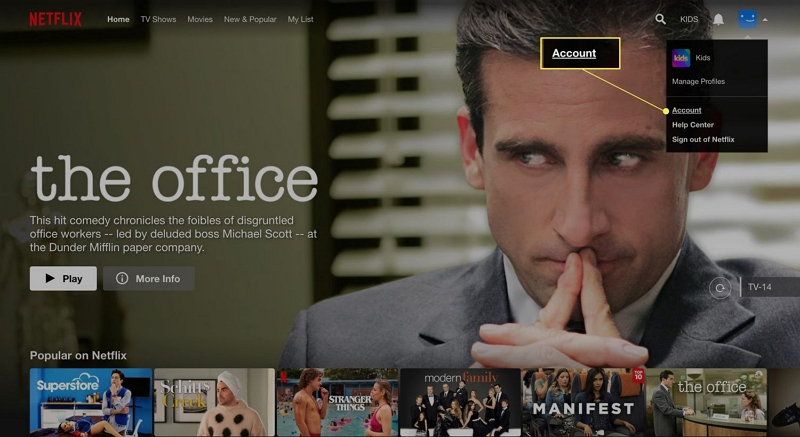
Step 3: Go down to the settings and tap on Sign out of all devices. Press on sign out to complete the method.
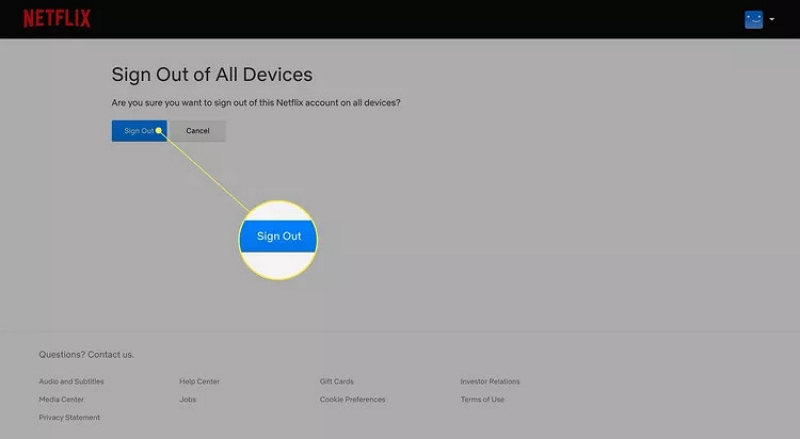
You May Also Want to Know: How to Watch Netflix on PS4/PS5 Conveniently?
Part 3: Troubleshooting Common Issues When You Sign Out of Netflix on Xbox
At times, users might face issues with accidentally signing out of Netflix on the Xbox gaming console. It is very important to consider these common problems and their solutions to help make the process easier. Following are a few of the most common problems encountered and their solutions –
Application Hanging or Crash Issues: It is common for the Netflix application to hang up or become unresponsive when signing off the account. A hard reset helps bring your Xbox back to normal. Simply hold the power button down for about 10 seconds until the console turns off.

Wait a few seconds and afterwards switch it back on. This can help terminate certain short-term errors and you will be able to continue the sign-out process.
No Sign-Out Option Available: At times, the sign-out button may be absent in the Netflix application. Such problems could be a result of a bug with the application or the old version of the app installed on the user’s device. To do it, go to the Xbox Store to search for the latest updates. If this act fails to resolve the problem, delete and reinstall the application to enable the user sign-out option.
Problems with Internet Connectivity: Accessibility of the Internet and the quality of the Internet connection can influence the signing out period. If users want to know whether their Xbox is on the internet or not, they should check the network settings. In case you experience difficulties with handling the internet, for example, if it is slow or if you are not connected, try rebooting your router. But if it doesn’t help, contact your internet service provider.
There Are Mistakes During the Sign-Out Process: Some users often get system error messages when they want to log out of the system. In such events, it is necessary to stop the Netflix application and the Xbox and reboot them. Likewise, if the issue persists, you can help reset the Xbox console and this would help erase the stored cache memory of the game modules within the device.
Exclusive: How to Download Netflix Shows to Play on Xbox?
One-stop Streaming Video Downloader—StreamFox for Video is the most excellent solution for individuals who wonder how to download Netflix shows on Xbox. This amazing program enables the user to download the movies and shows on the device itself and then afterward transfer them to the Xbox for viewing purposes.
Unlike typical app-based downloads, StreamFox allows you to save content in high-quality resolutions, such as 1080p. One of the standout highlights of StreamFox is its adaptability with audio options. It offers both Dolby Digital Plus 5.1 and AAC 2.0 formats for remarkable sound quality.
Features:
- Automatically captures and saves fundamental video metadata (such as title, release year, genre, etc.)
- Supports simultaneous downloading of multiple movies and TV series.
- Allows users to effortlessly navigate Netflix and select their desired titles for downloading with a built-in browser.
- Delivers download speeds up to 10 times faster than standard options.
Here are the steps to download Netflix shows to play on Xbox:
Step 1: Open the installed StreamFox application on your PC. Enter your Netflix account credentials to log in and access Netflix's content library.
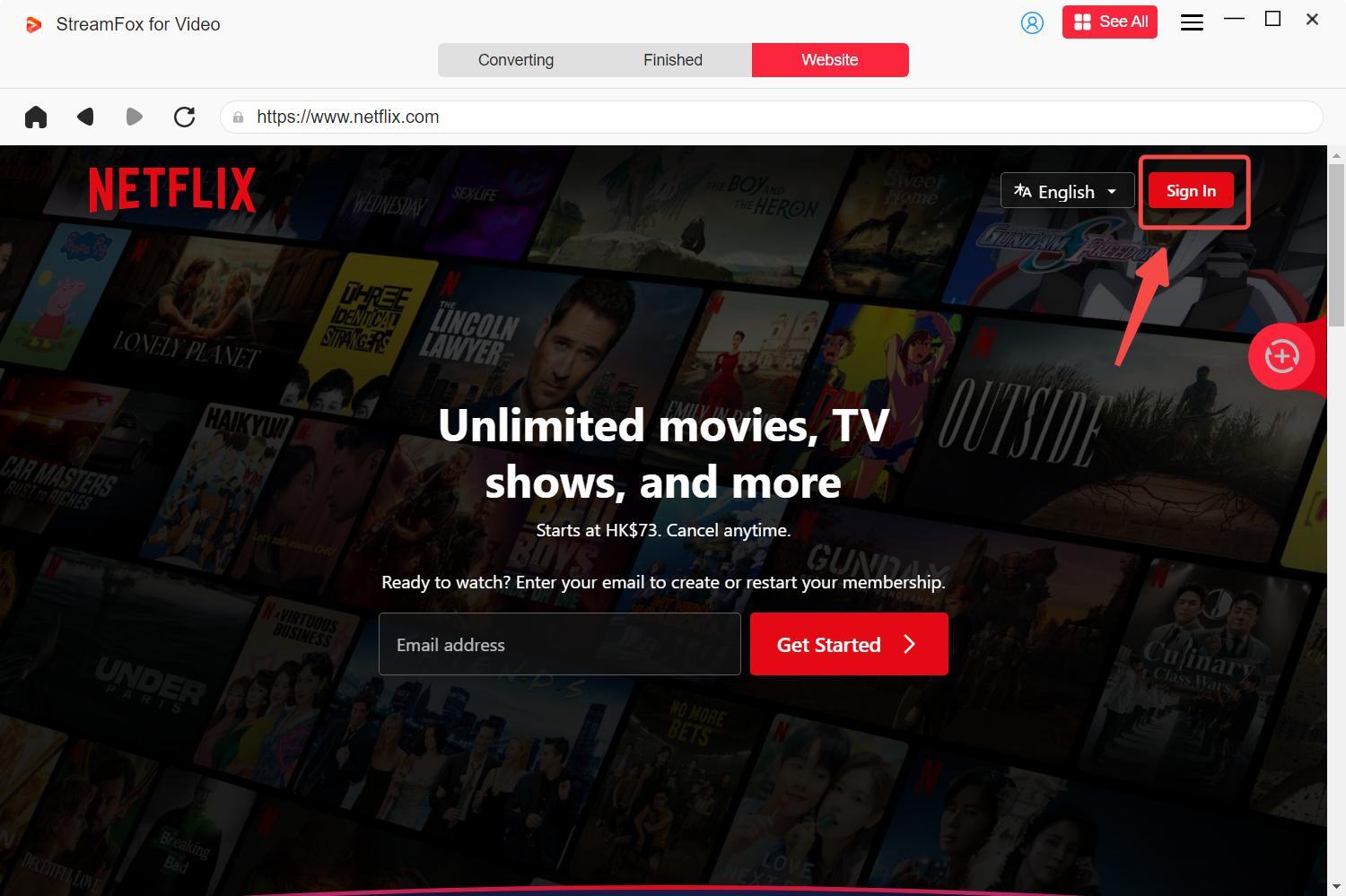
Step 2: To find the required shows or movies, type the name of the title into the search bar and hit “Search”.
On the other hand, copy the Netflix video link from your browser and paste it into the search bar. Then, press “Search”.
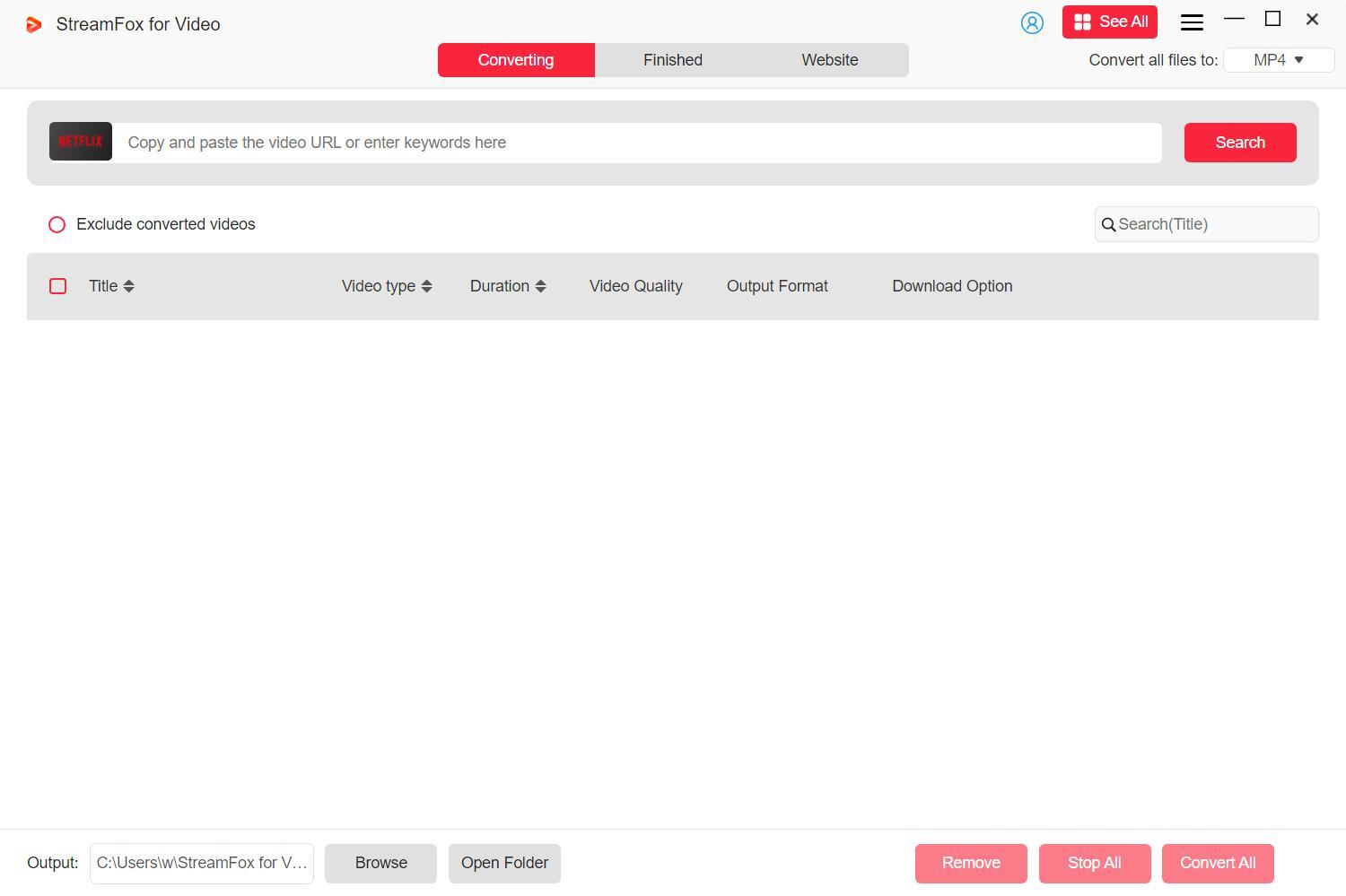
Once you find the required content, press “Add to Queue” to start preparing it for download.
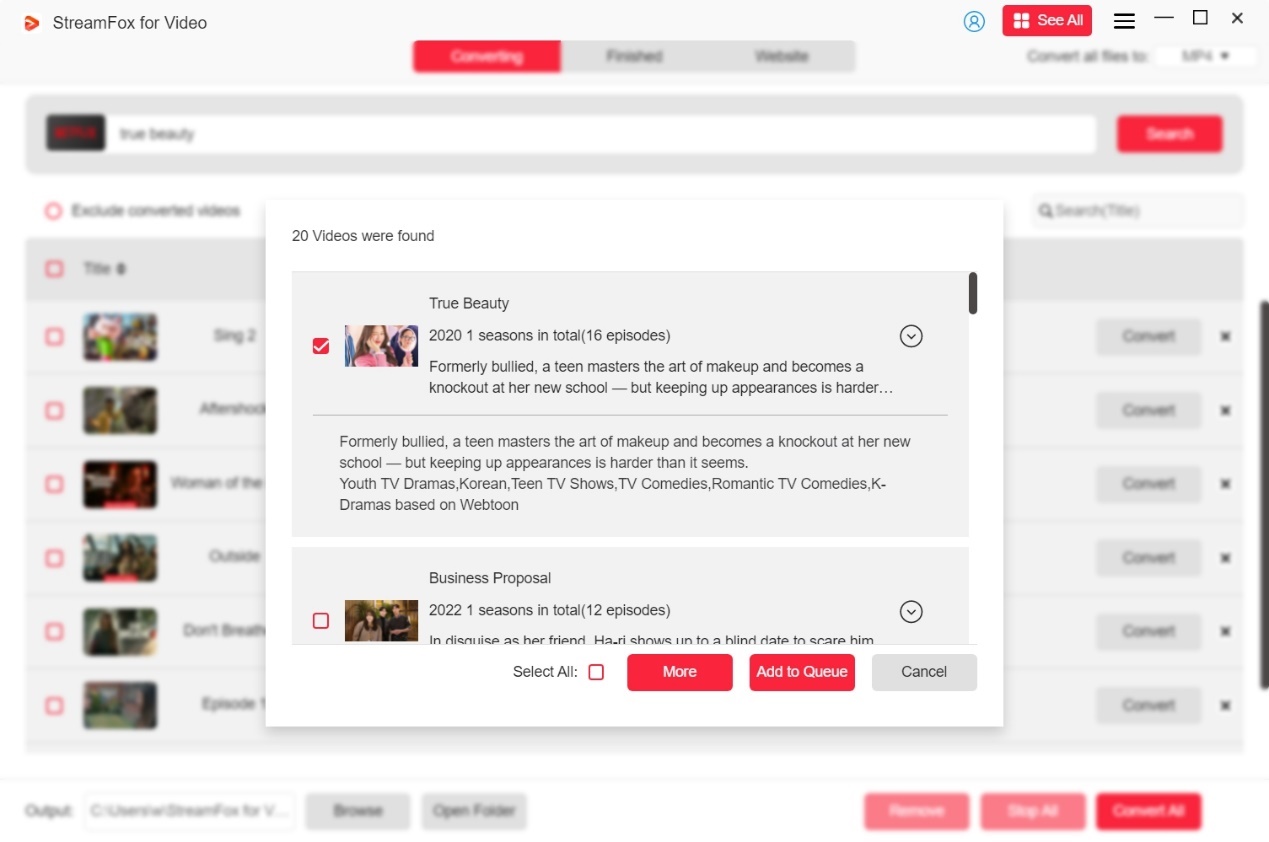
Step 3: Within the download queue, select the video and choose your favored video quality (e.g., 720p, 1080p).
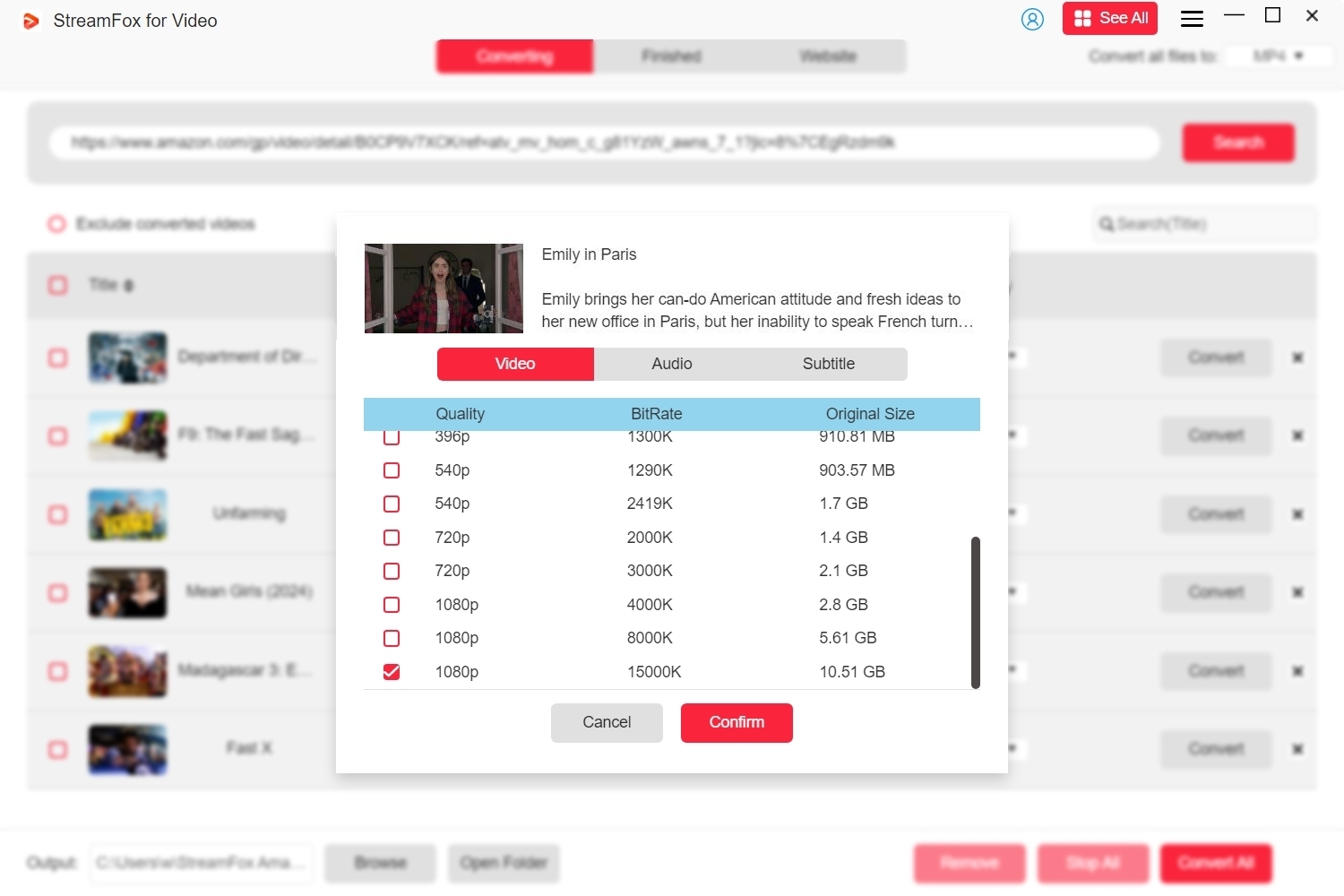
Step 4: The video will be downloaded in the MP4 format. However, you can modify it by selecting another format from “Convert all files to”.
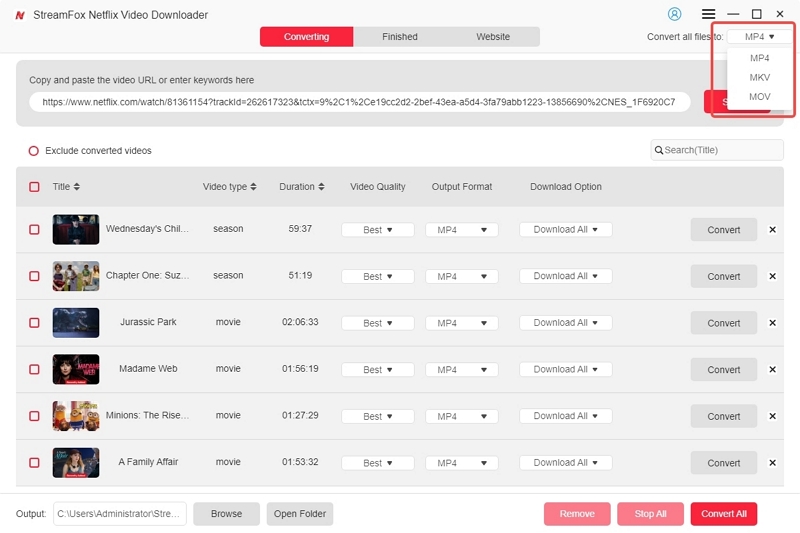
Step 5: For single downloads, press the “Convert” button next to the video title. If you’re downloading numerous files, select all and tap “Convert All”.
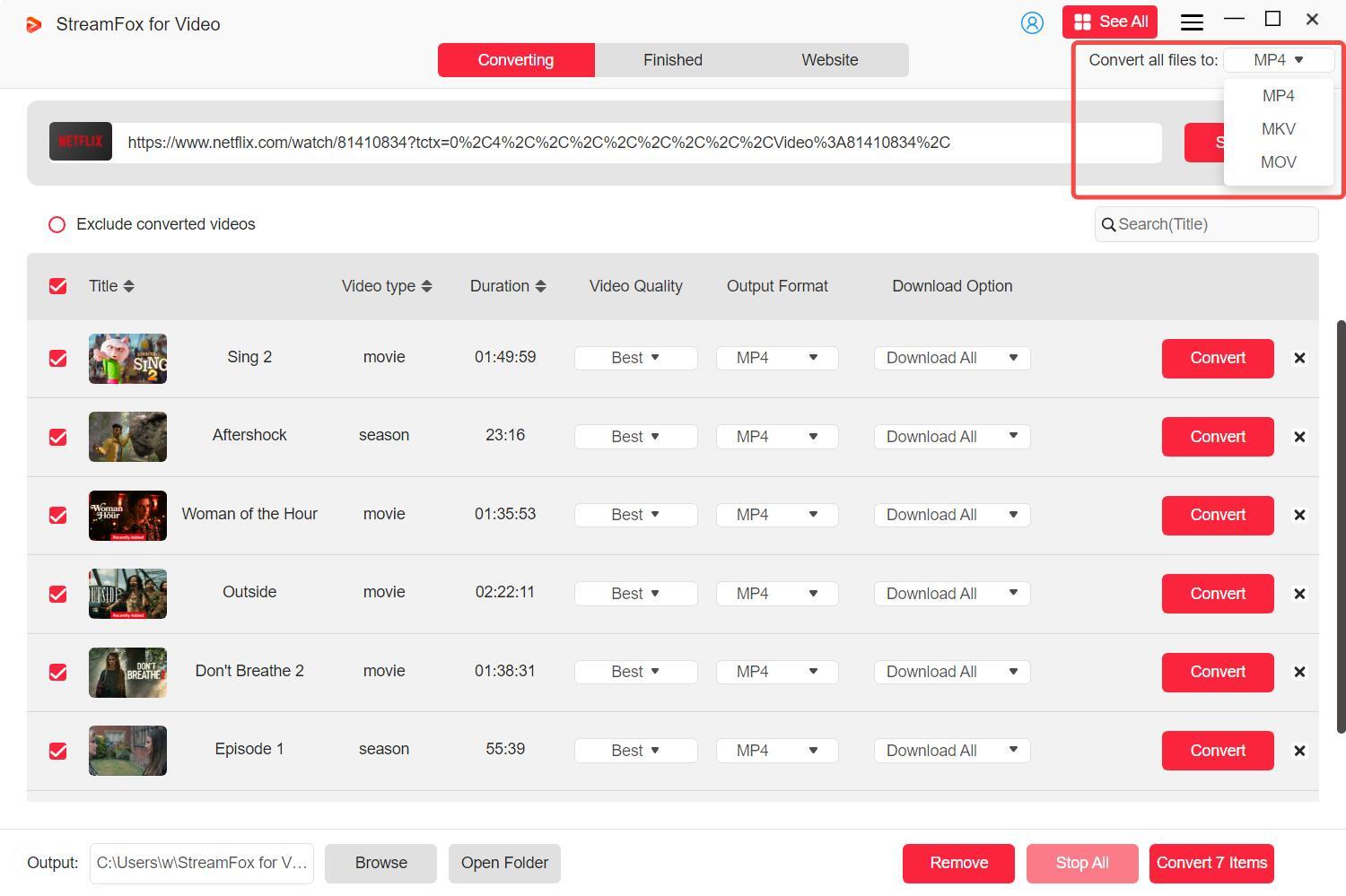
Step 6: After downloads are complete, go to the “Finished” tab in StreamFox and press “View Output File” to find the downloaded movies on your computer.
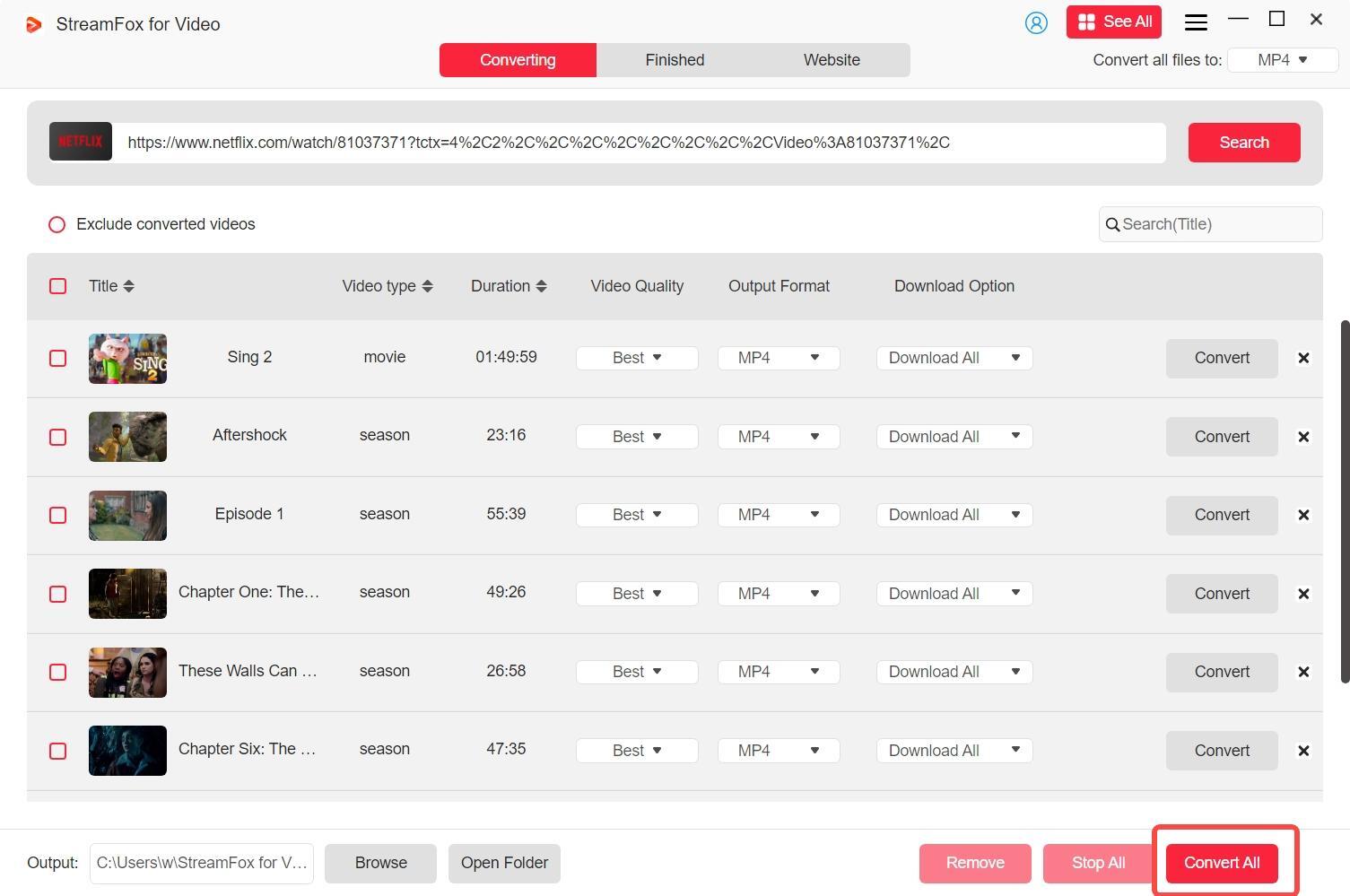
Step 7: Connect a USB drive to your computer. Drag and drop the downloaded files from the StreamFox output folder to the USB drive.
Step 8: Once the files are copied, securely eject the USB and plug it into your Xbox. On the Xbox, open the “Media Player” app, and explore your USB drive. Then, select the file to begin watching your downloaded Netflix content on the Xbox.
Conclusion
It is quite straightforward to sign out of your Netflix account and you can easily troubleshoot any issue that arises with proper steps. But what to do in case you wish to download Netflix shows to watch offline? Well, we highly recommend StreamFox for Video which provides you with a consistent experience and high-quality downloads.