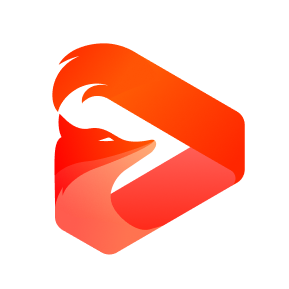Updated on 2024-12-29
16 views
5min read
If you’re someone who loves binge-watching movies and TV shows but finds yourself often on the go or in areas with unreliable internet, downloading Amazon Prime movies to your Kindle Fire or Fire Tablet is a game-changer. There’s something incredibly freeing about being able to enjoy your favorite content without worrying about data limits or Wi-Fi signals. Whether you're heading on a long trip, relaxing in a remote spot, or simply want to save on data, having your Prime Video downloads ready to go can make all the difference. In this guide, I'll walk you through exactly how to download movies to your Kindle Fire so you can enjoy them offline, hassle-free.

Part 1 Why Download Amazon Prime Movies to Kindle Fire/Fire Tablet?
If you also use an Amazon Fire TV, you are not the only one to interested in learning how to download movies there for offline viewing.

For those who frequently find themselves on long flights, road trips, or in places where Wi-Fi is either unavailable or costly, downloading movies to your Fire Tablet can help you save on mobile data usage, allowing you to watch your content without worrying about data limits or additional charges.
Part 2 Preparing Your Kindle Fire for Downloads
Before you dive into downloading your favorite Amazon Prime movies and TV shows, it's important to ensure your Kindle Fire or Fire Tablet is properly set up for the task. A smooth and hassle-free downloading experience starts with a few key preparations that will ensure your device runs efficiently and has enough space for all the content you want to store.
1. Ensure Your Kindle Fire/Fire Tablet is Running the Latest Software
Step 1: Go to Settings on your Kindle Fire > Tap Device Options.

Image:
Step 2: Select System Updates. If an update is available, follow the prompts to install it.

Keeping your Kindle Fire updated ensures that the device runs optimally, especially when downloading content for offline viewing.
2. Install or Update the Amazon Prime Video App
Your Kindle Fire/Amazon Fire should come with the Amazon Prime Video app pre-installed, but if it’s not there, or if you haven’t updated it in a while, now’s the time to do so.
To install or update the app:
- Open the Amazon Appstore on your Kindle Fire. Search for Amazon Prime Video.
- If it’s not installed, tap Install. If an update is available, tap Update.
Once the app is installed or updated, open it and log in with your Amazon account.
With the Prime Video app up to date, you’ll be ready to browse, download, and manage your content effortlessly.

Note: But if you won't download Amazon Prime you can skip this step and look at Method 2 in our Part 3 between.
3. Check Available Storage Space
Movies and shows, especially in HD quality, can take up quite a bit of storage, so it’s best to be aware of your device’s capacity.
Step 1: Go to Settings on your Kindle Fire. Tap Storage to see how much space is available.

- If your storage is low, you can delete unnecessary files, apps, or even offload data to cloud storage or an SD card (if your device supports it).
- If your Kindle Fire/Amazon Fire supports an SD card (available on some models), you can move files like photos and documents to the card, freeing up space for movie downloads.
Once your device is ready, open the Amazon Prime Video app and you’ll be all set to start downloading your favorite titles.
Part 3 How to Download Movies from Amazon Prime Video to Your Kindle Fire/Fire Tablet
Downloading movies from Amazon Prime Video to your Kindle Fire or Fire Tablet is not just simple—it’s a great way to bring your favorite stories along wherever life takes you. Whether you’re gearing up for a long trip, planning a cozy offline movie night, or just want the comfort of knowing your entertainment is ready whenever you need it, the process is straightforward.
Method 1: Download Prime Movies with Amazon Prime Video App on Kindle Fire/Amazon Fire
The Kindle Fire and Amazon Fire table comes with the Amazon Prime Video app, which allows you to access Amazon's extensive library of movies and TV shows. The app enables you to download content for offline viewing, so you can enjoy your favorite titles without needing an active internet connection.
Step 1. Open the Prime Video App
- On your Kindle Fire or Fire Tablet, navigate to the Appstore. Search for the Amazon Prime Video app.
- If it’s not already installed, tap Install to download it to your device. If the app is pre-installed, simply open it.
- Sign In to Your Amazon Prime Account.
Note: If you don’t have a Prime membership, you’ll need to subscribe to gain access to Prime Video's full content library and the ability to download movies for offline viewing.

Step 2. Browse and Choose the Movies You Want to Download
Use the search bar or browse through Amazon Prime Video’s catalog to find the movie or TV show you want to download.
Note: Not all titles are available for download, so look for the download icon (a downward arrow) next to the movie or show you’re interested in. This icon indicates that the content is available for offline viewing.

Step 3. Download the Movie
Tap on the download icon next to the movie or episode you want to download. Depending on the size of the file and your Wi-Fi connection, the download should start immediately.
Note: If you have limited storage, you can choose to download content in Standard Definition (SD) to save space, or High Definition (HD) if you prefer better quality (note that HD versions are typically larger in file size).
Step 4. Access Your Downloaded Movies
After the download is complete, go to the Prime Video app’s Library section. Here, you’ll find your downloaded movies and shows under the Downloads tab. You can now watch them without an internet connection.
Method 2: Save Prime Movies without Prime App on Kindle Fire/Amazon Fire
If the Amazon Prime Video app is unavailable on your device—perhaps due to an older model like the 1st generation Kindle Fire, or if you're unable to access the app through the app store—there's an alternative method you can explore. This option is as straightforward as using the official app, it still allows you to enjoy Prime Video content on your Kindle Fire or Amazon Fire tablet.
Eassiy One-stop Streaming Video Downloader—StreamFox for Video is a reliable solution. This software allows you to download your favorite movies and TV shows from Prime Video in high-quality formats like MKV, MOV, and MP4 directly to your PC or Mac, with zero loss in video quality. Once downloaded, you can easily transfer these files to your Kindle Fire or Amazon Fire tablet for offline viewing.
Download Amazon Prime Video onto Amazon Fire Tablet for offline watch:
Step 1:Install the compatible version of StreamFox for Video on your Mac/Windows PC. Open the software and sign in using your Amazon account credentials.
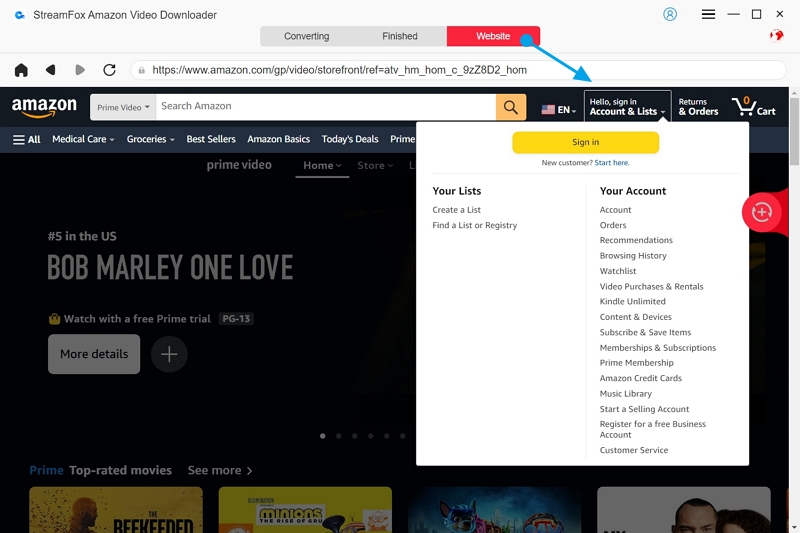
Step 2:Go to the Website tab, search for your favorite movie or TV show by entering the title or URL in the search filter.
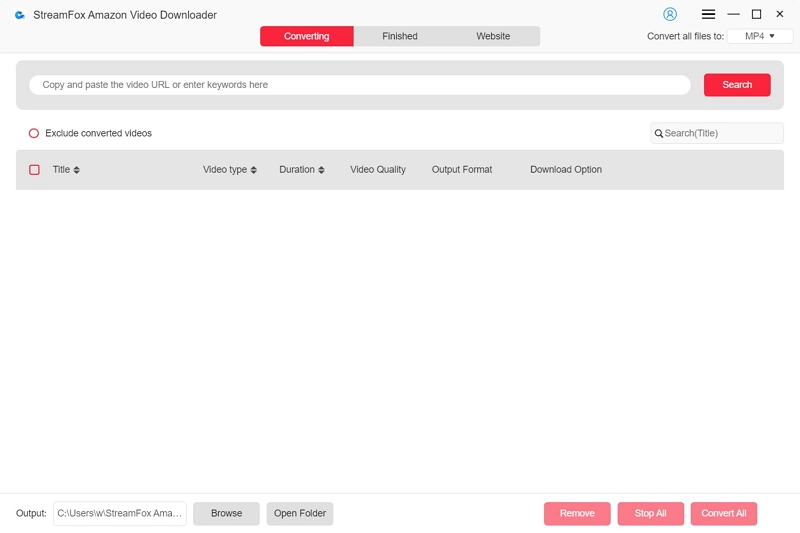
Step 3:If you’re downloading a TV series, select the episode you want. For movies, simply tick the box next to the title and click Add to Queue.
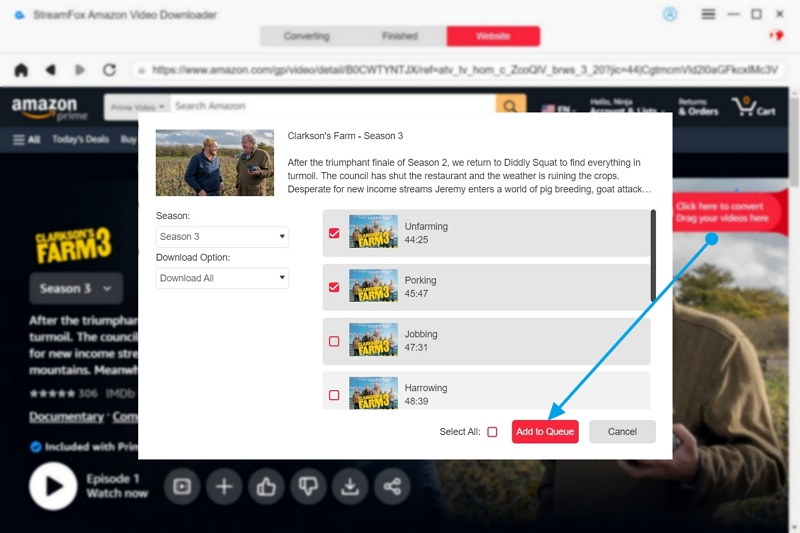
Step 4:Click the triangle icon next to each video. You can customize the video quality, audio, and subtitles settings according to your preferences. Once set, click Confirm to save your configuration.
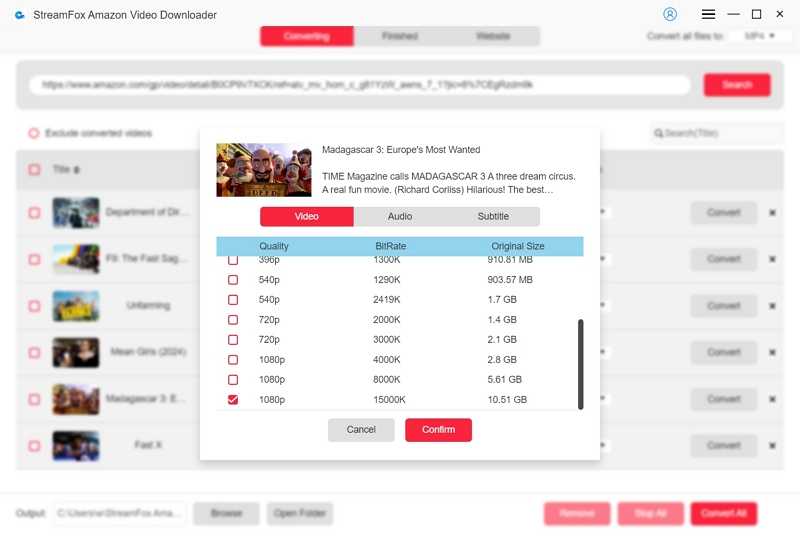
Step 5:Choose your preferred output format (MP4, MKV, etc.) by clicking the chevron button in the top-right corner.
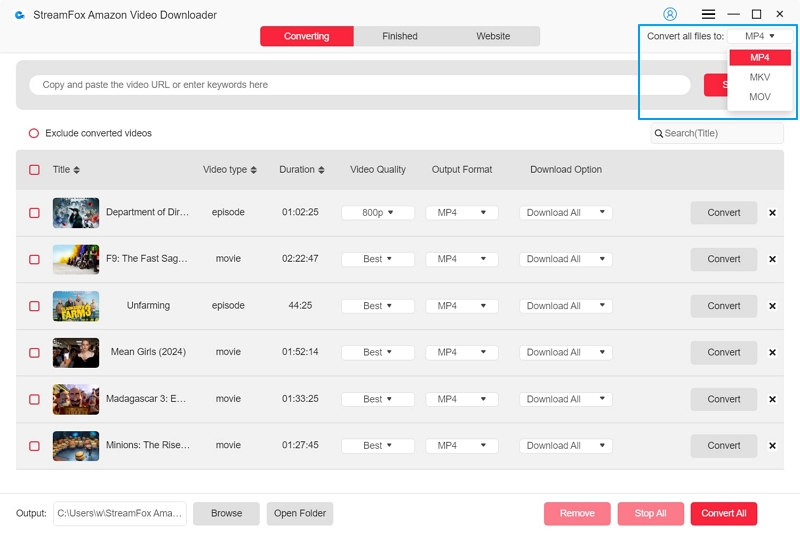
Step 6:Click Convert All to begin the conversion process. StreamFox will convert and save the video to your PC or Mac.
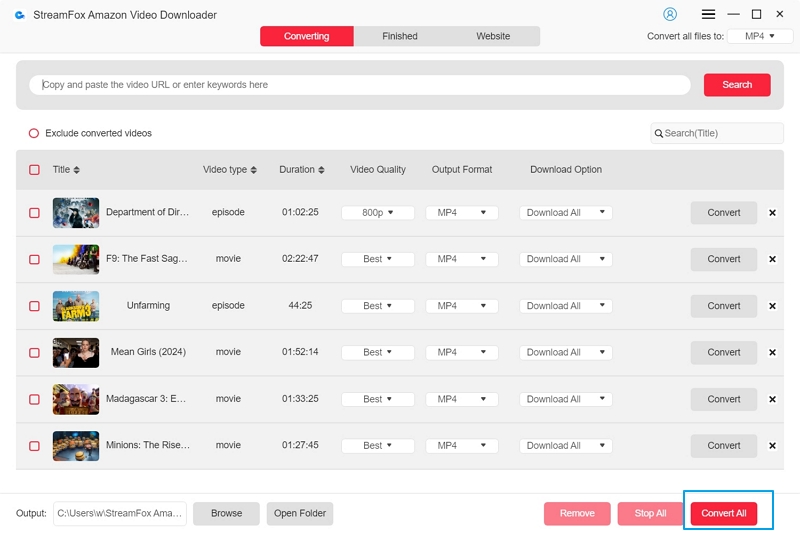
Step 7:Once the download is complete, go to the Finished tab, click View Output File, and transfer the downloaded video file to your Kindle Fire or Amazon Fire tablet for offline viewing.
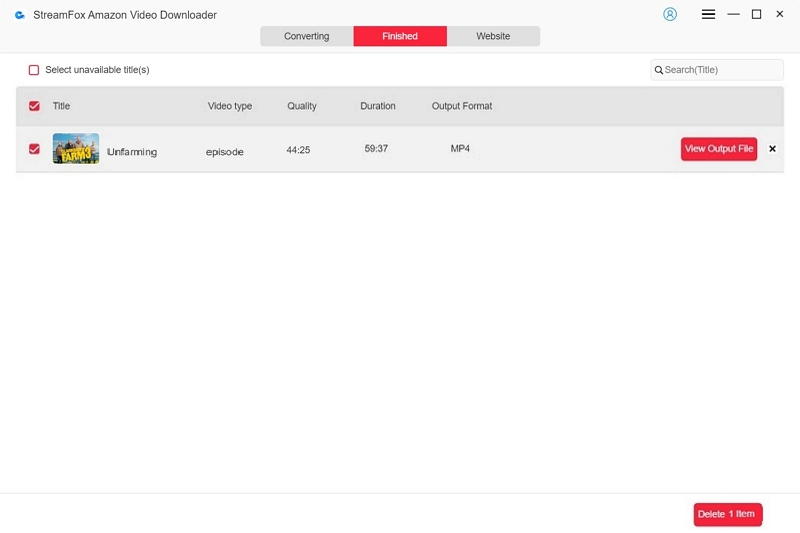
With StreamFox Amazon Video Downloader, you can quickly and easily download Amazon Prime videos, save them in high quality, and enjoy offline viewing on your Kindle Fire or other devices. Whether you're traveling or just want to save data, this method provides a hassle-free way to manage your Prime Video content.
Part 4 FAQs
How do I fix slow download speeds on my Kindle Fire?
Solution:
- Ensure your device is connected to a strong Wi-Fi network. Poor signal strength can slow down downloads.
- Try pausing any other ongoing downloads or streaming activities that might be using bandwidth.
- Switch to a different Wi-Fi network if possible, or try downloading at a different time of day when network traffic is lower.
How can I manage storage on my Kindle Fire for downloads?
Solution:
- Delete Old Downloads: Remove videos that you no longer need to create space for new ones.
- Use Cloud Storage: You can store non-video files on the cloud or a microSD card to save space for more downloads.
- Check Storage Before Downloading: Always check available storage in the device’s settings before downloading large movies.
Dwnloaded content expires? How do I re-download it?
Solution:
- Amazon Prime Video downloads typically expire after a set period (usually 30 days). Once expired, you won’t be able to watch the downloaded movie or show.
- To watch it again, go to the movie or show page in the Prime Video app and tap the "Download" button to re-download the content (as long as it’s still available for download).
- Make sure to download the content again before the expiration date to avoid any interruptions in your offline viewing experience.