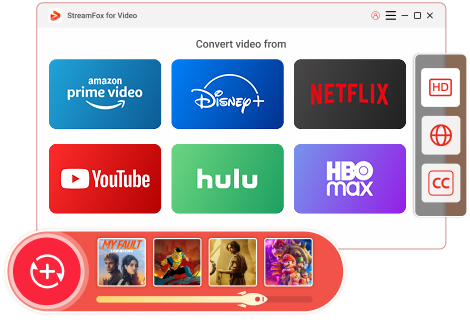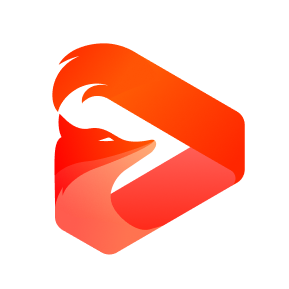Updated on 2025-03-03
25 views
5min read
Netflix has an abundance of exciting TV shows. The list is endless: Squid Game, Virgin River, Bandidos, Beauty in Black, Lincoln Lawyer. Each one is worth binge-watching. Of course, you can watch these episodes online. However, you can download them on your device and watch them leisurely. If you are on a long trip and have nothing to do, you can replay these episodes and binge-watch whenever you like. Let's discuss how to download episodes on Netflix quickly on different devices and enjoy them at leisure.
Things you need to know before downloading episodes on Netflix
Common Question: Why Can’t I Download Episodes on Netflix?
Netflix imposes several restrictions based on device compatibility, plan limits, and content availability. Addressing these ensures you can download episodes without trouble.
Before you download a video, you should always know a little about the restrictions on downloading videos on Netflix, so you can be prepared, but don't worry, we will also cover a solution to get around the restrictions to help you out.
1. Device Compatibility
Netflix downloads are supported on the following:
1. Smartphones and Tablets
- iOS: iPhone and iPad running iOS 15 or later.
- Android: Phones and tablets with Android 5.0 (Lollipop) or later.
- Amazon Fire Tablets: Fire OS 5.0 or later.
2. PCs
- Windows: PCs running Windows 10 (Version 1607 or later) and Windows 11, using the Netflix app from the Microsoft Store.
- Mac: Downloads are currently not supported on macOS.
3. Unsupported Platforms
- Web Browsers: Downloads cannot be done via browsers like Chrome, Safari, or Edge.
- Older Devices: Devices with outdated operating systems may not support downloading.
Make sure your Netflix app is updated to the latest version for the best experience!
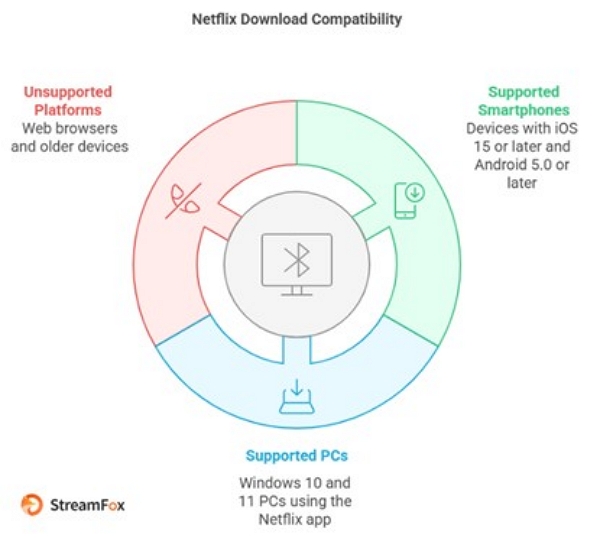
2. Download Limits
Device Limit: You can download content on up to six devices based on your plan.
Title Limit: A maximum of one hundred titles can be stored on a single device.
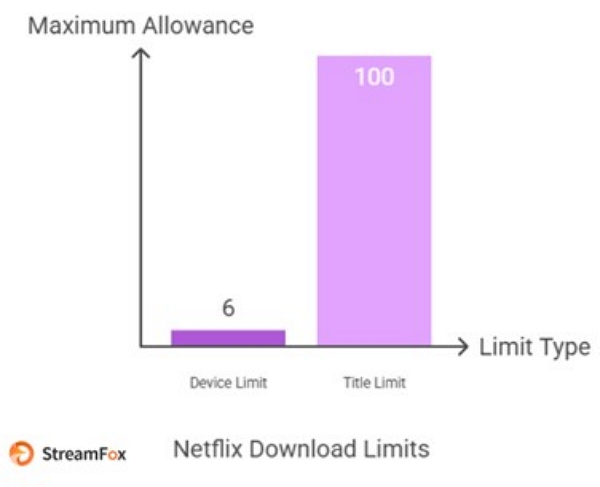
3. Expiration Dates
Some downloads expire after a certain time (e.g., 48 hours after starting playback).
Note: Check for expiration notices in the My Downloads section.
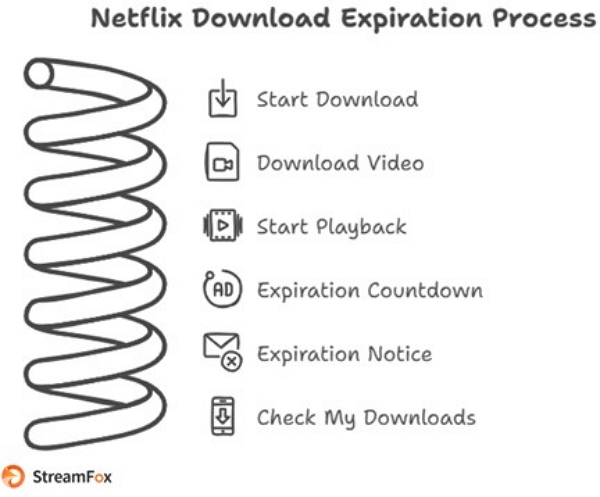
4. Video Quality
Netflix lets you choose between Standard (smaller size) or High (better quality) downloads. Manage this in Settings > Download Video Quality.
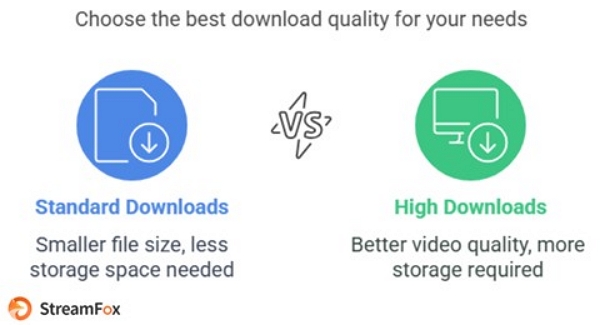
5. Regional Availability
Not all content is available for download, and availability depends on your region.
6. Offline Playback
Downloaded content can only be viewed in the Netflix app and is subject to your account’s subscription plan.
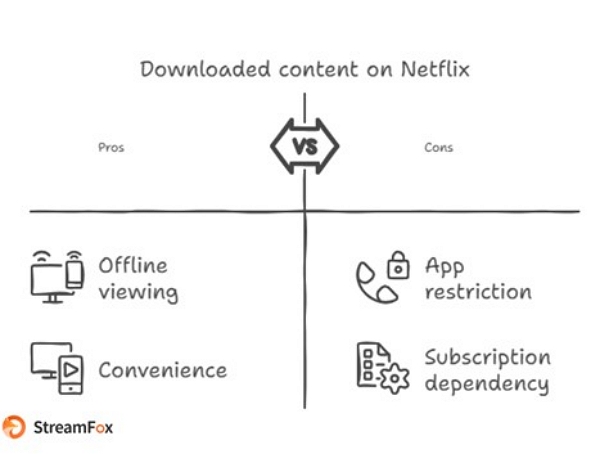
Method 1: Download Netflix Episodes on iPhone and Android Smartphones
Step 1: Connect to a broadband network. Netflix downloads can take time. So, a broadband network connection is better than a mobile data plan.
Step 2: Install/Update the Netflix app on the phone. You must have an updated Netflix app on your iPhone or Android smartphone. If you don't have one, download the Netflix app from the respective App Store or Google Play Store. Install the app and register for a Netflix account.
Step 3: Open the Netflix app and sign in to your Netflix account using your Netflix credentials. You can sign up for a free trial if you don't have a Netflix account.
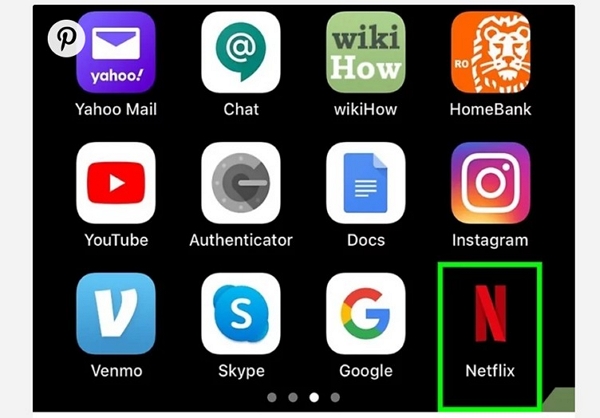
Image:
Step 4: After you sign in, tap on your profile. Search for your favorite TV shows and check for available downloads of TV show episodes.
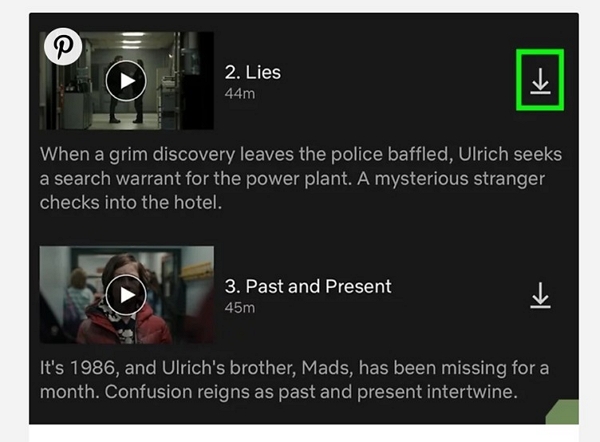
Step 5: Click on the down-arrow icon to download the episodes.
Step 6: Tap the downloaded file to watch your favorite episodes. You can watch the episode even if you are offline. However, you should note that downloaded TV show episodes have a specific expiry date.
Step 7: Smart Downloads (Optional): Enable this feature to update your downloaded content automatically.
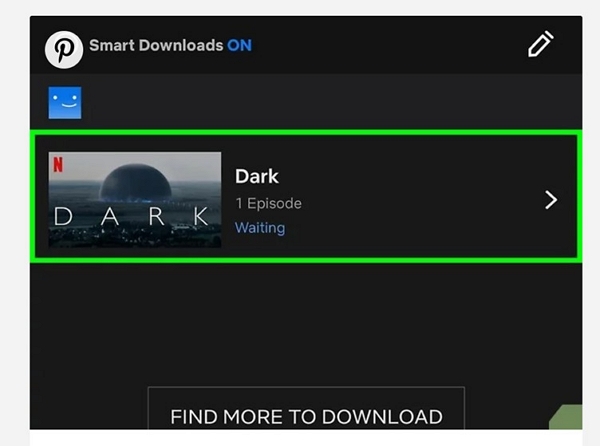
Pro Tip: Clear your device cache and manage storage before downloading for a smoother Smartphones and Tablets. Here is how to do it.
For Smartphones and Tablets
iOS (iPhone/iPad):
- Clear Cache (Netflix App): Go to Settings > General > iPhone Storage. Select Netflix and tap Offload App. Reinstall the app to clear cache.
- Manage Storage: Go to Settings > General > iPhone Storage. Delete unnecessary apps, photos, or videos.
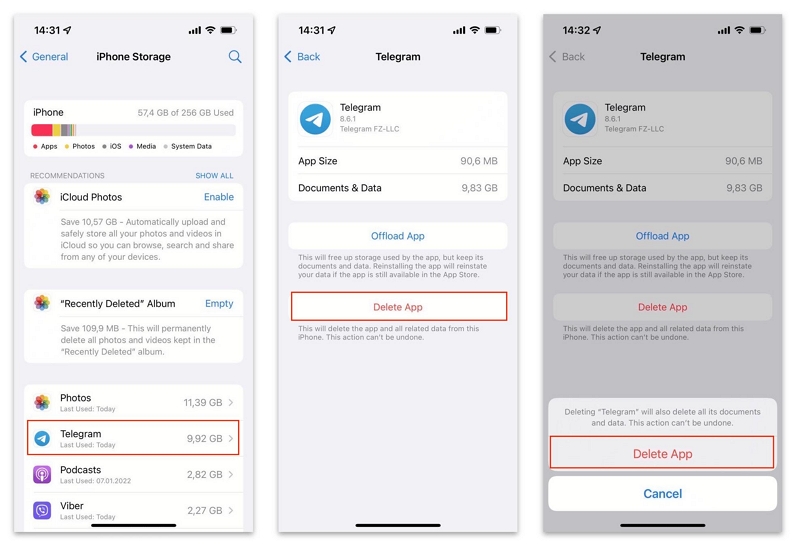
Android
- Clear Cache: Open Settings > Apps > Netflix. Tap Storage > Clear Cache.
- Manage Storage: Go to Settings > Storage. Remove unused apps or large files.
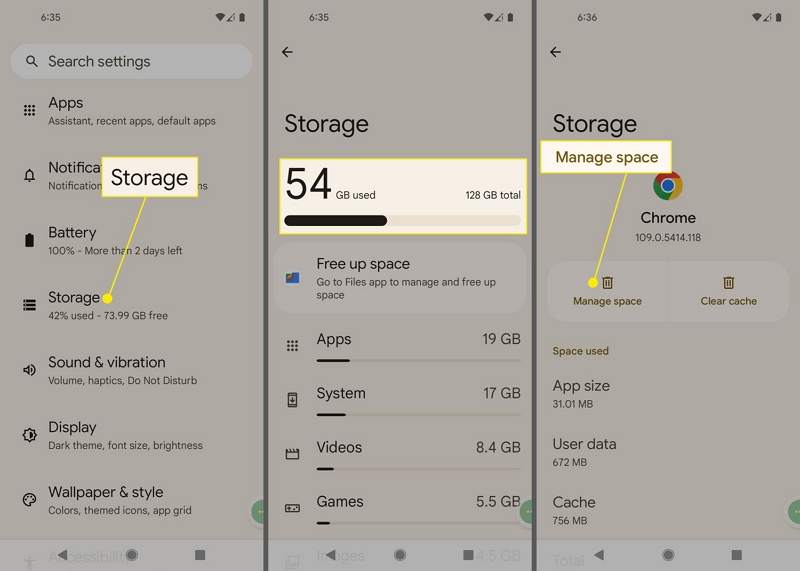
For PCs
Windows
- Clear Cache: Open the Netflix app, go to Settings, and choose Reset (clears temporary files).
- Manage Storage: Navigate to Settings > System > Storage. Use the Storage Sense feature to free up space.

Mac
Cache and Storage Management: Use apps like Macube Cleaner or manually delete unnecessary files.
For Amazon Fire Tablets
- Clear Cache: Open Settings > Apps & Games > Manage All Applications. Select Netflix, then tap Clear Cache.
- Manage Storage: Remove downloaded content or unused apps from Settings > Storage.
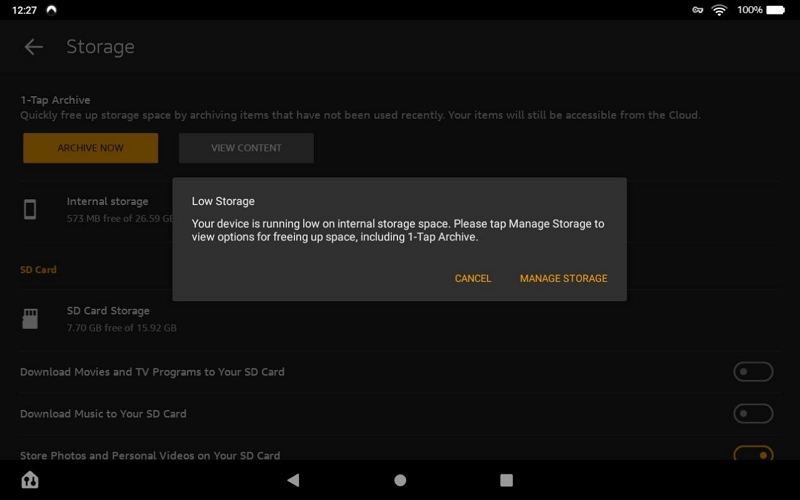
Method 2: Download Netflix Episodes on Windows 10/11 Computers
Step 1: Switch on your laptop or PC. Click the Windows Start button. Type "Netflix" in the search bar to locate the Netflix app. You can also search for the Netflix app on the Microsoft Store. Install the Netflix app.
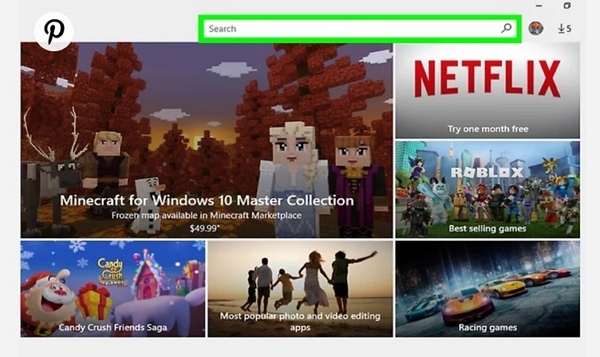
Step 2: Click on the Netflix app and launch it on your device.
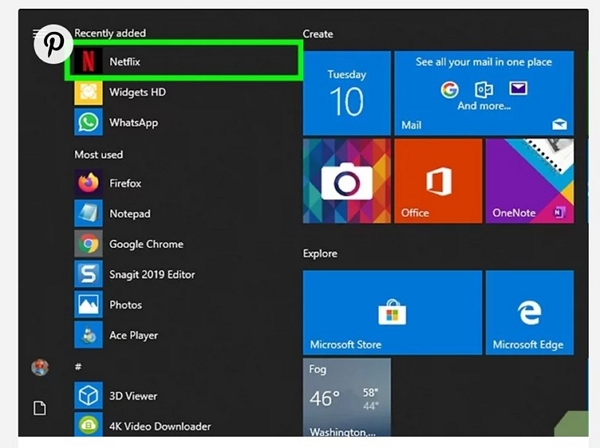
Step 3: You can sign in using your Netflix credentials or sign up for a free trial.
Step 4: Check for available downloads from the TV shows listed on the screen. Alternatively, you can search for your favorite shows by clicking the magnifying glass symbol and typing the show's name.
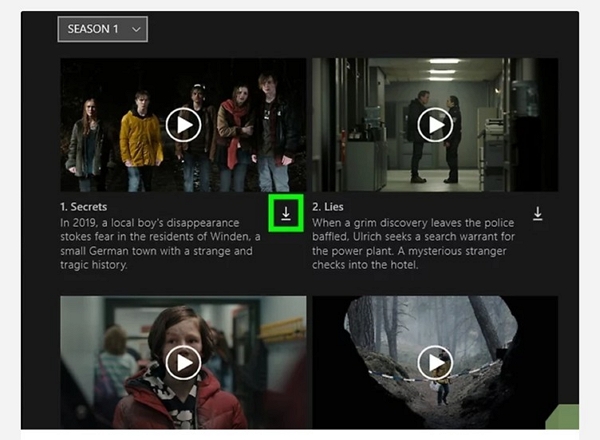
Step 5: Click the "Download" icon and download the episodes. Watch them at leisure.
Troubleshooting: If the Download Button is Missing
1. Update Your App: An outdated app may hide the download button. Update Netflix through your device’s app store.
2. Check Compatibility: Downloads are only supported on compatible devices like smartphones, tablets, and Windows PCs.
3. Verify Your Plan: Ensure your subscription plan (Basic, Standard, or Premium) includes the download feature.
Method 3: Record Netflix Episodes Using Eassiy Screen Recorder Ultimate
Eassiy Screen Recorder Ultimate is a multifunctional screen recording software solution for Windows and MacOS users. You can record Netflix show episodes using this tool and watch them anytime.
Step 1: Download Eassiy Screen Recorder Ultimate from the official website and install it. Please check your OS option, Windows or MacOS, because the tools differ for the respective operating systems.
Step 2: Launch Eassiy Screen Recorder Ultimate and select "Video Recorder."
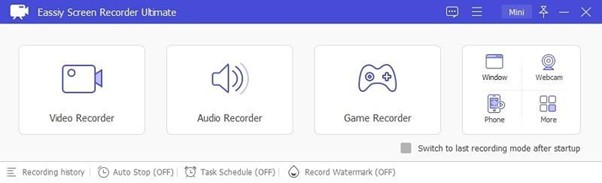
Step 3: Select "Full" to record the entire screen and toggle on "System Sound."
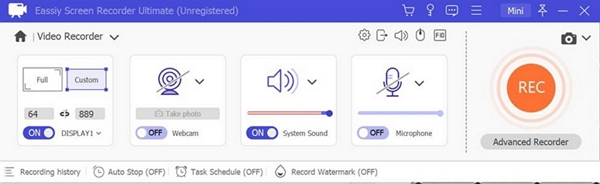
Step 4: Launch Netflix and play the episode you wish to record. Click on the "Rec" button to record your episode.
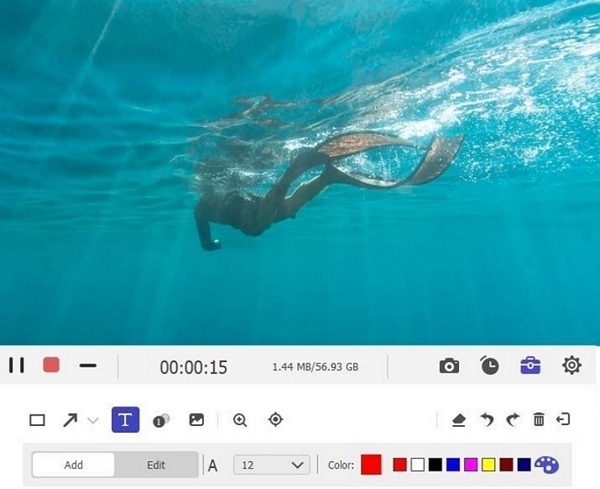
Step 5: The recorded videos automatically get saved in "Recording History."
Step 6: Watch your downloaded episodes.
Note: Be aware of Netflix's terms of service regarding content recording.
Method 4: Use StreamFox Video to Download Netflix Content to PC's Files
Here's a magic solution for downloading Netflix show episodes and watching them without limitations. One-stop Streaming Video Downloader—StreamFox for Video Downloader is a one-stop software tool that lets you download Netflix content and watch it anywhere and anytime. This tool supports six OTT platforms and offers high-quality video downloads at ten times the speed. Besides, it lets you customize your audio and video modes to suit your requirements.
Step 1: Download and install StreamFox for Video Downloader from the official StreamFox website on your MacBook. Choose Netflix from the options provided.

Step 2: Sign into your Netflix account.
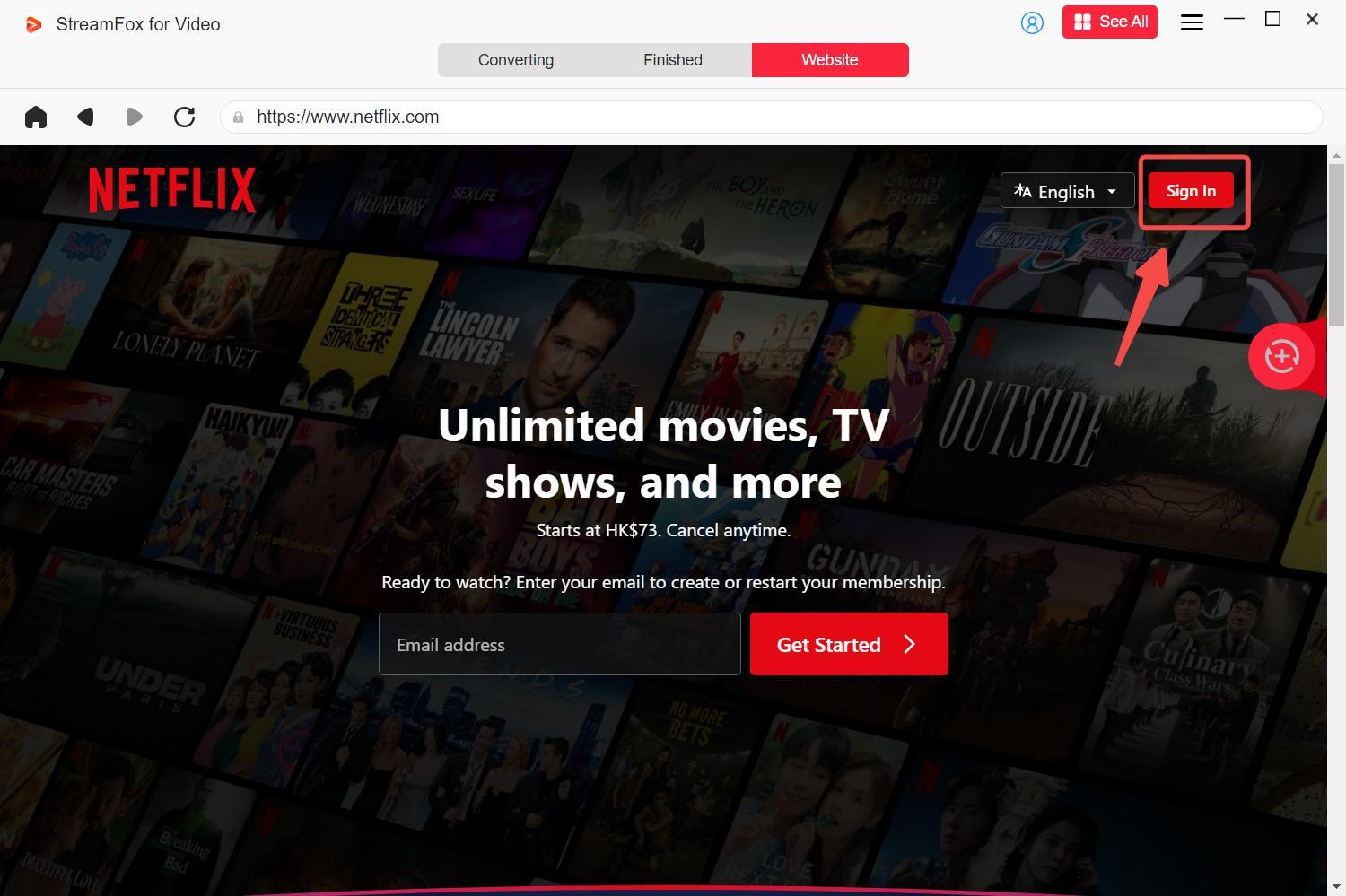
Step 3: Search for your Netflix show episodes and download them using the built-in browser. Add them to the queue.
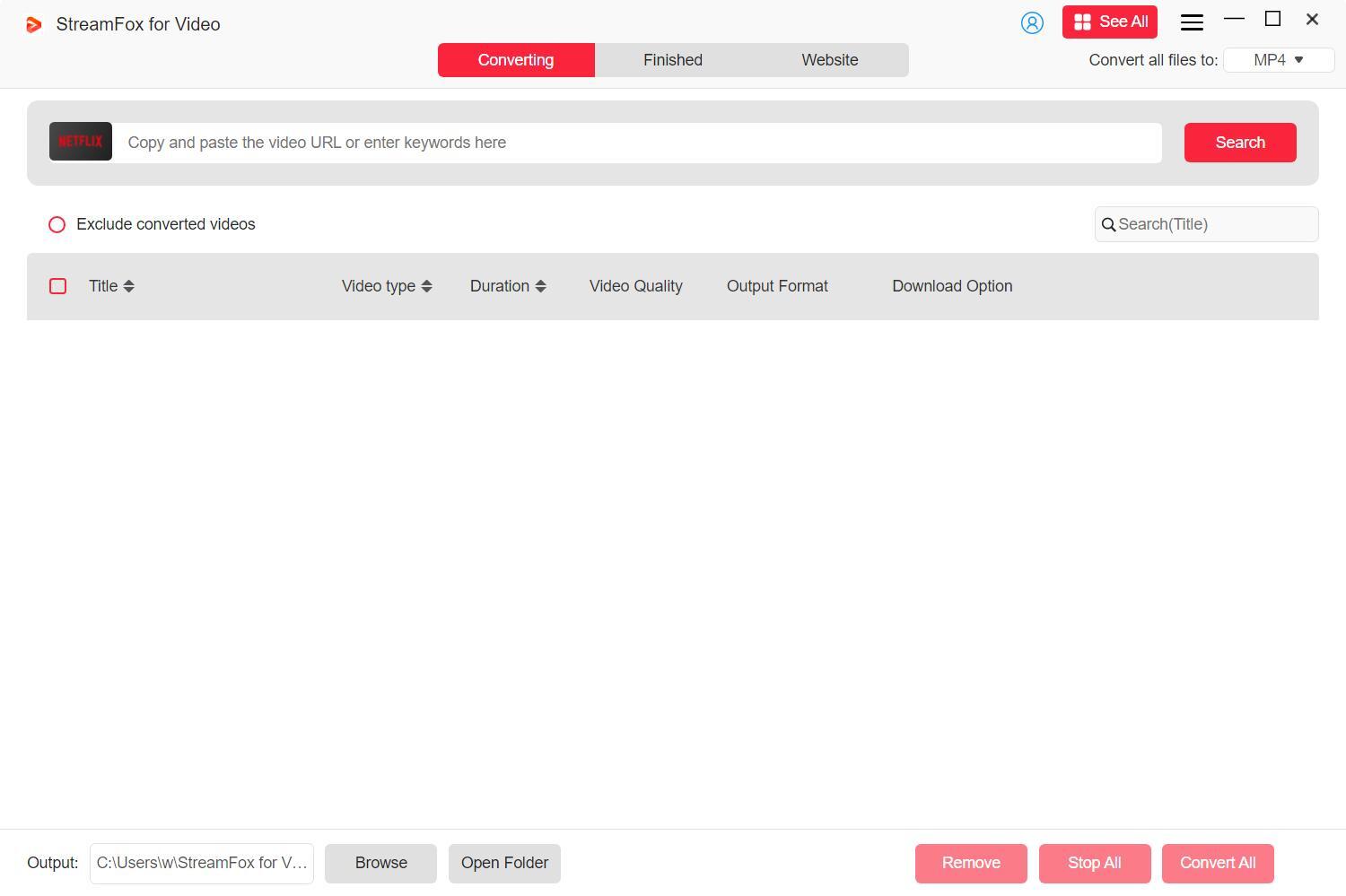
Step 4: To customize your video preferences, select the desired video output format. To ensure consistency, select "Convert all files."
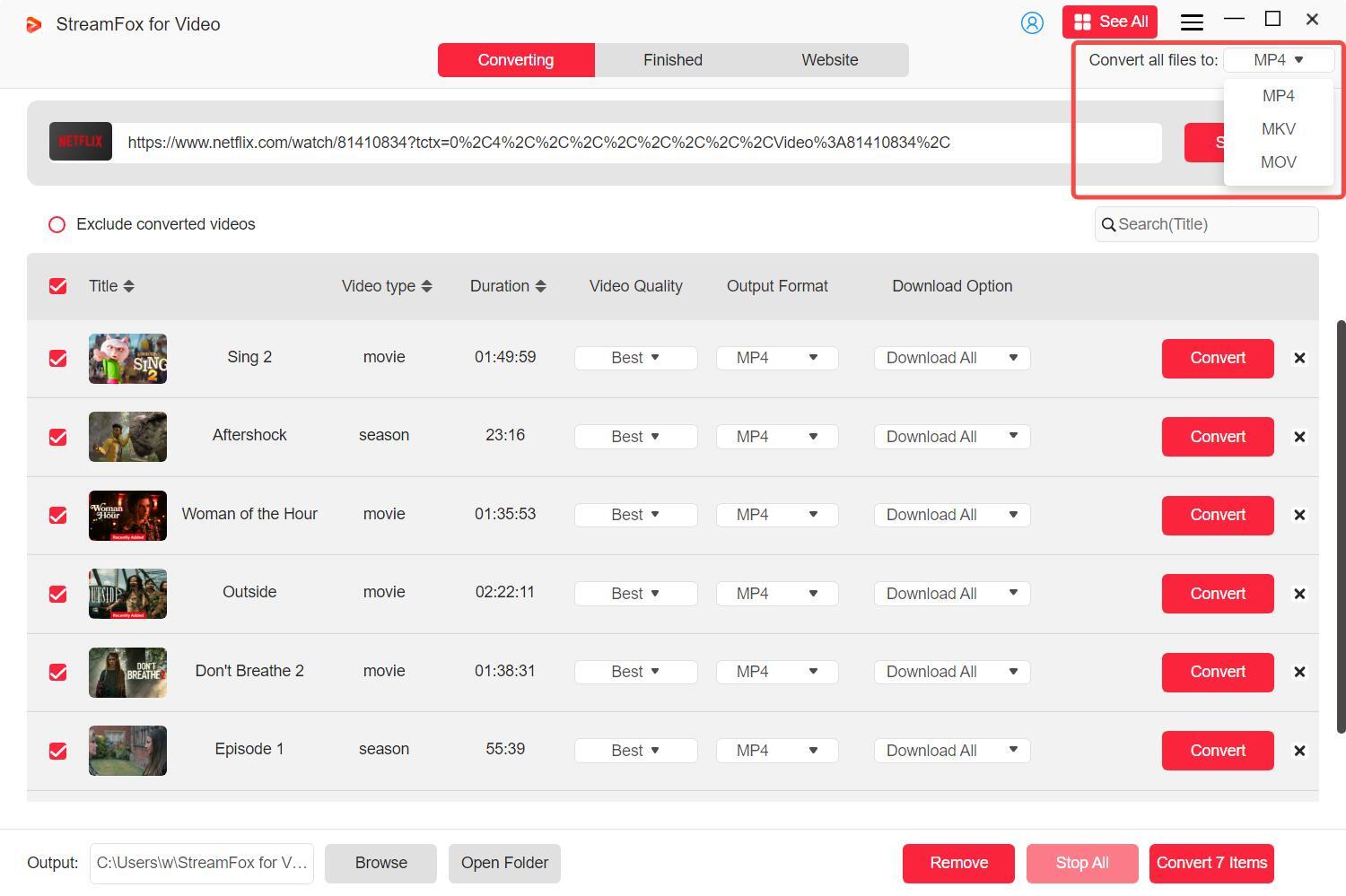
Step 5: Choose your preferred resolution. By default, you get the highest resolution.
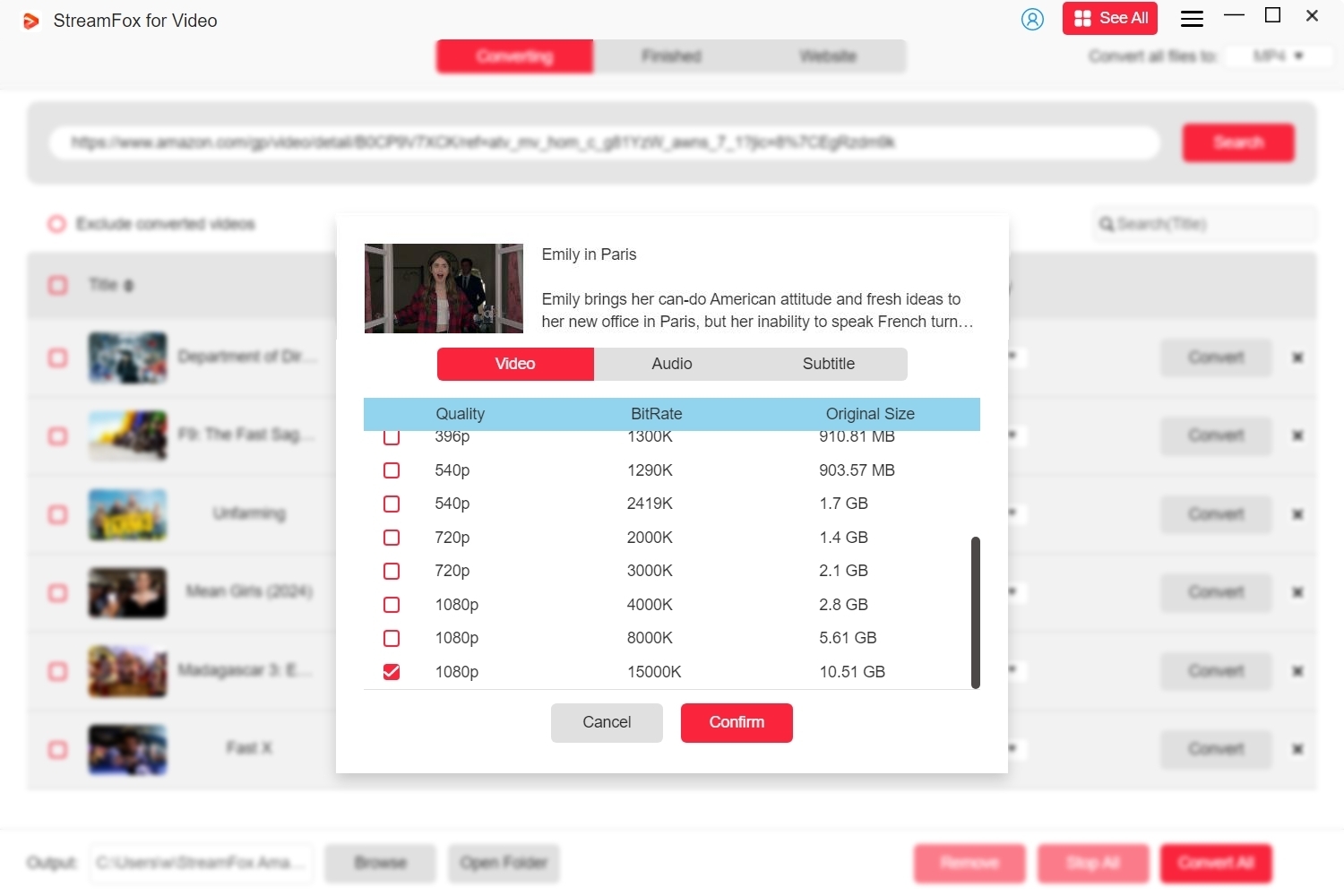
Step 6: Click "Convert All" To download the episodes.
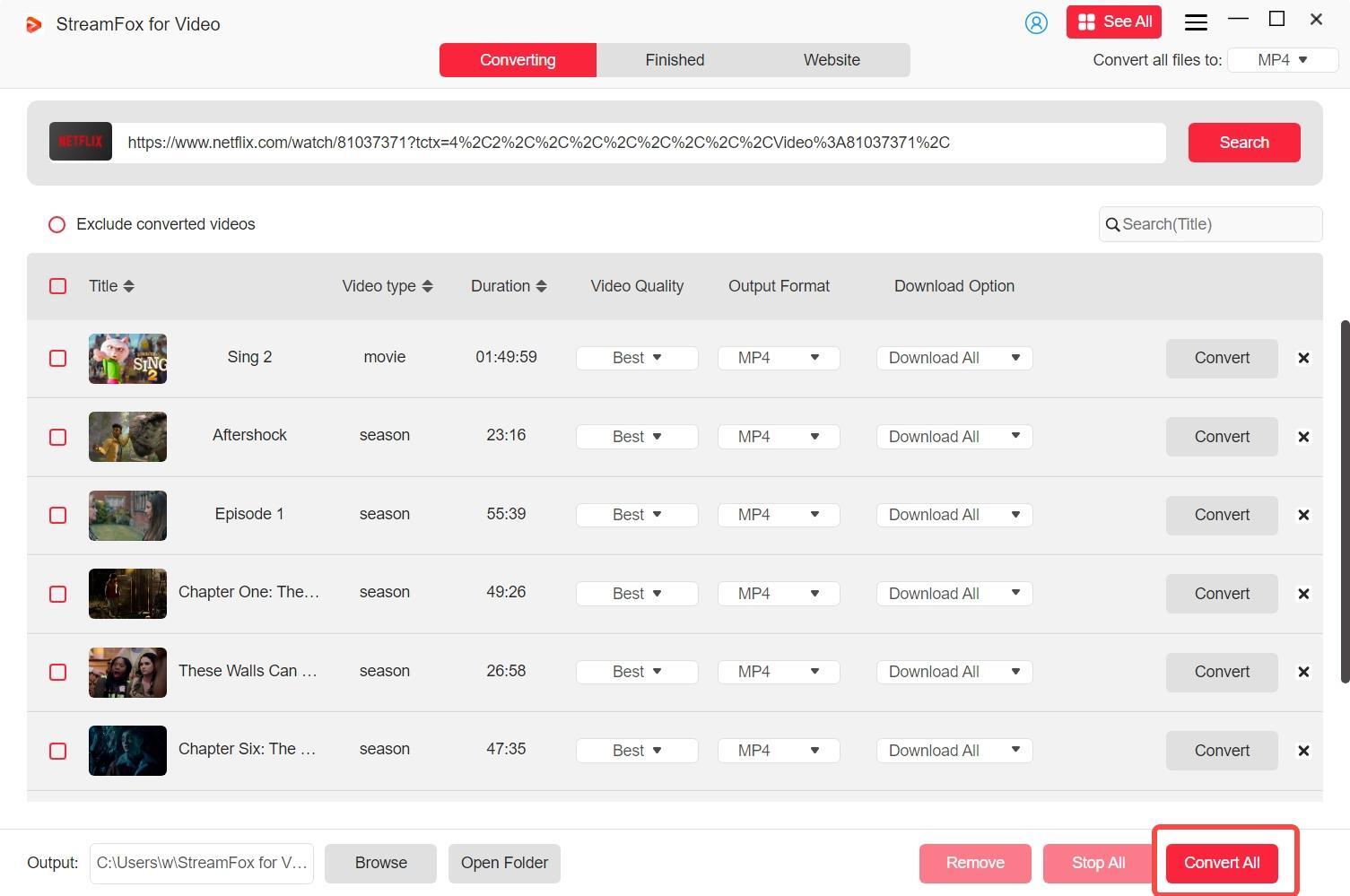
Step 7: View the Output File to watch your downloaded episodes leisurely.
Pro Tip: StreamFox supports batch downloads, saving you time on multiple episodes. At the same time, the downloaded video will be saved to your device local, without subscription restrictions.
Method 5: Download Netflix Episodes on Mac Using a Dual System Method
MacBook users can use another way to download and watch Netflix episodes leisurely. This method involves installing the Windows OS on the MacBook and switching between MacOS and Windows to access the Netflix app. Switching between systems can be time-consuming, so it’s ideal for occasional use rather than frequent Netflix downloads.
What You’ll Need
- A MacBook with Intel or Apple Silicon (via virtualization).
- At least 64 GB free storage (128 GB recommended).
- A Windows ISO file (download from Microsoft).
- A USB drive (16 GB or more) for older Mac models.
- Windows license key (if required).
Steps to Install Windows OS
Step 1. Visit the Microsoft website (https://www.microsoft.com/software-download/windows10).
Download the ISO file matching your system specifications.
Step 2. Go to Applications > Utilities > Boot Camp Assistant. Follow the on-screen prompts to create a Windows partition.
Click Continue and then select both "Create a Windows 10 or later install disc" (this option includes Windows 11) and "Install Windows 10 or later version.
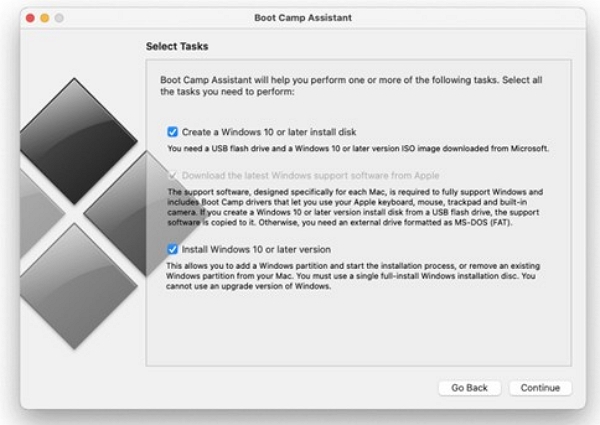
Step 3. Use the slider to set the partition size, then allocate at least 64 GB for Windows (128 GB is ideal).
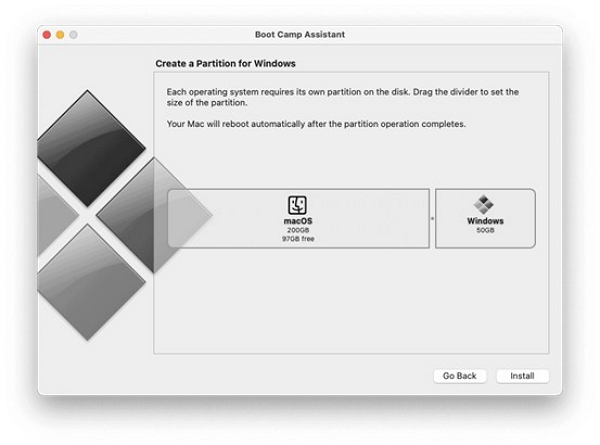
Step 4. Select the downloaded Windows ISO file and Boot Camp will partition your drive and restart your MacBook into the Windows installer.
Step 5. Follow the Windows installation process > Enter your Windows license key (if applicable) > Set up your Windows account and preferences.
Once Windows is installed, Boot Camp will prompt you to install drivers for proper functionality. Finally, restart your MacBook after installation.
Step 6. Restart your MacBook and hold Option (⌥) during startup. Select Windows. To Boot into macOS: Repeat the process and select Macintosh HD.
Step 7: Install and launch the Netflix app using the steps discussed earlier in this article in Method 2.
Step 8: Log in to your Netflix account using your credentials.
Step 9: Search for your favorite episodes and download them as explained earlier. Watch your downloaded episodes leisurely.
Note: This method works best on Macs with Intel processors. M1 and M2 users may need alternative solutions.
What's the best method to download Netflix episodes on a MacBook?
| Method | Ease of Use | Time Required | Cost | Technical Difficulty | Sustainability | Recommended For |
|---|---|---|---|---|---|---|
| Method 1: Download on iPhone/Android |




 |
Instant for setup and downloads | Free (with Netflix plan) |
 |
High | Users with smartphones/tablets who need quick and easy downloads. |
| Method 2: Download on Windows PCs |



 |
~5–15 minutes for setup | Free (with Netflix plan) |
 |
High | Users with a Windows laptop or PC who prefer offline viewing on a larger screen. |
| Method 3: Record Using Eassiy Screen Recorder |


 |
~10–20 minutes per episode | Free trial, paid version |


 |
Moderate | Users who want flexibility but don’t mind manually recording episodes. |
| Method 4: Use StreamFox Video Downloader |




 |
~10–30 minutes per episode | Free trial, paid version |

 |
High | Users who frequently download multiple episodes and want high-speed, batch downloads. |
| Method 5: Install Windows OS via Boot Camp |

 |
~1–3 hours setup, minutes for downloads | Windows license cost |



 |
Moderate | MacBook users who occasionally need downloads and don’t mind a complex setup. |
Frequently Asked Questions
Q2. Where Are Netflix Downloads Stored on PC, Android, and iPhone?
The Netflix app has a specific "My Downloads" folder. Click "Menu" and go to "My Downloads." You will find the Netflix downloads here.
Here is how we locate the hidden folder where Netflix downloads are saved.
- Windows 10 PCs:
- Open "File Explorer" from the taskbar.
- Look at the top-left corner and click "View."
- Choose "Options" from the right side of your screen.
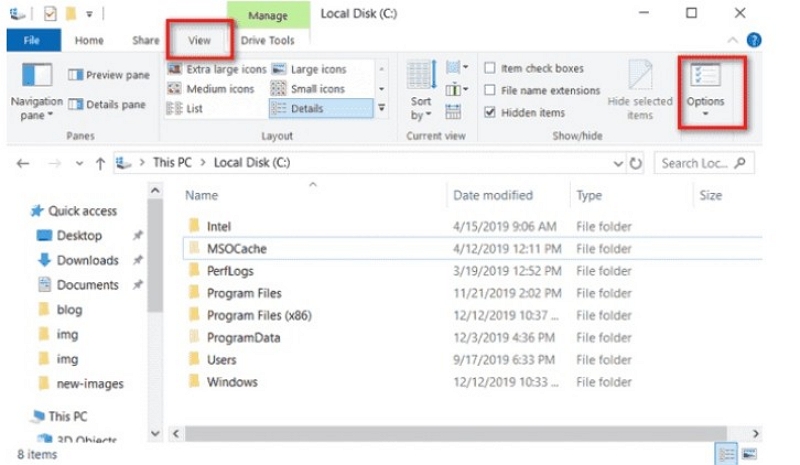
- On the pop-up window, select "View" and check the "Show Hidden Files and Folders" option. Click "Apply" and "OK."
- Now, go to File Explorer and access the following path: C:Users\Username\AppData\Local\Packages\4DF9E0F8.Netflic_mcm4njqhnhss8\LocalState\offlineinfo\downloads
- You will find multiple files in this folder. Please note that you can open these files through the Netflix app alone.
- Windows 11 PC Users: Start from "Step e" discussed above to access Netflix downloaded files.
- Android: Internal Storage – Android – data – com.netflix.mediaclient – files – download - .of (You will find files with random 8-digit numbers. You can play them through the Netflix app alone.)
- iPhone: Launch Netflix on your iPhone. Tap "Downloads." You can access your downloaded Netflix files here.
Q3. Are there any limitations to downloading Netflix episodes?
Netflix has specified several limitations for downloading its show's episodes. It depends on your subscription plan.
- Ad-free plans: You can have up to 100 active downloads at a time per device.
- Ad-supported plans: They allow 15 downloads per device per calendar month.
- Basic Plan: It allows you to download Netflix episodes on one device only.
- High-tier Plans: They allow you to download Netflix episodes to up to six devices at a time.
Points to Note:
- Besides, Netflix episodes can be downloaded on supported devices alone.
- You need sufficient space to download Netflix shows.
- The downloaded titles have specific expiration dates.
- Some shows and movies require licensing. You can download a limited number of times per year per account.
- Netflix may not offer some titles for downloading, even if the episodes are streamed online.
Conclusion
Watching Netflix online is easy. You only need a compatible device, internet connectivity, and an active Netflix subscription. However, you can also download and watch Netflix episodes offline at leisure. We have discussed five straightforward methods, including StreamFox for Video, that allow you to download your favorite Netflix episodes and watch them whenever you like.