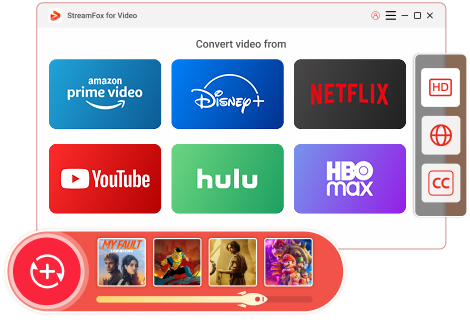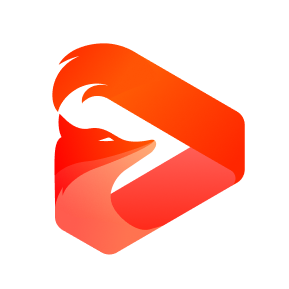Updated on 2025-03-03
35 views
5min read
Have you ever downloaded your favorite TV series on Amazon Prime Video to binge-watch on a long flight, only to find yourself wondering where those files are actually stored? I faced the same dilemma last weekend while clearing up space on my Android phone. It was frustrating not being able to locate the files directly, and that’s when I decided to dig deep and uncover their secret hiding spots. In this guide, I’ll share everything I learned to help you locate those elusive downloads, whether you’re using an Android device or a PC.

Where Are Amazon Video Downloads Stored on Android?
Amazon Prime Video does not allow direct access to downloaded files due to copyright restrictions. Instead, the files are encrypted and stored in a location accessible only through the app. Here’s how you can locate them:
Step 1. Open File Manager
Use the default File Manager app on your Android device or download a third-party app like "IONOS."
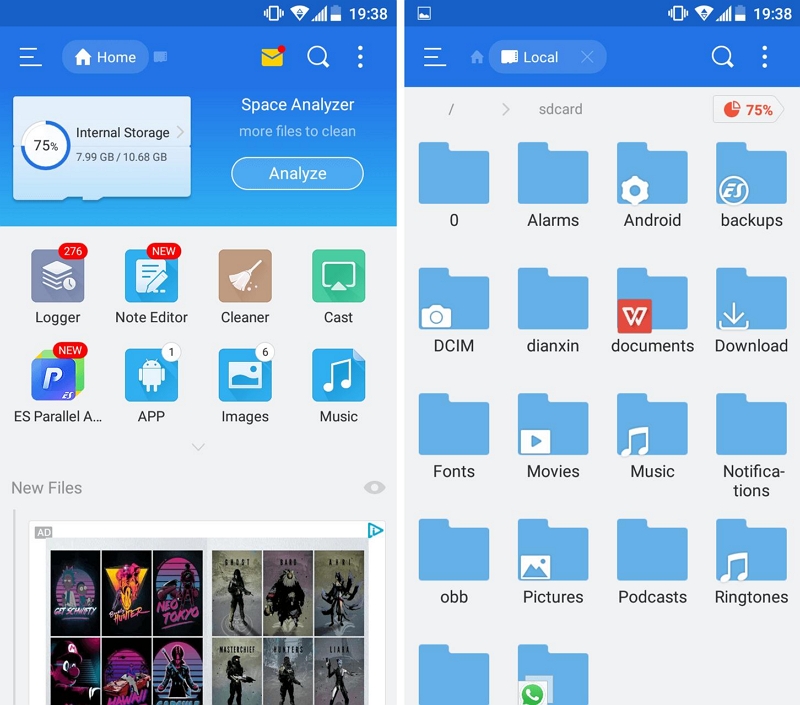
Step 2. Navigate to Internal Storage
Access the internal storage or SD card storage, depending on where the Prime Video app is installed.
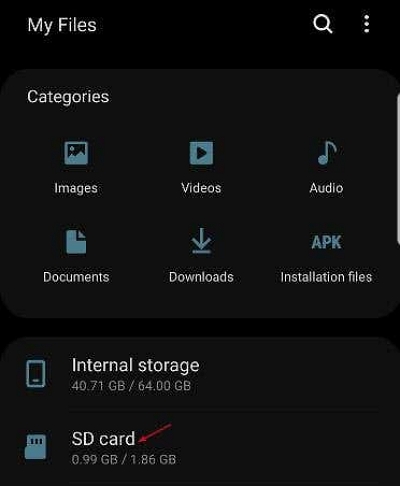
Step 3. Find the Prime Video Folder
Navigate to Android > data > com.amazon.avod.thirdpartyclient > files.or /data/data/com.amazon.avod.thirdpartyclient
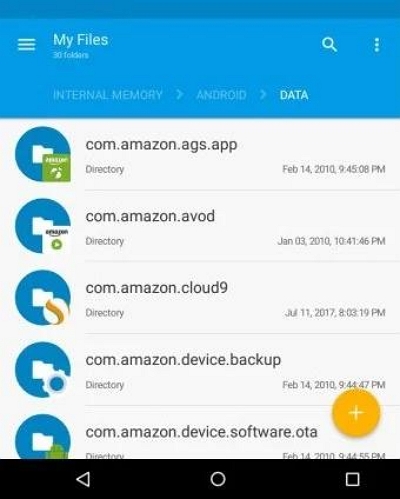
Step 4. Locate the Downloads
Inside the files folder, you’ll see subfolders named after the downloaded videos. These files are in a proprietary format and cannot be played outside the app.
Q. Can You Transfer Amazon Video Downloads on Android?
No, Amazon encrypts the downloaded content to prevent unauthorized sharing. These files can only be accessed and played within the Amazon Prime Video app.
Where Are Amazon Video Downloads Stored on PC?
For PC users, Amazon Prime Video allows downloads through the Amazon Prime Video app available on the Microsoft Store. Here’s how to locate your downloads:
Method 1: Check Download Location in the App
Step 1: Open the Prime Video App
Launch the Amazon Prime Video app on your PC.
Step 2: Find the Settings Option
Click on the settings gear icon usually found in the top-right corner of the app.
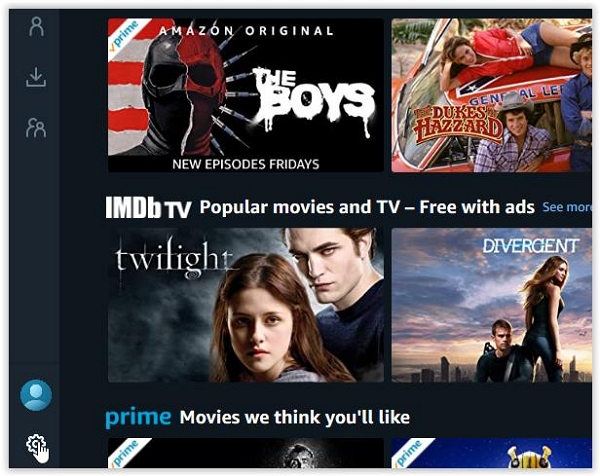
Step 3: Check the Download Location
Under the "Downloads" section, you will find the storage path.
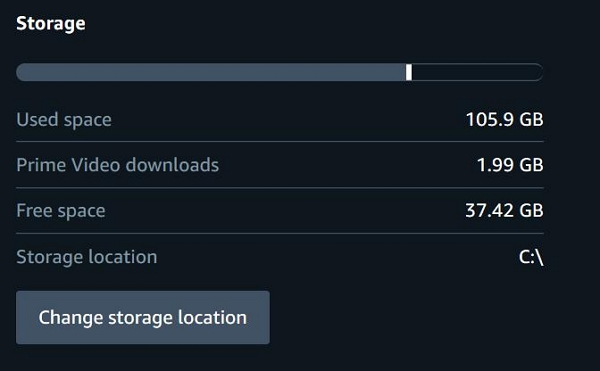
By default, it is located at:
C:\Users\[YourUserName]\AppData\Local\Packages\AmazonVideo.PrimeVideo_pwbj9vvecjh7j\LocalState\Downloads.
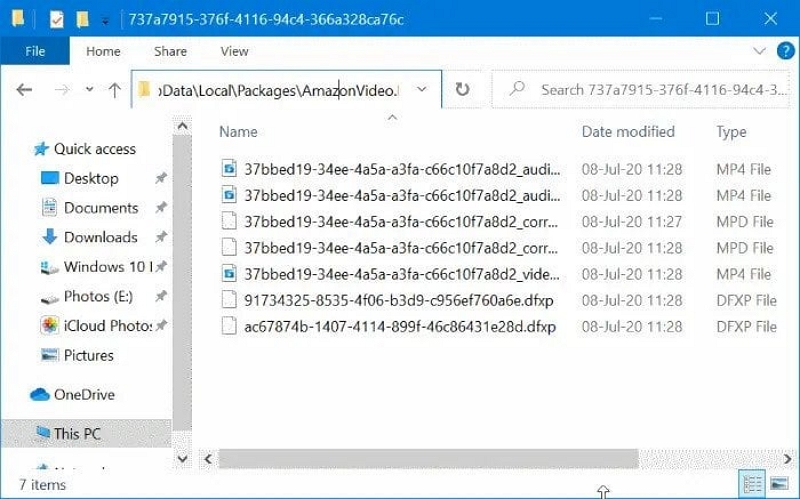
Method 2: Access Amazon Video Folder via File Explorer
Step 1. Open File Explorer
Press Windows + E on your keyboard to launch File Explorer.
Step 2. Unhide the Amazon Video Folder
By default, the Amazon Video folder is hidden. To make it visible, follow these steps:
- Click on the "View" tab in the top menu.
- Then click on the "Options" button at the far right
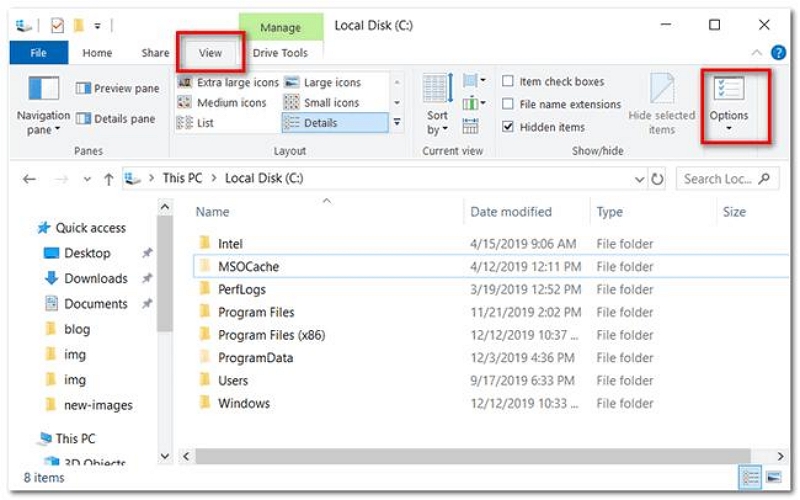
Step 3. Change Folder Settings
- In the Folder Options window that appears, go to the "View" tab.
- Scroll down to the "Files and Folders" section.
- Check the box next to "Show hidden files, folders, and drives".
- Click "OK" to save your changes.

Step 4. Navigate to the Folder
On the File Explorer, you can access the Amazon Video download folder by navigating to
C:\Users\UserName\AppData\Local\Packages\AmazonVideo.PrimeVideo_pwbj9vvecjh7j\LocalState\Downloads.
Notes on PC Downloads
- Encrypted Files: Similar to Android, downloaded videos are encrypted and can only be accessed through the Amazon Prime Video app.
- Playback Restrictions: These files cannot be moved, shared, or played outside the app.
StreamFox for Video: Simplify Your Video Management
If you're looking for a more versatile solution to manage your downloaded videos, StreamFox for Video is a great tool to consider. While Amazon restricts access to its downloads, Eassiy One-stop Streaming Video Downloader—StreamFox for Video can help you manage and enjoy other video content offline.
Key features include:
- Simplified Video File Management: Easily organize and sort your downloaded videos in batches.
- Support for Multiple Formats & Devices: Store video files in formats like MP4, MKV, MOV across various devices, including smartphones, tablets, laptops, and smart TVs.
- User-Friendly Interface: StreamFox offers an intuitive interface for easy video playback and organization.
Step 1: Install and Launch StreamFox for Video Downloader
Download and install StreamFox for Video Downloader on your PC.
Open the app and sign in with your Amazon Prime Video account to start the process.
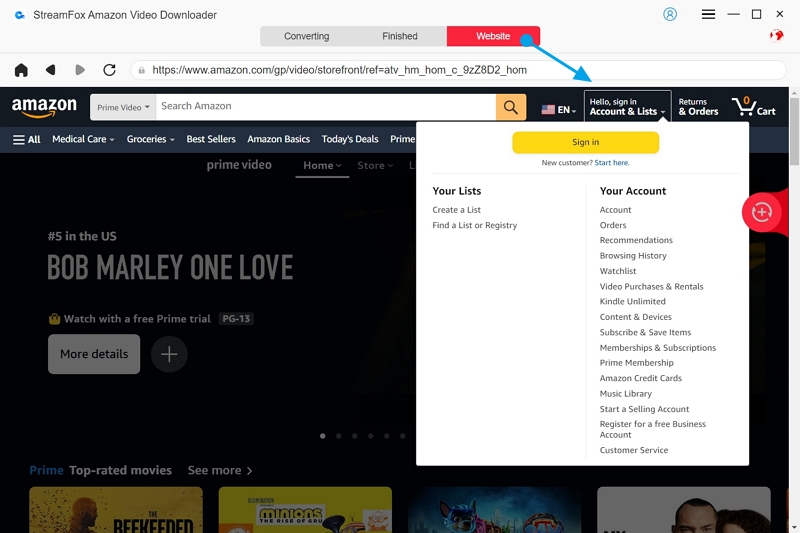
Step 2: Search and Select the Movie to Download
You have two ways to find the movie or show you want to download:
- Search by Title: Enter the movie title in the search bar and click Search.
- Use the URL: Copy the video URL from Amazon Prime Video, paste it into the search box, and press Search.
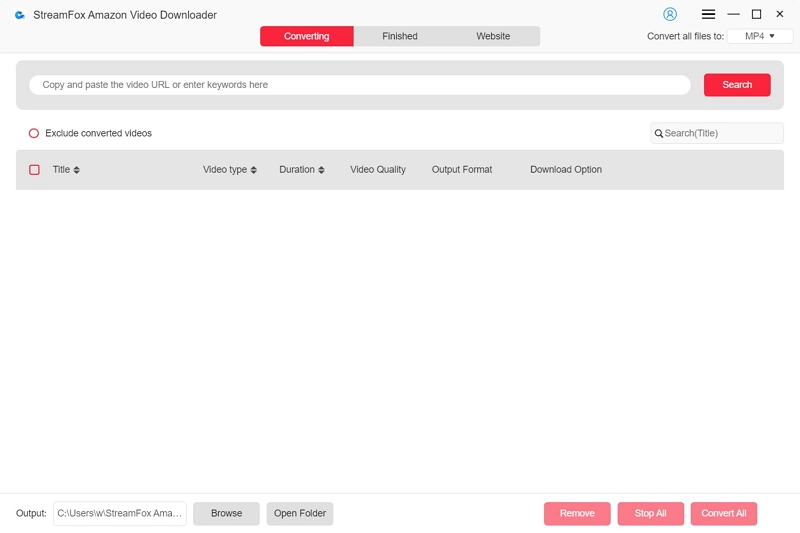
Once you find the video, tick the box next to the search result and click Add to Queue to add it to your download list.
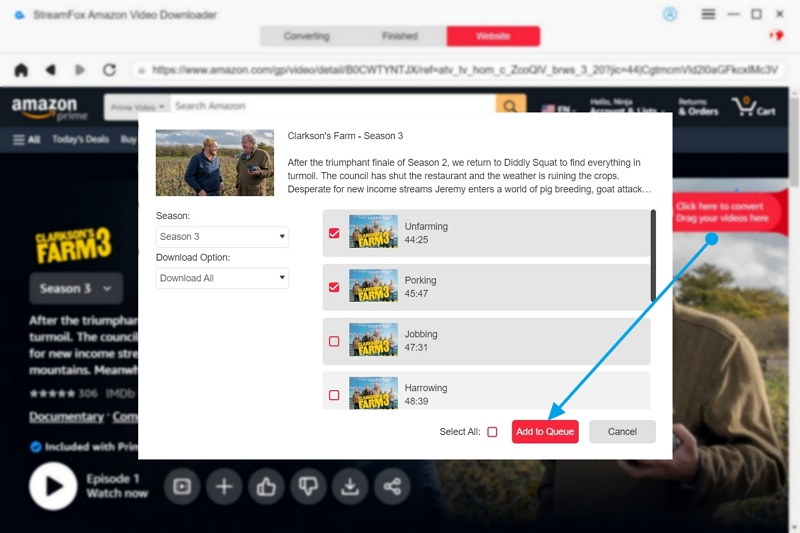
Step 3: Customize Your Download Settings
- Choose your preferred video and audio quality, as well as subtitles (if needed).
- After adjusting the settings, click Confirm to save your preferences.
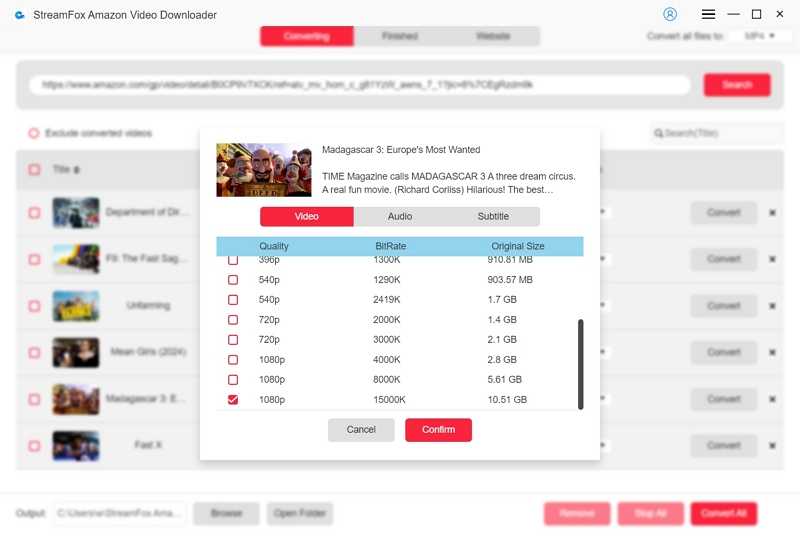
Step 4: Select the Video Format
- Choose the desired video format for the download.
- Click Convert All to begin converting the video files.
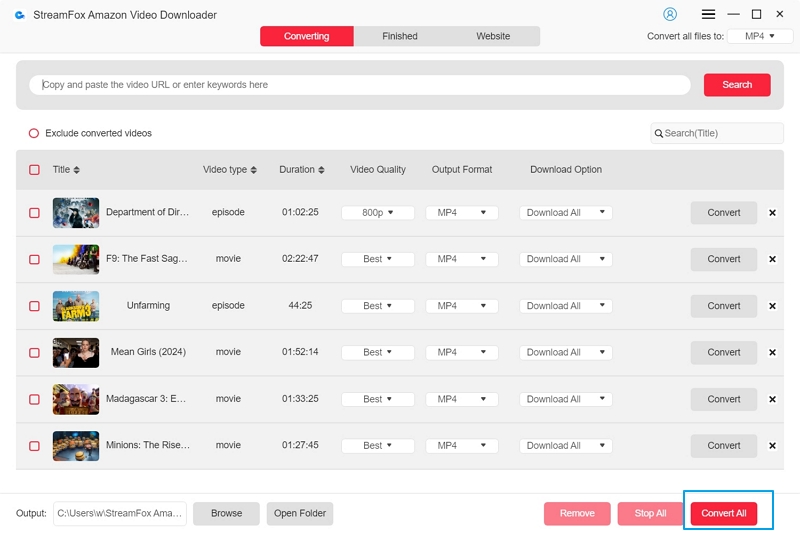
Step 5: Access the Downloaded Files
- Once the conversion is complete: Go to the Finished tab in StreamFox.
- Click View Output File to open the downloaded video files.
- Save them to a folder of your choice on your computer.
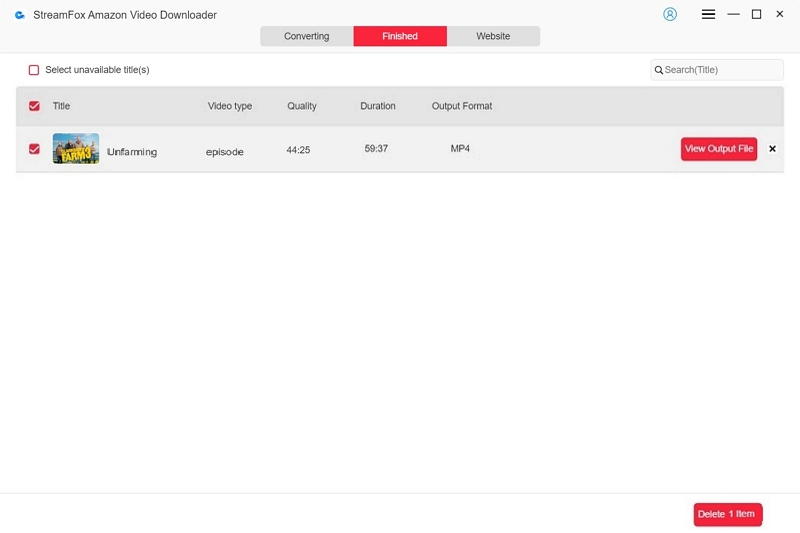
Step 6: Remove Downloaded Amazon Prime Videos
To delete the downloaded video file, you can directly click the "x" button to delete the download record and delete the downloaded file from the local.
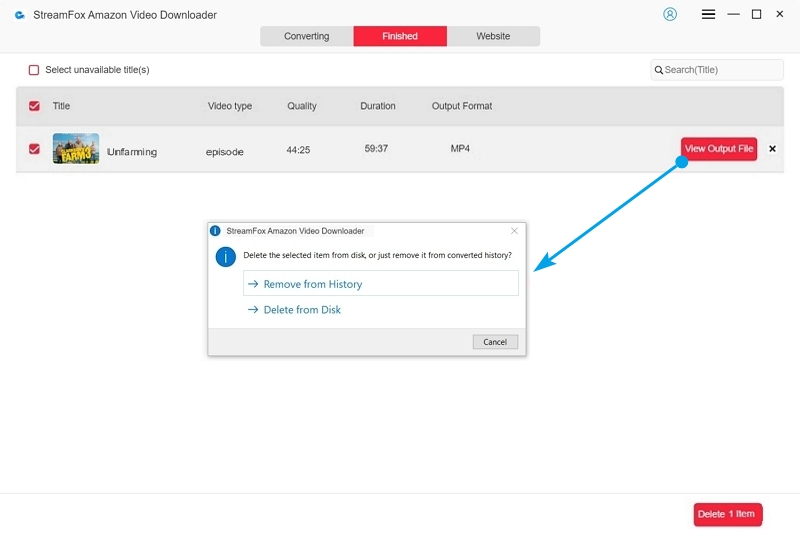
Bonus: Transfer Downloaded Amazon Prime Video to Android or Any Other Divices
Step 1. Connect Your Android Device
Use a compatible USB cable to connect your Android phone to your computer.
Step 2. Enable File Transfer Mode
On your Android phone, a pop-up will appear asking you to choose a connection mode. Select “Transfer Files” or “File Transfer” to allow the computer to access your device's storage.
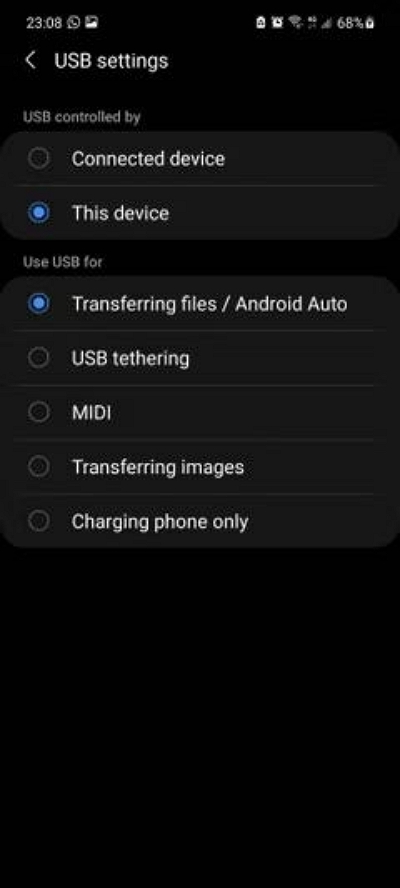
Step 3. Open Windows Explorer
After the connection is established, open Windows Explorer (File Explorer) on your PC. You should see your Android device listed as an icon in the left-hand sidebar.
Step 4. Locate the Downloaded Video
Find the Amazon Prime Video folder containing the video file you want to transfer.
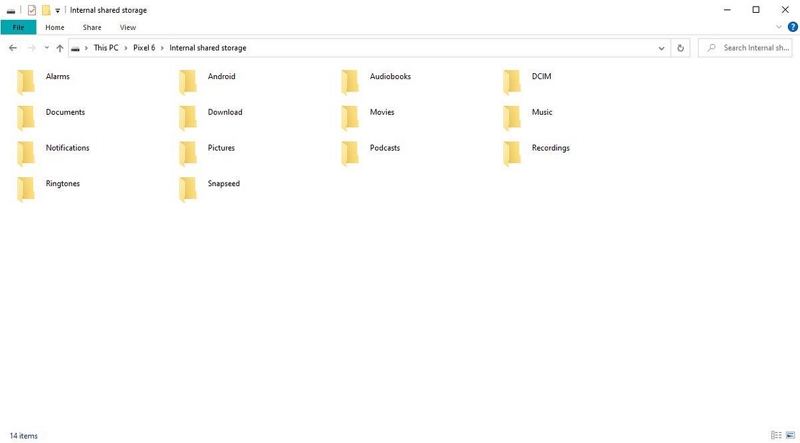
Step 5. Transfer the File
Simply drag the video file from your computer and drop it onto your Android phone icon in Windows Explorer. This will copy the video to your device.
Conclusion
Amazon Prime Video’s downloads are encrypted to protect content rights, and their location is restricted to specific folders on both Android and PC. While you cannot transfer or play these files outside the app, knowing where they’re stored can help you manage your device storage better. Enjoy your offline viewing experience!