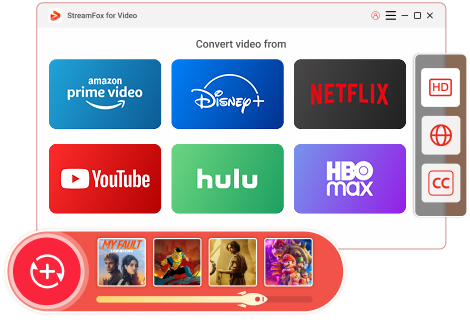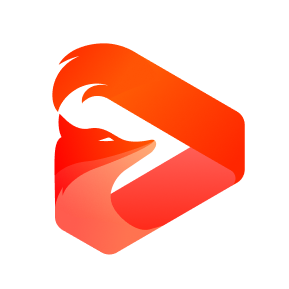Updated on 2025-03-06
49 views
5min read
Ready for movie night but can’t download your favorite Amazon Prime videos? It’s a common problem that many users face, and it can be frustrating. But don’t worry! In this guide, we’ll show you how to fix Amazon Prime Video download issues. From checking your account settings to using tools like One-stop Streaming Video Downloader — StreamFox for Video, we’ll walk you through simple steps to troubleshoot and get your downloads working again. Let’s get you back to enjoying your Amazon Prime content hassle-free!
Key Features
- Download Amazon Prime videos to MP4, MOV or MKV.
- Save 1080P resolution video and play it on any device.
- Download all Amazon Priem episodes in bulk 10x faster.
- Custom subtitles download, including hard subtitles, soft subtitles, external subtitles.
- Smooth download to local, offline viewing without data consumption or black screen.
Fixing Amazon Prime Video Not Downloading
If you’re struggling to download content on Amazon Prime Video, it’s likely because of the platform’s download restrictions. But don’t worry—there are solutions!
Amazon sets a limit on how many videos can be downloaded to a device, and these downloads also have expiration dates. If you can’t download new videos, start by reviewing and clearing your current downloads to free up space.
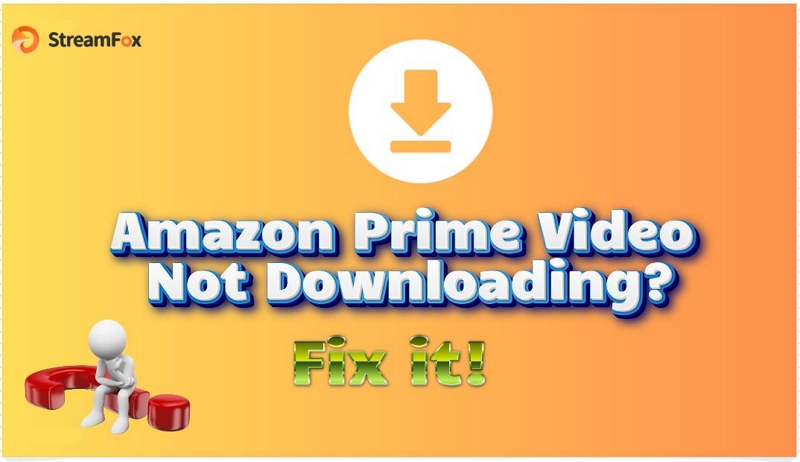
Method 1: Avoid Simultaneous Downloads on Multiple Devices
Amazon Prime Video allows up to 25 downloads across all devices linked to your account. To resolve download issues, check the number of videos stored and remove those no longer needed.
Open the Prime Video app and tap the Downloads option at the bottom of the screen. Here, you’ll find all your downloaded content. Tap the three-dot icon next to a title, then select Delete Download to remove it.
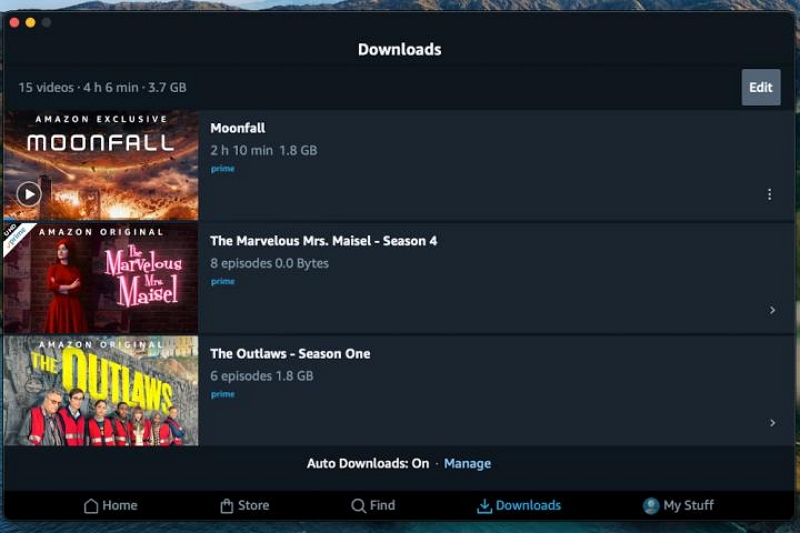
If you’re unsure how many devices are registered to your account, follow these steps:
Step 1: Log in to your Amazon account. After logging in, move your cursor to the "Account & Lists" menu in the top-right corner andchoose "Your Prime Video" from the dropdown options.

Select "Account & Settings" .
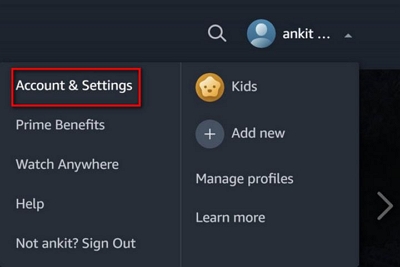
Step 2: On the "Account & Settings" page, click “Your devices and content”.
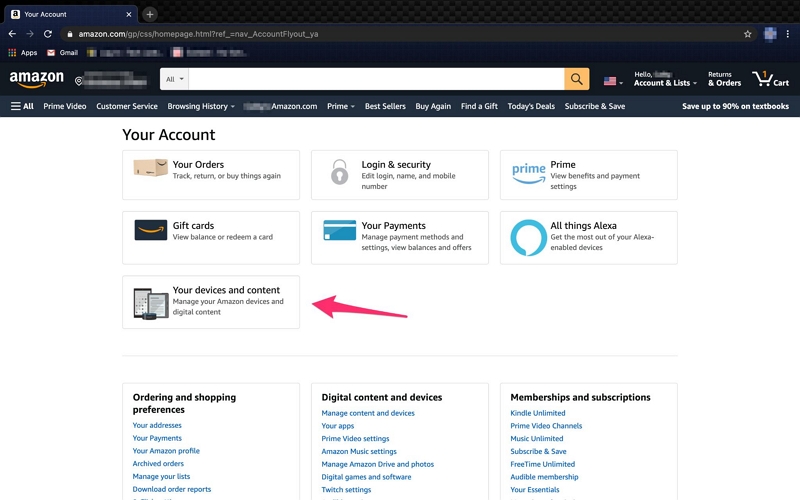
Navigate down to the "Digital Services and Device Support" section, and then select "Manage Devices."
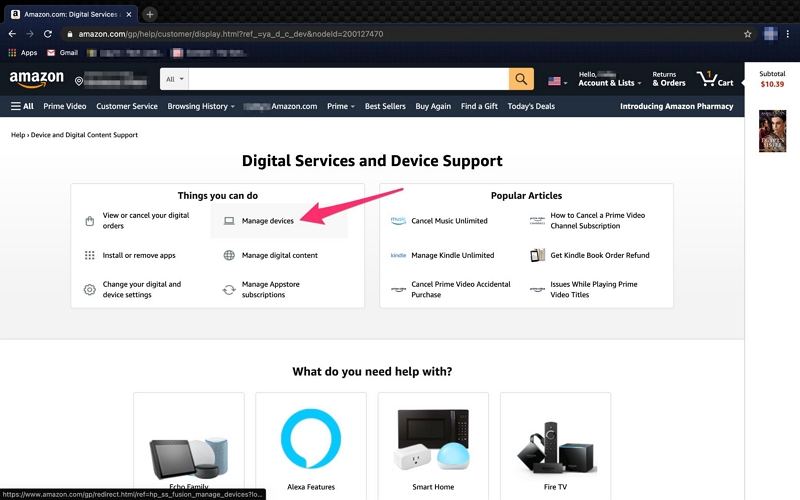
Step 3: A list of devices linked to your Amazon account will be displayed.
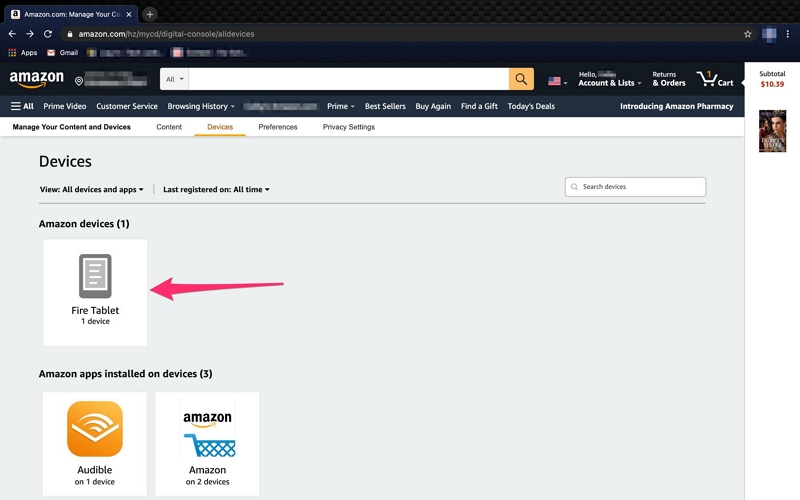
Review the list and remove any devices you no longer want to use for streaming Amazon videos by clicking the "Deregister" button next to each device you'd like to disconnect.
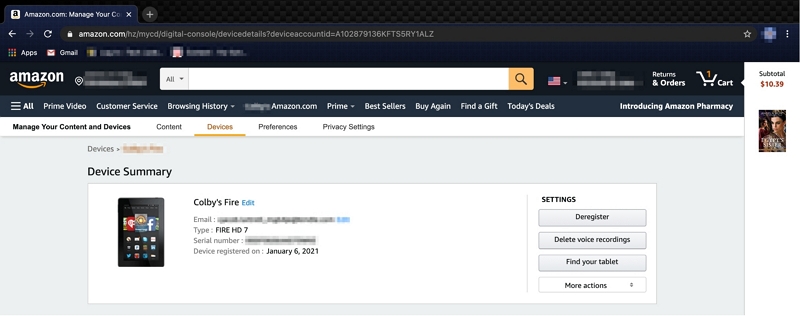
Finally, you can try re-downloading Amazon Video on your device.
Method 2: Use StreamFox Amazon Video Downloader for a Better Experience
Based on experience, Eassiy One-stop Streaming Video Downloader—StreamFox for Vide is the ultimate tool for effortlessly downloading your favorite Amazon Prime content. It offers a suite of advanced, industry-leading features that set it apart from other Amazon video downloaders.
With StreamFox, you can bypass Amazon Prime Video's restrictions, enabling unlimited video downloads directly through the software's integrated Prime Video webpage. These videos can be saved locally for offline viewing or shared with friends at your convenience.
- Unlimited Downloads: Removes all restrictions set by Amazon Prime, granting users the freedom to download as many videos as desired.
- High-Speed Batch Downloads: Boosts download speeds by up to 10x compared to traditional methods, saving you valuable time.
- Flexible Video Conversion: Supports conversion to popular formats like MP4, MOV, and MKV, ensuring compatibility across various devices.
- Customizable Quality and Subtitles: Lets users select video quality (720p–1080p), preferred subtitle formats (soft, hard, or external), and languages for an enhanced viewing experience.
StreamFox provides a seamless and efficient solution to enjoy your favorite Amazon Prime content without limitations.
Step 1: Download the latest version of StreamFox for Video onto your PC/Mac. To unlock the full capabilities of the StreamFox downloader, click on my account and Sign Up.
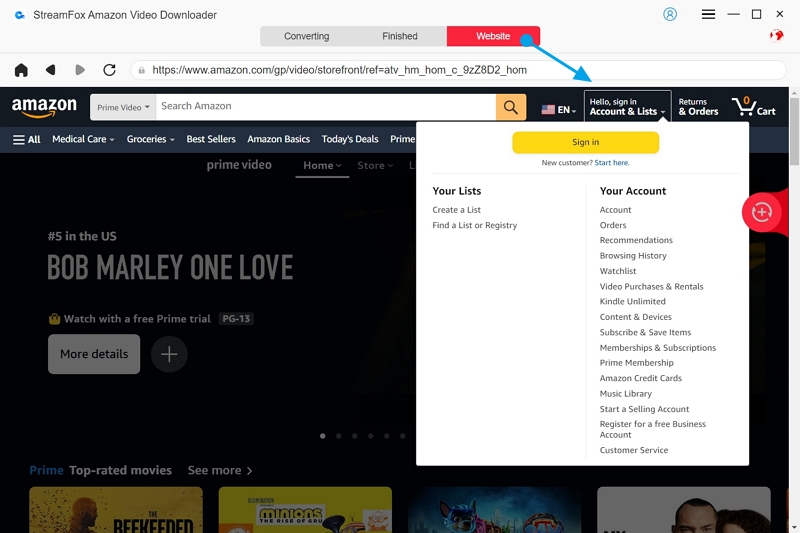
Step 2: Next, gp to the “Converting” tab, enter Amazon Movie name keywords or links.
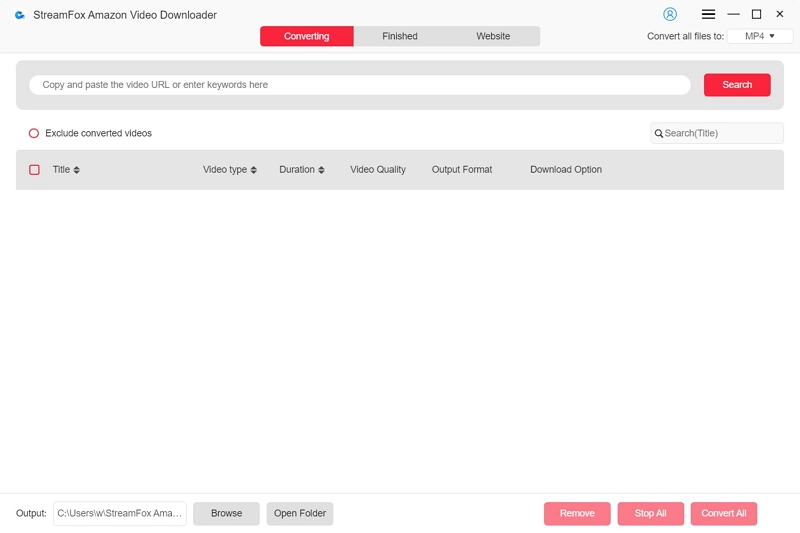
Step 3: A window will allow you to choose the videos you want to download and “Add to Queue’’.
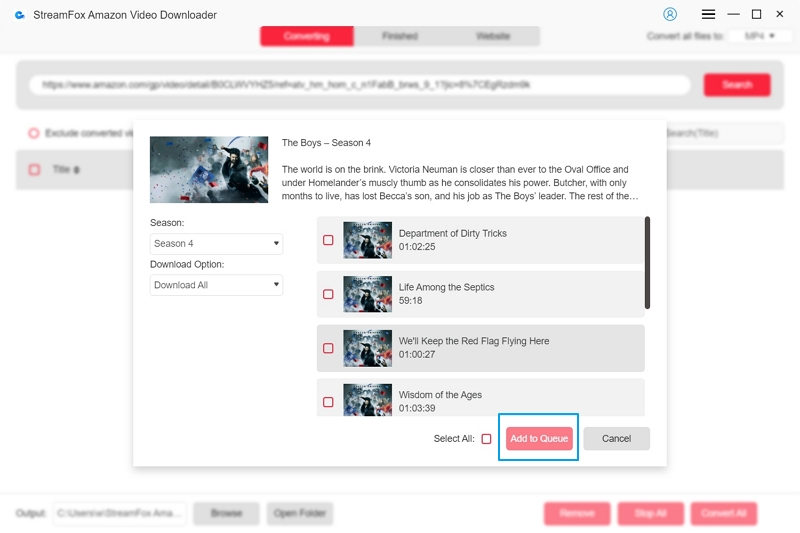
Step 4: You can choose a video format like MP4/MKV/MOV.
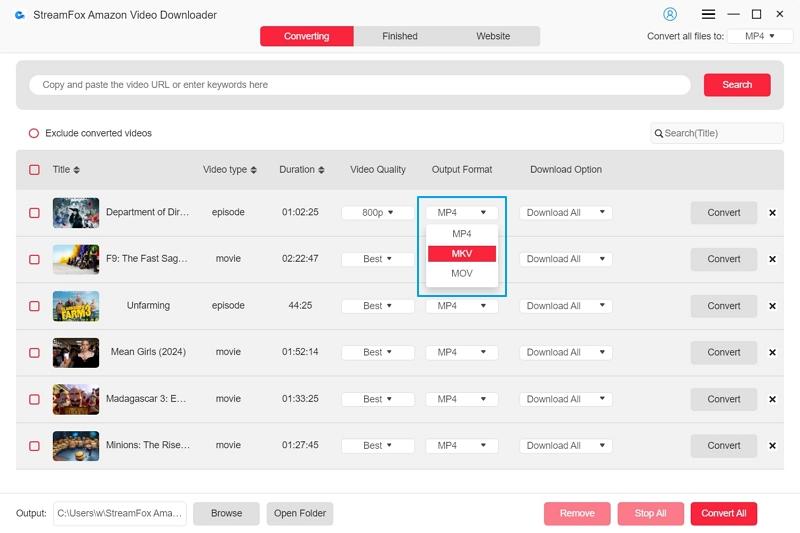
Step 5: To start downloading, click “Convert” if you’re downloading a single video. Or select “Convert All” for multiple videos to download all chosen selections.
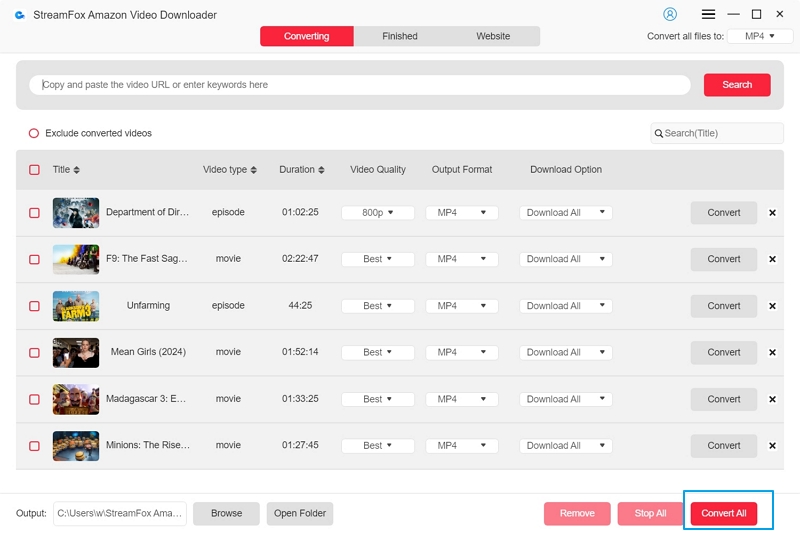
Step 6: Switch to the ‘’Finished’’ tab at the top center of the screen to access your downloaded videos.
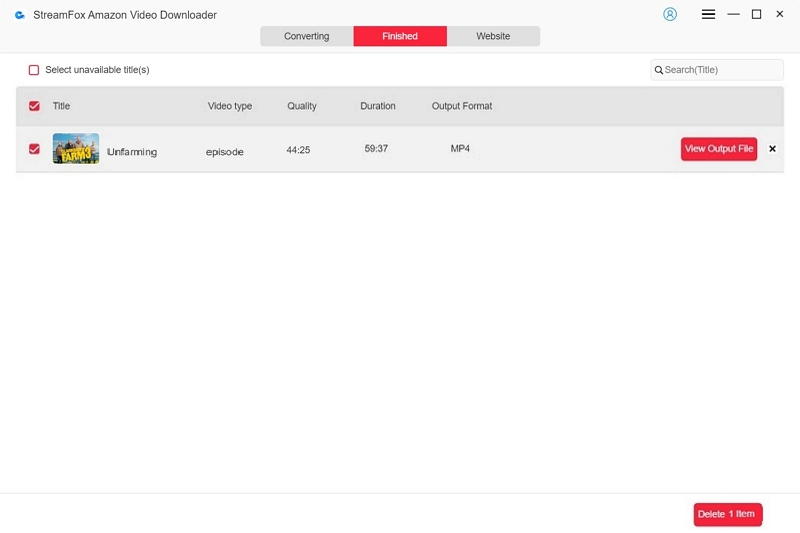
This way, you can enjoy your downloaded content at any time.
Method 3: Check Your Internet Connection
Downloading large files requires a stable connection to avoid buffering, interruptions, or incomplete downloads. If your internet connection fluctuates, you may also experience errors or failure to download content altogether.
Tips to Optimize Your Internet Speed for Downloading Content:
- Use a Wired Connection: If possible, connect your device directly to the router using an Ethernet cable. Wired connections are usually faster and more stable than wireless.
- Switch to a Higher-Speed Plan: If your internet speed is too slow, consider upgrading to a higher-speed plan with your internet provider for faster downloads.
- Limit Network Usage: Avoid streaming, online gaming, or other high-bandwidth activities while downloading. Reducing the number of devices connected to your network will help maximize your available bandwidth.
- Reboot Your Router: Sometimes, simply rebooting your router can resolve connection issues and improve your download speed.
- Use a VPN (if necessary): A VPN can help stabilize your connection if your internet provider is throttling your bandwidth, although it may slow things down in some cases.
Important Note: Make sure other devices on your network aren’t consuming too much bandwidth while you’re downloading. This includes streaming video, large file uploads, online gaming, or even other people using the internet for heavy tasks. The more devices using your internet, the slower your download speed will be. Disconnecting or limiting the use of other devices while you download from Amazon Prime Video can help improve the process.
Method 4: Clear Amazon Prime Video Cache
When you use the Amazon Prime Video app, the system stores temporary files (cache) to improve performance. Over time, however, these files can become corrupted or outdated, leading to download issues, app crashes, or playback errors. Clearing the cache helps the app run more smoothly and can resolve these problems by deleting temporary files that might be causing the issue.
How to Clear the Cache on Different Devices:
On Android:
- Open Settings and go to Apps & Notifications.
- Select Amazon Prime Video from the list of installed apps.
- Click on Clear Cache to remove temporary files.
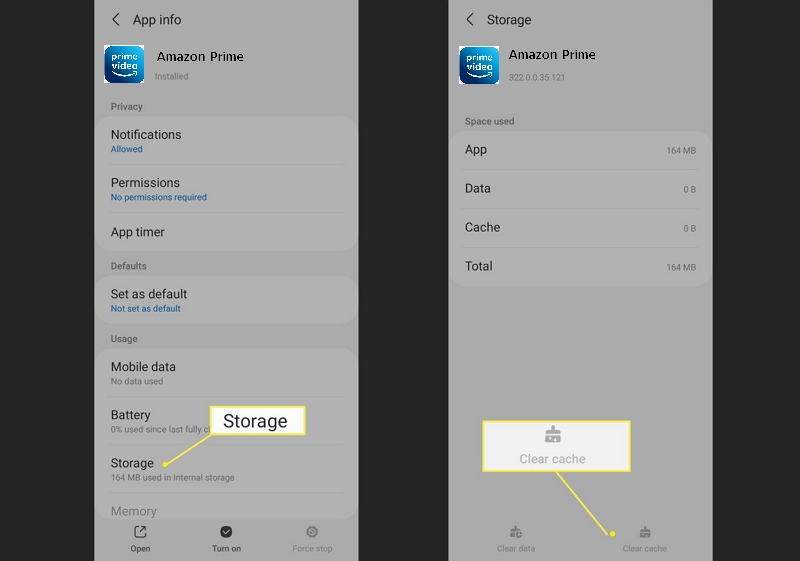
On iOS (iPhone/iPad): Unfortunately, iOS does not offer a direct way to clear the cache of individual apps. However, you can:
A. Offload the Amazon Prime Video app: This removes the app but keeps your data intact.
- Go to Settings > General > iPhone Storage.
- Find Amazon Prime Video and tap Offload App.
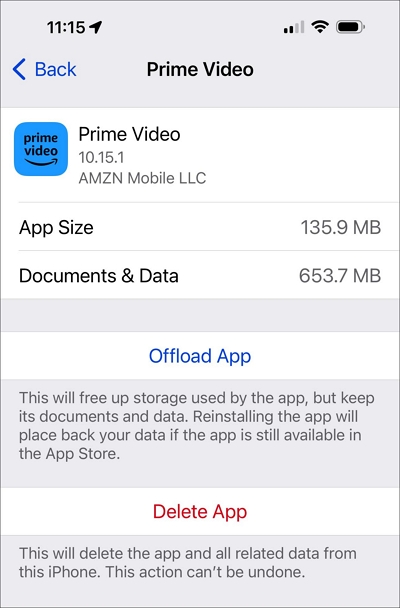
B. Reinstall the app: After offloading, tap Reinstall App to clear the cache and restore it.
On Fire TV:
- From the home screen, go to Settings.
- Select Applications, then Manage Installed Applications.
- Choose Amazon Prime Video and click Clear Cache.
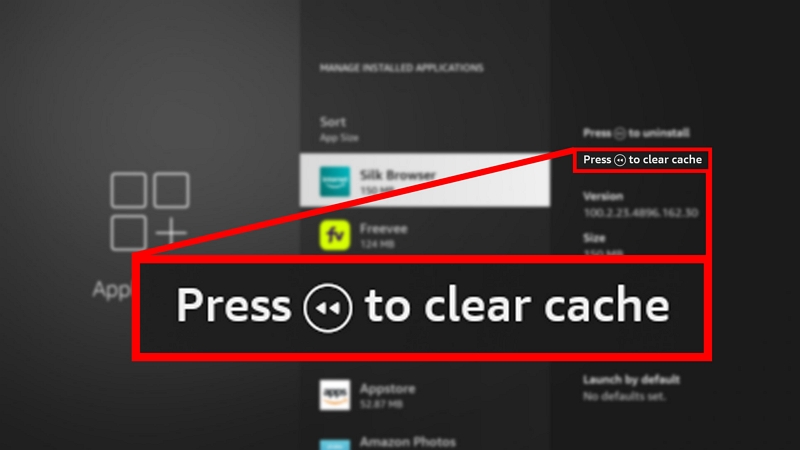
Method 5: Force Quit and Restart the Amazon Prime Video App
Sometimes, the Amazon Prime Video app may freeze or malfunction due to temporary glitches, preventing you from downloading content. Force quitting the app and restarting it can resolve these issues, refreshing the app's processes and allowing you to resume downloading videos. Force quitting can also help clear any minor bugs or memory leaks that are affecting the app’s performance.
On iOS:
- Double-tap the Home button (or swipe up from the bottom on newer iPhones) to view recently used apps.
- Find the Amazon Prime Video app and swipe it off the screen to close it.
- Reopen the app and try downloading again.
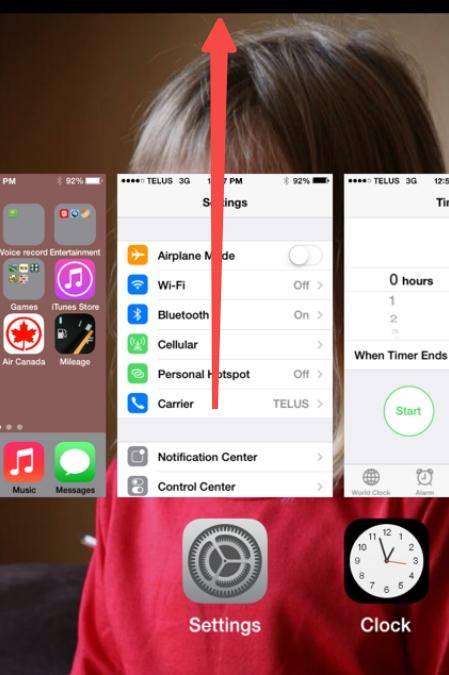
On Android:
- Open the Recent Apps screen (usually by tapping the square button at the bottom of the screen).
- Find the Amazon Prime Video app and swipe it away to close it.
- Restart the app and check if the download works.
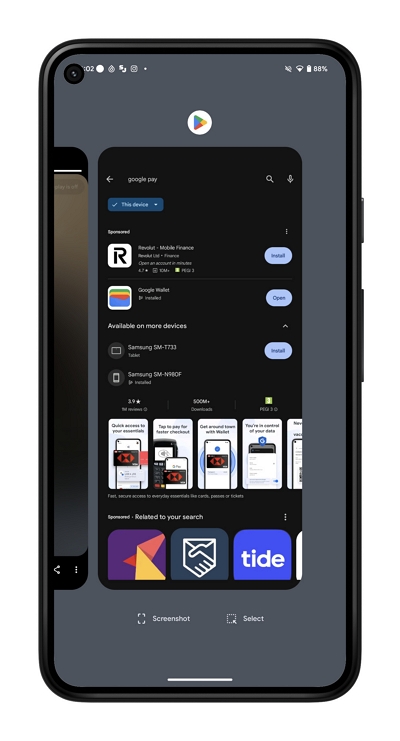
On Desktop (Windows/Mac):
1. Windows: Press Ctrl + Shift + Esc to open Task Manager, find Amazon Prime Video, and click End Task.

2. Mac: Press Cmd + Option + Esc, select Amazon Prime Video, and click Force Quit.

3. Restart the app and attempt your download again.
Method 6: Update Amazon Prime Video to the Latest Version
If you’re using an outdated version of Amazon Prime Video, you may encounter errors like download failures, crashes, or slow performance. Updates often include fixes for known bugs and compatibility improvements, which can help prevent these issues from arising in the first place.
Step-by-Step Guide to Check for Updates and Install the Latest Version:
On Android:
- Open the Google Play Store app.
- Tap the Menu icon (three horizontal lines) and select My apps & games.
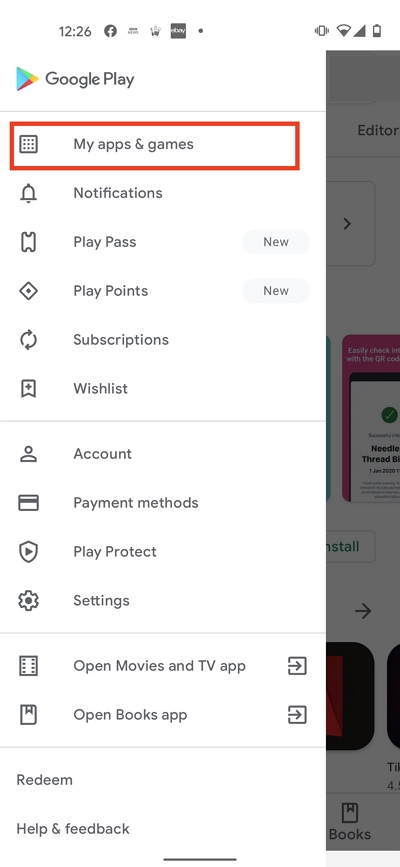
- Look for Amazon Prime Video in the list of apps with available updates.
- Tap Update to install the latest version.
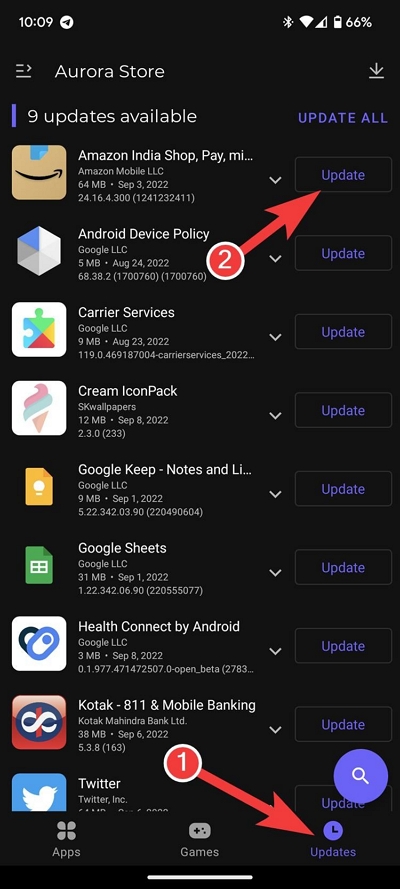
On iOS:
- Open the App Store on your iPhone or iPad.
- Tap Today, then tap your profile picture in the top right.
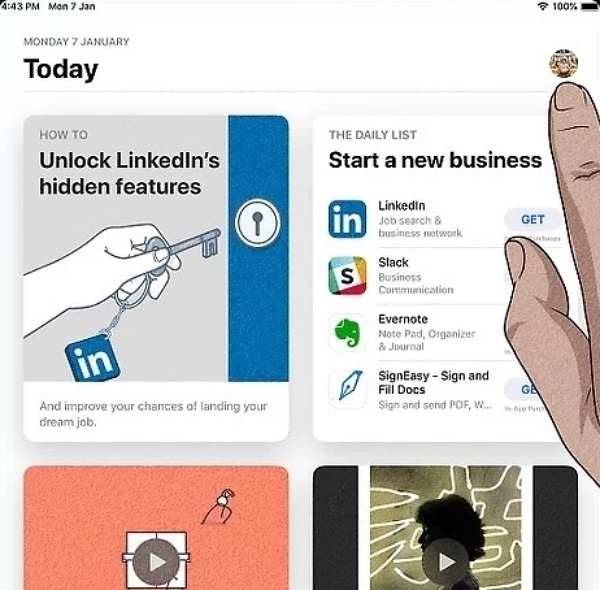
- Scroll down to see if Amazon Prime Video has an available update.
- Tap Update next to the app.
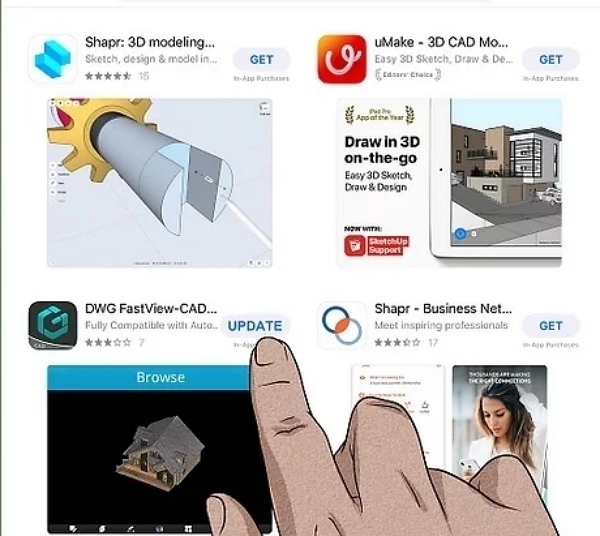
On Fire TV:
From the Home screen, select Apps (three squares and a plus sign) to the far right of the horizontal menu.
- Find Apps logo in Fire TV menu, then locate the app you want to update (don't select it)

- On your Fire TV remote, press the button with three horizontal lines on it.
- Select More Info.
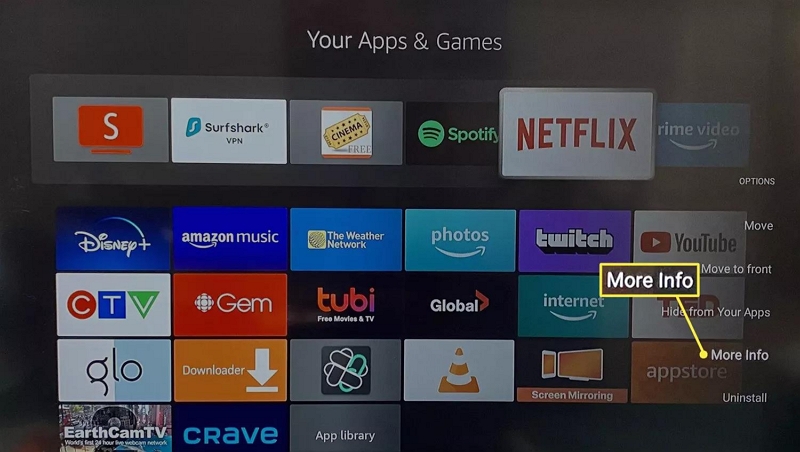
- If an update is available, select Update beside the Open button.
On Desktop (Windows/Mac):
- Windows: Open the Microsoft Store and check for updates.
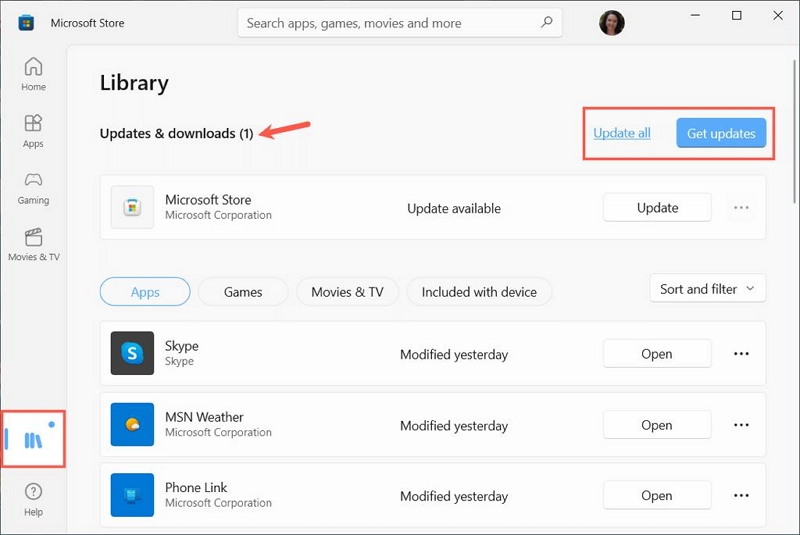
- Mac: Open the Mac App Store, search for Amazon Prime Video, and click Update if an update is available.
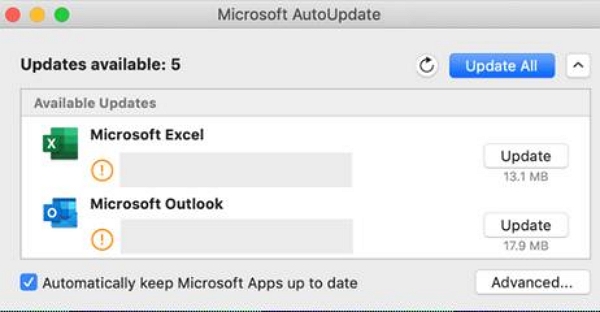
Troubleshooting Common Amazon Prime Video Download Issues
Apart from the issues with Amazon videos not downloading, there are other common problems Amazon Prime users face. Below, we’ll take a look at these issues and highlight effective fixes for them.
Issue 1: Prime Video Playback Issues and Error Codes
Playback issues are some of the most common issues users face with choppy video quality, or worse, the video not even playing. Luckily, these fixes will come to your rescue if you face these playback and error code issues.
Step 1: Start by closing the Prime Video app on your device or your web browser, if you're watching on your computer. Then, restart your computer or connected device.
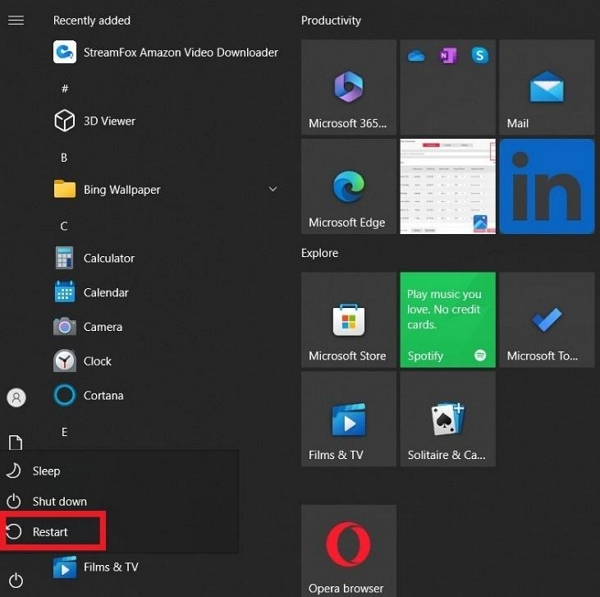
Step 2: Ensure that you regularly update your browser. To check for updates in the Chrome web browser, type chrome://settings/helpinto the address bar to automatically show any available updates.
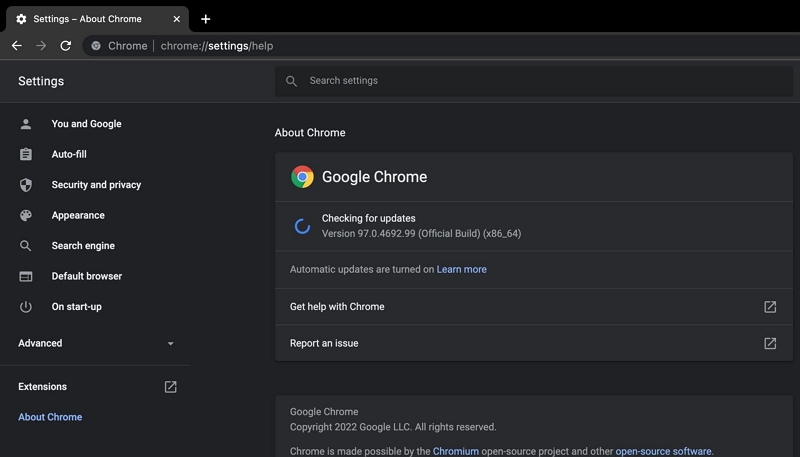
Issue 2: Amazon Prime Network Problem
Internet connection is vital for streaming services like Prime Video. So, when things go wrong when streaming, your network connection may be the culprit. Here's how to resolve common networking issues that can affect your Prime Video experience:
Step 1: The first step in solving a network problem is to see if your internet is down by trying to surf the internet. However, if you still can't connect, contact the internet provider to help, or connect to another internet provider.
If your Prime Video setup is far from your Wi-Fi router, this could cause slow loading or buffering. If possible, try moving the router closer to your device and try again. If there’s no change, an active VPN may be at fault. Try disabling the VPN, if any, and try again.
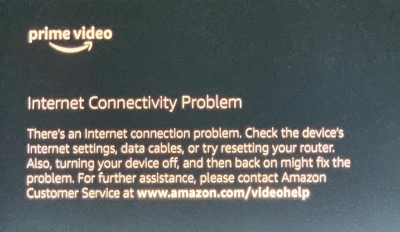
Step 2: If all of the above fixes fail, do a hard reset on your streaming device, your modem, or your router. Just power off the devices and turn them back on after 15 seconds. Reconnect and then try again. By following these steps, you should be able to resolve most network-related issues with Prime Video.

Issue 3: Amazon Prime Video Audio Problem
Prime Video can sometimes have audio issues that affect your viewing experience. Here’s how you can fix this common issue when you encounter it.
Step 1: Make sure the audio is enabled on your device and not muted. Simply check the speaker icon on the video or your computer to verify that it isn’t muted. This may seem like a simple fix but unmuting can be easy to overlook.
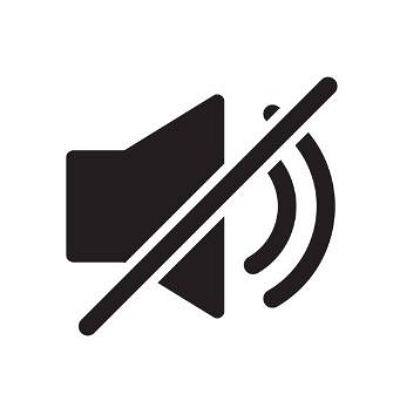
Step 2:Prime Video supports audio options such as mono, stereo, and surround sound such as Dolby Atmos. It is important to make sure that every element of your sound system supports the audio format you are playing.
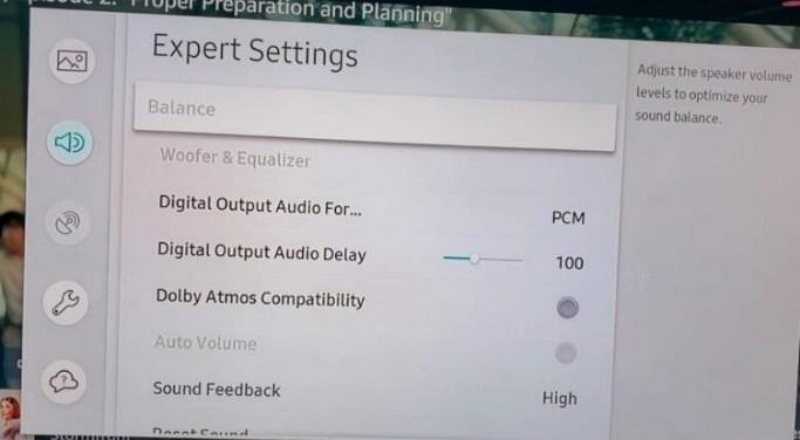
Issue 4: Amazon Prime Downloaded Video Not Playing
If you're having trouble with downloaded Amazon Prime videos not playing, don’t worry! Here are a couple of effective fixes to help you resolve your Amazon Prime downloaded video not playing:
Step 1:The first fix when you notice your Amazon Prime downloaded video not showing is to ensure the video quality is suitable for your device. High-quality videos might not play well on all devices. Adjust the quality settings in the Amazon Prime app if needed.
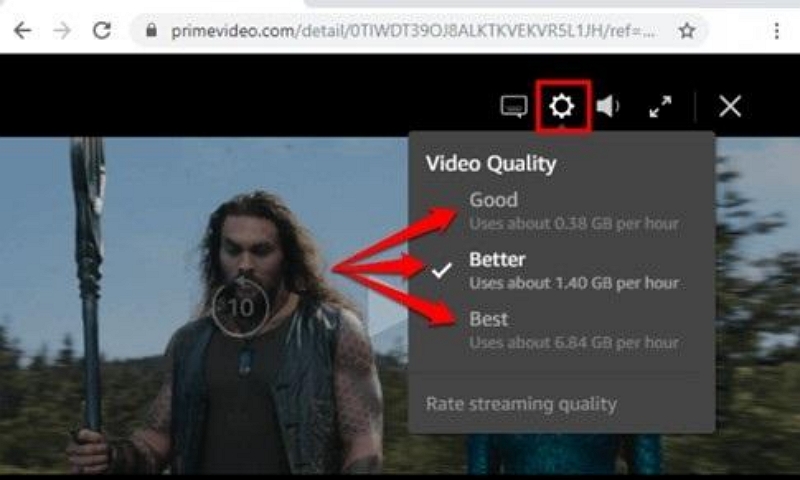
Step 2: Delete the Amazon Prime application, re-download the latest version on your app store, and install it. Check your internet connection if you notice your Amazon Prime Video app not downloading.
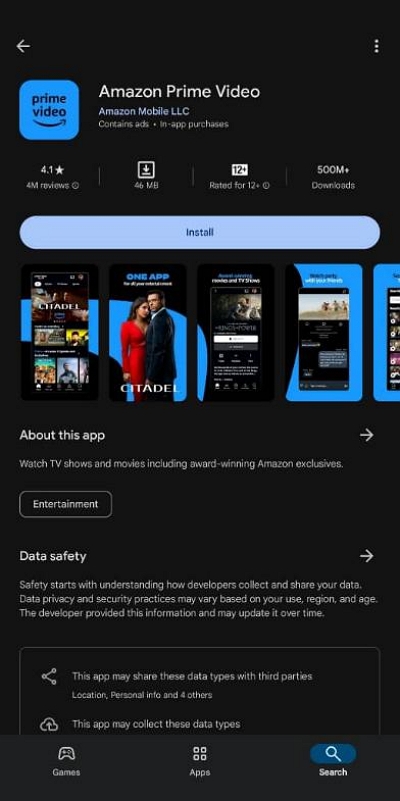
Conclusion
As you can see, fixing your Amazon Prime video not downloading is straightforward. You can resolve your Amazon video not downloading by checking the number of downloads on your account.
However, we recommend using the StreamFox for Videofor the quickest and smoothest download experience. Don’t wait around, try StreamFox today so you can enjoy your favourite titles!