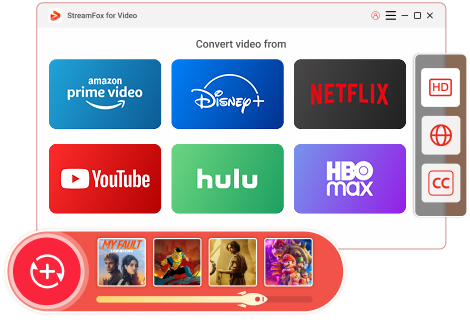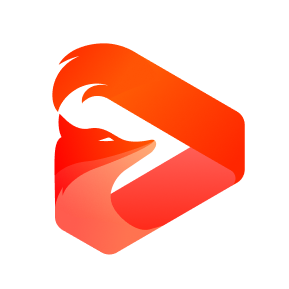Updated on 2025-03-03
19 views
5min read
Amazon Prime Video ranks among the most sought-after streaming platforms globally. This platform provides a diverse selection of films, TV series, and original content. Nonetheless, users occasionally encounter a frustrating problem—the absence of sound during content streaming.
The absence of sound can spoil the viewing experience regardless of whether it’s an app error, a compatibility issue with the device, or a settings problem. If you’re facing this problem, you’re not by yourself. This article will walk you through 8 efficient ways to troubleshoot the Amazon Prime no sound problem.
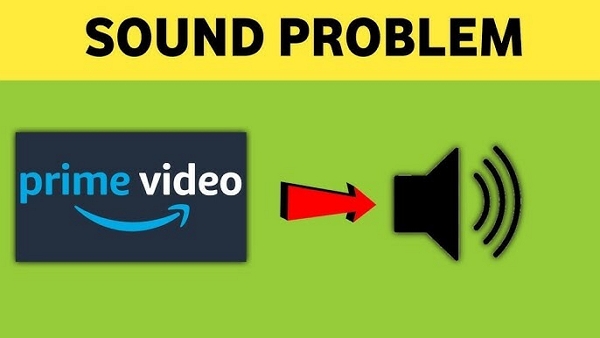
Part 1: Why is There No Sound on My Amazon Prime?
Various factors may cause audio problems while streaming on Amazon Prime. Here are a few possible reasons why there is no sound on Amazon Prime Video –
- Device Problems: The device in use might have compatibility issues with Amazon Prime, leading to a lack of sound during playback. This may be linked to obsolete software or conflicting settings.
- Browser Issues: When streaming via a web browser, certain settings, extensions, or the cache could be disrupting the audio. Incorrectly configured settings or damaged files may result in audio issues.
- Streaming Device Issues: Audio problems while using a smart TV, streaming stick, or other specialized devices may arise from weak connectivity, outdated software, or malfunctions in the hardware of the device.
- Issues with Account or Settings: Misconfigured account settings or subscription problems might affect your audio. Furthermore, incorrect audio configurations in the Amazon Prime app might also be a cause of the absence of sound.
Part 2: How to Solve Amazon Prime No Sound on LG/Samsung/Sony TV?
If you’re facing Amazon Prime no sound on LG/Samsung/Sony TV, don't panic! There are multiple fixes you can attempt to address the issue.
Preliminary Checks
1. Verify Device Volume Settings
Time Required: 1-2 minutes
Technical Difficulty: Easy
Solution Sustainability: High – Ensures basic settings are configured correctly.
Ensure the TV’s audio is not silenced or adjusted to a deficient volume. Attempt to play content on different streaming services or TV channels to eliminate any general audio problems with your television. The problem could be specific to Amazon Prime if audio functions on other applications.
2. Check Amazon Prime Server Status
Time Required: 2-3 minutes
Technical Difficulty: Easy
Solution Sustainability: Medium – Only helpful during temporary server outages.
Occasionally, server problems may lead to audio difficulties on streaming services. Check Amazon’s official server status page or look at third-party sites such as Downdetector to determine if any current outages impact the service.
If a server problem is identified, wait for Amazon’s technical team to resolve it, and attempt again later.
Deep Fix Amazon Prime No Sound:
Fix 1: Restart Devices and Network
Time Required: 5-7 minutes
Technical Difficulty: Easy
Solution Sustainability: High – Resolves many temporary glitches and ensures stable connections.
To start resolving Amazon Prime Video no sound issue, a straightforward yet effective action is to restart your devices and network.
Power Cycle Devices
Begin by disconnecting the TV, streaming device (such as a Roku or Fire Stick), or soundbar from the electrical outlet. Keep them disconnected for a minimum of 30 seconds. This short break enables the internal parts to recalibrate, which could assist in resolving small bugs or interruptions. After 30 seconds, reconnect the devices and power them on to check if the problem continues.

Restart Network Equipment
If the issue persists, attempt to reboot your network devices. Disconnect your modem and router for approximately 30 seconds, then reconnect them. This will renew your internet connection, potentially helping to fix buffering problems or low video quality. Allow the lights to stabilize before reconnecting your streaming device to the network.

Fix 2: Reinstall and Update Amazon Prime App
Time Required: 10-15 minutes
Technical Difficulty: Medium
Solution Sustainability: High – Addresses potential issues with outdated or corrupt app files.
Reinstalling and updating the Amazon Prime app can also effectively resolve the “no sound Amazon Prime Video” issue. Follow these steps to reinstall the Amazon Prime app and update –
Step 1: Start by removing the Amazon Prime app from your device. This guarantees that any damaged files or obsolete versions are eliminated.
Step 2: Launch the App Store on your device (Google Play Store for Android or Apple App Store for iOS).
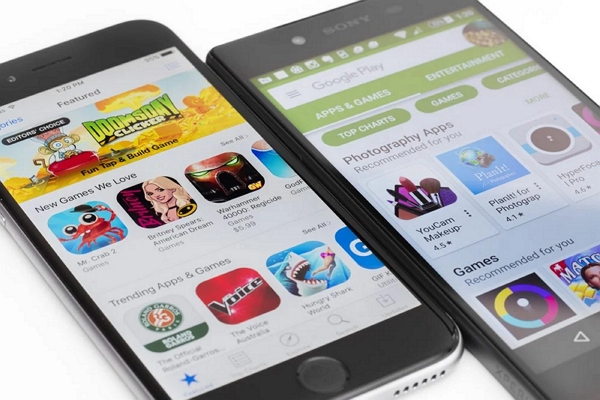
Step 3: Enter “Amazon Prime” in the search bar to find the application.
Step 4: If it isn’t currently installed, press the “Install” button to download the application once more. If it’s already set up, click the “Update” button to make sure you possess the most recent version.
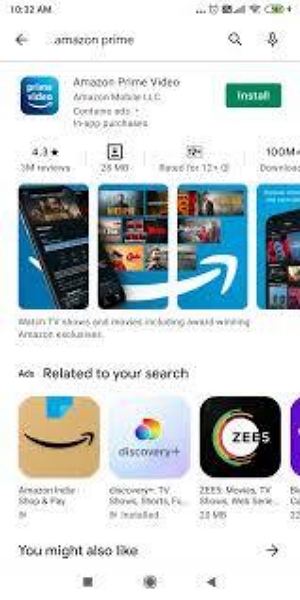
After the app is reinstalled and updated, you can launch it and verify if the problem has been fixed.
Fix 3: Clear Prime Video App Cache and Data.
Time Required: 5-10 minutes
Technical Difficulty: Medium
Solution Sustainability: High – Optimizes app performance and eliminates lingering data issues.
Another way is to clear the caches of the Prime Video application and fix performance issues like Amazon Prime app no sound.
How to Clear Prime Cache on TV
Step 1: Tap the “Home” button on your remote and go to “Settings”. Choose “All Settings” from the menu choices.
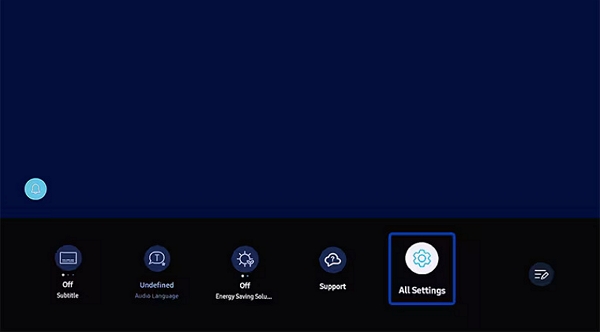
Step 2: Scroll down and tap on “Support”, then select “Device Care”. Next, access “Manage Storage” to view a list of all applications installed.
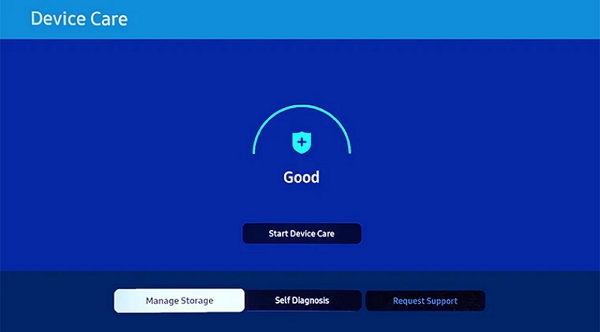
Step 3: Locate Prime Video in the list, and choose it to see the app information.
Step 4: At this point, you can select “Clear Data” and “Clear Cache” to delete any stored files that could be creating problems with the application.
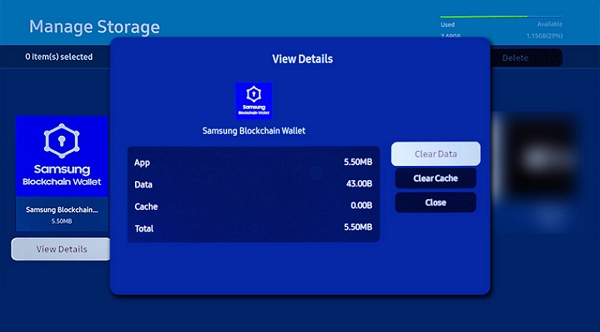
How to Remove Amazon Prime Cache on Android
Step 1: Access the “Settings” menu on your Android device.
Step 2: Scroll down and choose “Apps”, then look for “Amazon Prime Video” in your list of installed applications.
Step 3: Select “Storage” and then click on “Clear Data”.
Step 4: After completing the process, re-launch the “Prime Video” app and sign in to check if the audio problem has been fixed.
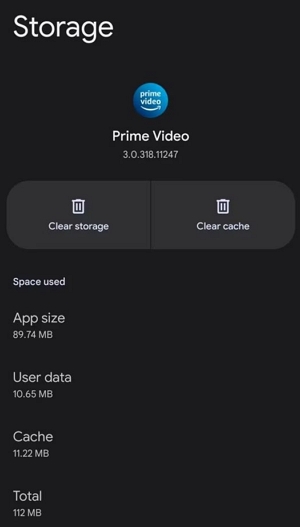
Fix 4: Adjust Audio Settings
Time Required: 3-5 minutes
Technical Difficulty: Easy
Solution Sustainability: High – Resolves compatibility issues with audio formats and outputs.
Check your device's audio settings. Ensure the correct audio output, like headphones or speakers, is selected. For TVs, switch the audio format from Dolby Digital Plus to Dolby Digital or PCM to resolve compatibility issues.
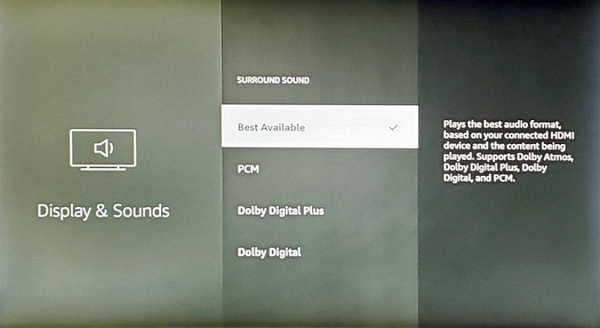
Fix 5: Inspect Cable Connections
Time Required: 5-10 minutes
Technical Difficulty: Medium
Solution Sustainability: High – Ensures hardware setup is correctly configured and functional.
If there’s no sound on your Smart TV, ensure the HDMI cable is securely connected to both the TV and your device. Try unplugging and re-plugging the cable a few times. Test the cable with another device to see if it works. If it’s faulty, replacing it might solve the issue.

Fix 6: Amazon Prime on Chromecast (Specific)
Time Required: 10-15 minutes
Technical Difficulty: Medium
Solution Sustainability: High – Ensures optimal Chromecast configuration and resolves connectivity or compatibility issues.
It’s probably related to the device configuration or connections if you’re experiencing audio problems on Amazon Prime when using Chromecast.
Step 1: Make sure your Chromecast is plugged into a dependable power outlet. For optimal performance, utilize the original power adapter that came with the device.
Step 2: Disconnect both the power and HDMI cables from your Chromecast, wait approximately 30 seconds, and then plug them back in firmly. This may assist in fixing minor connectivity problems.
Step 3: The problem could arise from a defective HDMI cable or port on your television. Consider using another HDMI port or trying a different cable.
Step 4: Launch the Chromecast app, go to “Settings > Device”, and select “Reset Wi-Fi pairing”. Adhere to the on-screen instructions to link your device back to the network.
Step 5: Turn off your television, Chromecast, and router. Switch them on again after a minute and see if the problem continues.
Step 6: Inspect your television’s audio configurations or the Chromecast application for any incorrectly set sound features, like surround sound or audio codecs.

Additional Tips to Solve Amazon Prime no Sound
Tip 1. Test Other Apps
Time Required: 2-5 minutes
Technical Difficulty: Easy
Solution Sustainability: Medium – Helps identify if the issue is isolated to Amazon Prime or a broader problem.
If you’re encountering audio problems while streaming on Amazon Prime Video, try using other apps to see if the issue is specific to that app. Consider testing other streaming services, such as Netflix or YouTube, to see if the audio functions correctly on those platforms. This can assist you in determining if the problem is with Amazon Prime Video or your device’s audio settings. If audio functions correctly on other applications, the problem is probably unique to the Amazon Prime Video app, so you might want to check its settings or consider reinstalling it.
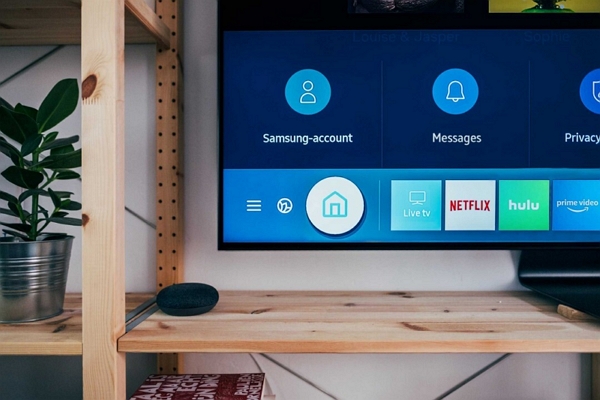
Tip 2. Contact Amazon Support
Time Required: 10-30 minutes (depending on response time)
Technical Difficulty: Easy
Solution Sustainability: High – Provides tailored assistance to resolve complex or account-related issues.
If these steps do not fix the problem, contacting Amazon Prime Video’s customer support is a wise next move. Their team can offer customized advice for your issue and help you diagnose the problem more thoroughly. They may also detect any issues related to accounts or application-specific errors that require resolution. Reaching out for support guarantees you obtain tailored assistance and can return to enjoying your beloved shows and films without disruptions.
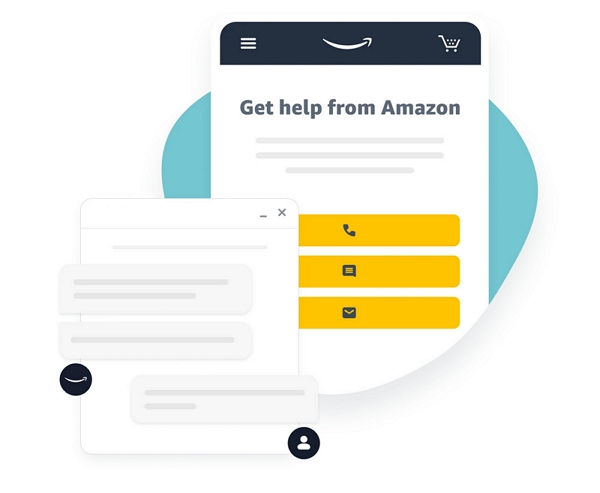
Ultimate Solution to Solve Amazon Prime No Sound Issue—Watch Offline
Time Required: 15-20 minutes
Technical Difficulty: Easy
Solution Sustainability: High – Ensures a hassle-free, offline viewing experience with customizable options for high-quality video playback.
Avoid sound problems by downloading your favorite Amazon Prime content for offline viewing. One-stop Streaming Video Downloader—StreamFox for Video makes it easy to download videos from platforms like Amazon Prime, Netflix, and Disney+ in up to 4K resolution, with options for subtitles and formats. Enjoy seamless entertainment without playback issues!
Key Features:
- Enjoy your downloaded content on smartphones, tablets, laptops, and smart TVs without any limitations.
- Download several videos at the same time with incredible speeds.
- Select from MP4, MKV, or MOV formats and utilize advanced codecs such as H.264 or H.265.
- Choose soft, hardcoded, or external subtitle options in multiple languages.
- StreamFox promises a seamless, ad-free, and virus-free experience, providing assurance and tranquility.
Solve Amazon Prime no sound issue using StreamFox for Video –
Step 1: Opening StreamFox for Video on your device. Choose the Amazon Prime option from the app interface to start the process.

Log in using your Amazon Prime account details to access the video collection.
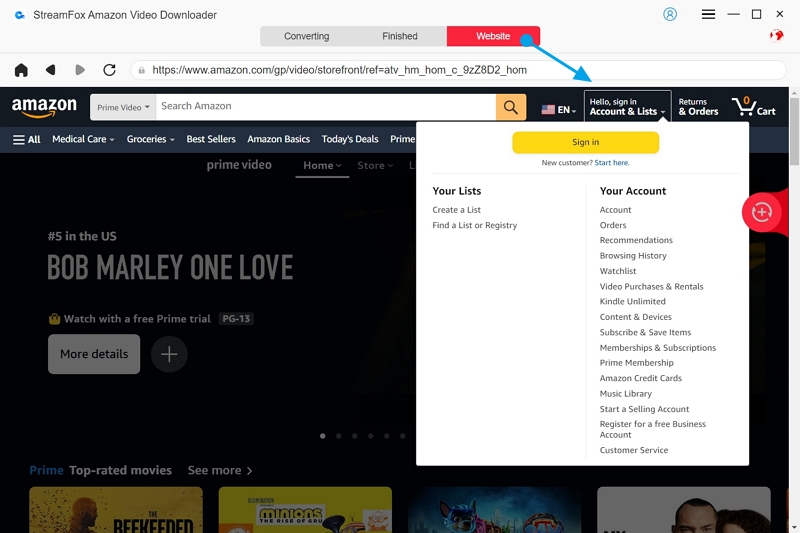
Step 2: Utilize the search bar to locate the content you want by typing in keywords or pasting the URL of the video or episode you wish to edit.
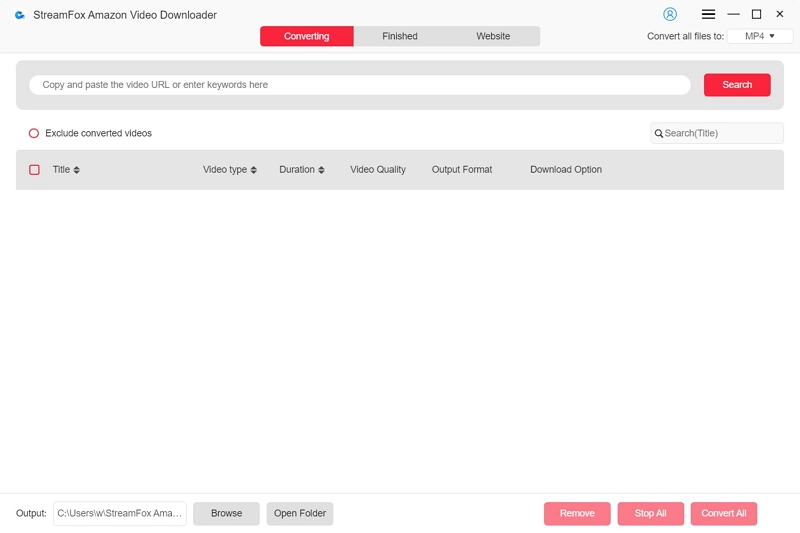
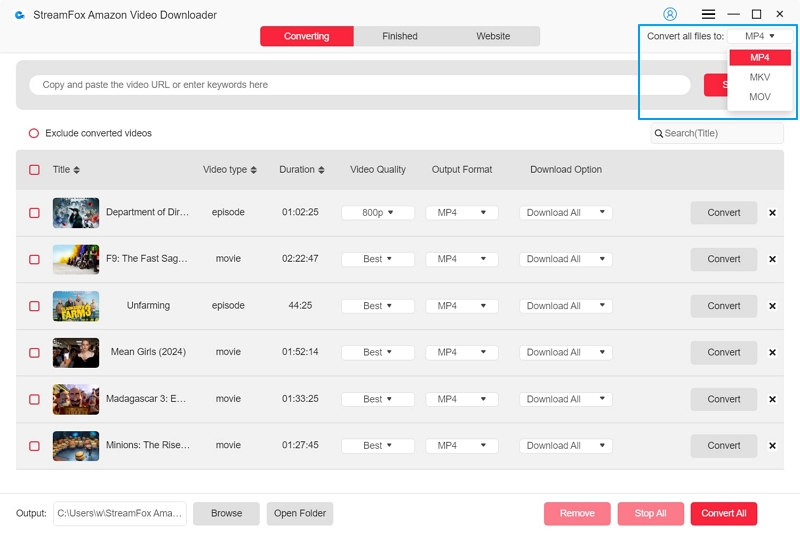
Step 4: To achieve the best outcomes, select the maximum resolution in the “Video Quality” dropdown menu. Furthermore, modify the audio and subtitle options, choosing the suitable language or format according to your preferences.
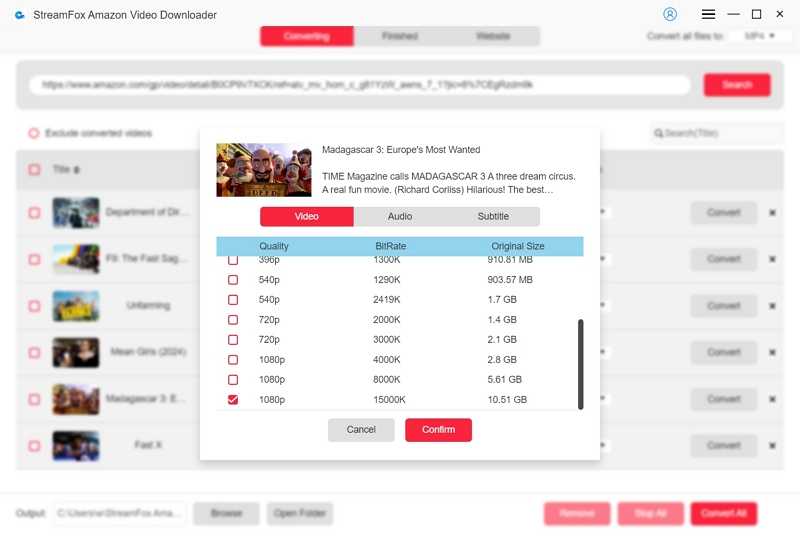
Step 5: After your settings are set up, press the “Convert All” button to start processing the videos.
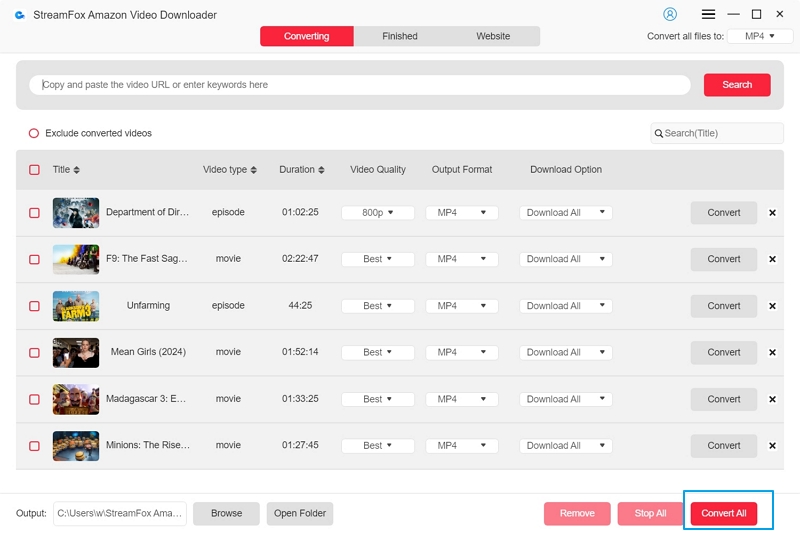
Once the conversion is finished, navigate to the “Finished” tab and choose the “View Output File” option to access your modified video files.
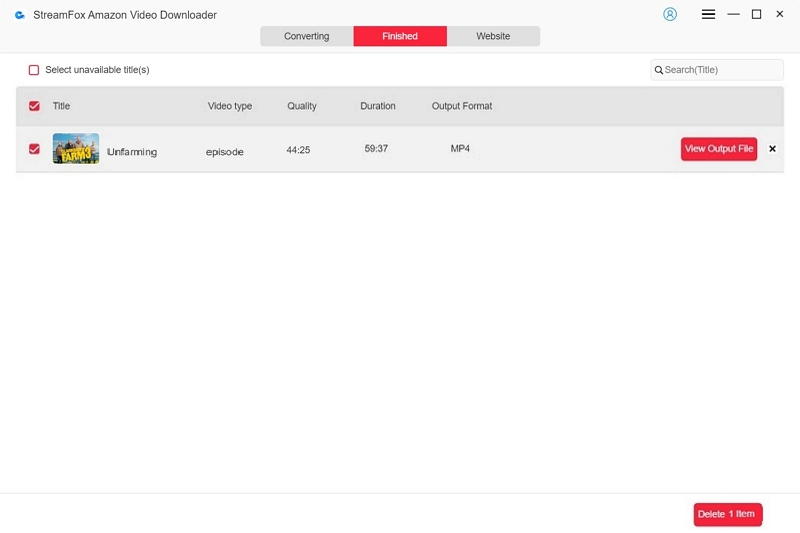
Conclusion
Fixing the no sound on Amazon Prime Video guarantees seamless enjoyment of your preferred content. To ensure a smooth viewing experience, StreamFox for Video emerges as the top choice. Its robust capabilities and offline download options position it as the top choice for easy, high-quality streaming.