Updated on 2023-12-17
26 views
5min read
For a variety of reasons, Samsung devices are popular among users. Users use the device camera to click their precious memories and store them in the gallery app. But there are chances to lose those precious photos from the device. When the photos disappear from the device, people keep wondering how to recover deleted photos from the gallery Samsung. However, several methods are available to perform Samsung photo recovery. In this article, we are describing how to recover deleted photos of Samsung phones.
Part 1: Is It Possible To Recover Deleted Photos from Samsung Phone?
Yes, it is possible to recover deleted photos from Samsung phones. Samsung users think that the deleted photos are gone forever once they get deleted from the device. But the deleted photos still exist on your phone's internal storage for a limited period and you have a chance to recover them. Unless the deleted photos are overwritten with new data, they all can be easily recovered. There are several official methods to recover deleted photos of Samsung. You can try any of the official ways or a professional Android data recovery tool to retrieve photos from a Samsung phone.
Part 2: Exclusive Ways to Recover Deleted Photos Samsung [Best 7 Ways]
If you are wondering how to retrieve deleted pictures on Samsung. Here are the best 7 ways to recover deleted photos of Samsung.
Way 1: Samsung Deleted Photo Recovery without Backup
If you want to recover deleted photos of Samsung without backup, then Eassiy Android Data Recovery is the best choice for you. This software is one of the best Android data recovery tools with the highest recovery rate in the industry. You can restore your deleted pictures from Samsung easily with this data recovery tool. Besides pictures, it helps you in recovering other types of data, including WhatsApp data and attachments. This software provides you 100% safety while performing Samsung deleted photo recovery. Eassiy supports more than 6000+ Android devices, including Samsung, so you don't have to worry about compatibility issues.
Features:
- This tool has the industry’s highest recovery success rate for photos and videos.
- Eassiy supports all data loss scenarios to help you in recovering data effortlessly.
- Provides you with three recovery modes to restore Android data with no data loss.
- Supports 16+ file types to recover from Android smartphones.
- WhatsApp data can be recovered with no backup.
Steps to perform Samsung deleted photo recovery without backup.
Step 1: On your computer, install Eassiy Android Data Recovery software. Launch the program on your PC after installing it. Connect the Samsung device to your computer. As your device needs to be detected by the program, make sure to enable “USB Debugging” on the Samsung phone.

Step 2: When your Android device is connected, you will see the interface that allows you to select categories of deleted files. To retrieve deleted pictures from the Samsung gallery, choose "Gallery" and click the "Next" button to continue.

Step 3: The program needs to get permission to access deleted pictures, so it will add an app named Eassiy to your phone asking for permission. After opening your Samsung device, turn on “Install via USB” in the Developer Options and to get the Eassiy app via USB, choose “Install”.

Allow the Eassiy app’s request on your phone to access your phone data. Tap “Scan Authorized Files” to begin scanning for deleted pictures after giving the app permissions.
Step 4: The scanning process might take some time when there are many photos on your phone. When the progress bar comes to 100%, the scan process is completed. This software can detect deleted images in two modes: Quick Scan and Deep Scan. You can click "Gallery" or "Picture Library" on the left pane in Quick Scan to check if there are deleted photos that you need. To search out more deleted photos from your phone if not, click "Deep Scan" from the program.

Way 2: How to Recover Deleted Photos from Gallery Samsung (Trash/Recycle Bin)
A recycle bin feature is offered by the Samsung gallery app. When you accidentally delete a picture from your Samsung device, the deleted picture doesn’t get immediately deleted from your device. It stays in the recycle bin for a limited time before becoming permanently deleted. Here are the steps to recover recently deleted photos on Samsung from the Gallery.
Step 1: Launch the Samsung Gallery app by clicking its icon.
Step 2: From the Gallery app, click on the three vertical dots in the Pictures section.
Step 3: To open the Recycle bin folder, select the “Recycle bin” option.
Step 4: Choose the pictures that you desire to retrieve by clicking on them.
Step 5: To recover the selected pictures back to the Gallery app, click the “Restore” button.
Way 3: Samsung Photo Recovery Using Google Photos
Google Photos is another method that will help you to recover deleted photos from Samsung galaxy s7. The deleted photos stay in the trash folder of Google Photos for only 60 days. You can easily recover deleted photos of Samsung within 60 days if you have enabled the “backup & sync” feature on your device. Follow the given steps to perform Samsung deleted photo recovery using Google Photos.
Step 1: Go to “Google Photos” on your Samsung device.
Step 2: Tap on “Menu” and after that, click on “Trash” in the second step.
Step 3: You can see the list of photos here. Make sure to select the pictures that you need.

Step 4: To restore the deleted pictures on Samsung mobile, hit the “Restore” option.
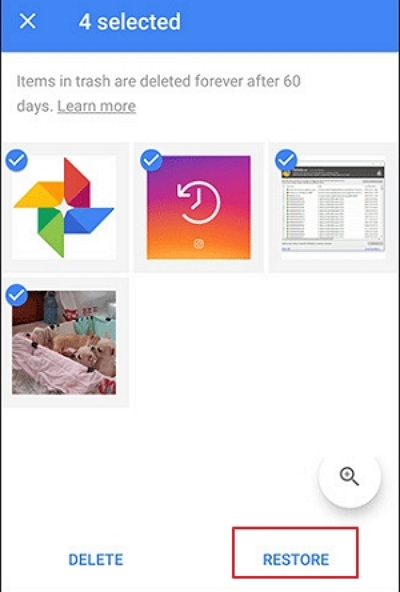
Way 4: Recover Deleted Photos from Samsung Phone with Dropbox
Dropbox remains very popular among Samsung users who dislike Samsung’s own cloud storage service even though Dropbox offers a relatively small amount of storage space for free compared with other cloud storage services. Here are the steps to recover deleted photos from Samsung phone with Dropbox
Step 1: Launch the Dropbox app on your Samsung device.
Step 2: Go to the “Photos” folder after launching the app.
Step 3: Choose the images that you want to retrieve on your device.
Step 4: From the upper-right corner, click the three dots.
Step 5: After that, choose the “Save to Device” option.

Way 5: Retrieve Deleted Photos Samsung from One Drive
Many Samsung users have been relying on One Drive daily ever since Microsoft introduced the ability to automatically save photos and videos to it on Android smartphones and tablets. You can simply copy the photos to your device if you are a Windows user and have activated One Drive on your PC as the photos you want to recover might already be present on your hard drive. The One Drive app makes it easy to recover them directly from the cloud even if you are not a Windows user. Here are the steps to retrieve deleted photos of Samsung from One Drive:
Step 1: On your Samsung phone, launch the One Drive app.
Step 2: From the bottom, click “Photos”.
Step 3: Choose the pictures that you want to recover.
Step 4: From the upper-right corner, click the three dots.
Step 5: Choose the “Save” option.
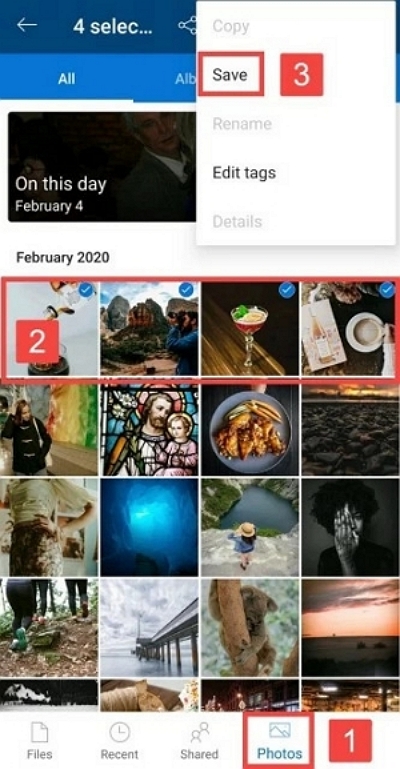
Way 6: Retrieve Photos from Samsung Cloud
Samsung devices provide a cloud storage platform named Samsung Cloud to its users. A free storage space of 5GB is offered to all new users. Users can back up all their important data to the Samsung cloud. All the photos in the Gallery are automatically transferred to Samsung's servers when Samsung Cloud backup is enabled. You can easily restore your Samsung galaxy deleted photos from there on your device. Follow the given steps to retrieve photos from Samsung Cloud.
Step 1: Navigate to “Accounts and backup” after opening the Settings app.
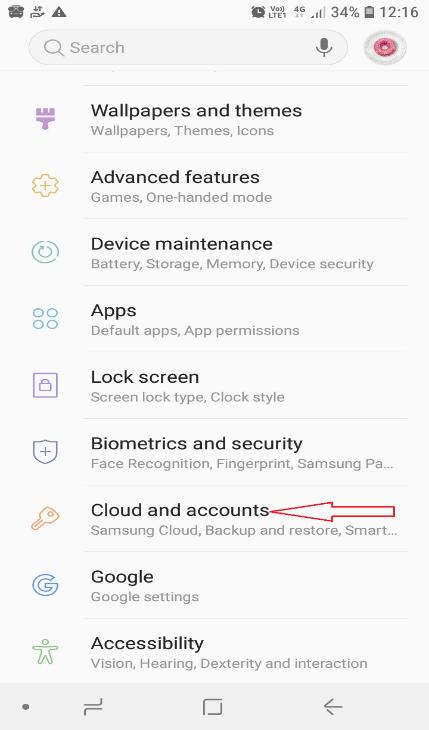
Step 2: Select “Backup and restore” after clicking “Samsung Cloud”.
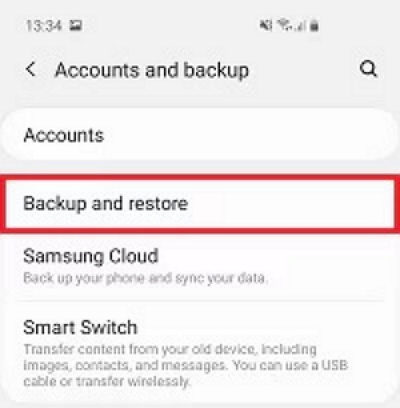
Step 3: Click “Restore data”.
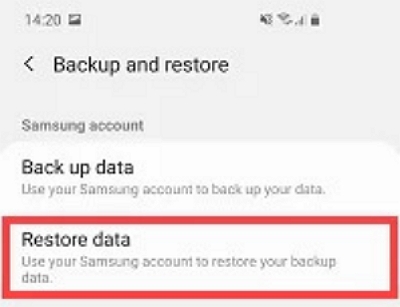
Step 4: Choose “Gallery” and after that, click “Sync”.
Way 7: Contact Data Recovery Experts to Restore Samsung Deleted Photos
Not all Samsung deleted photos can be recovered at home. If you still fail to recover your deleted photos after trying the above-given methods, then you should contact data recovery experts as soon as possible to restore Samsung deleted photos. This method might cost you a huge amount of money but it’s better than losing all the deleted photos. The data recovery experts will recover your lost Samsung photos and fix your device no matter how hard it is.
Bonus: How to back up photos on your Samsung phone?
Learn the lesson of this time so as not to make the problem happen again. Learn to back up your phone's photos to Samsung Cloud, and you'll have a much easier time the next time you want to restore deleted photos.
The backup procedure is as follows:
Go to “Settings” > click “Samsung Cloud” > “Gallery”. Swipe left to open sync on.
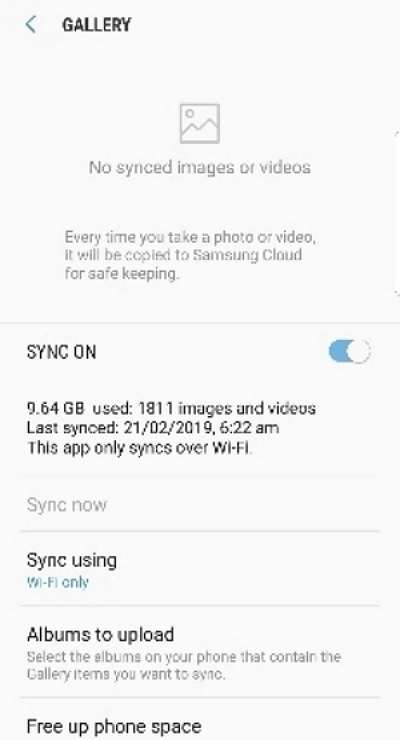
Part 3: FAQs
1. Where is the recycle bin located on a Samsung Galaxy?
The recycle bin is known as the Trash Bin if you have a Samsung Galaxy mobile. From the Gallery application, you can access it by tapping the three-dot button in the Pictures tab.
2. What is the best data recovery software to retrieve recently deleted photos on Samsung?
Eassiy Android Data Recovery is the best software to retrieve deleted photos on Samsung. This program can recover deleted pictures from Android devices, SD cards, and SIM cards. No matter how much you have lost your photos, this software will get them back for you.
3. Why can’t I find my deleted pictures in the Recycle Bin folder?
The recovery period for restoring has likely passed or you have emptied the Recycle Bin folder if you can't locate your deleted pictures in the Recycle Bin folder.
4. Where do the deleted photos go on Samsung devices?
You can find the deleted photos in the Recycle Bin folder of the Gallery app when you delete them from your device. Don’t treat the Recycle Bin as an archive because the photos stay there only for 15 days.
Conclusion
You can choose from several effective methods whenever you need to recover deleted photos as a Samsung user. In this article, we have described how to recover deleted photos Samsung phones. Among the above-given methods, we would highly recommend you to use Eassiy Android Data Recovery software. Without losing any data, you can easily recover your deleted pictures Samsung by using this tool. In just three simple steps, it helps you to recover your data without hassle.






