Updated on 2023-09-03
23 views
5min read
Whether your device is running slowly, freezing, unresponsive to clicks, or showing any system-related issues, a factory reset is one of the many troubleshooting techniques to fix it. While this might sound pretty simple, many folks find it difficult, especially those using MacBook computer systems running on OS X El Capitan.
Is this the same for you too? If so, then a comprehensive guide would be helpful. In this post, we will share a detailed guide that explains everything about OS X El Capitan factory reset. In addition, we introduce the best data recovery solution to help you bring back your data in case it goes missing during the factory reset.
However, before we delve into the guide, let's have a brief discussion about factory reset, and when you should factory reset your Mac OS X El Capitan. So read on!
What is factory reset?
Factory Reset is one of the many DIY techniques often used to restore an electronic device, such as mobile phones and computer systems, back to the default state just like when you newly bought. This simple yet effective troubleshooting technique restores your device by simply clearing all installed content and settings that didn’t come with it.
With factory reset, you can easily revive an electronic device that’s malfunctioning. For instance, when your device takes time to load up information, freezes abruptly, doesn’t respond to clicks, etc., you can consider resetting it to factory reset.
When should you factory reset Mac OS X El Capitan?
Since nearly all the data on your device will be lost, and you have to always reconfigure your device each time you carry out factory reset, we advise that the troubleshooting technique be done occasionally, and not every time. Here are some critical time you should consider returning your Mac OS X El Capitan computer system back to factory mode:
- When you want to sell the Mac computer, or give it out.
- If you notice your device is lagging, and wish to optimize its operations.
Part 1. How to Back up Data Before Factory Reset on Mac OS X El Capitan
As previously mentioned, factory reset usually results in complete deletion of all installed content and settings on an electronic device, and the Mac OS X El Capitan computer system isn’t left out. If you are looking to reset your Mac computer to factory mode but don’t want to lose your data (content and settings), backup will come in handy.
When you back up your Mac OS X El Capitan, you have your data stored in a safe place off the device. So once you are done with factory reset, you can proceed with restoring/recovering the backups to the device. Here are some simple techniques you can follow to backup data on Mac OS X El Capitan before subjecting it to factory reset:
Way 1. Backup Mac OS X El Capitan via iCloud
iCloud is the native backup utility for all devices running underneath the Apple ecosystem, whether iPhone, iPad, or MacBook. This backup tool lets you move data from your internal storage to an online storage where it remains till you interact with it. The interaction could be deletion, or recovery of stored data.
If your device runs on Mac OS X El Capitan, you can consider backing up the data on it to iCloud before resetting it to factory mode. Some of the data files the iCloud backup utility supports include; photos, videos, documents, messages, audio, and many others.
To backup data to iCloud storage facility, what you need is to connect your Mac OS X El Capitan to an Apple ID (preferably yours), then enable your computer to sync data automatically. Once done, a copy of all data from your macOS computer will be moved to iCloud.
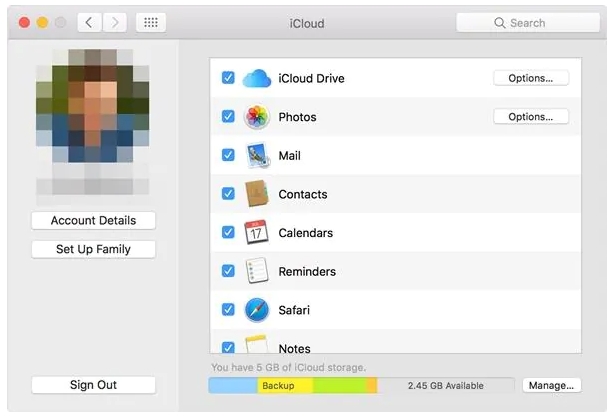
Way 2. Backup Mac OS X El Capitan via Time Machine
Time Machine is a system app tucked into Apple computer systems to help users backup local data off their internal storage for future reference. Its backup functionality also extends to external storage media, as it permits you to copy data to network-attached disks like USB and Thunderbolt.
This backup app accommodates a plethora of personal data, from photos to apps, videos, to mention a few. To backup using Time Machine, just navigate to the upper hold down the Command + Spacebar button on your keyboard, and enter Time Machine in the spotlight search field. Click on the corresponding icon, and then hit the Select Backup Disk button. After that, use the onscreen guide to complete setting up your device to back up to Time Machine.
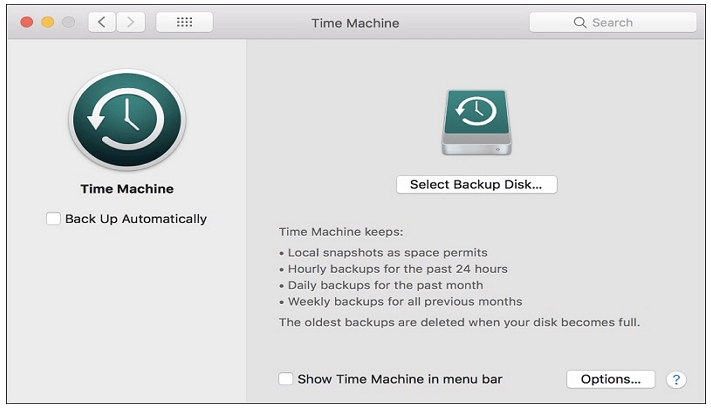
Way 3. Backup Mac OS X El Capitan via Software
With backup software, you can also move your crucial data from Mac OS X El Capitan to a virtual storage off your local storage. There are several types of software to use. Here are some top-rated ones you can invest in:
- Acronis
- Clonezilla
- Carbon Copy Cloner
- SuperDuper
- ChronoSync
Part 2. How to Factory Reset Mac OS X El Capitan
Resetting your Mac OS X El Capitan to factory settings is very simple. Use the guide given below to achieve this:
- Turn off your computer system. You can do that by clicking on the Apple icon at the upper left corner of your screen, then select the Shut Down icon.
- Once your computer goes off, hold down the Command + R buttons simultaneously. The Apple logo will pop up on your screen.
- Continue holding the aforementioned buttons till you find the Utilities window comes up on your screen.
- Click on it, and select Disk Utility to proceed.
- Another page will come up. Hit Continue, then choose your hard drive from the options that come up.
- Next, tap on Erase.
- Now select the Mac OS Extended format, and tap Erase again.
- Factory reset should commence in no time. Wait patiently for that to finish.
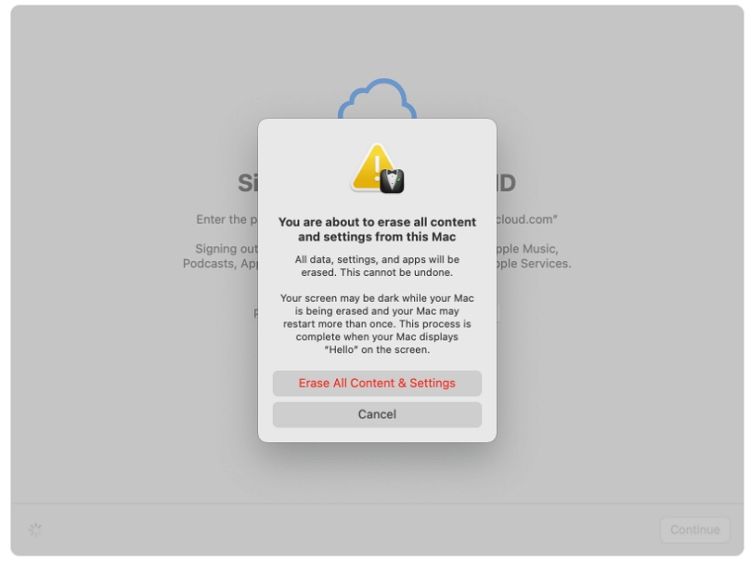
Part 3. How to Reinstall Mac OS X El Capitan After Factory Reset
Reinstalling OS X El Capitan on your MacBook after completing a factory reset isn’t a difficult task to execute. There are two ways to go about this. Check and apply the technique that suits you below:
1. Download from App Store
- Go to the App Store page on your Mac computer system by clicking on the corresponding icon.
- Enter El Capitan in the search field provided by the App Store, click on the corresponding button, and the installer will automatically come up on your screen.
- Follow the on-screen guide to finish installing the OS on your MacBook.
Quick Note: The guide above would work if El Capitan is the most recent version for MacBook.
2. Using HotKeys
Turn off your macOS, and use the stepwise guide below to reinstall El Capitan:
- Hold the keys Command + R till you find the grey Apple logo on your computer screen.
- A prompt requesting you to select your language will come up. Choose the language you understand, and click on the arrow button to go to the next stage of the guide.
- Next, hit the Reinstall OS X icon.
- Now, tap on Continue, then use the guide that follows to proceed.
- Once done with the aforementioned step, select your hard drive, hit Install and enter your Apple ID details as required by Apple.
- After the installation is over, navigate to the upper left corner of your screen and hit the Apple icon. Select App Store, then click on the right buttons to install the new update.
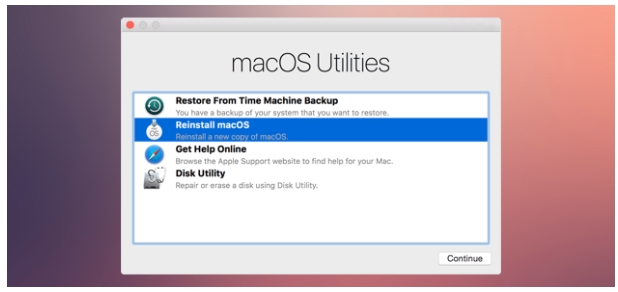
Part 4. How to Recover Data After Factory Reset on Mac OS X El Capitan
It's without a doubt that a factory reset is usually accompanied by data loss, as all installed content and settings are wiped abruptly from your device. If you are looking to bring back your lost data because of forgetting to back up your Mac or missing some data during backup or other reasons, a professional data recovery solution like Eassiy Data Recovery should be your go-to option.
Eassiy Data Recovery is one of the leading data recovery suites designed for everyone from different levels of life, whether tech-savvy or not, to retrieve their permanently or temporarily deleted data files from Windows or Mac local storage or external storage devices like USB drives, memory cards, etc. This software retrieves data such as photos, videos, contacts, audio, email attachments, and 1000+ more.
Unlike its competitors, Eassiy Data Recovery is the most versatile because of the great functionalities it holds, from a comprehensive interface to excellent data recovery speed, and more. Users of this software find it handy, as it recovers data lost due to any scenario. So whether you accidentally deleted data, lost files due to a system crash/factory reset/virus attack, or any related circumstance, Eassiy is the right tool to bring your data back.
Eassiy Data Recovery software boasts of the highest data recovery rate, which is absolutely correct as confirmed by experts. The reason for this is because of the software’s capability to recover data with high precision and accuracy. Eassiy delivers all promises. Another interesting thing about this data recovery solution is quality maintenance, as it keeps your data in good shape.
Key Features
- Retrieves data from 2000+ storage media including local storage, hard drives, Camcorders, Digital Cameras, etc.
- Connects perfectly with all types of external hard drives such as USB Drives, SD Cards, Micro Cards, and many others.
- Recovers more than 1000+ types of data files from your storage media [photos, videos, documents, audio, and more]
- Offers two recovery modes: deep and quick scans.
Stepwise Guide to Recover Data After Factory Resetting Mac OS X El Capitan
Download Eassiy Data Recovery on your Mac via the Download button below. Then, run the software, and follow the instructions shared below:
Step 1: By default, the software will check all files underneath the Check all files panel. Kindly check the boxes you want, then proceed to choose where you want to retrieve data from underneath the Hard Disk Drives section. After that, proceed to click on the blue Scan button situated at the bottom right corner of the software screen.
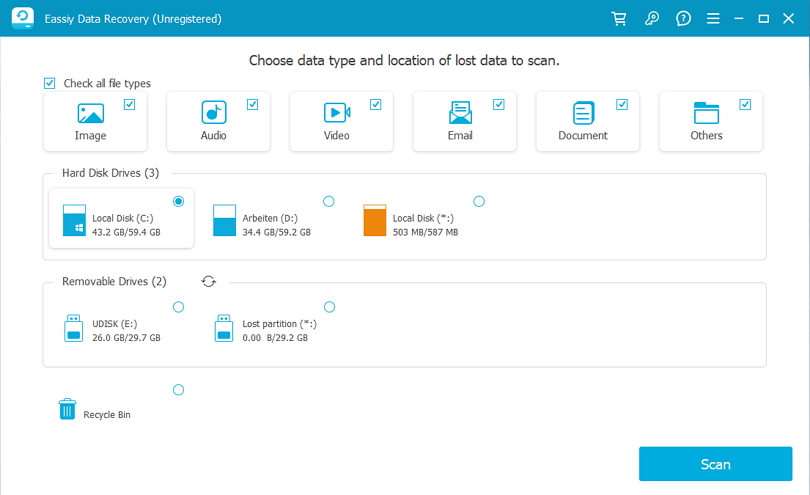
Step 2: On the left sidebar, there are different categories of data to retrieve. Click on each one and select the data to retrieve on the right hand panel.
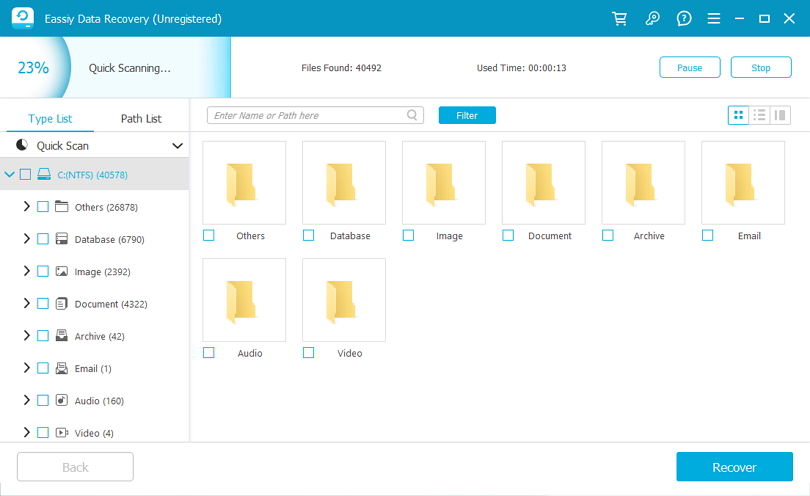
Step 3: Once you’ve chosen the data to bring back to your Mac OS X El Capitan, proceed to click on the blue Recover button lying at the bottom right corner of your display screen.
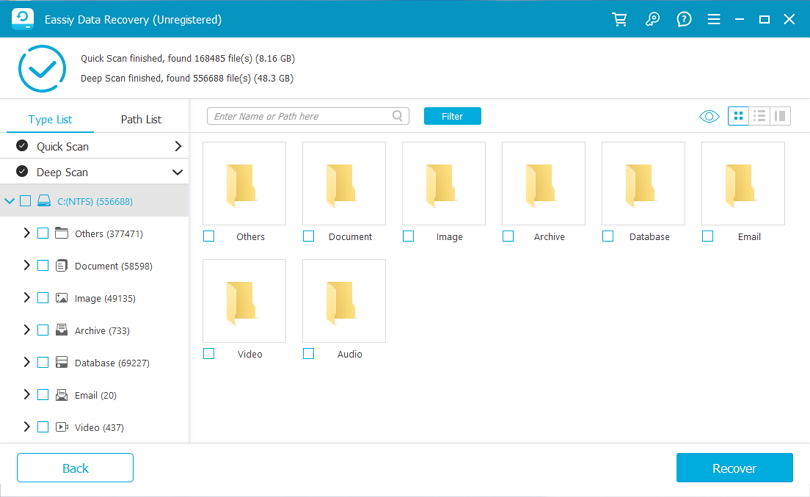
Conclusion
Now you know everything about Mac OS X El Capitan factory reset. When you need to factory reset your OS X El Capitan, you could follow the guide accordingly and use the Eassiy Data Recovery tool to get back your missing data after completing factory resets if needed.






