Updated on 2024-01-05
26 views
5min read
Trash, also known as Trash Bin, is a location that temporarily stores the deleted files on your Samsung phone. The Trash will be generally emptied within the specified timeframe like 30 days. Certainly, it’s available manually empty Trash on your Samsung phone, which is the main topic covered in this post. If you want to learn about how to empty Samsung trash for privacy protection or speed up your Samsung phone, just keep reading on.
Part 1: Where is Trash on Samsung Phones?
Unlike Windows or macOS computers, there isn’t a centralized Trash Bin on Samsung Android phones. Instead, individual apps have their own Trash namely Samsung Android Trash folders and you could separately clear each one.
Part 2: How to Empty Trash on Samsung Phones
How to Delete Trash on Samsung's Gallery
Step 1: Head to Gallery app on your Samsung phone.
Step 2: Tap the three-bar icon at the lower right corner of the screen and choose Trash.
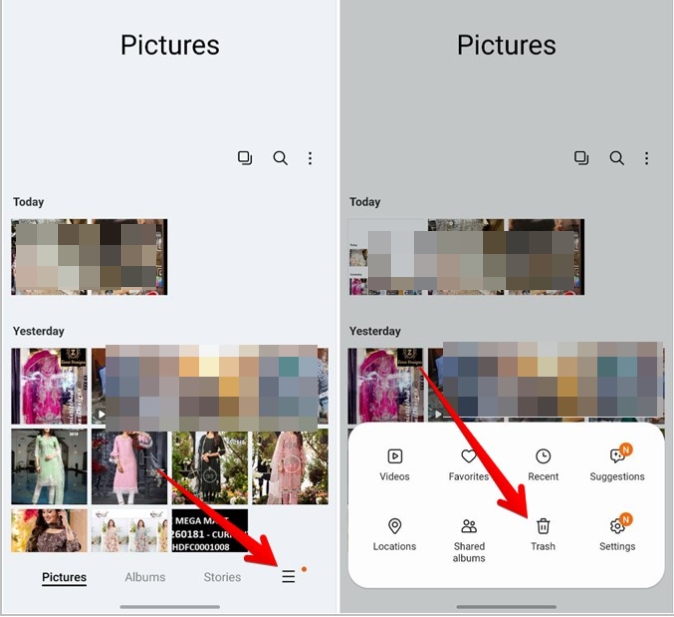
Step 3: In the Trash interface, tap the three-dot icon on the top right corner. Then, choose Empty and follow the pop-out to clear entire Trash.
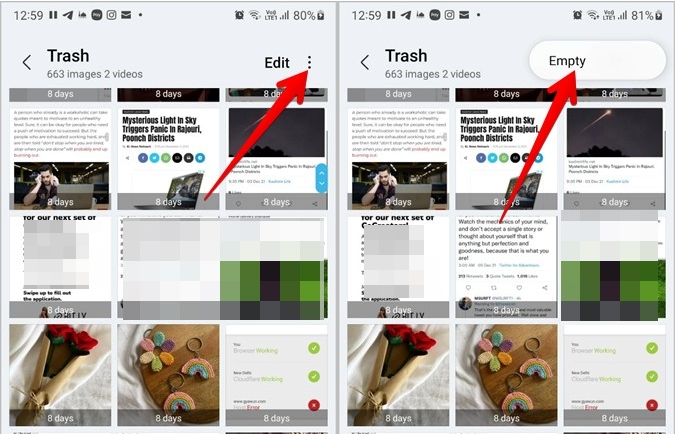
How to Delete Trash on Samsung's Messages
Step 1: Open Messages app on your Samsung phone.
Step 2: Tap the three-dot option and choose Trash.
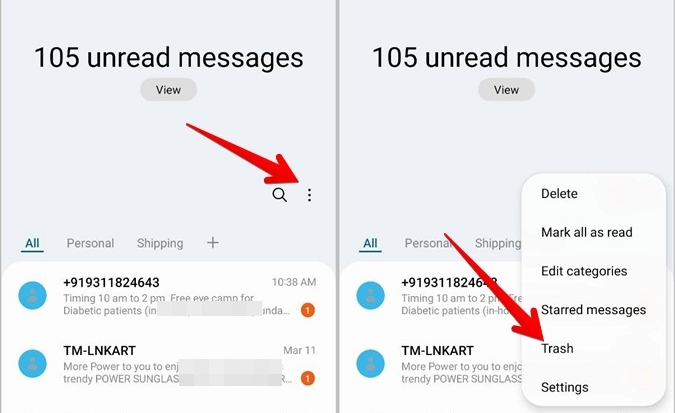
Step 3: Hit Empty to remove all deleted messages from the trash folder.
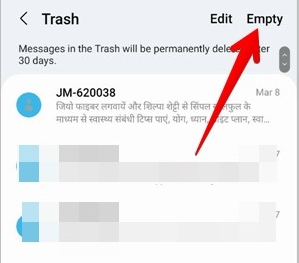
How to Delete Trash on Samsung Files
Step 1: Go to Files app on your Samsung phone.
Step 2: Press the three-dot button on the left side of the interface. Next, select Trash from the menu.
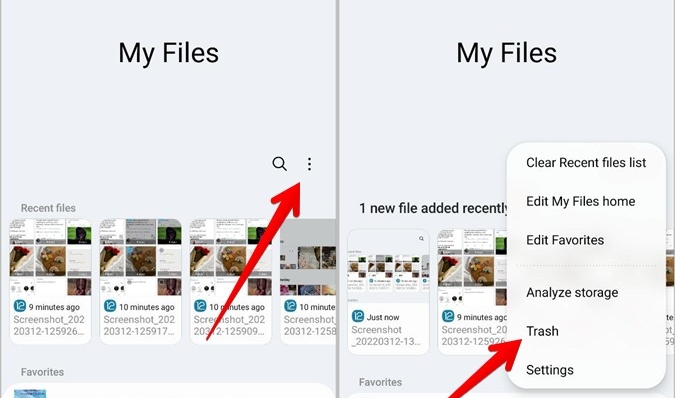
Step 3: In the top right corner of the screen, tap the three-dot icon to choose Empty for emptying Trash of the Samsung Files app.
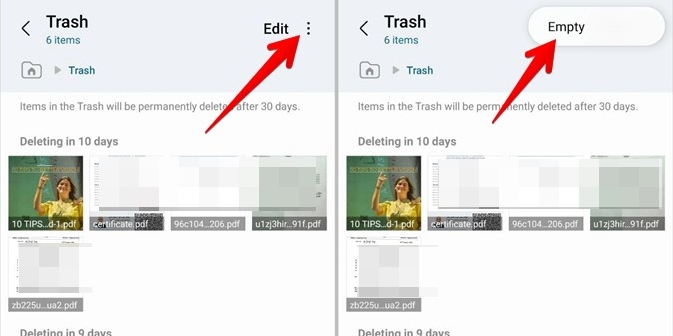
4. How to Delete Trash on Samsung's Contacts
Step 1: Launch Contacts app on your Samsung phone.
Step 2: Tap the three-bar button and then hit Trash.
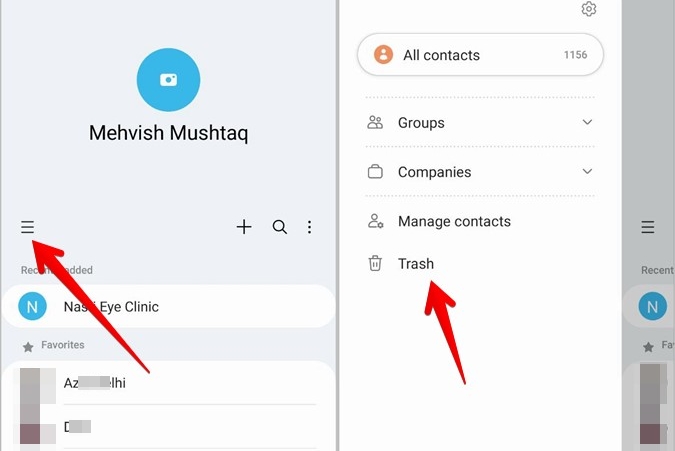
Step 3: Choose Empty so that any contacts on the Trash could be deleted.
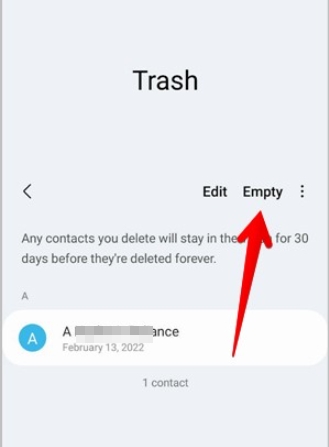
5. How to Delete Trash on Samsung's Notes
Step 1: Access Notes app on your Samsung phone.
Step 2: In the top left corner of the screen, press the three-dot icon and choose Trash from the shown pane.
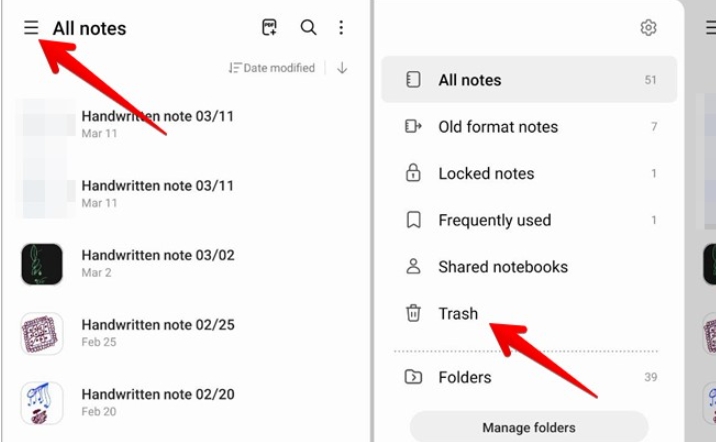
Step 3: Empty Trash by tapping options “three-dot” and then “Empty”.
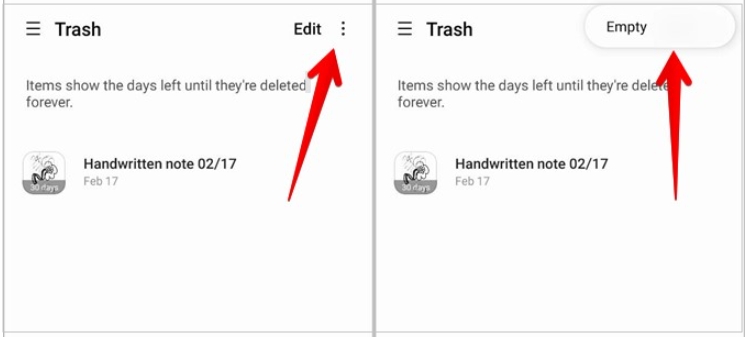
Clear Trash Bins of All Apps in One Place
By this way, you are able to quickly reach Trash Bins of all apps and then clear each app’s Trash.
Step 1: Run Settings app on your Samsung phone.
Step 2: Choose Battery and device care among the options and tap Storage.
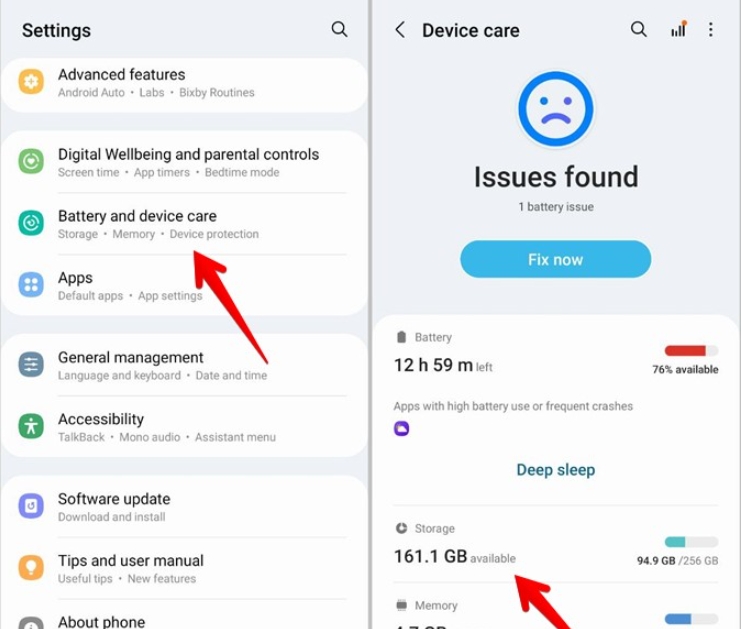
Step 3: Locate to Trash section showing apps whose Trash Bin contains deleted items. Go to the app whose Trash you need to clean up and empty the target Trash.
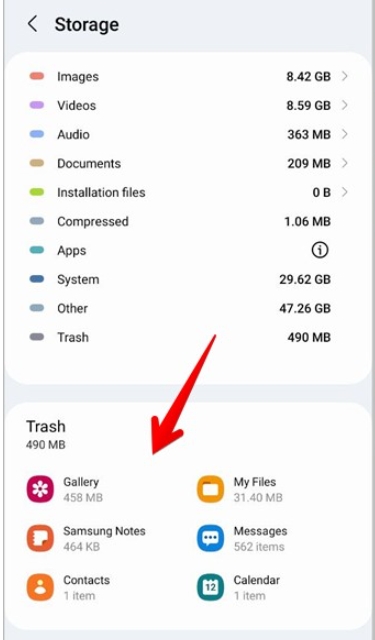
Part 3: How Do I Recover Deleted Items from Samsung Trash?
Accidentally delete valuable images or videos while deleting Trash on your Samsung Galaxy phone? Or want to get back the deleted note removed without careful consideration after emptying Samsung Trash? These troubles are common indeed. Luckily, it’s possible for us to recover the deleted items from Samsung Trash. What you need is a reliable data recovery software and Eassiy Android Data Recovery is such one.
Developed with a vivid interface and powerful functions, Eassiy Android Data Recovery can recover 16 types of files from Android devices, Android SD cards and SIM cards under different data-loss scenarios. It has the highest recovery rate in retrieving lost images and videos in the industry, getting back data for you without a hitch. Plus, its data scanning speed is extremely high, which could scan out 1000+ deleted files with a blazing of eyes.
Highlight:
- Easily recover photos, videos, audio, contacts, messages, WhatsApp, DOC, XLS, etc.
- Support diverse manufacturers of Android devices, such as Samsung, Huawei, LG, Sony, and so on.
- Be available in various situations including but not limited to accidental deletion, rooting error, virus attack, and OS crash/update.
- Highest recovery rate and highest scanning speed for recovering deleted videos and images.
- Allow users to preview files before recovery, experiencing the data recovery process.
How to recover lost data from Samsung Android phones
Step 1: On your Windows/Mac PC, download and install Eassiy Android Data Recovery.
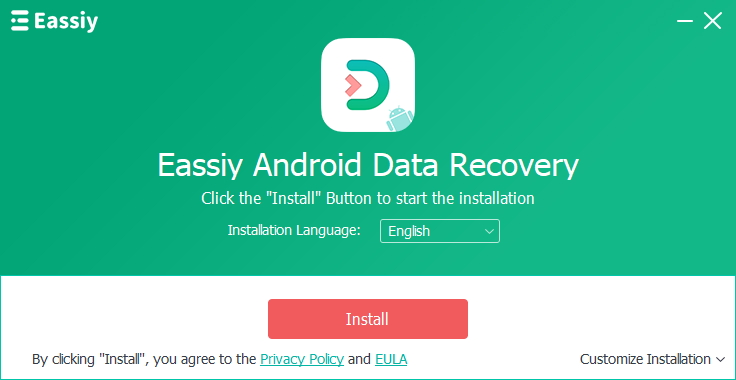
Step 2: Open Eassiy Android Data Recovery and connect your Samsung phone to the same computer. Then, enable USB debugging to build the proper connection between the phone and PC.
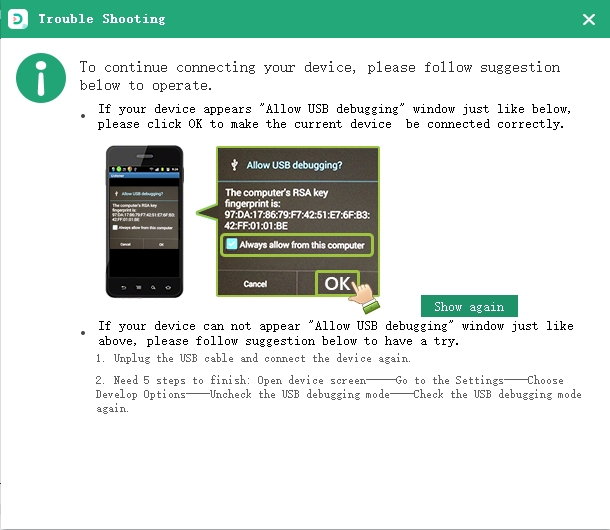
Step 3: Select the wanted file type to recover and click Next to move on.
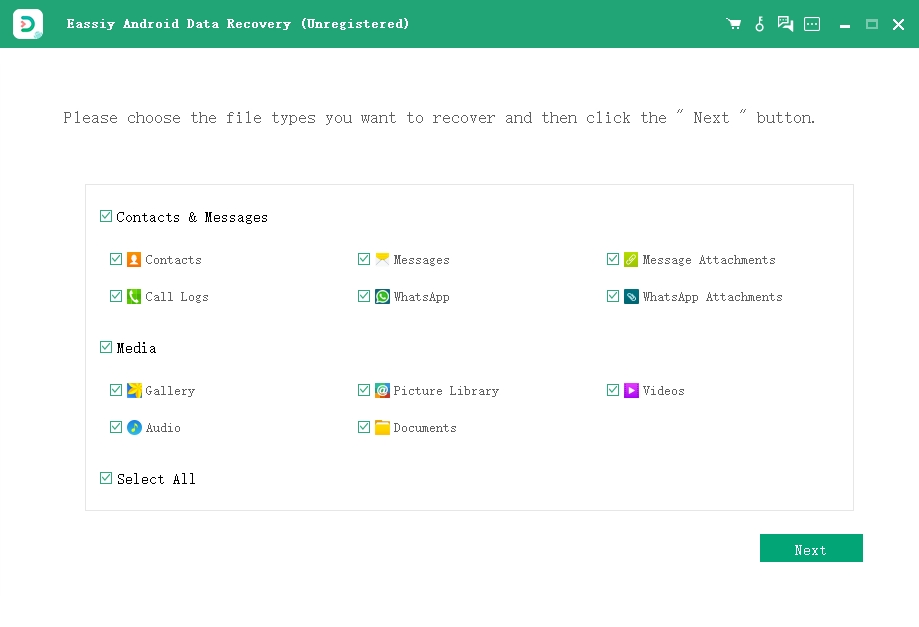
Step 4: Install and authorize Eassiy app on your Samsung phone for data scanning as the following screenshot shows.
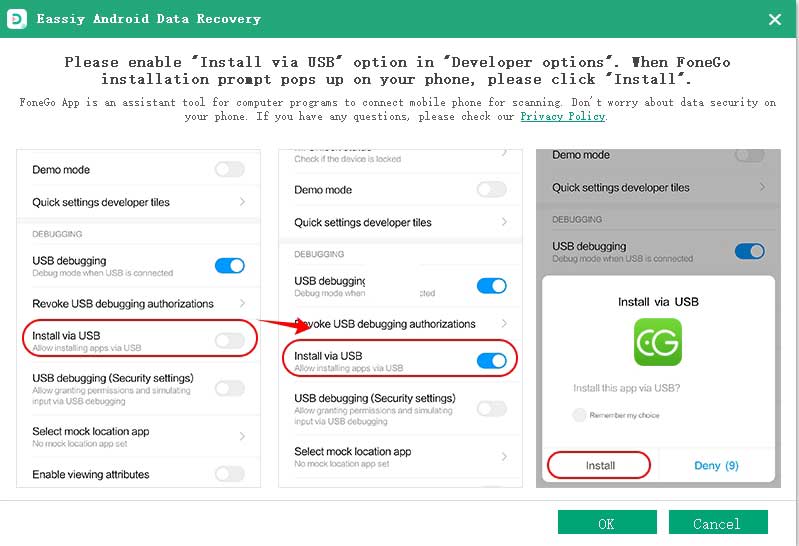
Step 5: Click "Scan Authorized Files" to begin the data scanning process.
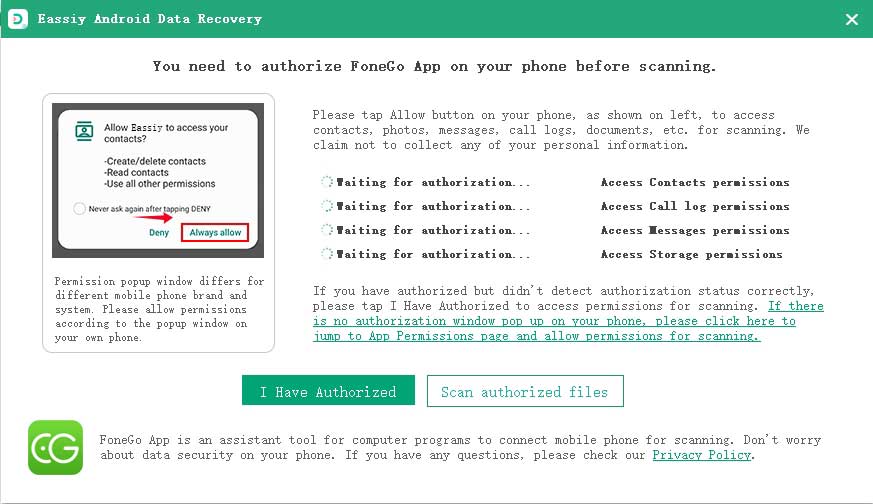
Step 6: Choose and preview the target file. Lastly, hit Recover to save the selected file to a secure place.
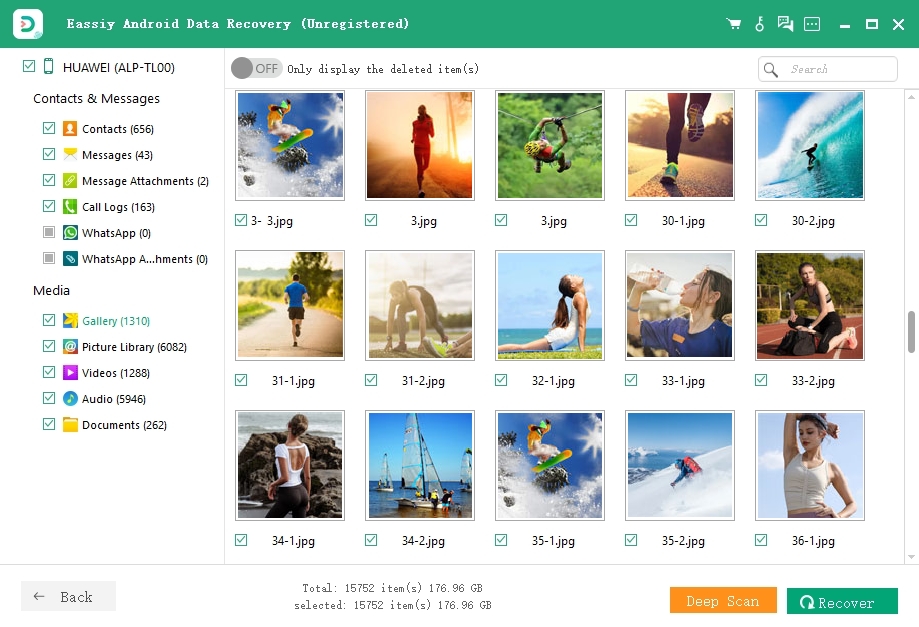
The Wrap-Up
Now, you must clearly know how to empty Trash on your Samsung phone. Just try to empty the Samsung Trash carefully to avoid unnecessary data loss. If you delete important data from Trash by mistake, don’t worry, you can ask professional data recovery utilities like Eassiy Android Data Recovery for help.






