Updated on 2023-09-12
21 views
5min read
Welcome to our helpful guide about a common problem iPhone users face – dealing with too many photos taking up space. We all take lots of pictures with our iPhones, but sometimes it can be frustrating when we run out of room for new things. Even though you might think that deleting photos should solve this, it's not always that simple. Sometimes, when you try to delete photos, things get confusing and don't work as expected. In this article, we'll explore all the reasons and solutions for iPhone storage full can't delete photos to fix it. So, if you're tired of your iPhone's storage causing trouble, keep reading – we're here to help!
Part 1: All Reasons of the Problem "iPhone Storage Full Can't Delete Photos"
We've listed some common reasons for the problem of "iPhone Storage Full Can't Delete Photos." Let's elaborate on each reason:
Reason 1: The photos synced with iTunes/Finder
If you connected your iPhone to your computer and used iTunes or Finder to transfer things, the pictures on your phone might be handled through this connection. So, if you try to delete photos straight from your iPhone, they might not be removed as you think, because your computer's settings for syncing control them.
Reason 2: The photos are stored in iCloud
If you're using iCloud Photo Library, your actual photos might not be saved on your iPhone. Instead, they're stored in iCloud. What you see on your phone are small versions of the pictures. When your phone is full, the big versions might be deleted, but the small versions could still take up space, so it looks like the pictures are still there.
Reason 3: The photos or the album will remain in other albums
At times, pictures you remove might still be in special folders on your device. Like, if you delete photos from the main album, they might stay in other albums you made or the "Recently Deleted" album. These pictures will take up space until they're completely removed from all albums.
Reason 4: Doesn't have enough space to perform the deletion
When you delete photos, your phone needs a bit of extra space for the deleting task. If your iPhone is almost out of space, it might not have enough room for this task, even though deleting the photos would eventually create more space. So, you have to make some space available before you can delete more photos.
Part 2: Compromise to Solve "iPhone Won't Delete Photos" Problem
Let's look at ways to solve the issue of "iPhone Won't Delete Photos" using the solutions we talked about.
Solution for Reason 1: Delete Photos Using iTunes/Finder
If you've put your photos on your computer using iTunes or Finder, you can use this way to organize and remove photos from your iPhone. Remember, it might not be as easy as deleting photos right on your phone. Here are the steps to delete photos using iTunes/Finder –
Step 1: Plug your iPhone into the computer where you usually transfer photos.
Step 2: Open iTunes or, if you're using macOS Catalina or a newer version, open Finder.
Step 3: Choose your iPhone when you see it on iTunes or Finder and go to the "Photos" part.
Step 4: Pick the synchronization choices that suit you the most. You can choose "Selected albums" and then remove the albums you want to delete photos from.
Step 5: Make the changes by pressing the "Apply" button.
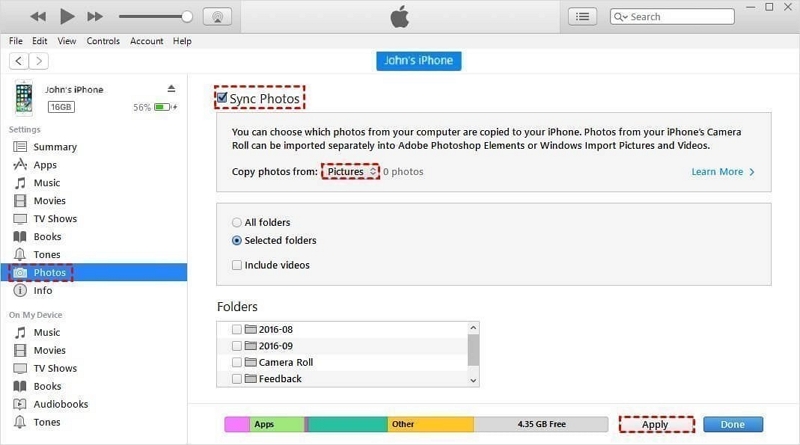
Disadvantages:
- The way things are done might not be easy for everyone, and if you make mistakes, you could accidentally lose your data.
- This way needs a computer, but not everyone might have one easily.
- If you remove pictures from your computer and sync settings, you could also end up losing copies of those pictures that were on your computer.
Solution for Reason 2: Turn Off iCloud Photos to Delete Photos
If your pictures are in iCloud and you can't remove them from your device, you can fix this by temporarily turning off iCloud Photos. This will let you manage the storage on your device better. Follow the below steps to turn off iCloud photos to delete photos –
Step 1: Open your iPhone or iPad. Tap on "Settings" on the main screen to go into the app.
Step 2: Click your name, and then select the "iCloud" choice.
Step 3: Select "Photos," and then switch off the button beside "iCloud Photos" to stop syncing iCloud photos.
Step 4: After you finish, you can open the "Photos" app on your device and put the pictures you don't want into the trash.
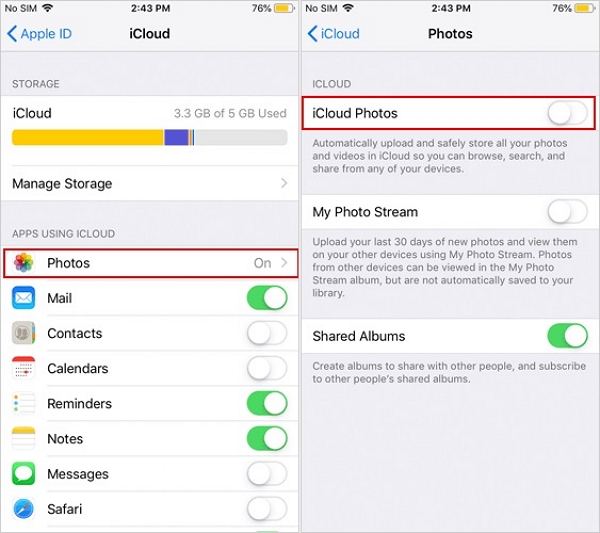
Disadvantages:
- If you switch off iCloud Photos, you won't be able to see all your photos right away on the device.
- This fix might only help for a short time because if you turn on iCloud Photos again, the problem could come back.
- Once the issue is fixed, you'll have to take care of your photos and adjust your sync settings yourself.
Solution for Reason 3: Remove the folder called "Recently Deleted."
Because of the Recently Deleted folder on iPhones, we've avoided losing important files by mistake many times. However, it's easy to forget that when we delete pictures from our iPhones, they aren't completely gone. This fills up the storage, and you might notice a big number next to the Photos app in the Storage menu. Here's how you can remove the Recently Deleted folder from the Photos app.
Step 1: Open the Photos app and look for the folder called "Recently Deleted." Scroll down to find it.
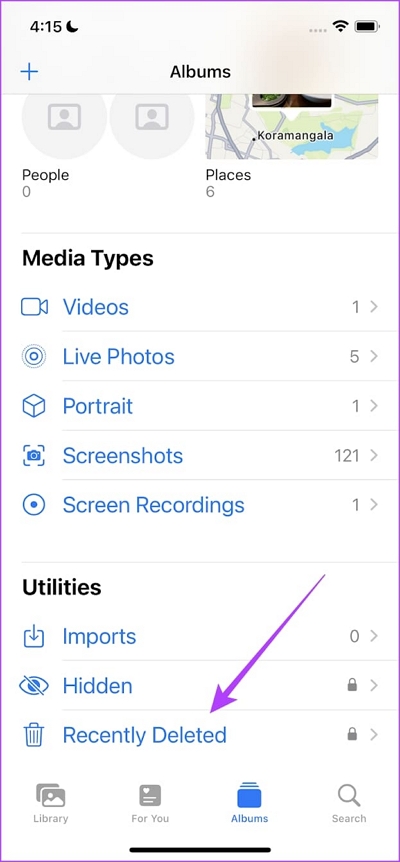
Step 2: Click on the "Select" option in the upper right corner. Then, tap on "Delete All."
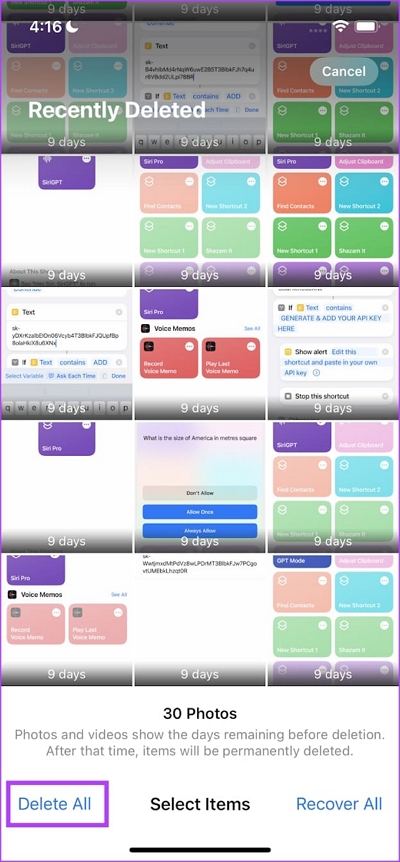
Step 3: Now, click on 'Delete From This iPhone'.
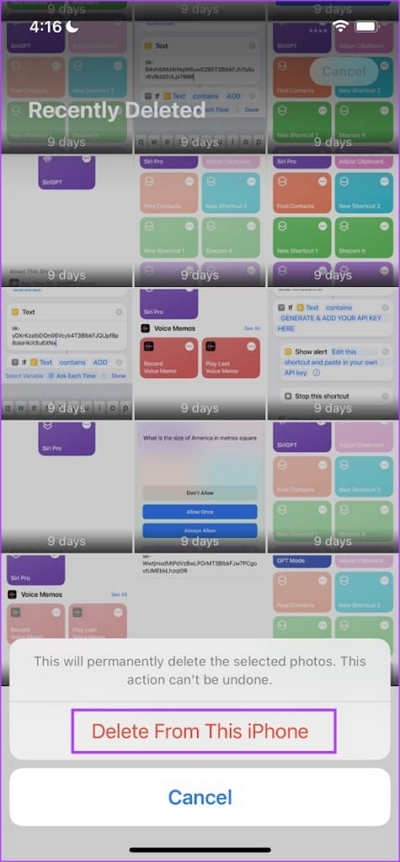
Solution for Reason 4: Liberate iPhone Storage
Deleting photos from your iPhone could be challenging if the storage capacity is maxed out. To free up some space, you can consider removing certain files. Here's a guide on how to assess your iPhone's storage status:
Step 1: Open the settings on your iPhone and find the option called "General."
Step 2: Navigate for and tap on "iPhone Storage."
Step 3: Now, you'll learn how to store things and get advice on making more room.
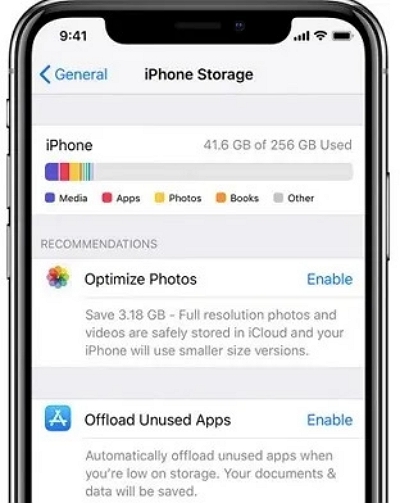
Disadvantages:
- If your storage has too many different kinds of data besides photos, you might not see big improvements.
- It doesn't solve the main problem of dealing with storage over time.
- People who don't know much about iPhone settings and storage might find it hard to follow the method's steps.
Part 3: No longer Bothered by "iPhone Storage Full Can't Delete photos"
Eassiy Phone Transfer is one of the best tools that will help you to solve the iPhone storage full can't delete photos issue. This software makes it easy to move things between different devices like phones, tablets, and computers. It can handle various types of files such as contacts, messages, photos, videos, and music. You can use it to transfer items between iPhones, Android phones, or both. It's also possible to move content between your computer and your phone. This is useful when you want to keep your things safe or transfer them to a new device. Besides just moving files, Eassiy Phone Transfer can help you manage your data, create backups, recover lost data, and restore your data after making a backup. It's user-friendly and suitable for everyone, whether you're comfortable with technology or not.
Features:
- Helps you easily transfer things from the computer to the iPhone or iPhone to computer without any limits.
- Let you pick certain stuff from your iPhone to duplicate/transfer on the computer.
- You can transfer stuff such as photos, contacts, messages, videos and more between iPhones and Android phones with no limitations.
- This tool can help you easily transfer things between iPhone and Android devices.
- This helps you look after, duplicate, and restore files on your iPhone or Android device using your computer.
Here are the steps to free up iPhone storage and back up data to the computer freely –
Step 1: Begin by connecting your iPhone or iPad to your computer using a special cable. Next, open the Eassiy Phone Transfer program on your computer. If it's your first time using it, you might see a message asking if you trust this computer. Simply tap "Trust" and enter your iPhone or iPad password. This allows Eassiy Phone Transfer to connect correctly.
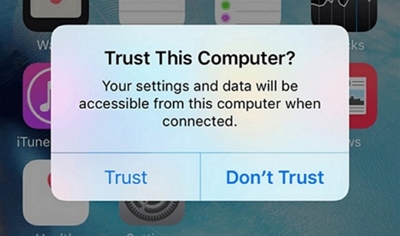
When your iPhone or iPad links up with Eassiy Phone Transfer, you'll find its details on the screen. This includes the device's name, its type, how much storage it has, and the version it's running. You'll also discover the tasks you can perform using Eassiy Phone Transfer.
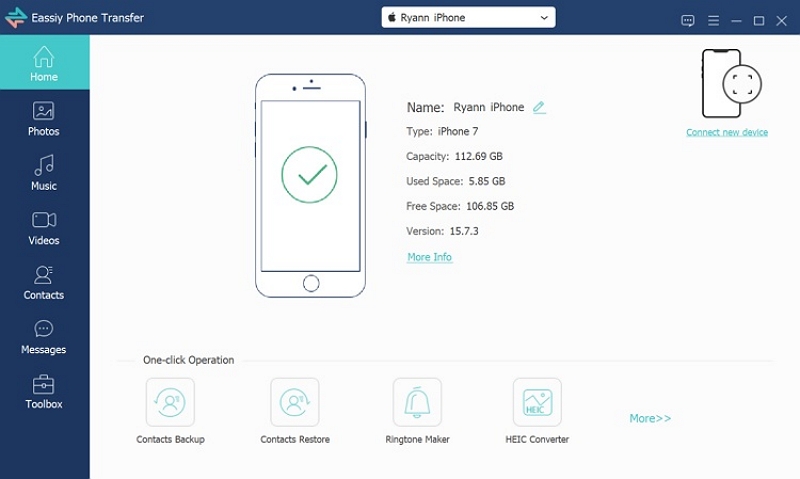
Step 2: On the left of the screen, there's a list of stuff like pictures, songs, videos, contacts, messages, and Toolbox. Just touch the one you want to move. You can see what's inside it, like names, when they were made, and how big they are. Pick what you want to move.
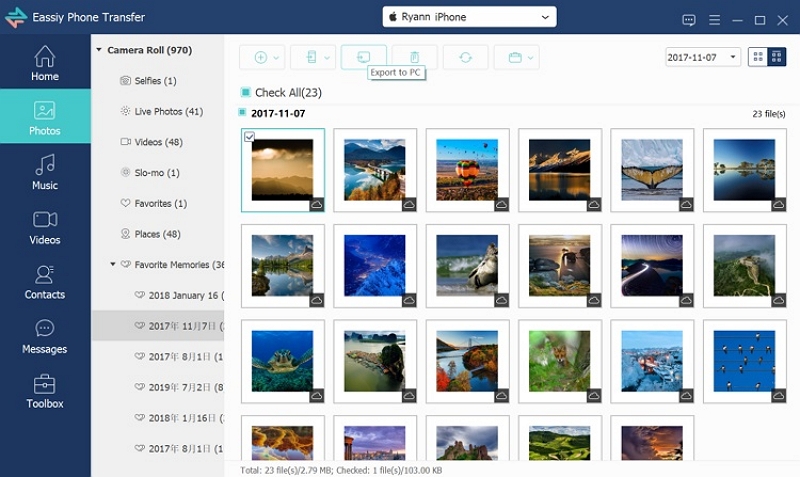
Step 3: After you've selected the files you want to move, simply click the "Export" icon. Eassiy Phone Transfer will then put all those files onto your computer or iPhone together. This usually happens pretty fast. The program will also tell you which files were moved and which ones were not.
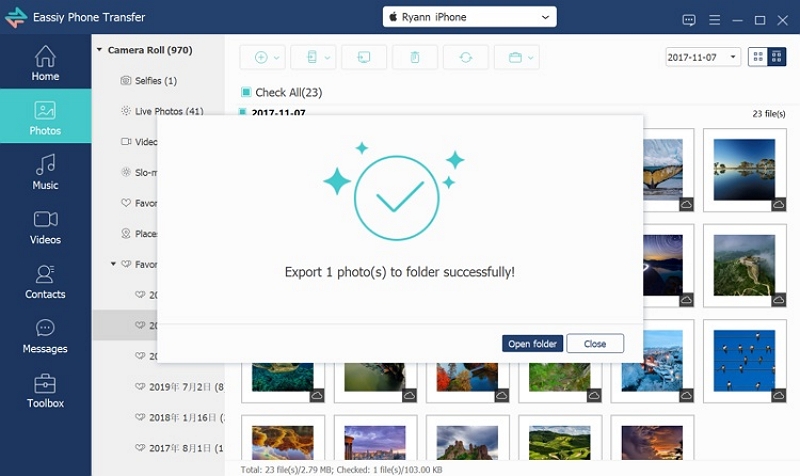
Conclusion
In this guide, we have explored all the reasons and solutions for iPhone storage full can't delete photos. To fix the problem of "iPhone won’t Delete Photos," you need to know why it's happening. Then, you can use the solutions provided for each reason to clear space on your iPhone and remove photos without trouble. Tools like Eassiy Phone Transfer can make this easier by helping you manage your iPhone's data in a simple and friendly way. We would highly recommend you consider using Eassiy Phone Transfer.






