Updated on 2023-08-27
22 views
5min read
Have you ever encounter trouble like “iCloud backup taking forever” or “iCloud photos taking forever to upload” while doing iCloud backup on your iPhone/iPad? What did you do at that moment? Guess that you would stop the running backup and start it again, which seems to be the only solution besides waiting. Actually, there are some tricks you could do before iCloud backup to speed up the iCloud backup and avoid the issue “iCloud backup taking forever” as much as possible. Next, we will illustrate 6 useful tricks on making iCloud backup faster in detail and let’s move on together now.
Part 1: How Long Should an iCloud Backup Take?
Well, there isn’t a definite answer to this. As the completion time of an iCloud backup can vary widely depending on several factors, including data amount, internet connection speed, data types, performance of Apple's servers, device condition, etc. Generally, the duration for an iCloud backup ranges from 30 minutes to 2 hours on average.
Part 2: Why Does iCloud Backup Take So Long?
There are several factors contributing to a slow iCloud backup and the following are some common ones.
- Weak or unstable internet connection, slowing down the upload speed.
- Large amounts of data like huge videos, images and apps to backup, prolonging the backup time.
- The frequency of iCloud backup. If it’s the first time for you to back up your iPhone/iPad or you seldom back up them, the backup process could take longer.
- Poor device health. When your device’s storage or other components are not functioning optimally, it could take a significant amount of time to complete the iCloud backup.
Part 3: How to Speed up iCloud Backup
Way 1. Use Stable and Fast Internet Connection
Connect your device to a stable and fast internet connection, preferably Wi-Fi or wired Ethernet. Apart from this, avoid heavy internet usage on other devices while performing backups to maximize available bandwidth so as to increase the speed of backup.
Way 2. Avoid Unnecessary Backups
This method saves both your time and device storage. You could try it according to the steps below.
Step 1: Access Settings on your iPhone/iPad.
Step 2: Tap the Apple ID banner > iCloud.
Step 3: Choose Manage Account Storage or tap Manage Storage and then press backups.
Step 4: Select your device.
Step 5: Toggle off the app you don’t want to back up and tap Turn Off & Delete.
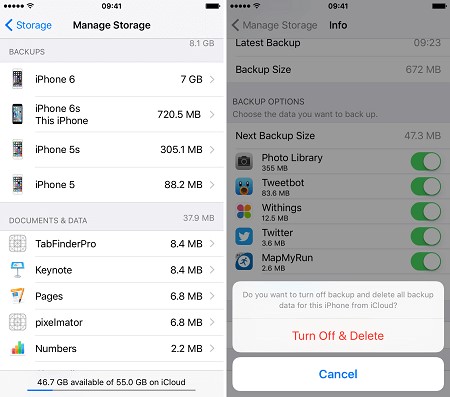
Way 3. Free up Space on Your iPhone/iPad
An iOS device with less or even full storage might have slower over performance, leaving limited space for system processes. Also, insufficient available storage could lead to data fragmentation, making the device access and transfer data with great effort. Therefore, it’s suggested to free up your iPhone/iPad to make iCloud backup faster. You could effectively achieve this by deleting unneeded photos, videos and apps.
Way 4. Avoid Backing up Large Files
Large files, such as high-resolution photos as well as videos and documents, consume more bandwidth and take longer to upload to iCloud servers. So, tidy up these large files before running iCloud backup and try to only back up important ones.
Way 5. Frequently Back up Your iPhone/iPad
If you're performing backups frequently, your device might need to upload only the changed or new data since the last backup. In other words, the backup process doesn't have to upload large amounts of data all at once and in turn the iCloud backup is completed faster.
Part 4: Best Alternative to iCloud for Fast iPhone/iPad Backup Without Limits
Eassiy Phone Transfer is one of the best alternatives to iCloud. Unlike iCloud, Eassiy Phone Transfer enables you to back up specific files like selected photos and entire apps like Contact from your iOS device to your Windows PC. With its help, you can easily get out of the annoying trouble like “iCloud backup taking forever”.
Built with an interactive and vivid interface, Eassiy Phone Transfer makes data transmission between iOS and Android without limitation and allows users to back up data from phones to PCs or restore backup from PCs to phones as simple as ABC. It supports popular file types like contacts, messages, videos, photos, music and more.
Highlight
- Transfer data from one phone to another, including iOS to iOS, Android to Android, and between Android and iOS.
- Back up your Android phone or iPhone to a Windows computer and restore the backup to your handphone from the PC.
- Transfer or back up specific files or a certain amount of data between 2 phones or a phone and a computer.
- Conveniently manage your data such as editing contact inform on your PC with a large screen.
- Provide a trial version with limited file transfers.
Tutorial on Backing up iPhone with Eassiy Phone Transfer
Step 1: Use a lightning cable to connect your iPhone to a Windows PC installed with Eassiy Phone Transfer and then run Eassiy Phone Transfer. Then tap Trust on your iPhone to allow the connection.
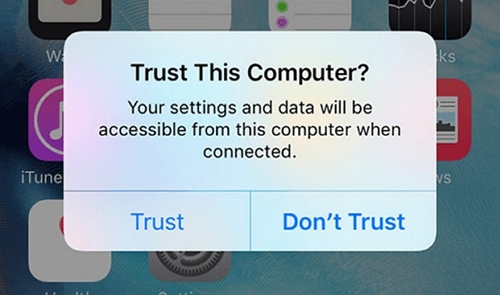
Step 2: Select the file type from the side pane and choose the related files you need to back up.
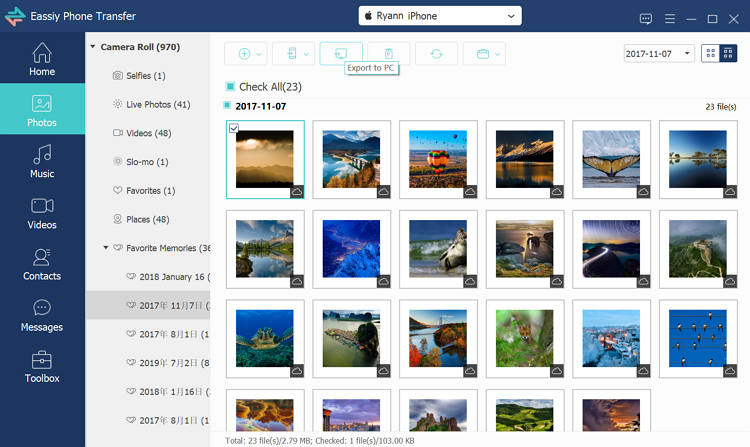
Step 3: Hit Export button to run the backup task.
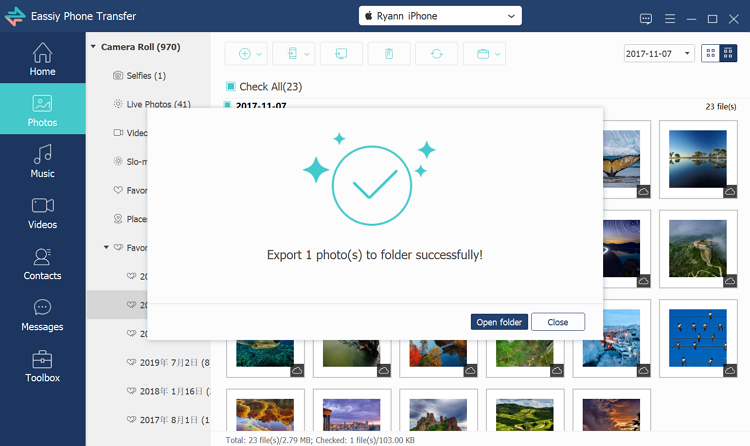
Conclusion
Generally, you can successfully speed up the iCloud backup with 5 tricks in Part 2. However, when they don’t work for you or you hope to back up your iPhone/iPad faster and with the least effort, you can consider using Eassiy Data Recovery for Mac which is a handy tool for you to simply complete phone-to-phone data transmission and easily realize phone backup&restoration on computers.






