Updated on 2025-01-23
17 views
5min read
Music services don’t make it easy to migrate your playlists across platforms. Mapping songs manually is one way to go, but nobody has the time to do that for a large library. This is the struggle of millions and that’s why there third-party tools exist to do the legwork. These services cater to users across devices, whether you’re on a computer, iPhone, or Android, and we’ll discuss all the options.
We’re not stopping there. We’ll also show you how to transfer Spotify playlists to Apple Music using them. There will be issues along the way, but don’t worry, we’ve got fixes for those too. And as a final and foolproof option, downloading Spotify tracks to MP3 ensures that no song is lost in the shuffle.
Part 1: Transfer Playlists or Liked Songs from Spotify to Apple Music Online on Computer
Online and on the computer, there’s nothing like TuneMyMusic to bridge your playlists between Spotify and Apple Music. It’s a fan favorite for a reason that the process is really smooth. First, you’ll have to link your Spotify and Apple Music accounts to TuneMyMusic. Then, the tool will cross-reference the metadata between platforms and recreate your playlist flawlessly. If a match isn’t found, it will hunt down the closest version available. And in cases where it has to be skipped, you’ll be notified in the end.
Even without signing up, it lets you move up to 500 songs. To unlock unlimited exchanges, you’ll have to pay the US$6 premium. Still, even with the free variant, you can save everything in a CSV file as a backup. Here are the steps for playlist migration:
Step 1. Head over to the TuneMyMusic Spotify to Apple Music transfer page and click the Let’s Start button.
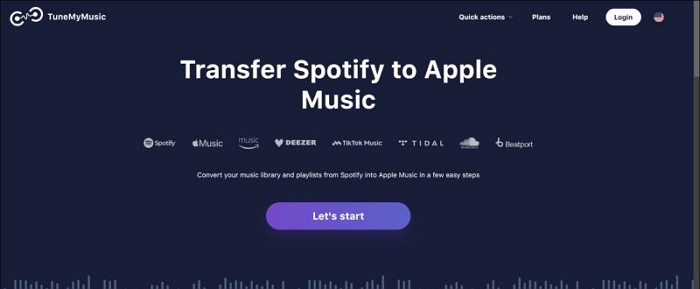
Step 2. Click Spotify as your starting point.
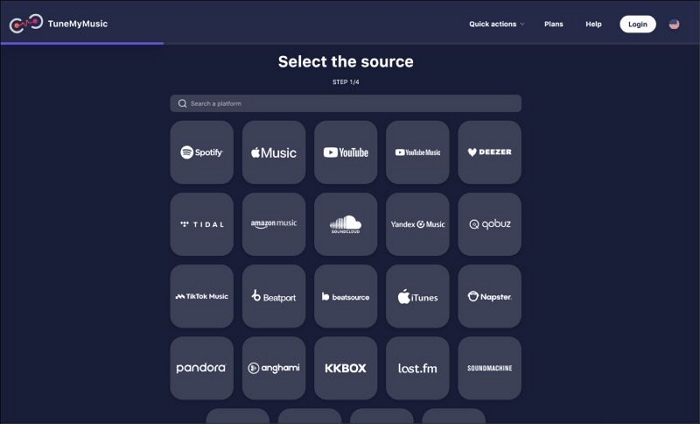
Step 3. In the pop-up window, enter your Spotify credentials. And hit Agree to let TuneMyMusic read your playlist.
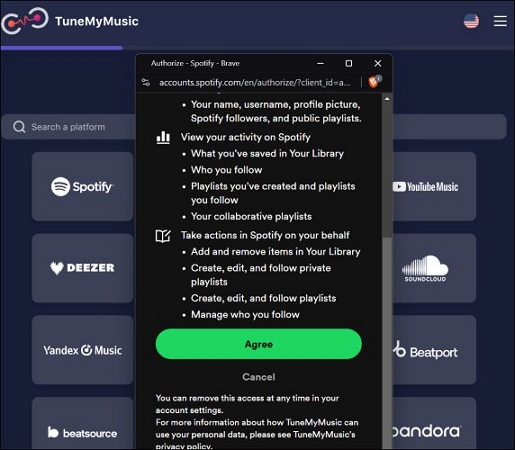
Step 4. On the next screen, you will have two ways to bring your playlist into play: Load from Spotify account (select from your library), or Load from URL (paste the playlist).
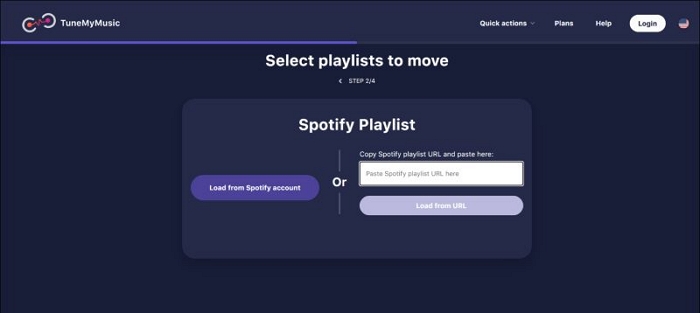
Step 5. If you opted to the Load from Spotify account option, tick the box next to the playlists or choose My Spotify Music Library to select everything at once. Then, click Choose Destination.
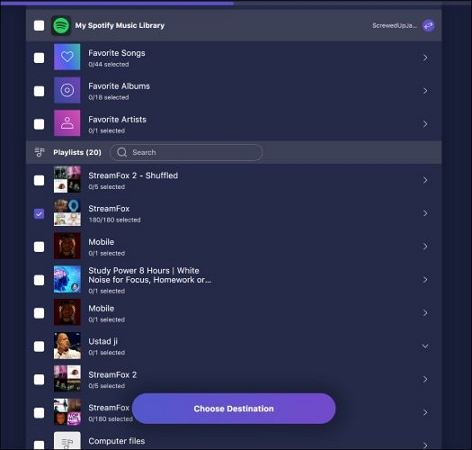
Step 6. Next, get Apple Music in the game. Same deal, sign in using your Apple ID and click Allow.
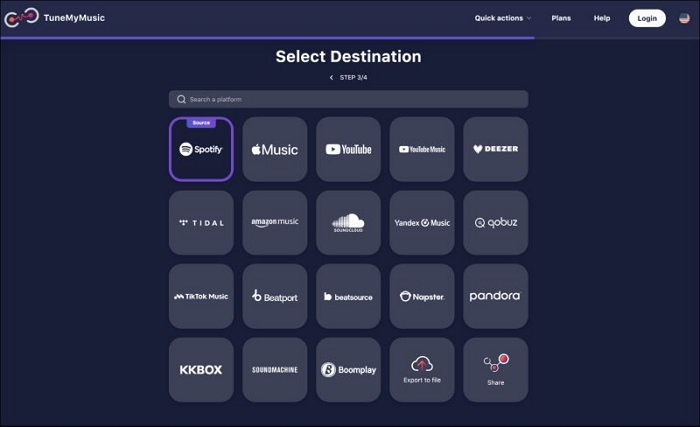
Step 7. With both accounts linked, hit Start Transfer and watch TuneMyMusic do its thing.
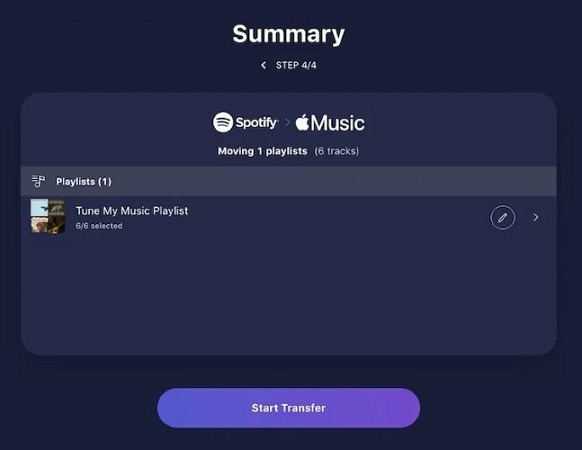
Once done, it’ll give you the full rundown of how many tracks made it across and the tracks that didn’t.
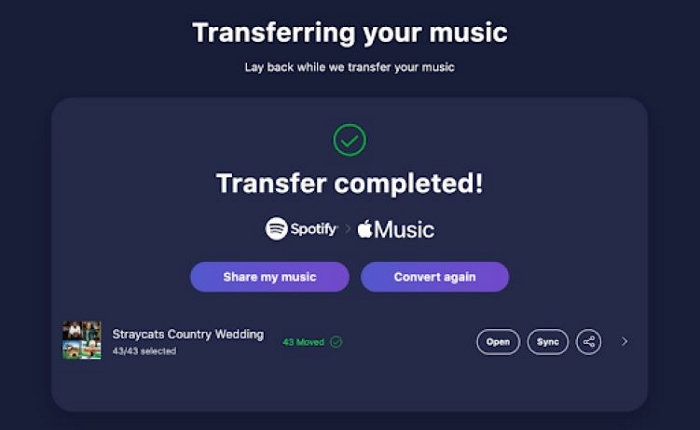
Part 2: Transfer Playlists or Liked Songs from Spotify to Apple Music Online on Android/iPhone
Mirroring the same interface and operation as TuneMyMusic, FreeYourMusic takes it a step further with dedicated apps across platforms. But there are two bummers: you get to move just one playlist with 100 songs on the free version. Plus, its premium plan skips the monthly route and only offers quarterly, annual, or lifetime options. A bit of a trade-off, but perfect for those who frequently migrate across music services. Here’s how you can use it on iOS or Android devices:
Step 1. Download the FreeYourMusic app from either Play Store or App Store.
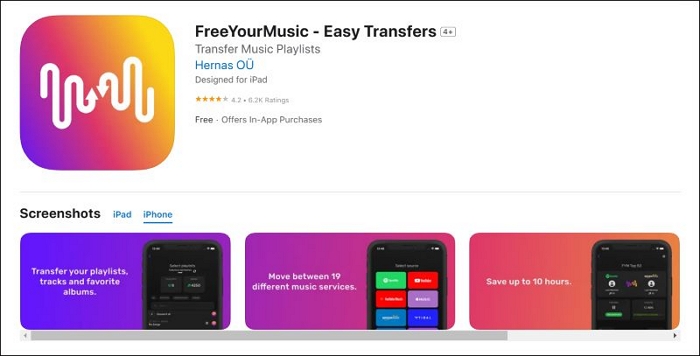
Step 2. Once the app is up, select Spotify as the source on the main screen. Log in with your details. On the Select destination page, choose Apple Music and sign in.
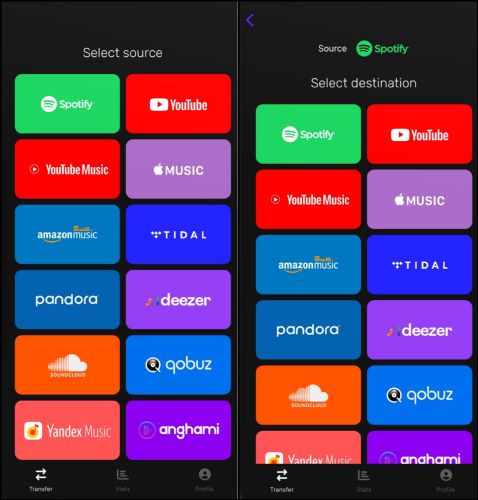
Step 3. Your entire Spotify playlist lineup will be presented on the next screen. Simply, tap Select All at the top or handpick the desired ones by ticking the boxes. And hit the Begin Transfer button.
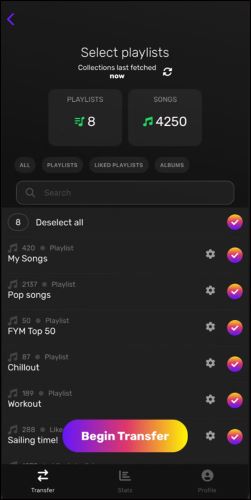
As the tracks flow into their Apple Music home, you can see the progress. Once done, your entire playlist, with playlist name and other details intact, will arrive.
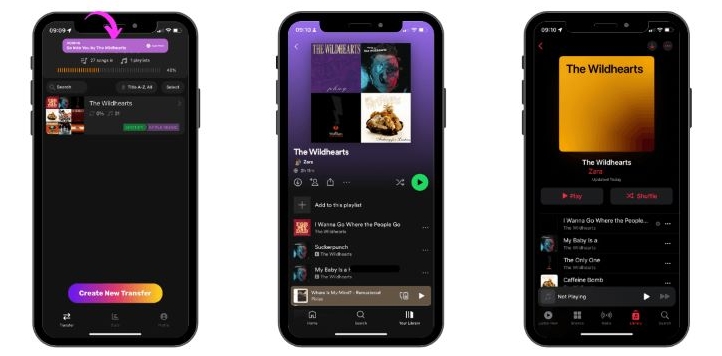
Part 3: Import Spotify Playlists or Liked Songs to Apple Music [Totally Free]
Of course, there’s always the manual approach. While it’s a big no for those aiming to move a massive collection, it is ideal to move a small, cherished selection of songs (like your Liked Songs folder). Additionally, if any tracks get skipped by the above automated tools, this will ensure that nothing is left behind. The process is straightforward. Still, here are the steps in case you’re freshly diving into Apple Music:
Step 1. Open Spotify and Apple Music side by side on your computer. Or for added ease, use two devices.
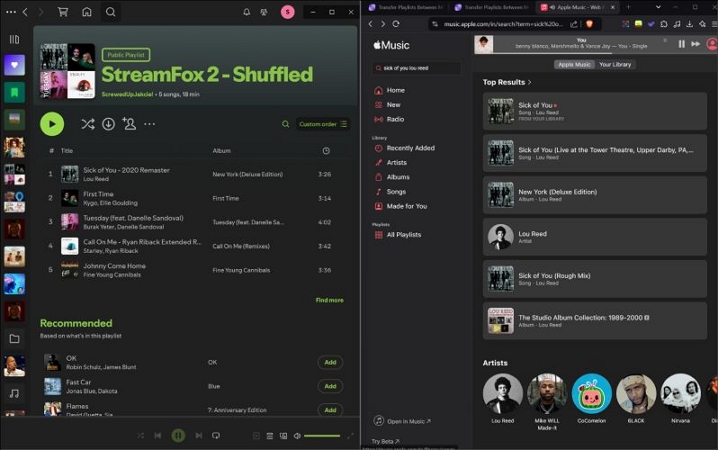
Step 2. Once you’ve found the track in the Apple Music. Hover over the song to reveal the three dots next to the title. Click on it to reveal a drop-down menu and then select Add to Playlist. You’ll be then given the option to either create a New Playlist or choose from an existing one.
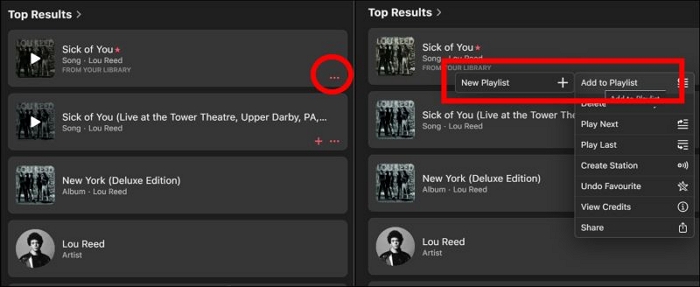
You can continue adding tracks by repeating the same process you wish to bring.
Part 4: How to Export Spotify Playlists as MP3s
Transferring your playlist is simple, but it also means that Apple Music’s algorithms will trap you with the recommendations as Spotify. Instead, it is better to break free and start fresh. StreamFox for Music, the All-in-one Music Downloader from Eassiy, lets you do just that. You can download unlimited tracks from Spotify and get the freedom to start anew, offline and on your terms. No Spotify Premium is required.
StreamFox’s tech works fast too: 50x faster than the above transferring tools, and ensures that everything from track names to album covers remains untouched. This way, you’ll not be stuck with near matches or missing tracks as often happens when moving playlists directly. Plus, you can convert them into any format you want, like MP3, FLAC, or WAV, it’s all yours.
Key Features:
- Integrated Spotify web browser lets you log in via your own account and download songs instantly, just like Spotify itself.
- Download music from Apple Music too, and take both worlds offline.
- Customize your tracks with flexible formats, adjust bit rate, sample rate, and keep everything lossless.
- Metadata of songs is also downloaded, helping you fast identify each song.
Here’s how to export Spotify playlists as MP3 using StreamFox:
Step 1. Download the StreamFox for Music tool for either Windows or Mac.
Step 2. On the main interface, select Spotify as your source.

Step 3: You’ll be prompted with the built-in Spotify web browser. Log in it using your premium or free account to access your library.

Step 4. Drag your playlists from the Spotify library to the red plus button on the right side of the screen.

Step 5. Once all the selected tracks appear in the Converting queue, hit Convert All to start making your Spotify songs offline.
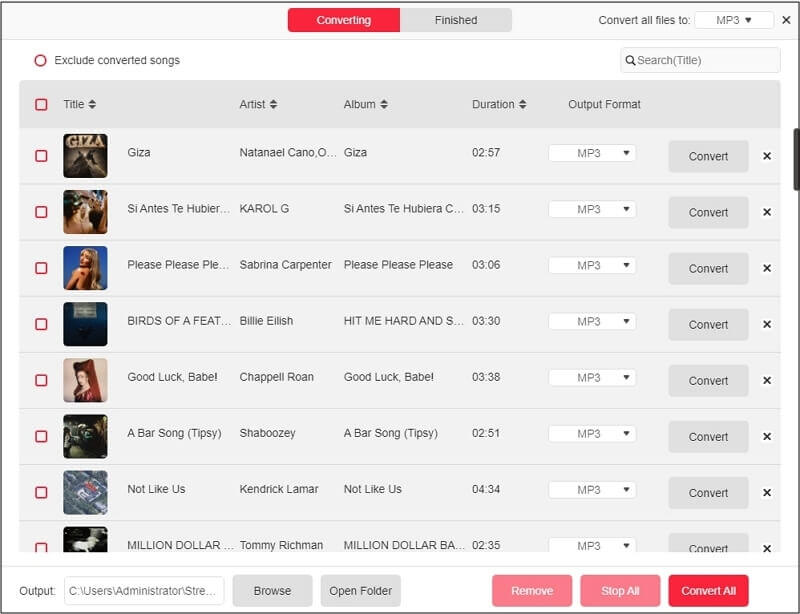
After the conversion finishes, you can play your songs directly from the Finished tab within StreamFox. Alternatively, click View Output File to locate your downloaded music and sync it with your Apple Music library or transfer it across devices.
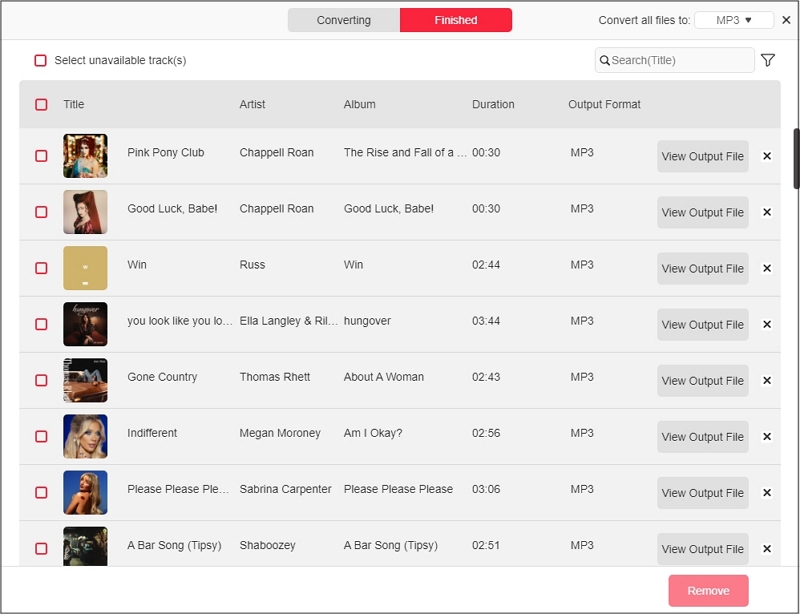
Part 5: How to Export Apple Music Playlists to Spotify
If you switch music libraries back and forth, you might also need to transfer your Apple Music playlists to Spotify. Enter Soundiiz. Available across all browsers, Soundiiz comes with no real limit to how many tracks you can move. However, you’re limited to one playlist (of not more than 200 songs) at a time. Follow these steps:
Step 1. Head to the Soundiiz website and log in with your Google or Facebook accounts. Once in, look at the left panel under the Tools section, choose Transfer.
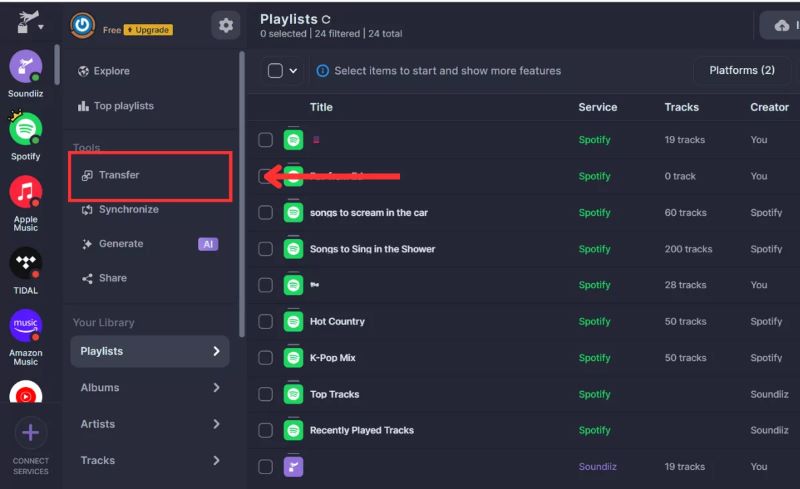
Step 2. Set Apple Music as your source and Spotify as the destination. Log in to both accounts and grant access.
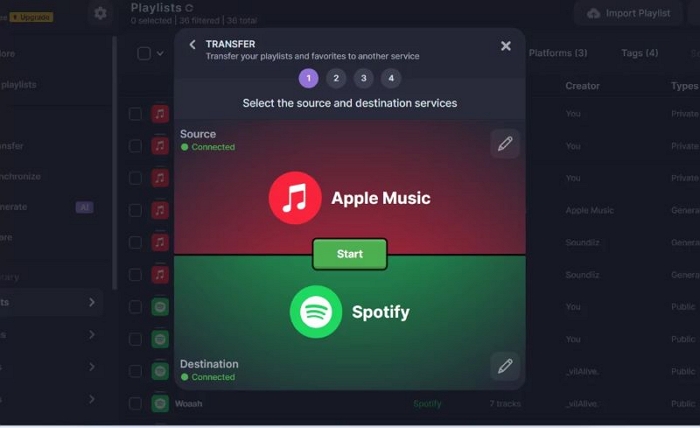
Step 3. On the next page, you’ll have the option to transfer albums, tracks, or playlists from Apple Music library. Tap the pencil icon beside the playlist section and hit Confirm my selection button to proceed.
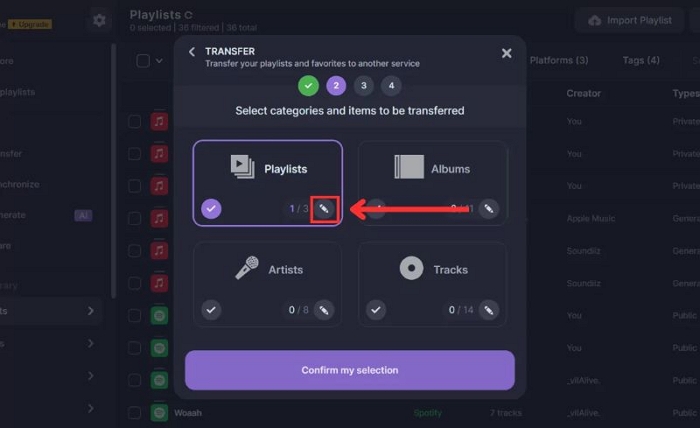
Step 4. After you’ve selected the desired playlist from your library, select Confirm and continue.
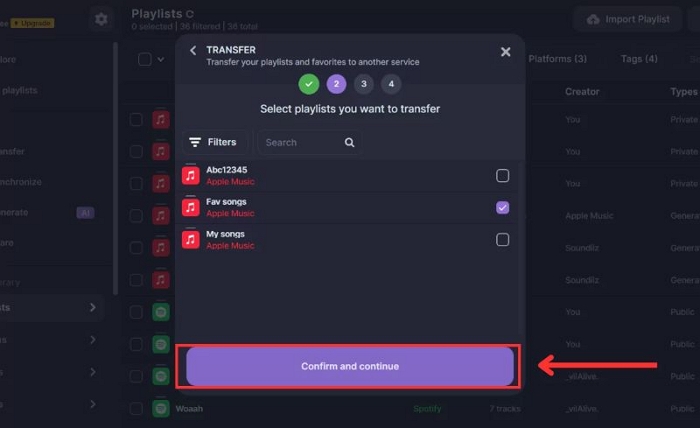
Step 5. You can tweak the playlist name or description if you’d like. Then, click Save configuration.
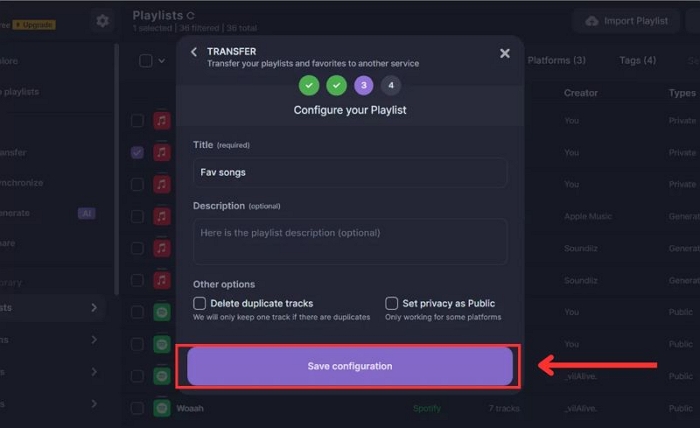
Step 6. Confirm to start the transfer. Once the process is complete, Soundiiz will let you know if any errors occurred.
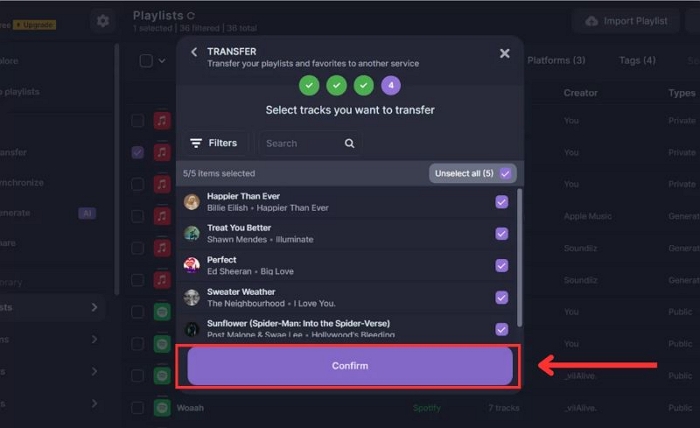
Part 6: Fixes for Common Playlist Transfer Problems
Although the entire work of the transfer tools is to handle playlist transfers, they’re not foolproof. Like digital processes, things can go awry. Here are some common issues with solutions, so you can ensure a smooth transfer from your end.
Missing songs
One of the most frequent issues where certain tracks don’t appear after the transfer. The above services will usually notify you. This happens because not all songs available on Spotify are available on Apple Music (and vice versa). To resolve this, manually search and add the missing songs. Sometimes alternate versions, remixes or live versions are available instead.
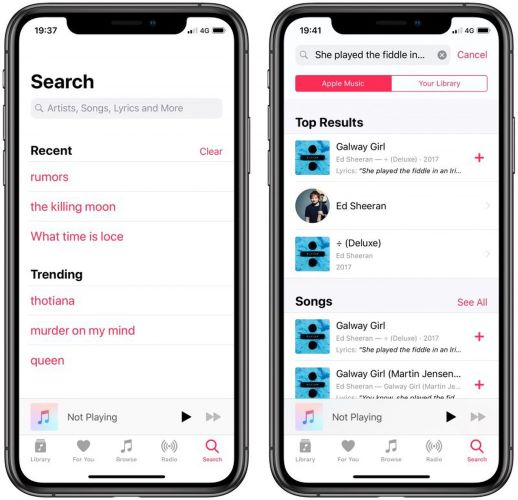
Sync Failures Between Spotify and Apple Music
Most of the transfer tools work seamlessly. However, sometimes the process will be interrupted because of account permission errors. First, ensure that you are logged into both accounts correctly and also give necessary permission for the transfer tool to function.
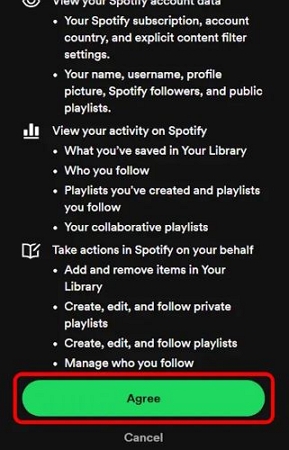
Track Information Errors (Metadata Mismatch)
Things like wrong song titles, missing artists names, or incorrect album art are common. Keep in mind that the above transfer tools cross-reference one by one, so often they miss out on adding the exact songs due to availability. You can either manually try to search for the missing ones. Another simple fix is to simply download the Spotify or Apple Music tracks in MP3 using StreamFox and upload them to the other platform yourself.
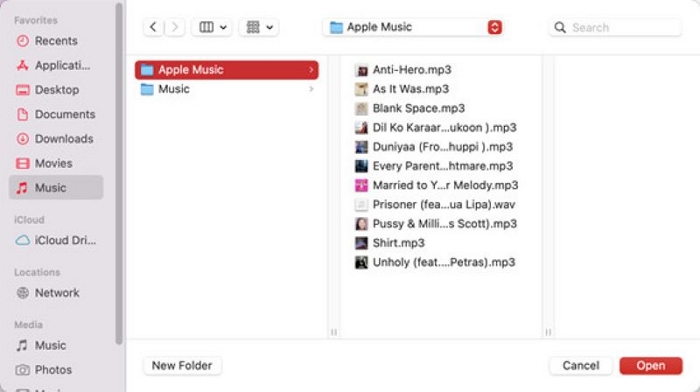
Duplicate Tracks During Transfer
Expect some duplicates post-transfer, as the transfer tools often mistakenly add the same tracks more than ones due to slight differences in versions (like remixes or live recordings). The easy way to deal with this is manually delete the extra entries.
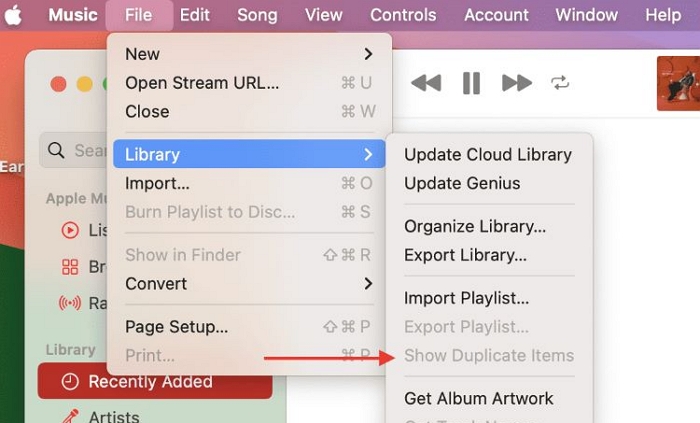
Playlist Order Mix-up
Unfortunately, most transfer tools don’t retain the exact order of tracks. You can either leave them as it is, or if it is crucial for you, simply rearrange them manually, or use the Sort by feature to arrange them via Title, Artists, Album, or Release date.
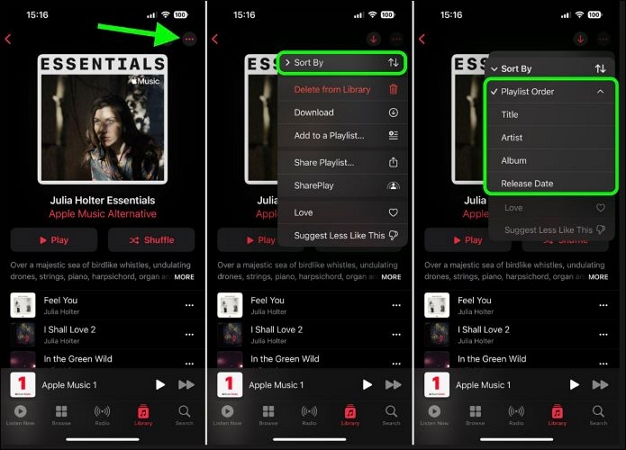
Conclusion
There you have it: the most streamlined ways to transfer your Spotify playlists to Apple music across any device. As with most things, hiccups are normal, but the included fixes will let you address them.
And for those looking for a simpler and more efficient way to safeguard their favorite tracks from becoming invalid due to subscription expiration, StreamFox for Music presents an ideal way with lossless download technology.







