Updated on 2025-04-01
18 views
5min read
Spotify has changed the rules of playing music. Songs you didn’t choose start appearing, often completely breaking the mood. It’s actually a built-in feature: Spotify tries to fill gaps at the end of playlists with its own choices. And it gets worse for free users: Spotify interrupts mid-play with tracks of its own, leaving almost no control in your hands.
You can stop Spotify from playing suggested songs entirely. Premium users have a range of options, but even free users can tweak settings here and there to block these extra tracks. We also share you how to use Eassiy All-in-One Music Converter to fix the issue "Spotify suggested songs won't stop playing". Scroll down to take control of your playback now.
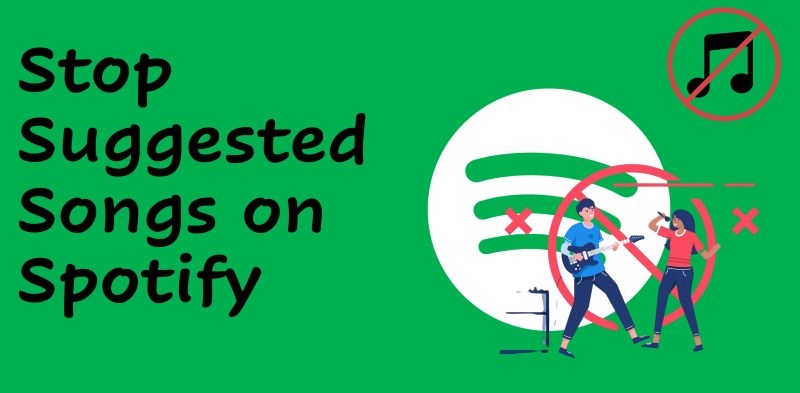
Part 1: Why is Spotify Playing Suggested Songs Instead of My Playlist
Suggested songs show up in two ways, either Autoplay that takes over when your playlist ends, or Smart Shuffle which introduces them mid-playlists. The rule applies universally, whether it’s your handpicked list or a Spotify-curated mix.
Understanding Suggested Songs on Spotify (Premium vs Free)
Spotify’s suggestion system plays by the same rules for everyone. Free or Premium, it learns from your habits. Your likes, skips, and replays all subtly shape its choices. It picks up on patterns too, from your favorite tempos to the moods that resonate most.
You can even sharpen its approach further. Your like songs and playlists will be added to the algorithm's memory. If you mark “Not Interested”on a song, similar songs will not come your way.
Control, however, isn’t equal. Free listeners have to accept Spotify’s blend of personal choices and automated additions. Listeners who pay can decide what plays and when, tailoring their sessions to their liking. Here’s how the experience compares:
| Feature | Free Plan | Premium Plan |
|---|---|---|
| Queue Control | Locked to Spotify’s flow | Full control over playback |
| Autoplay | Can be turned off | Can be turned off |
| Smart Shuffle | Always active | Optional toggle |
| Offline Mode | Unavailable | Available for saved tracks |
Part 2: How to Stop Spotify from Playing Suggested Songs Without Premium
Free users can never stop Spotify from playing suggested songs, as long as they use the app. The platform will fill in recommendations along with ads. Still, there’s a tiny step to regain some control, which is turning off Autoplay.
Spotify’s Autoplay is active the moment you start using the app. It’s built to keep the music going by suggesting songs when your playlist ends to maintain the mood. Yet, it offers no room for customization and you’re left with a simple choice: On or Off. Disabling it is simple, here’s how:
On Mobile
Step 1. Tap the profile icon at the top-right corner of Spotify’s home screen and choose Settings & Privacy. Inside, look for Playback and select it.
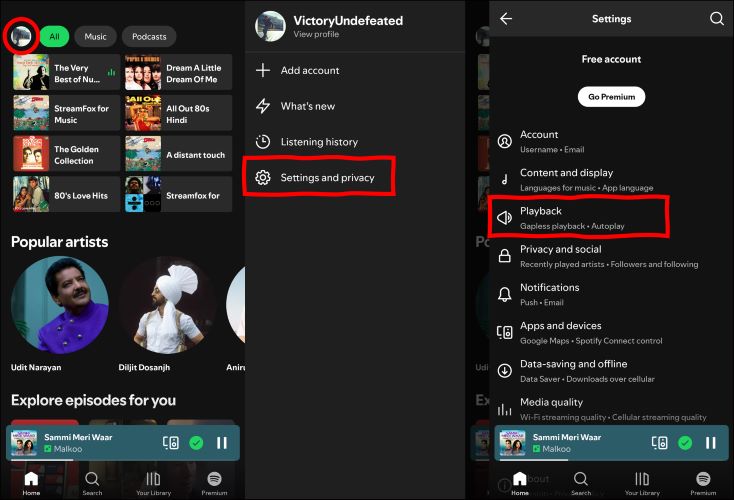
Step 2. The Listening Controls section appears instantly, with Autoplay right at the top. Switch the toggle off to change it from green to gray, signaling it’s disabled.
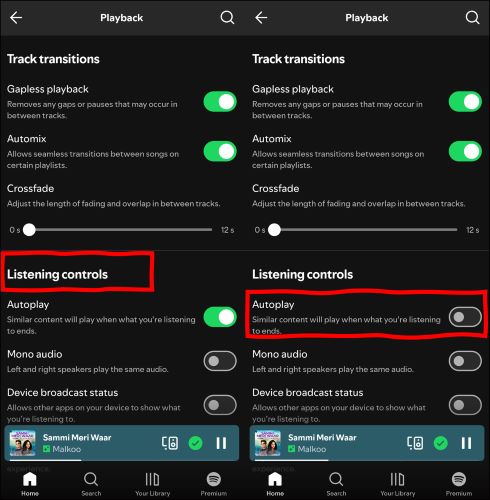
On Desktop
Disabling Autoplay on one device will update it everywhere. But if you’re starting fresh on desktop, here’s how to turn it off:
Step 1. Click on your avatar in the top-right corner. From the drop-down menu, select Settings.
Step 2. On the Settings page, find Autoplay and flip the toggle off to disable it.
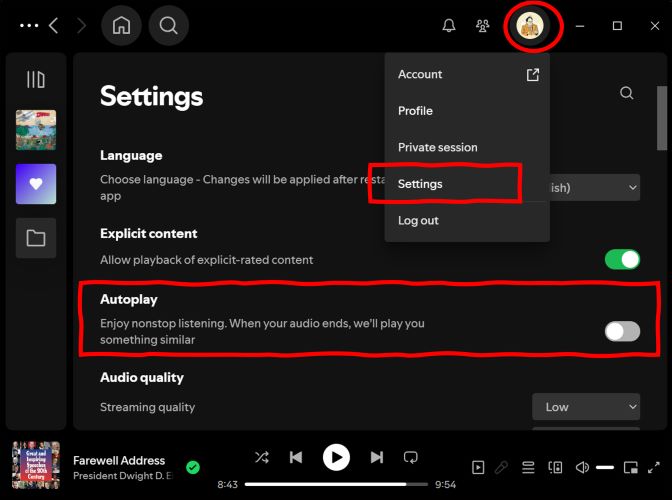
Part 3: How to Stop Spotify from Playing Suggested Songs with Premium
You pay, you gain control: that’s Spotify’s way. Beyond Autoplay, much is tuned to give Premium users a listening experience tailored to their preferences. Still, if suggested songs keep sneaking into your playlists, here’s why it happens and how to stop it.
Way 1. Disable Smart Shuffle
Smart Shuffle is a non-negotiable feature for free users, but Premium listeners hold full control. By default, it stays off. Interestingly, enabling it for one playlist doesn’t mean it activates for others automatically. However, many users overlook that the Shuffle button (two crossed arrows) can also generate tailored recommendations. Here’s how to differentiate and use it:
On Mobile
Step 1. Tap the Shuffle icon (next to the Play button). Pay attention to its color and glow:
- Gray means Shuffle is off and your playlist plays in order.
- Solid green means Regular Shuffle is on, mixing the track order.
- Green with a sparkle means Smart Shuffle is active, which adds recommendations alongside shuffling.
Step 2. To prevent Spotify from adding recommendations, switch to Regular Shuffle (solid green) or turn it off entirely (gray).
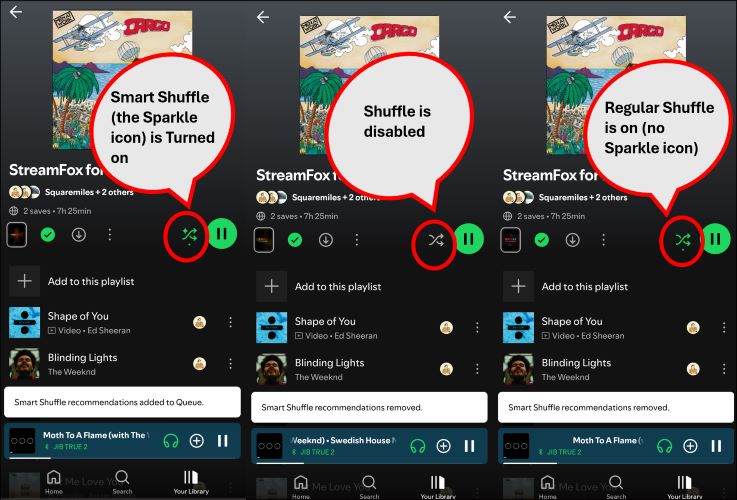
On Desktop
Step 1. Open your playlist page and locate the Shuffle icon (two crossed arrows). If Smart Shuffle is active, the icon will glow green with a sparkle, indicating that recommendations are being added.
Step 2. Click the glowing icon to turn it off. Watch for the confirmation cards that appear. When it's deactivated, you’ll see the message: Removed Smart Shuffle recommendations.
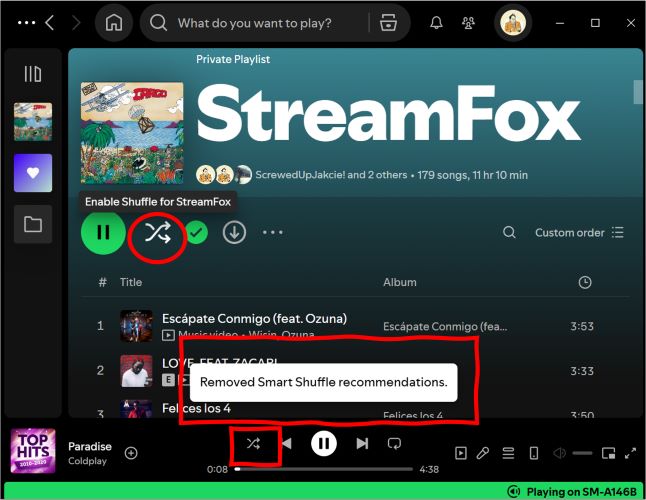
Way 2. Clear the Queue
Old tracks often sneak into your playback when the Queue doesn’t refresh. Sometimes, songs from past sessions linger, especially if you've switched devices. You can let Spotify focus only on the tracks you've chosen by clearing out the leftovers.
On Mobile
Step 1. From the Now Playing screen, tap the Queue icon (three stacked lines at the bottom right). This will open up what’s next in line.
Step 2. At the top, check for a Clear Queue button. If it’s there, tap to wipe away any old songs still hanging around. Keep in mind this button will only show up when tracks from earlier sessions are clogging the list.
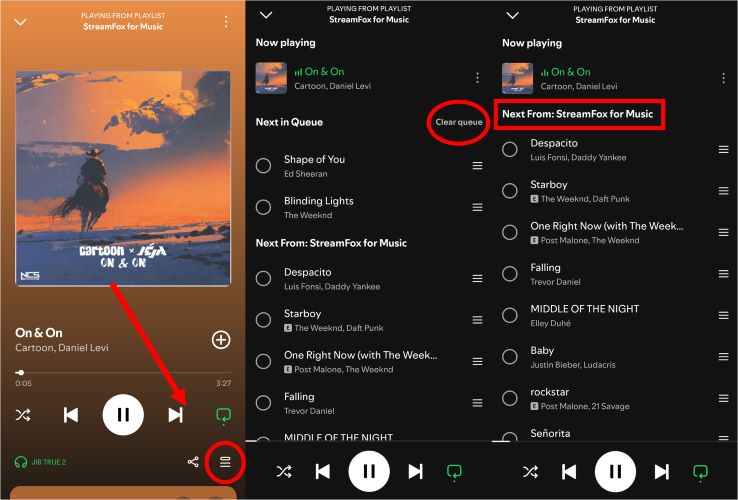
On Desktop
Note: The mobile version of Spotify doesn’t let Free users access the queue. However, the desktop version allows you to view and clear it. Both Free and Premium users can still follow these steps.
Step 1. The Queue icon rests next to the volume controls at the bottom right. Click it and a side panel will slide in, showing every track lined up for playback in this session.
Step 2. Spot the Clear Queue button if previous session tracks linger. Click it to remove everything. Once cleaned up, Next From: [Playlist or Album name] will confirm your chosen songs play.
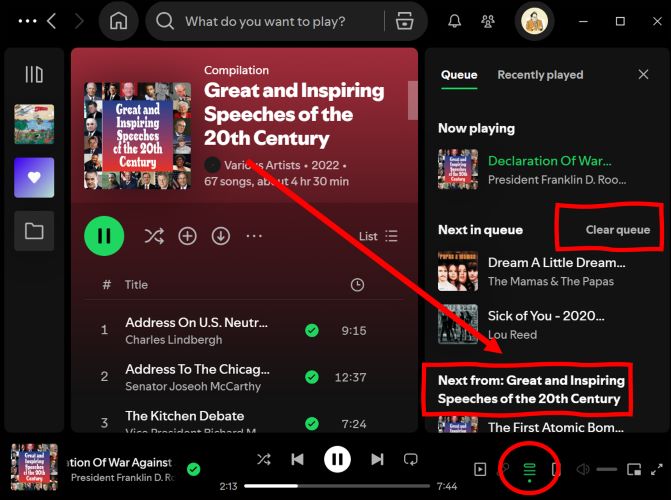
Way 3. Enable Offline Mode (Mobile and Desktop)
Offline Mode disconnects the Spotify app from the internet and thus cuts all suggestions and recommendations. Even with your device online, the app remains offline and plays only the tracks you’ve downloaded in advance.
On iOS/Android App
The steps are identical for both iOS and Android apps:
Step 1. Select Data-saving and offline on the Spotify Settings screen.
Step 2. Under the Offline section, switch on Offline Mode.
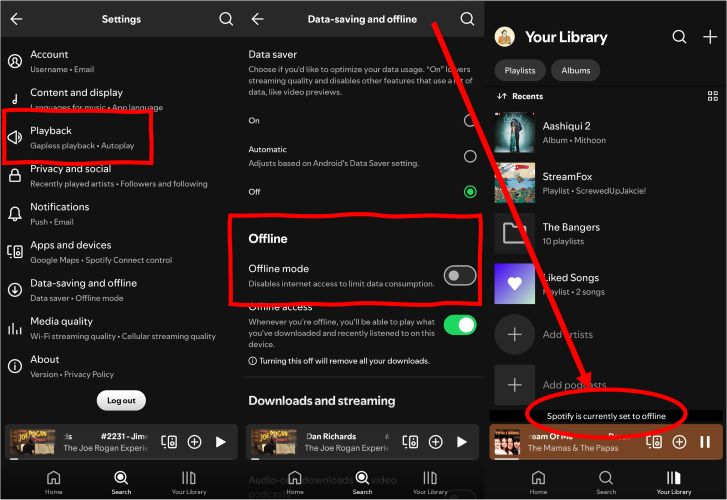
On Windows and Mac App
For Windows users: Launch Spotify. Click the Menu (three-dot in the top-left) and follow the path: File > Offline Mode.
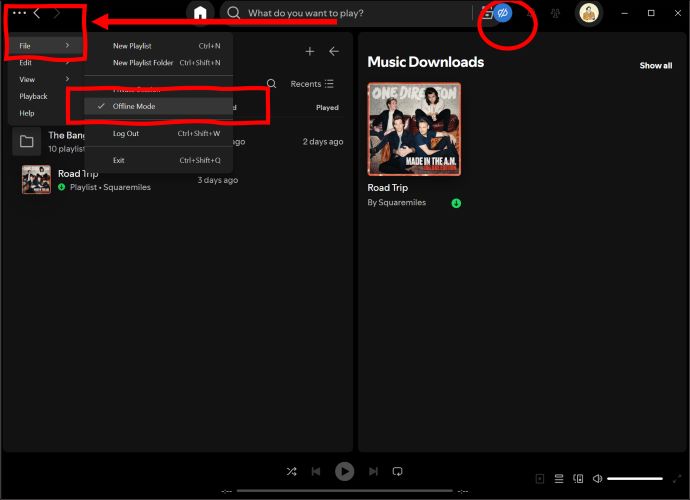
For Mac users: Open the app, head to the menu bar, and click Spotify. Choose Offline Mode from the drop-down to disconnect.
Tip: You can stop Spotify from playing at your desired time by setting a sleep timer for Spotify.
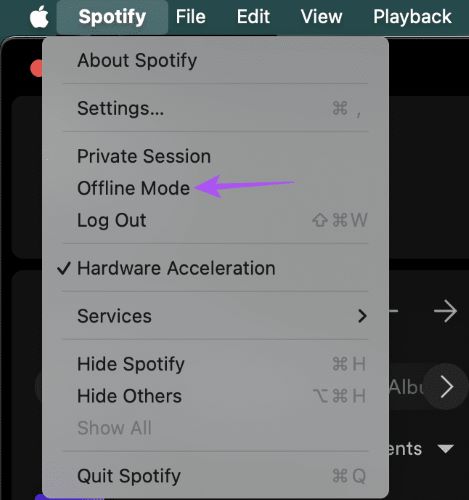
Part 4: Spotify Keep Playing Suggested Songs Even Though I Turned off Autoplay and Smart Shuffle [Fixed]
Those sticking to Spotify’s basic features and options will always be limited. No matter the settings you tweak, suggested songs stay unavoidable. Paying listeners don’t have it easy either, as Autoplay and Smart Shuffle often misbehaves.
StreamFox for Music, the Eassiy All-in-One Music Converter, offers a way out. It lets you download your playlist from Spotify and puts it directly on your computer (no strings attached). They’ll arrive as MP3, AAC, WAV, FLAC, or M4A: formats that every media player understands. And unlike Spotify downloads, these files are truly yours: free to play on any device and store forever.
Here’s what makes it stand out: you can download tracks, playlists, albums, or podcasts, even without being a Spotify subscriber. The process is intuitive too. Log in to your own Spotify account through StreamFox’s interface that seamlessly integrates Spotify player and then pick what to save. Each song is processed and delivered with full metadata, including song titles, album art, track details, etc.
Eassiy All-in-one Music Converter
Download music from Spotify, Apple Music, Amazon Music, and three other music services as local MP3 in 320kbps with ID3 tags retained.
Key Features
- Experience 50x faster download speeds, allowing you to save extensive playlists swiftly.
- Choose sound quality from Low (128 kbps), Standard (256 kbps), or High (320 kbps) to match your needs.
- Automatically organize the downloads by album, artist, playlist.
- Work smoothly with YouTube Music, Amazon Music, Apple Music, and more.
How to Download Songs Using StreamFox for Music
Step 1. Open the StreamFox app on your Windows or Mac device. From the home screen, choose Spotify as your preferred platform.

Step 2. Log into your Spotify account using StreamFox’s integrated browser.

Step 3. Browse your Spotify library and then drag and drop your selected content into the Add (+) queue.

Step 4. Click the Convert All button at the bottom-right corner to begin downloading your queued tracks. The default output format is MP3 and you can change it to a wanted one like M4A or FLAC.
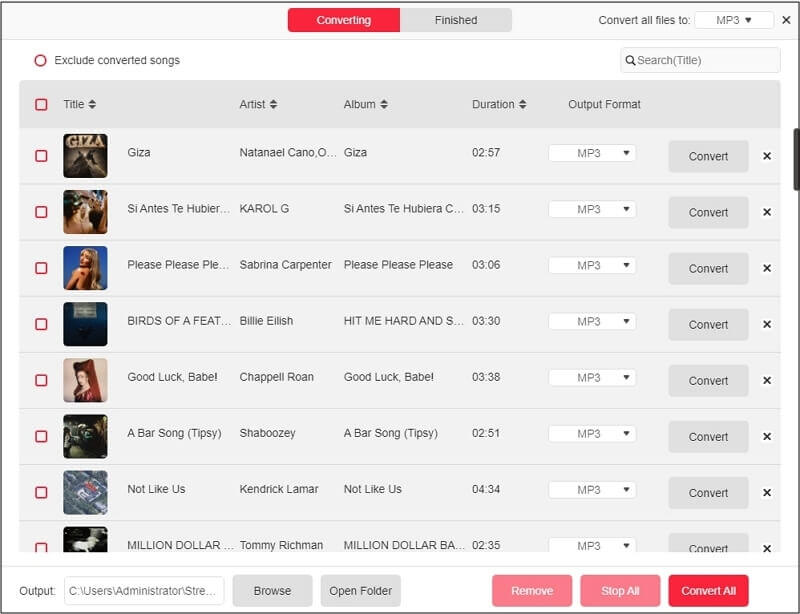
Step 5. Once the downloads are finished, navigate to the Finished tab. From there, click View Output File to locate your saved songs.
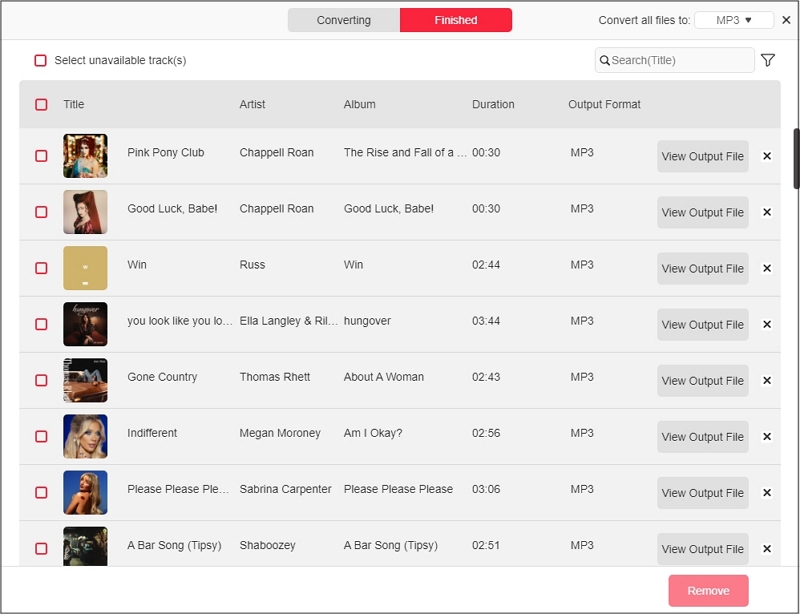
Conclusion
That’s how you stop Spotify from playing suggested songs. Every method we’ve covered leads to one thing: taking control of what you hear.
Of course, there’s more than just stopping interruptions. StreamFox for Music changes the game completely. It’s not just about downloading but also about how music should be felt. Tracks arrive in the format you love, untouched and unbroken. Audio quality, album art, metadata of downloaded songs are maintained. StreamFox preserves everything for the music downloads as if they never left Spotify.







