Updated on 2025-02-13
views
5min read
Spotify is all about music. However, sometimes, when you hit Play, the progress bar moves, and there’s no sound.
The good news: it only requires a step or two to resolve the “Spotify No Sound While Song Plays” issue, no matter which device you’re using. In this article, we’ll walk you through the real reasons why your Spotify music isn’t playing with sound and how you can fix them depending on your device. No generic suggestions like “update the app” or “check your internet connection” here. And if you’re tired of troubleshooting? We’ll also share the ultimate way to avoid Spotify’s silent treatment for good.
- Unmute the Device
- Choose the Correct Output
- Check Specific Audio Settings
- Test the Device's Sound Output
- Fix 1: Reinstall Spotify App
- Fix 2: Reset Volume Mixer
- Fix 3: Switch Back to Windows PC
- Fix 4: Turn off Audio Enhancement
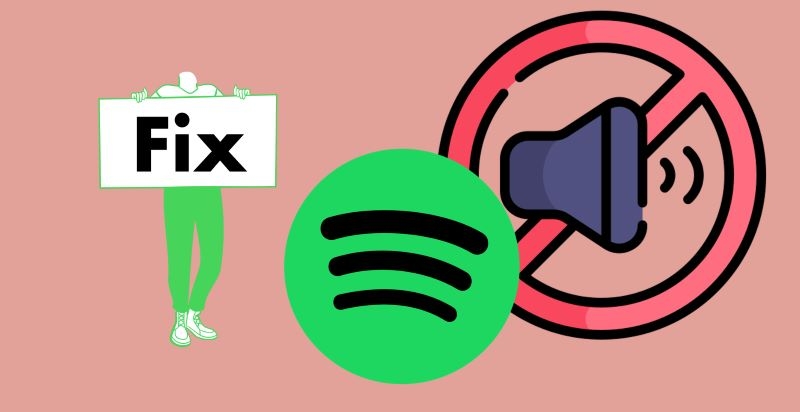
Quick Checks Before Fixing Spotify Playing but No Sound
Spotify relies on your device’s audio settings to produce sound. The music will play as usual, but whether you actually hear it will depend on various system-level sound settings: mute controls, incorrect audio output, or media volume set too low. These small settings are easy to overlook.
So, before making unnecessary changes, let’s rule out these simple issues first.
Unmute the Device
Let’s begin with the system's audio output, as any muted volume settings will leave the app playing in silence. Each platform handles volume controls differently, so here’s how to check and unmute your device based on what you’re using:
On Windows
The sound settings are right in the system tray on Windows. You don’t even need to leave Spotify to adjust them. Here are the steps:
Step 1. Click the volume icon in the far-right corner of the taskbar.
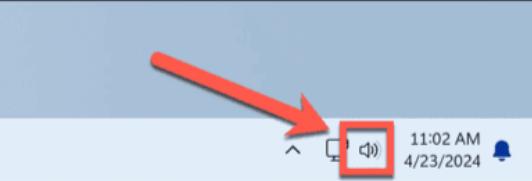
Step 2. A flyout panel will open, displaying your volume level. If the speaker icon has an X next to it, the system audio is muted. Click the speaker icon to unmute.
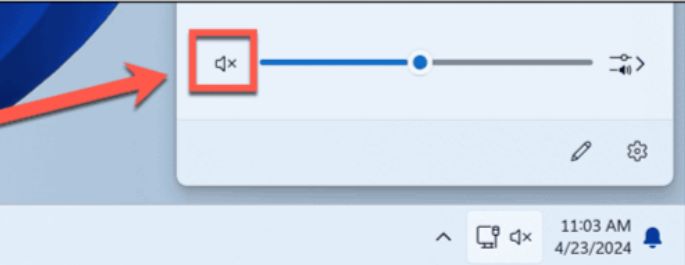
Step 3. Once clicked, the X will disappear and Spotify music can be heard. If needed, use the volume slider to adjust the sound level.
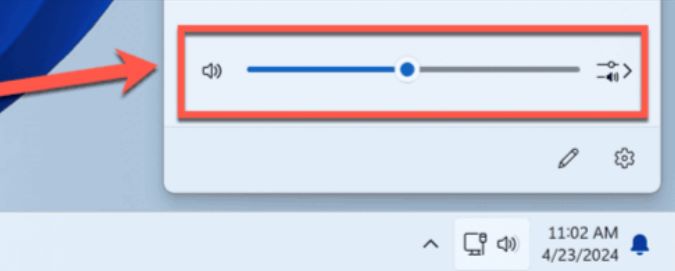
On Mac
You can access the system volume directly from the menu bar. Follow these steps:
Step 1. Click the Control Center icon in the top-right corner of the menu bar.
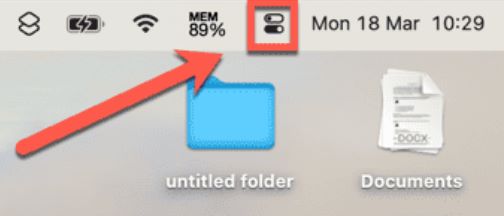
Step 2. In the pop-out, you’ll find the Sound card. If the speaker icon is struck-through, the audio is muted. Simply click on the speaker icon to unmute Mac’s sound.
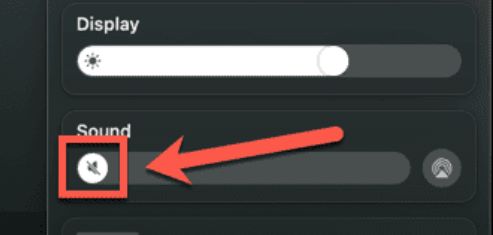
Step 3. Once unmuted, macOS will restore system sound to its previous level. Use the slider to adjust the volume of Spotify’s playback.
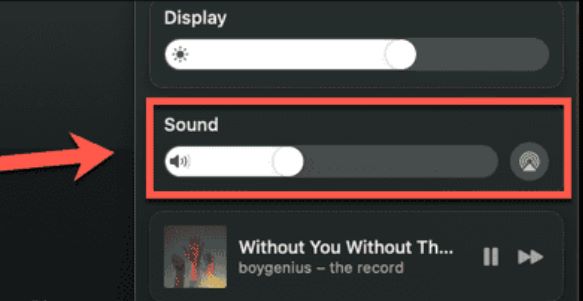
On iPhone
You can unmute the iPhone system sound in several ways. The most straightforward is to simply press the volume up button. Or, you can adjust the media slider using these steps:
Step 1. Open the Control Center on your iPhone.
Step 2. If the Volume Slider is completely darkened (grayed out) with a strike-through speaker icon, it means the media volume is muted. Simply drag the slider upwards to hear whatever’s playing on Spotify.
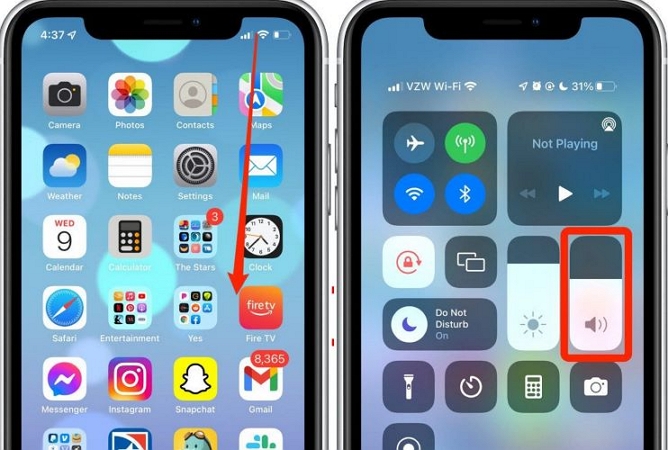
On Android
A press on the volume button easily reveals whether your Android device is muted or not. Simply follow these steps to unmute sound and hear the Spotify music:
Step 1. While a song is playing, press either volume up or volume down button.
Step 2. If the music icon is struck through in the volume slider, it means that your Android device is muted. Simply drag the volume slider upward.
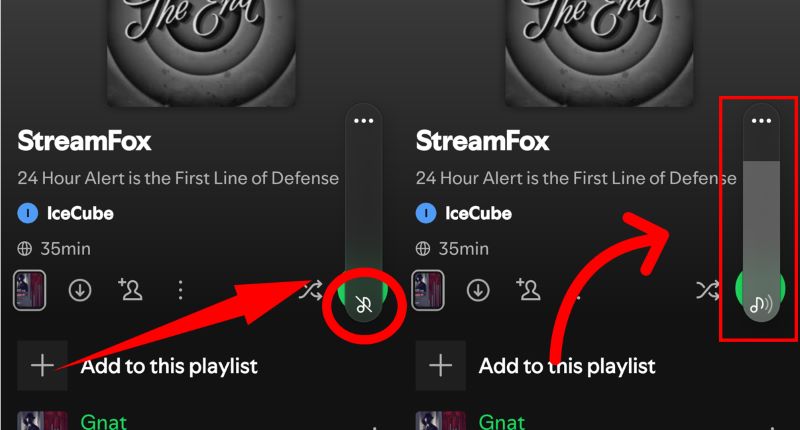
Choose the Correct Output
Another possible reason for Spotify playing with no sound is that audio is being directed somewhere else, like sent to a disconnected Bluetooth device or an inactive output, not your speakers. And this is actually very common on Windows and macOS.
So, let’s confirm where the sound is going. This will just take a minute on Windows and macOS, but will save you a lot of trouble if that’s the case.
On Windows
Step 1. Head back to the system sound settings via the system tray. This time, look beside the volume slider: you’ll notice an output selector icon, represented by a speaker symbol with an arrow. Click it.
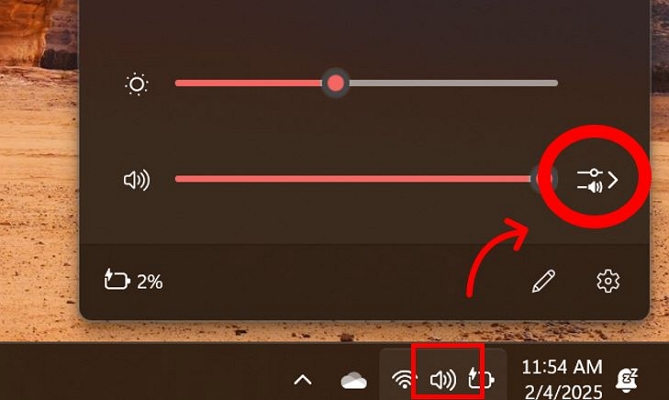
Step 2. A list of active and inactive audio outputs will drop down. Then, make sure you select your Windows default speakers or the device you actually want to hear sound from.
Step 3. Once selected, the Spotify music will immediately reroute through the correct channel and you can hear the sound.
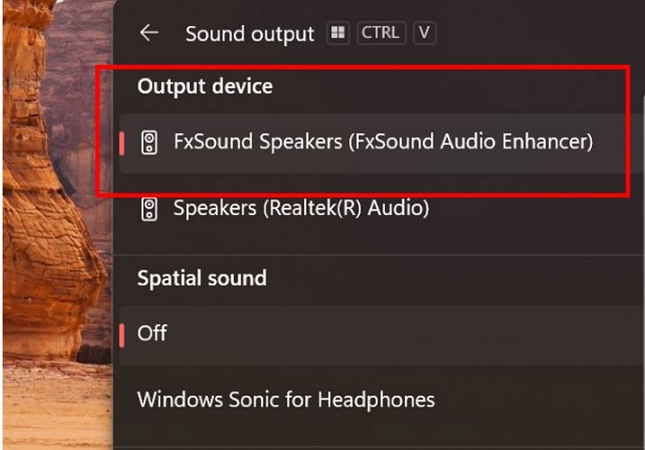
On Mac
Mac can also redirect audio output: sometimes to an unintended or previously connected device. This happens often, especially if you switch between Bluetooth accessories, AirPlay devices, or external monitors with built-in speakers.
Luckily, you can adjust it right from the menu bar:
Step 1. In the Sound card, you’ll find a right-facing arrow. Select it.
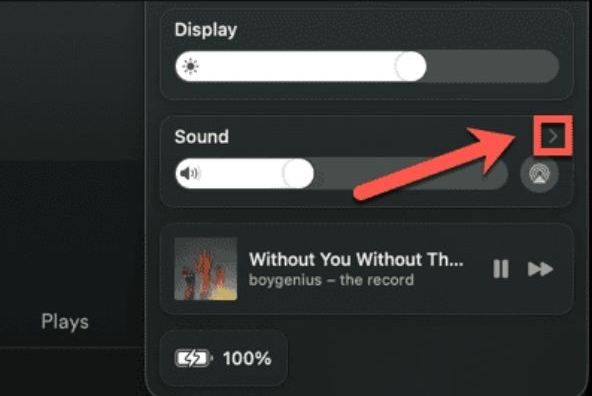
Step 2. A list of recognized audio outputs will appear. Ensure that MacBook Speakers (or your intended output) is selected.
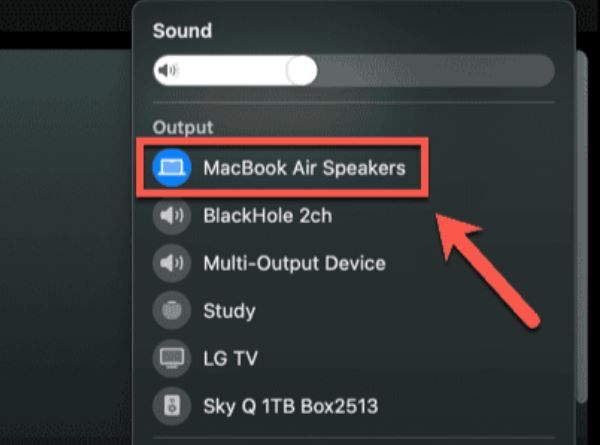
Check Specific Audio Settings
This one applies to Android users specifically because Android devices manage different audio categories separately: meaning you can have ringtone sound but still no media sound. So, if Spotify isn't producing sound, the issue is likely muted or low media volume. Here’s how to check and fix it:
Step 1. Press the Volume Up or Volume Down button.
Step 2. Tap the three-dot icon next to the volume slider. This will let you view the sound management settings.
Step 3. There, make sure that the media volume slider (the one denoted with a music note icon) is not too low or muted. Simply drag the slider to restore the Spotify or media sound.
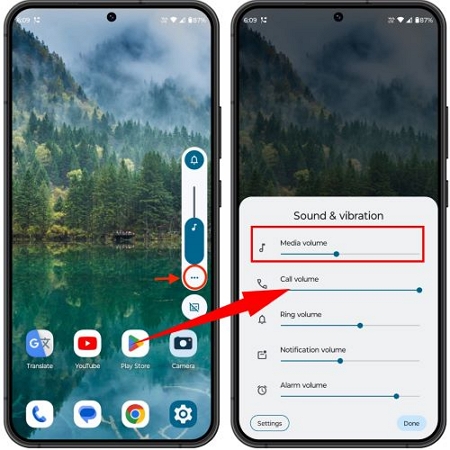
Test the Device's Sound Output
By now, we’ve ruled out the obvious. Your media volume is up, your output device is correct, and nothing is muted. By all logic, Spotify should be playing sound. However, if it isn’t, there’s one last thing to check:
Is your device itself capable of producing sound? So, do a quick sound test:
Step 1. Open any other media app: take YouTube, for instance.
Step 2. And play a video or song.
If you are not hearing the sound, you’re dealing with a hardware issue. Fix that first or listen to Spotify on another device.
However, if only Spotify is silent, but everything else works fine, the problem isn’t your phone or laptop: it’s Spotify itself. And we’ll discuss how to fix that in the next section.
Fixes for Case: No Sound in the Spotify Windows App
You open Spotify on the Windows app, hit Play, and there is only silence. However, strangely enough, Spotify works fine in the browser. That means the issue is that you will need to tweak the Spotify app itself or Windows settings. Let’s fix that.
Fix 1: Reinstall Spotify App
Over time, Spotify builds up cache files, temporary data, and glitches, causing the issue. And sometimes, the easiest way to fix everything is a clean reinstall.
Here’s how to uninstall Spotify on Windows:
Step 1. Uninstall Spotify from Windows Settings.
- Open the Settings app and go to Installed Apps.
- Find Spotify, click the three-dot menu, and select Uninstall.
- Confirm the uninstallation when prompted.
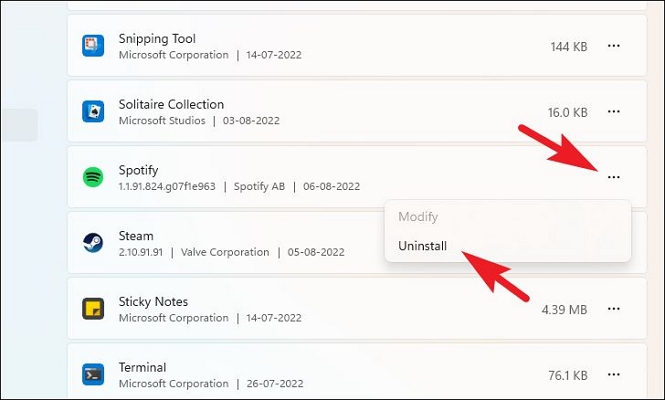
Step 2. Reinstall Spotify.
- Open the Microsoft Store.
- Search for Spotify and click Install.
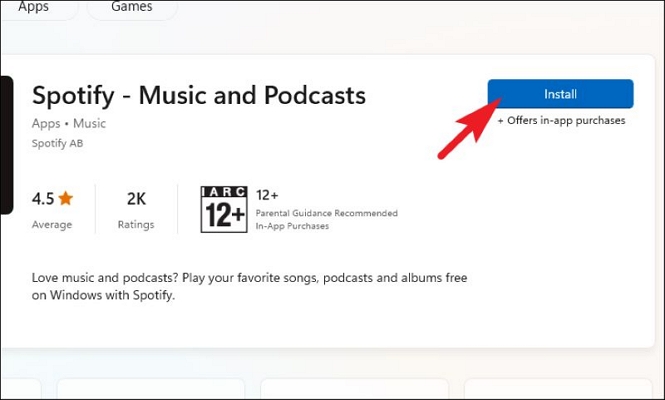
Fix 2: Reset Volume Mixer
Windows gives you separate volume control for each application, meaning Spotify’s sound could be turned down while everything else plays normally.
So, if Spotify is working fine in the browser but not in the app, the app could be muted in the Volume mixer. Here’s how to fix this:
Step 1. In the system tray, right-click on the Sound icon. Click Open Volume Mixer.
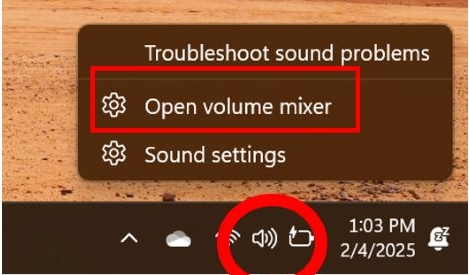
Step 2. Under Apps, locate Spotify. Check the volume slider: if it's too low or muted, drag it up to restore sound.
Furthermore, check the Output Device at the bottom that is set for the Spotify app. Ensure it’s set to the correct speakers or headphones.
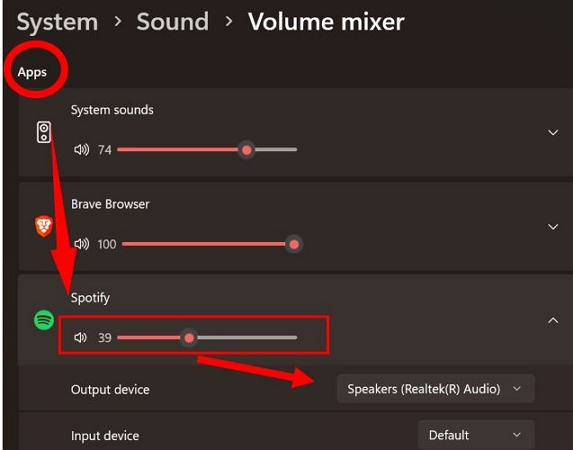
Fix 3: Switch Back to Windows PC
The Spotify Connect feature effortlessly lets you switch between devices connected to the same Wi-Fi network without you even realizing it.
So, there is a chance that the Spotify app might not be playing the music through your Windows device at all. Here’s how to check and switch the audio back to your computer:
Step 1. In the Spotify app, click on the Spotify Connect (speaker with a screen)icon next to the playback controls.
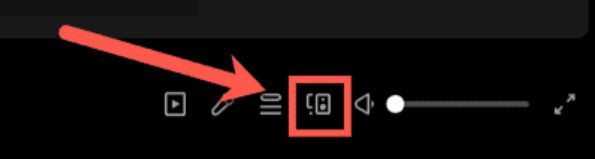
Step 2. If Spotify is playing on another device (like a smart speaker, TV, or another computer), it will be highlighted. Select This Computer to force Spotify to play through your Windows device instead.
Once you do that, Spotify will immediately play through your computer’s speakers and you can listen to music as usual.
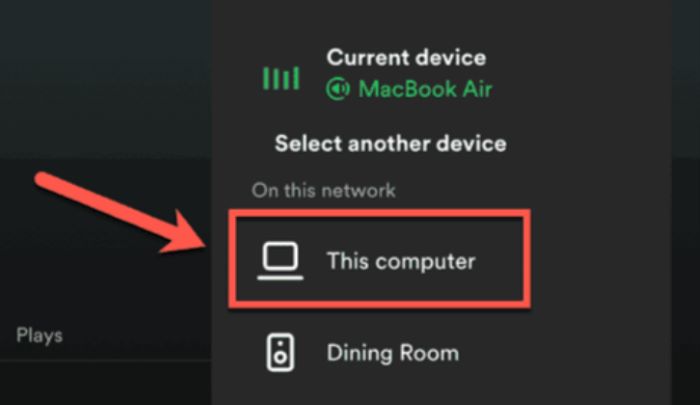
Fix 4: Turn off Audio Enhancement
Windows includes built-in audio enhancement features, designed to boost sound quality. However, Spotify prefers to handle its own audio processing. So if Windows is applying additional sound effects, it might disrupt playback entirely. Luckily, the fix is simple. Here are the steps:
Step 1. Right-click the Sound icon and choose Sound Settings.
Step 2. Under the Output section, you will find the device’s speakers. Click the arrow next to it to open its properties page.
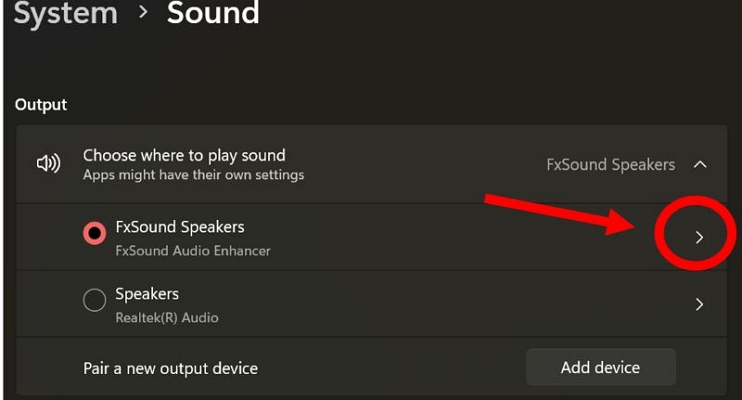
Step 3. Scroll down to Audio Enhancements. If it’s set to Device Default Effects or something else, change it to Off.
Once disabled, restart the Spotify app. And it should play songs with sound again.
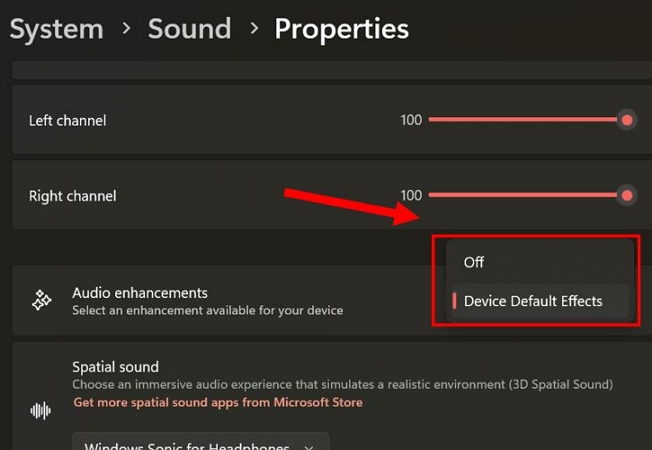
Fixes for Case: No Sound in the Spotify Browser
Sometimes Spotify runs smoothly in the Windows or Mac app, but it is the web player that is acting up. Of course, the issue is caused by the browser. To be more specific, corrupted cache files and cookies that pile up in your browser over time.
Fix: Clear Cookies or Cache
Here’s how to clear cache memory in the browser, taking Chrome as an example:
Step 1. Hit the three-dot menu in the corner of your browser. Choose Settings from the drop-down options.
Step 2. Look for Privacy & Security in the left-side menu. Then, click Clear Browsing Data (or Delete Browsing Data).
Step 3. A pop-up will appear for you to set the time range to All Time.
Step 4. Make sure to check Cached Images and Files.
Step 5. Finally, click Delete Data and let the browser flush out the junk.
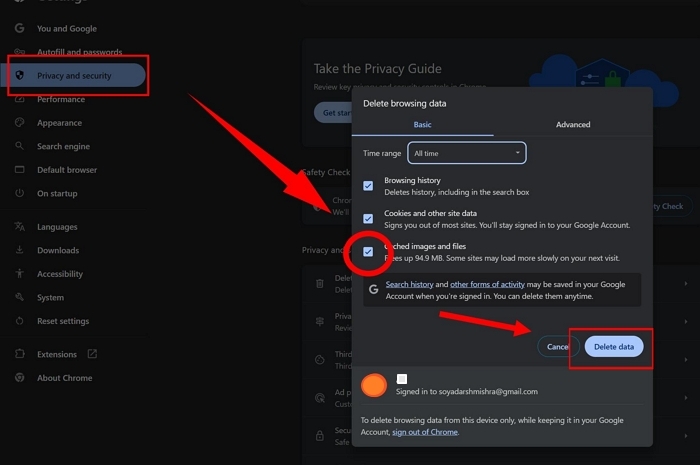
Fixes for Case: Songs Going Silent on Android App
Even on Android, it’s common to experience sudden silences while playing songs on Spotify. For instance, you will sometimes notice there’s a long gap of silence before the next track starts. In some cases, you might not hear any sound at all, even when the song is playing. Let’s go over the solutions.
Fix 1: Turn on Gapless Playback
Spotify understands that some users don’t like gaps or silences in between songs. That’s why, it provides a Gapless Playback option that allows songs to flow continuously from one to the next without breaks. However, you will have to turn these settings on first.
To turn it on:
Step 1. Open Spotify and tap your profile icon (top left).
Step 2. Select Settings & Privacy and tap Playback.
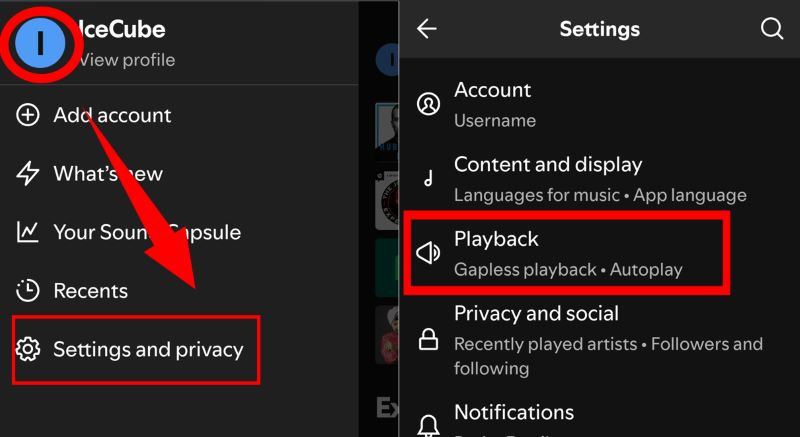
Step 3. The first toggle you’ll see is Gapless Playback. Turn it on to make sure Spotify moves from one track to another without silence in between.
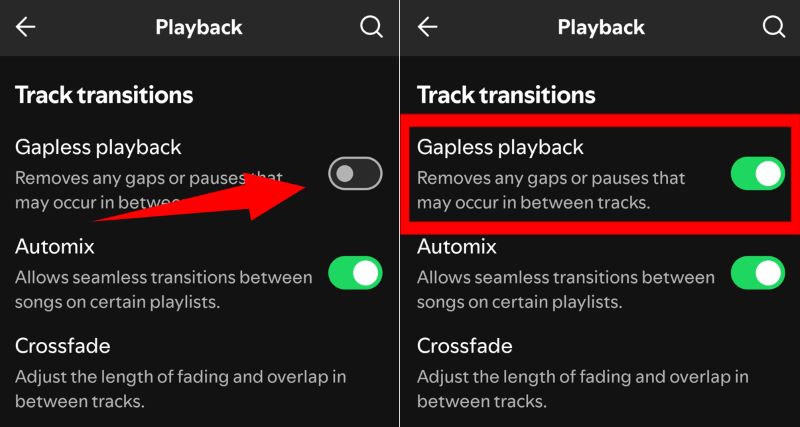
Fix 2: Disable Equalizer
Equalizers are meant to fine-tune your audio, enhancing bass, treble, or vocals. However, on Android, they do more than that. They interfere with system sound, sometimes even silencing Spotify entirely.
However, Spotify doesn’t have its own built-in sound engine on Android. Instead, it taps into your phone’s native equalizer. That means your device’s sound settings control how Spotify plays music.
The only way to remove Spotify’s access to the equalizer is by resetting it entirely. That means reinstalling the app. Here’s how:
Step 1. Long-press the Spotify app icon on your home screen. Then, select Uninstalland confirm the removal.
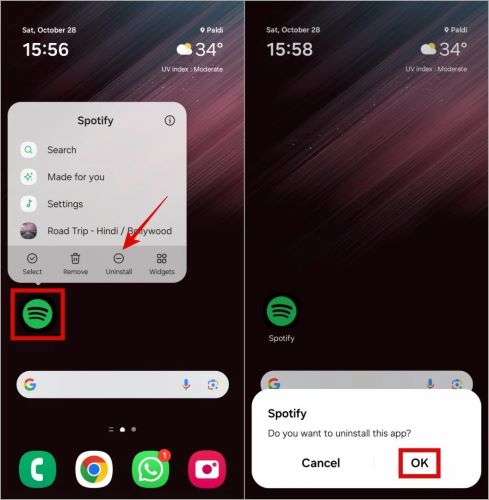
Step 2. Restart your device to clear any cached settings.
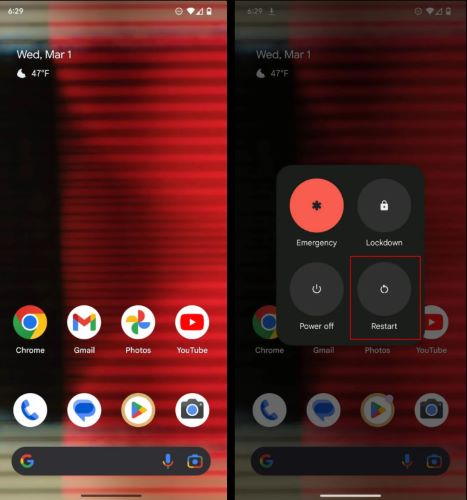
Step 3. Install Spotify from Play Store again.
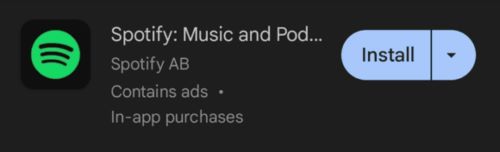
Fixes for Case: Some Songs are Silent on Spotify
Some Spotify songs play with sound, while others have no sound means that the issue isn’t with your phone, tablet, or computer. Instead, it is a problem on Spotify’s end, either due to server outages or corrupted track data.
Fix 1: Check if Spotify’s Servers are Down
Server downtime can sometimes lead to playback issues, causing certain songs to remain silent.
To check if there’s an outage:
- Visit DownDetector and search for Spotify.
- If there’s a spike in reported issues, it means Spotify’s servers are experiencing disruptions.
- You’ll have to wait until Spotify resolves the issue on their end.
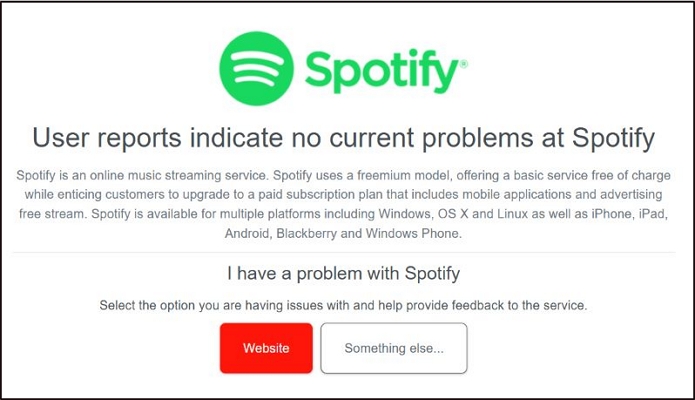
Fix 2: Contact Spotify for Help
If Spotify’s servers are up and running but some songs are still silent, the issue may be with the track’s stored data.
- Go to Spotify Support and report the specific song that isn’t playing.
- Spotify will review the track and fix any possible errors in their system.
Ultimate Fix for Any Case of Spotify Playing but No Sound
Spotify has one simple rule: its music stays locked inside its app, which means it is prone to glitches, misconfigured settings, and random issues that can leave you with no sound, even when playback is running. The ultimate fix here is to download the Spotify music using StreamFox for Music, the Eassiy All-in-one Music Converter.
StreamFox lets you download Spotify songs on your device and save them as MP3, WAV, FLAC, and other open formats, so you can listen on any device, using any media player.
Thanks to its ODSMRT technology, StreamFox also preserves high-fidelity audio(320kbps) while downloading them to your device. Of course, you don’t need a Spotify subscription to download the songs. Even Spotify’s free-tier users can grab songs at full 320 kbps. StreamFox comes with a built-in Spotify browser, allowing you to log into your own account, browse playlists, albums, or even individual tracks (as well as audiobooks and podcasts), and download them instantly.
Eassiy All-in-one Music Converter
Download music from Spotify, Apple Music, Amazon Music, and three other music services as local MP3 in 320kbps with ID3 tags retained.
Key Features
- Save your entire Spotify library at once without waiting. No need to download songs individually.
- Every track, album, and playlist is neatly arranged, so you don’t have to sort files manually.
- All downloaded music retains all details, including album covers, artist names, and track info, just like Spotify.
- Support Spotify, Apple Music, YouTube Music, Pandora, and Amazon Music, letting you save all your music from one platform.
Steps to Download Spotify Music as MP3 for Playback without Using Spotify App
Step 1. First, download StreamFox for Music on your Windows or Mac computer and set it up. Then, from the main screen, select the Spotify icon.
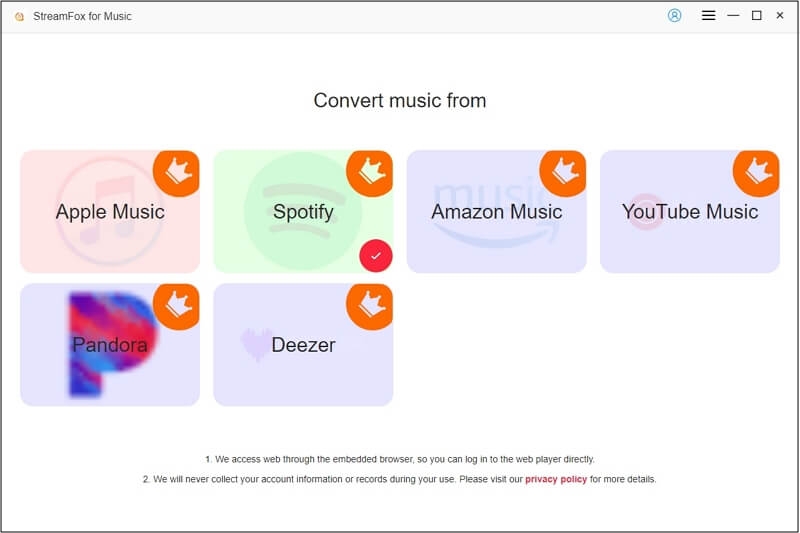
Step 2. At the top-right corner, you'll see the Log In button. Click it and enter your Spotify Free or Premium credentials.
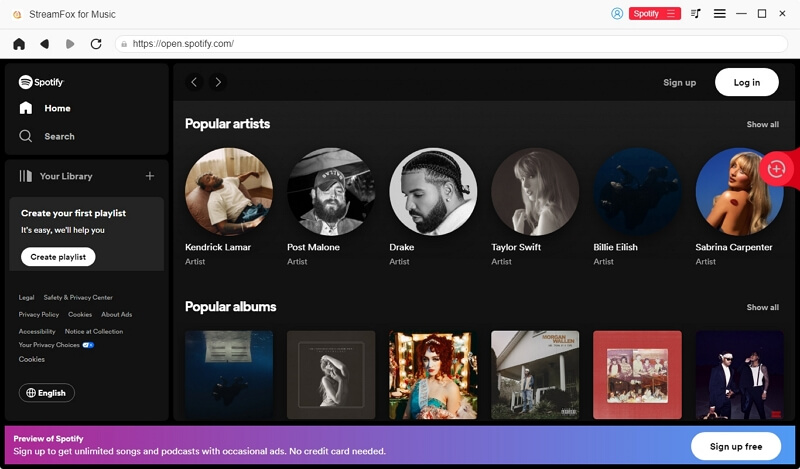
Step 3. After logging in, choose anything that you want to download: whether it's albums, playlists, or individual tracks. Select the titles and drag your selected songs to the + button in StreamFox.
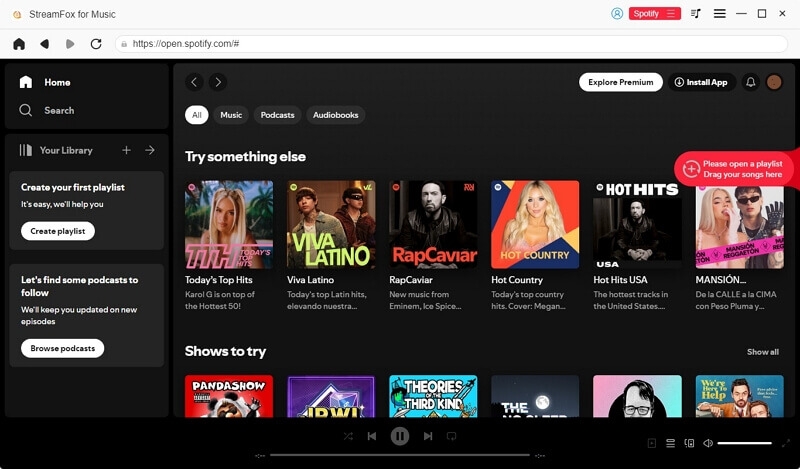
Step 4. Before downloading, you can assign individual formats for different songs using the per-track toggles. Or, you can select a universal format for all songs using the Convert All Files to button at the top-right.
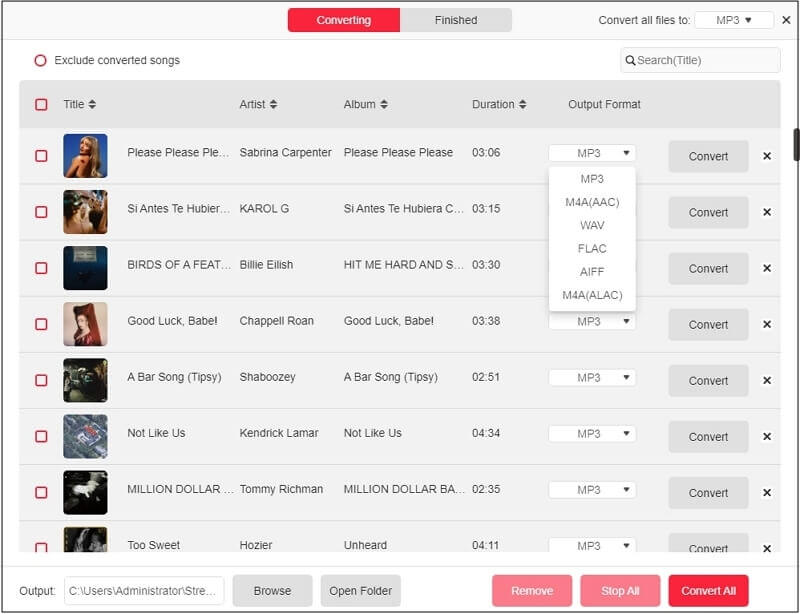
Step 5. Now, click Convert All and StreamFox will begin downloading your selected Spotify tracks in 320kbps high quality in the format you chose.
Once finished, switch to the Finished tab and click View Output Files to see where the Spotify songs are saved on your computer. Now, you can play them using any media player like WMP or Apple Music with no sound issues.
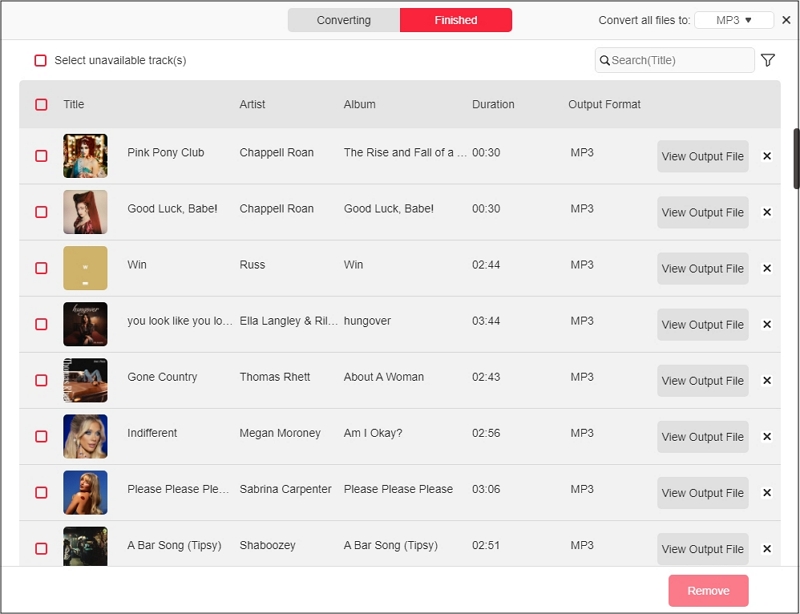
Wrap Up
So that’s the thing about Spotify: an app entirely about sound, yet sometimes, sound is exactly what goes missing. It’s an issue that comes with online services. The good news? Everything can be fixed, as we’ve seen throughout this article.
And if you’re done playing the online game and just want your entire Spotify library offline for uninterrupted listening, StreamFox for Music is the easiest way forward. You can download all your favorite songs, albums, and playlists directly from Spotify in the highest quality and save them on your device.







