Updated on 2025-01-23
14 views
5min read
Music, audiobooks, and storytelling do more than entertain younger minds, they nourish. However, giving your kids full access to smartphones for these is tricky, even daunting. This is where a Spotify player for kids comes in, which is designed with children in mind.
We are talking about screen-free devices that let your child enjoy Spotify music. We'll start with the list, then discuss the step-by-step instructions to set up and use them. You’ll also find how to use StreamFox for Music to convert playlists or audiobooks from Spotify and upload them to kid-targeted players that don’t sync with the Spotify app. And if your kid already has an Android or iOS tablet, Spotify even has a Kids app, we’ll discuss that too.
Part 1. 3 Best Spotify Player Devices for Kids
Here are three of the best Spotify player devices for kids. Each one has it charm and is tailored for different needs:
1. Mighty Kids

Mighty 3 is the tiniest Spotify and Amazon Music Player, with sides measuring only 1.5 inches. Its design is a throwback to iPod Shuffle, but it is made for the streaming generation. Through the mobile app, parents can decide what content to sync and kids can choose what to play next. Inside, there is 8 GB of space, enough for a dozen playlists and a couple of audiobooks. There are no speakers and headphones become a must (wired or wireless). So, it is most suitable for park days and bike rides, not for bedtime stories. Plus, you can only load up songs from Spotify or Amazon Music, though Premium account is needed. No MP3s or custom uploads are supported.
Price: US$ 124.99 (Amazon)
2. Yoto
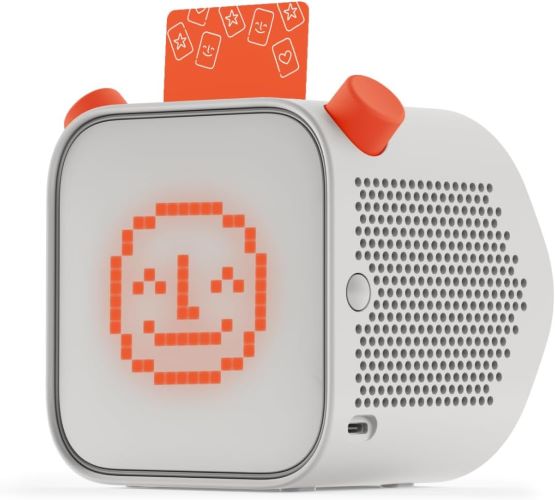
Where Mighty 3 is light as a feather, Yoto Player weighs in at 2.05 pounds. Big, sturdy, and old box made to do more than just play music. In fact, it is not a usual Spotify music player for kids. Yes, it supports Spotify content, but you’ll have to first convert them to MP3 and link them to the included “Make Your Own” cards. Coming to the cards, these come pre-loaded with audiobooks, songs, and stories. You can purchase them individually or sign up for a monthly subscription. The good thing is it has speakers and goes well even with Bluetooth headphones or wired ones. It does have a pixelated display, but it very well qualifies as screen-free.
Price: US$ 99.99 (Yoto)
3. Toniebox

TonieBox, much like Yoto Player, takes an unconventional approach. Place a Tony figurine on top, and the box will start playing its contents. Parents can also create their own content with blank Tonies, and upload up to 90 minutes of custom MP3s.
Price: US$ 99.95 (Tonies)
Part 2. How to Add Spotify Songs to Spotify Player Devices for Kids
Adding Spotify songs to kid’s player devices follows two paths. On one side, there are devices that sync with the Spotify app directly, like Mighty. And, on the other hand, there are players that don’t talk to Spotify directly, so you’ll first have to convert Spotify songs into MP3 and upload them manually. No need to stress: both methods are simpler than they sound. Let's dive in.
For Devices with Spotify App Supported
Mighty comes with its own app for iOS and Android devices. And the app will let your Spotify account connect to the Mighty device that your child will use. Setting it up will take a couple of minutes. Once that’s done, all it takes is a simple tap to send playlists or update audiobook chapters. Here are the steps to give you an idea of what having a Mighty Spotify player will mean for your kids:
Step 1. Turn on your Mighty device. Install the Mighty app from App Store or Play Store on your phone and create your Mighty account.
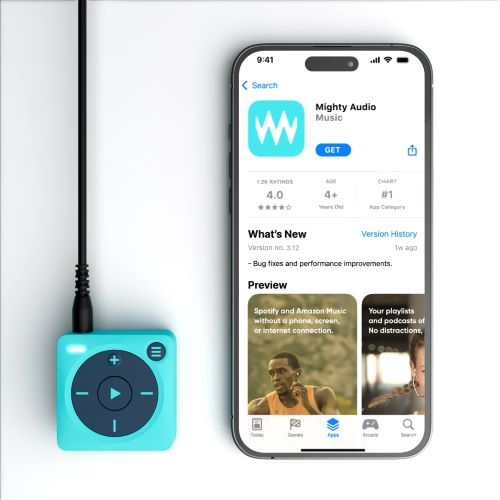
Step 2. Choose Spotify as your music service and use your credentials to log into the Mighty app. Keep in mind that you’ll need a Premium account.
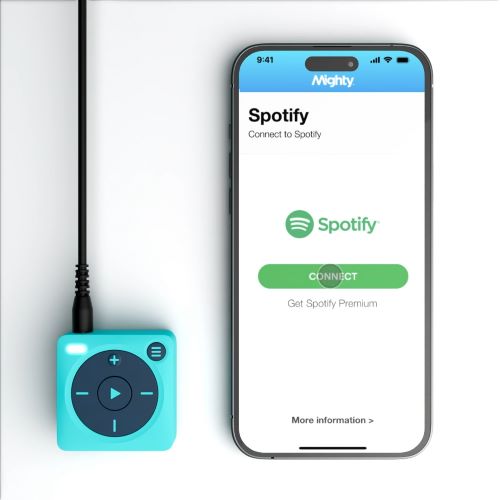
Step 3. Head to the Browse section by tapping the plus icon at the bottom right. Your playlist will appear just as they do on Spotify. Select a playlist, tap the plus sign beside it, and hit Sync Now at the top.
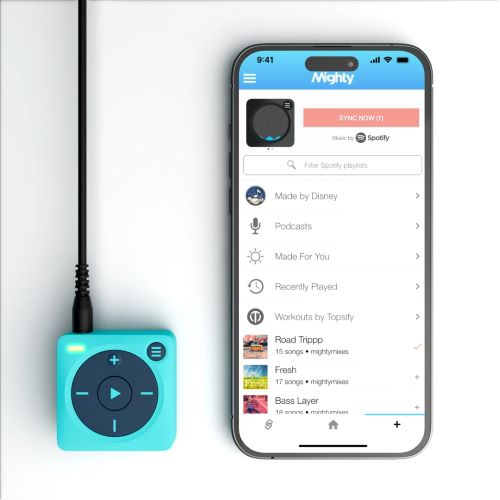
For Devices with MP3 Supported
Most MP3 players aren’t made to communicate with the DRM-protected Spotify app or its tracks. However, that doesn’t mean your Spotify playlists or audiobooks are off-limits. There’s a way around it. By converting your Spotify tracks into MP3s, you can load them onto these devices with ease.
StreamFox for Music, the Eassiy All-in-one Music Converter is the perfect way to do that. There’s no need for an additional Premium account,your free Spotify login is enough. With StreamFox, songs, playlists, audiobooks, or podcasts from Spotify can be downloaded as local files. It will also preserve the original audio quality, so your child hears crisp and clear sound every time. The titles and meta tags stay organized too, no need to guess which chapter is next or where a story starts. All songs will be ready on your laptop: Mac or Windows PC. So, you can simply copy them to your MP3 player.
And if tech isn’t your thing, don’t worry. StreamFox mirrors the simplicity of Spotify itself. With one tap, the playlist and audiobooks will turn into MP3.
Key Features:
- 50x download speed ensures rapid saving of multiple playlists or audiobooks.
- Convert any Spotify content into MP3, WAV, FLAC, or M4A formats compatible with MP3 devices.
- Organized files by title or artists will make weekly updates to your kids’ music devices simple and hassle-free.
- Built-in Spotify browser allows you to login and convert any content with just a few clicks.
Steps to Download Spotify Playlists and Audiobooks as MP3
Step 1. Load up StreamFox for Music on your computer. On the main interface, you’ll see all the services that it hosts and Spotify is your pick here.
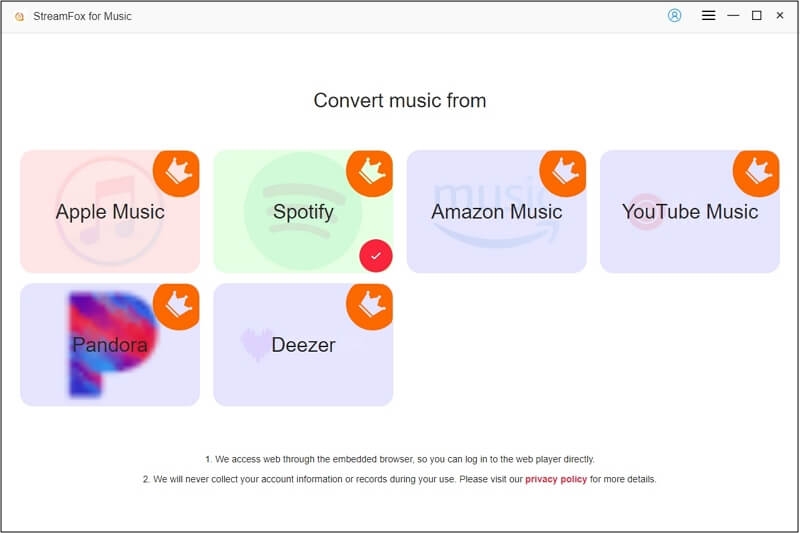
Step 2. As the Spotify browser appears, click Log in at the top corner. Enter your credentials. No premium is needed and your free account is all it takes.
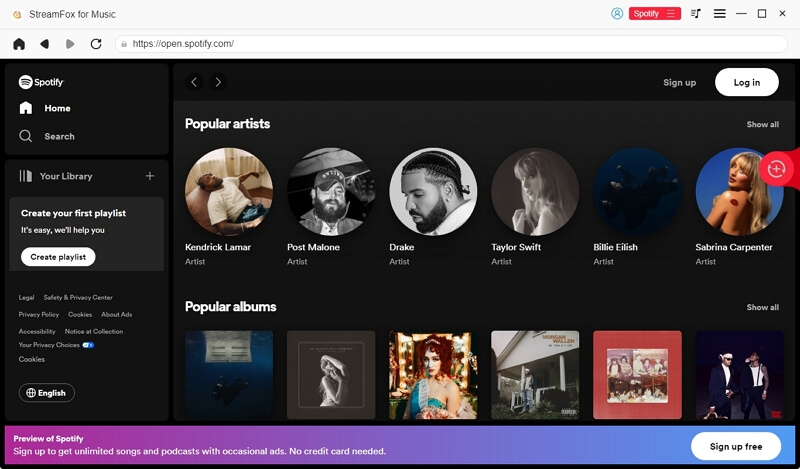
Step 3. Gather your playlists, audiobooks, and stories by dragging them over to the plus icon in the right pane.
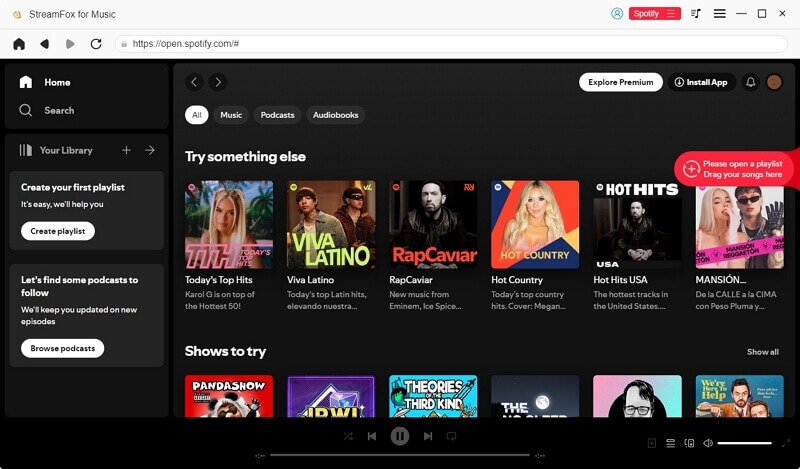
Step 4. Your selections will line up in the Converting section. By default, everything is set to MP3, which is ideal for most players. When ready, press Convert All at the bottom right.
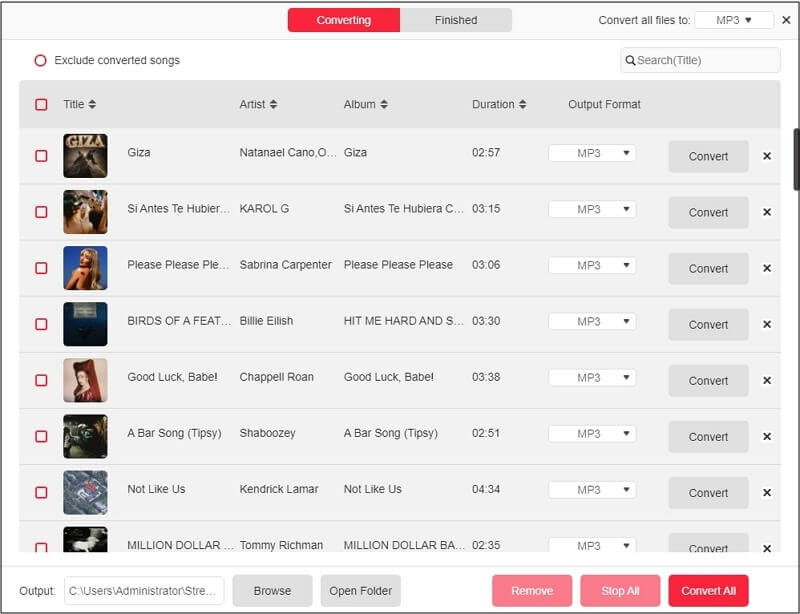
Step 5. Look for the Finished tab beside Converting at the top. Click the View Output File to reveal the downloaded music files.
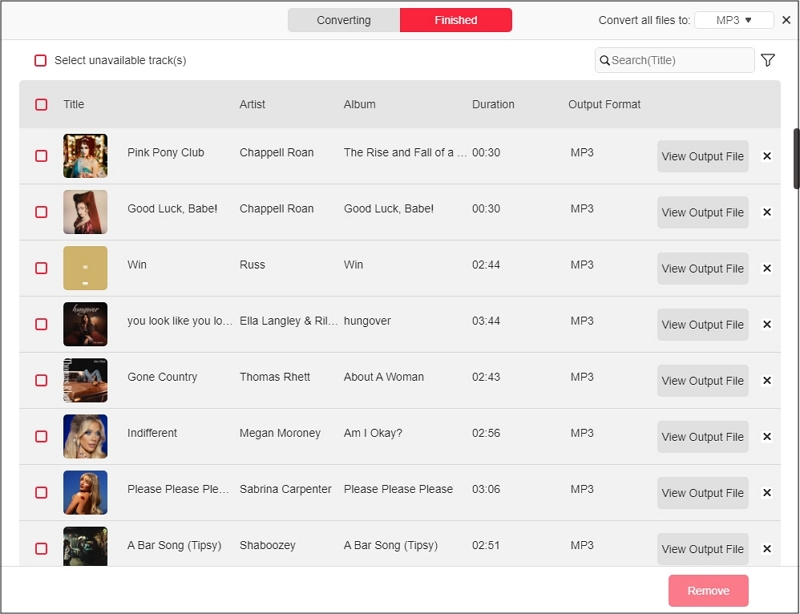
Steps to Move MP3 Downloads to Spotify Kids Players
Unlike a typical MP3 player, Yoto Player and Toniebox are designed for kids. So, you’ll need some extra work to send the StreamFox downloads onto these devices. However, don't worry, it's still a straightforward process. Here are the steps for moving MP3 downloads to Yoto kids player:
Step 1. Open the Yoto Player website on your computer, scroll down to the very bottom, and find the Shop section. Click on the Make Your Own option.
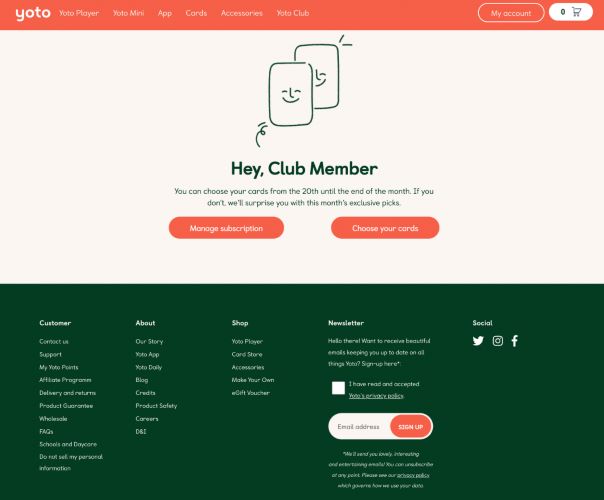
Step 2. On the MYO Library page, select Create Playlist.
Step 3. Add a name to your playlist and upload your StreamFox downloads using the Upload Audio option. Add a cover image if needed and then click Update from the bottom.
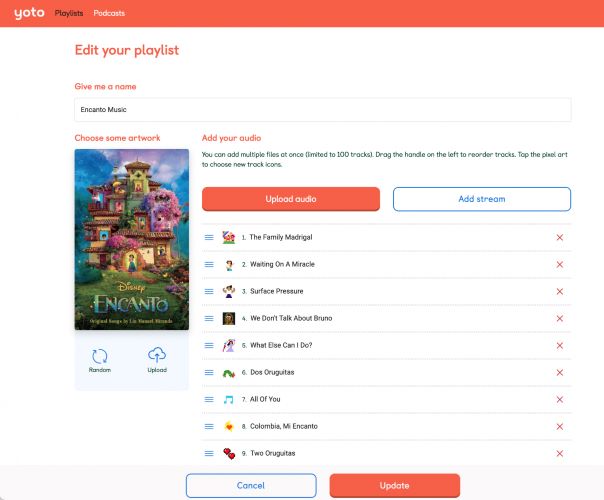
Step 4. Choose an icon for the playlist. Then click Update to sync the playlist with the Yoto app on your phone.
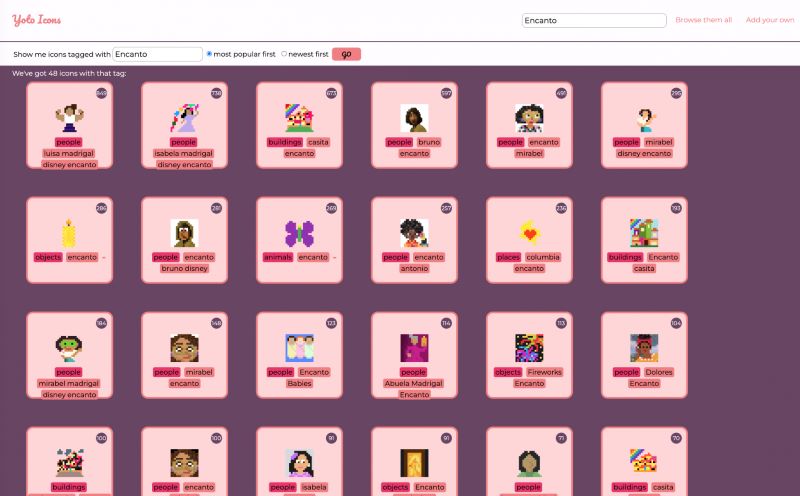
Step 5. Open the Yoto app on your phone, go to the Playlists section, and locate your newly created playlist.
Step 6. Click Link to a MYO Card and then select Use a Yoto player. Ensure that your Yoto Player is powered on and connected to Wi-Fi.
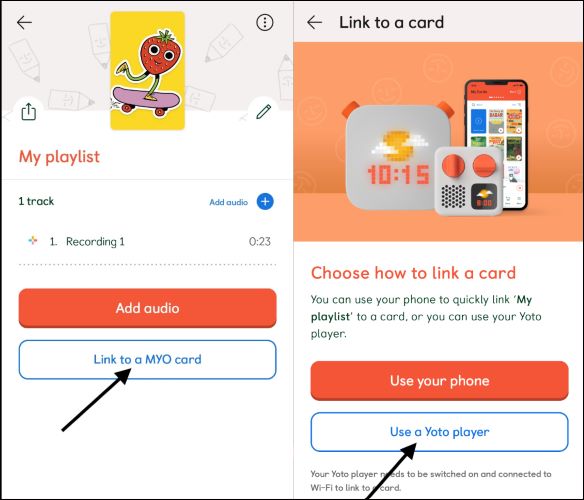
Step 7. Insert your Yoto card into a Yoto player. And choose the player (if you have more than one) from the app. Your device will display a red recording icon while syncing. Once it's complete, you’ll see a green checkmark.
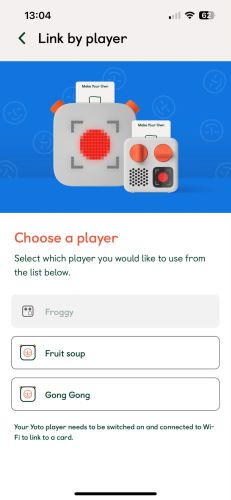
Part 3. Official Spotify Player App for Kids
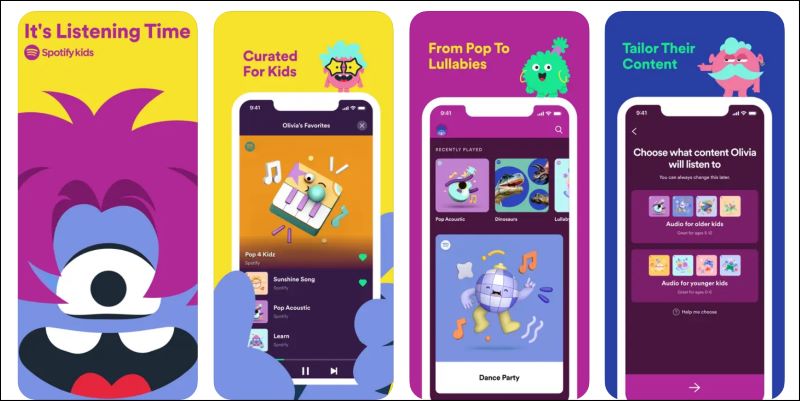
For families in select regions, Spotify offers Spotify Kids, which is an app dedicated to only children’s listening. Unlike the regular Spotify, this version prioritizes simplicity, featuring bright colors and playful avatars that are suited for younger users. It’s aimed for ages 0-12 and you can filter music content by age: lullabies and learning tunes for little ones, as well as chart-toppers and stories for older kids.
As a parent, you will have the option to personalize your child’s profile and can select content from trusted sources like Disney, Nickelodeon, and Universal. However, keep in mind that it is only available only for Premium Family members. So, if you need a safe, parent-controlled Spotify player, you don’t even have to look beyond. You can use the Spotify app and make sure your kids get the joy of music and stories without encountering explicit content, right on the Spotify app.
Here’s how to set up and use Spotify Kids app:
Step 1. Head to the App Store or Google Play and install Spotify Kids on your kid’s Android or iOS device.
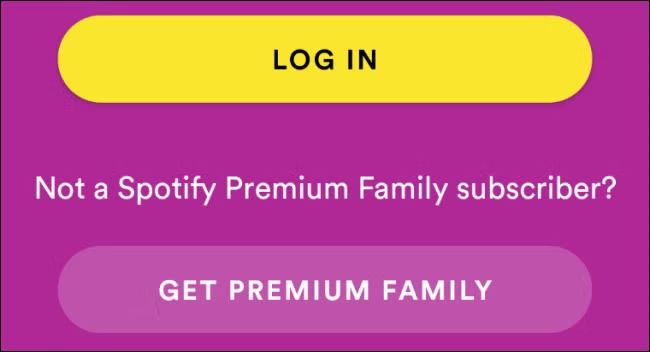
Step 2. Open the app, log in with the Spotify credentials (the Plan Manager subscribed to the Family account), and hit Continue. On the next screen, pop in your child’s name and birthday.
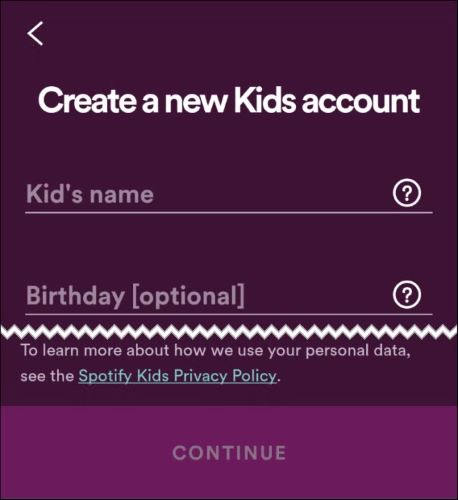
Step 3. You’ll then have to choose a content filter: 0-6 or 5-12. Tap Continue, and you're in!
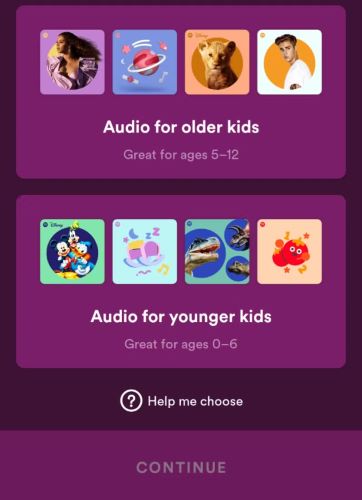
Conclusion
So, there you have it. The best Spotify players tailored for the little ones. The Mighty is compact but powerful with Spotify support. The Yoto Player does more than play audio. And finally, the Toniebox is designed for the smallest hands with just two buttons and keeps things simplistic. These two lack the Spotify support but give you a workaround. And that’s where StreamFox for Music steps in and gives you the flexibility to convert any Spotify playlist, audiobook, or track into MP3s. It still retains every bit of quality of downloads, so your kids can listen to their favorite Spotify stories in clear yet crisp sound.







