Updated on 2025-03-23
30 views
5min read
Spotify songs are marked as downloaded but turn grey and you can't listen to these song downloads offline on your phone? This issue can be caused by various factors, such as insufficient phone storage, an expired premium account, software glitches, etc. However, no worries, this troubleshooting guide will help you out easily by providing you with workable solutions to fix Spotify not playing downloaded songs offline on your Android or iPhone. If you encounter the same problem on your Apple Watch, you can also get the fixes here.
- Fix 1. Enable Offline Mode
- Fix 2. Turn on Airplane Mode
- Fix 3. Turn off Data Saver
- Fix 4. Reboot Phone
- Fix 5. Clear Cache
- Fix 6. Update Spotify
- Fix 7. Re-download Spotify Music
- Fix 8. Reinstall Spotify
Quick Checks Before Fixing Spotify Not Playing Downloaded Songs Offline on Phone
Before proceeding with further fixes, do some quick checks as mentioned below and you may find the issue is resolved.
1. Check Premium Account Status
An active Spotify premium is necessary for you to enjoy offline downloads. So, head to this site to see if your Spotify premium subscription has expired. If so, simply renew it.
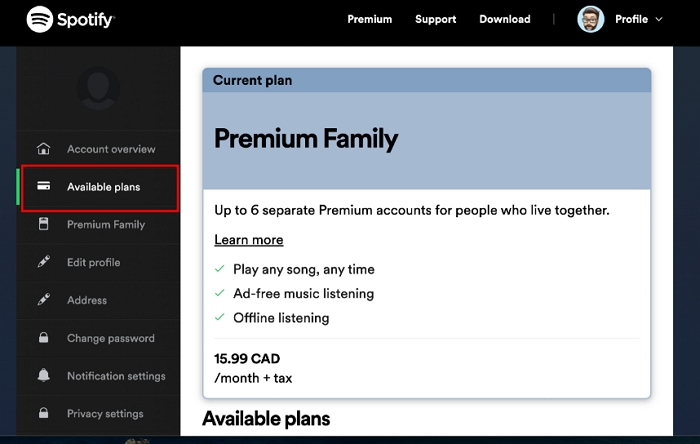
2. Check Phone Storage
Spotify requires at least 1GB of available space to function properly. If your phone is running out of storage, try freeing up space by uninstalling unnecessary apps or deleting unneeded files.
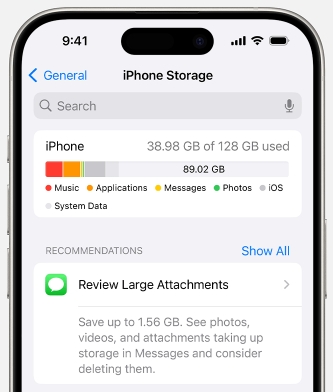
3. Check SD Card
If you download Spotify music onto the SD card on your Android phone, the SD card may be broken, preventing Spotify from reading the downloaded songs. Try removing the SD card and inserting it into another device to test its functionality. If the SD card is the issue, then you need to replace it with a new one to save Spotify downloads.
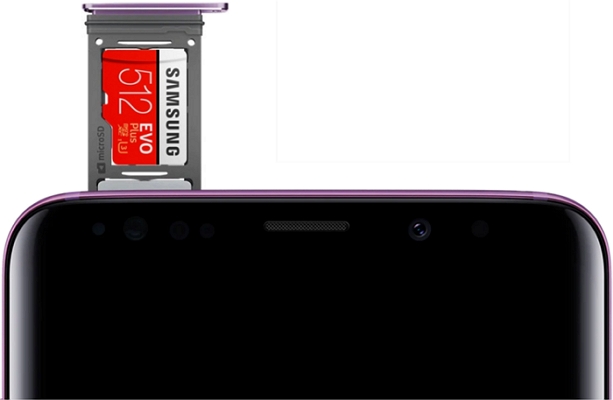
How to Fix Spotify Not Playing Downloaded Songs Offline on Phone
If you still can't play downloaded Spotify songs when offline on your iPhone or Android after performing the fore checks, follow the useful fixes below to get rid of it.
Fix 1. Enable Offline Mode
If the reason you say "Spotify can't play your music downloads offline" is because Spotify is using your mobile data while playing downloaded songs, the problem is easy to solve. Just enable Spotify offline mode.
Step 1. On the Spotify app, tap you avatar and choose Settings and Privacy.
Step 2. Scroll down to the Playback section and look for Offline.
Step 3. Simply toggle the switch to activate the Offline Mode.
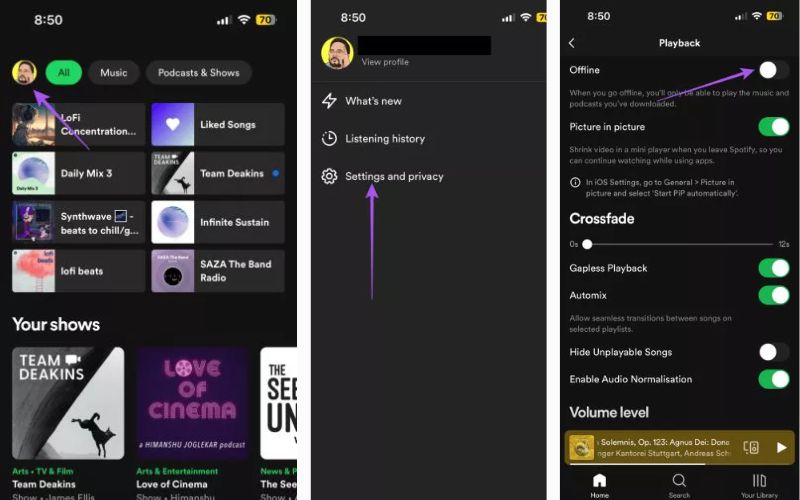
Fix 2. Turn on Airplane Mode
If the issue persists after enabling Offline Mode, you can attempt to listen to Spotify downloads offline in Airplane Mode.
Step 1: Access Quick Settings(Android) or Control Center(iOS) on your phone.
Step 2: Tap the Airplane mode icon. The icon will turn orange(iOS) or be highlighted(Android) when Airplane Mode is on.
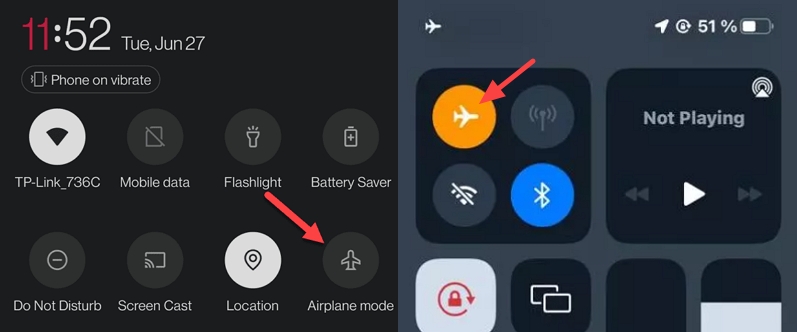
Fix 3. Turn off Data Saver
This is a trick from online users. You can try it on your phone and here are the steps for iPhone and Android devices.
For Android
Step 1: Open Settings app and choose Network and internet.
Step 2: Select Data Saver.
Step 3: Slide the toggle next to Use Data Saver from right to left.
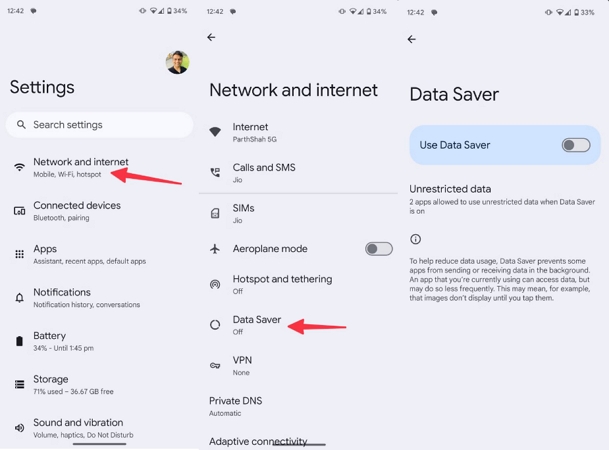
For iPhone
Step 1: Run Settings app, select Cellular and tap Cellular Data Options.
Step 2: Choose Data Mode.
Step 3: Select Allow More Data on 5G or Standard to turn off Low Data Mode.
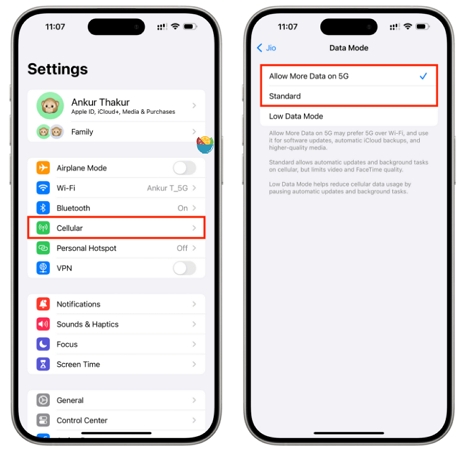
Fix 4. Reboot Phone
Random glitches like downloaded Spotify songs not playing offline could also be due to your phone juggling lots of apps in the background and being a bit overwhelmed by the workload. To solve this, you should give your device a fresh start by rebooting it.
- Press and hold the power button on your phone until the power menu(Android) or slider (iPhone) appears.
- If you’re an Android user, tap on “Restart” and wait for your phone to come back on.
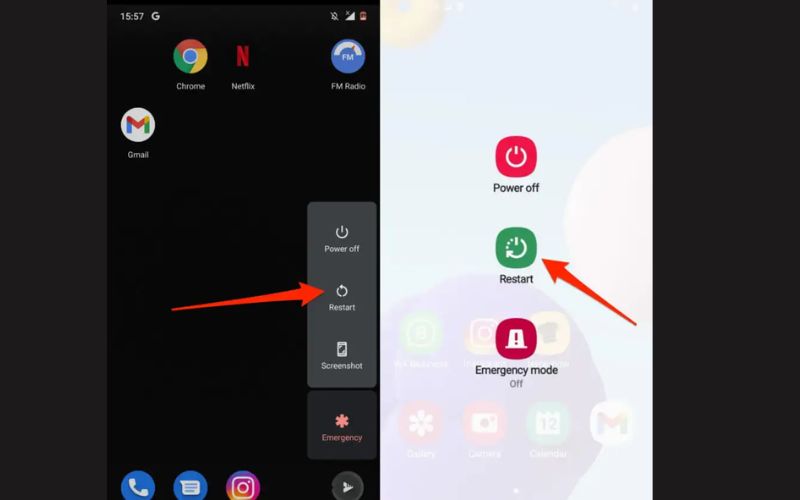
- For iPhone users, slide to power off, wait a moment for the phone to completely go off, and then turn it back on.
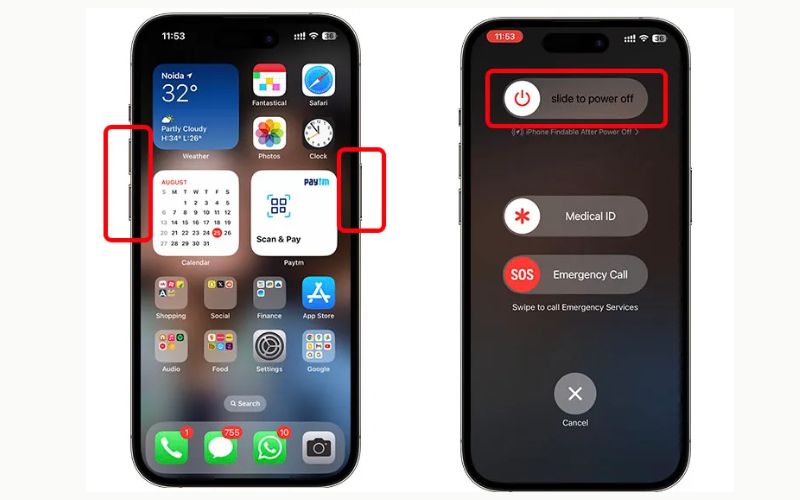
Fix 5. Clear Spotify Cache
Although Spotify cache works effectively most of the time, it could lead to the issue if it becomes too large. So, it's suggested to clear Spotify cache using the app. To do this, follow the steps below:
Step 1. Sign into your Spotify account on your Spotify mobile app. Tap your profile icon and access the Settings and privacy menu.
Step 2. Navigate to the Storage section and hit Clear cache to remove possible glitches.
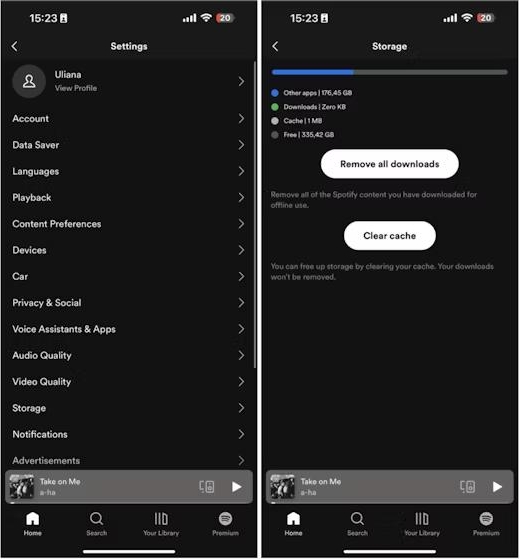
Fix 6. Update Spotify
Another reason why Spotify is not playing your downloaded song could be because it’s been a long time since you updated your app. This usually breeds bugs, causing your songs not to play offline. Here’s how to update the app:
Step 1. For Android users, go to Google Play Store or Apple Store if you’re using an iPhone, search for the Spotify App in the search box.
Step 2. Once you find the app, tap the Update button to install the latest version.
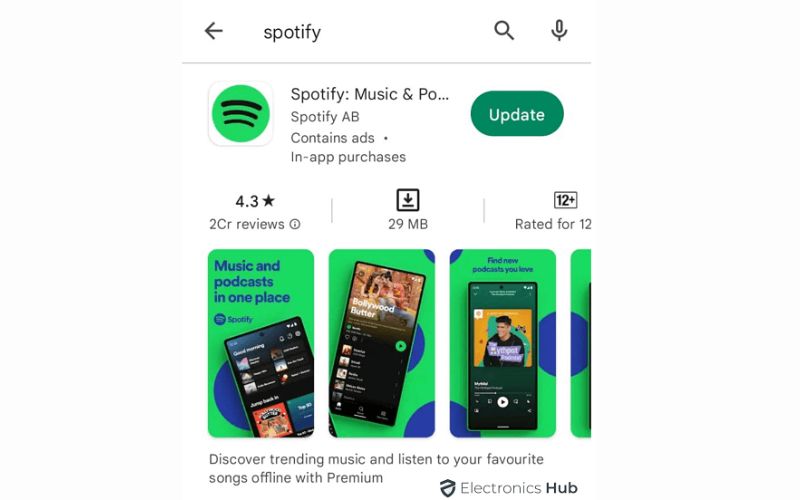
Fix 7. Re-download Spotify Music
Maybe your internet wasn’t stable enough, causing the songs and playlists not to be fully downloaded. To solve this, just download the songs again. This time, make sure you have a strong and stable internet. If you have downloaded songs on Spotify with cellular data before, you can try to download music with WiFi this time. Here are the detailed steps:
Step 1. Open the Spotify app and tap “Your Library” located at the bottom screen.
Step 2. Select “Downloaded” from the filter above to see all your downloaded tracks.
Step 3. Click on the downloaded playlist and tap the green download icon in the playlist banner to undownload the playlist. Confirm your deletion by choosing Remove from the pop-out.
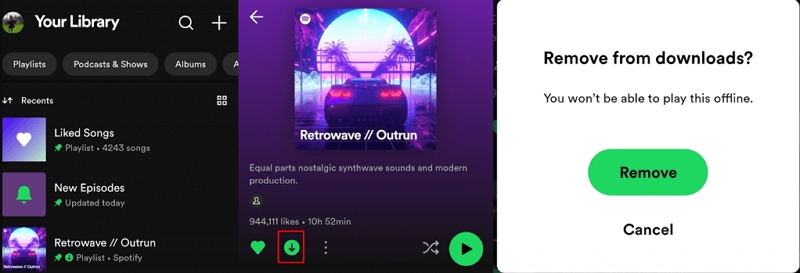
Step 4. Now, tap the Download button again to re-save the song to your device.
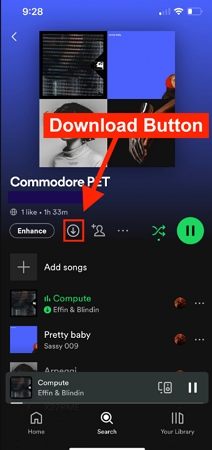
Fix 8. Reinstall Spotify App
If after trying all the absolve solutions the issue persists, then you should uninstall and then reinstall the Spotify app. This should be your last resort because your music data will be erased. Follow the steps below to do this:
Step 1. First, uninstall the Spotify app from your phone by pressing the Spotify app on your phone screen and then choosing Uninstall > Ok (Android) or Remove App > Delete App(iPhone).
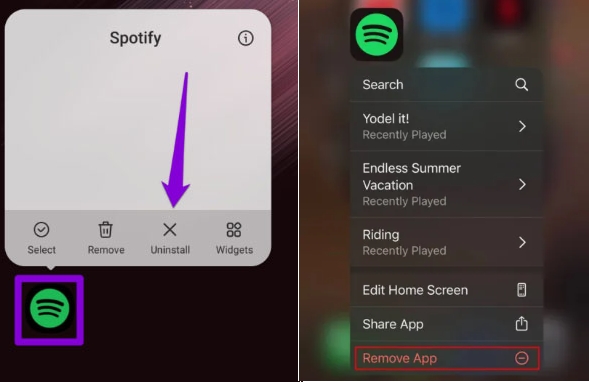
Step 2. Head over to App Store(iOS) or Google Play Store(Android) to download and install the latest version of the Spotify app.
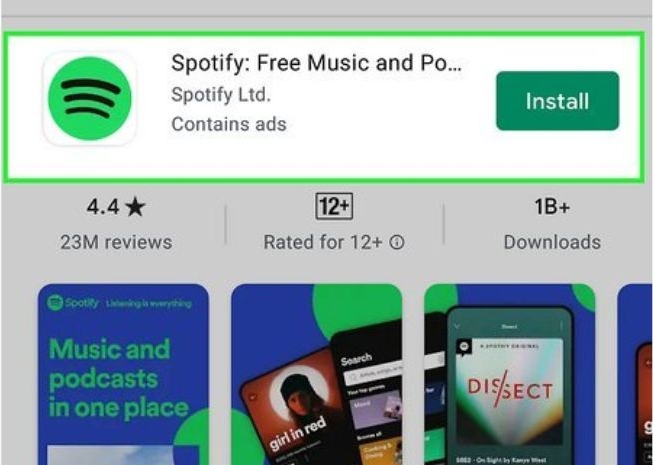
Step 3. Finally, open the app, enter your login details to your account, and then re-download all the songs.
How to Play Downloaded Spotify Songs Offline without the App on Phone
It’s really a lot of headaches to painstakingly go through all these solutions and yet your downloaded songs are still not playing offline on your phone. How about you opt for a more permanent solution? So, instead of downloading your favorite tunes within the Spotify app, you can download them as local files using software called StreamFox for Music, the Eassiy All-in-one Music Converter.
StreamFox for Music lets both Spotify free and premium users download Spotify music as MP3 in 320kbps while preserving full metadata. It supports downloading individual songs, entire playlists and albums, as well as whole podcasts and audiobooks directly from Spotify and can export any Spotify audio content at 50x speed. The Spotify music downloaded by StreamFox can be played with any compatible media player and device. This way, you don't need to solve the "Spotify app not playing music downloads" issue and can enjoy Spotify offline without problems instead. By downloading music locally with StreamFox, you can play your favorite music even when music services like Spotify or Pandora doesn't work.
Eassiy All-in-one Music Converter
Download music from Spotify, Apple Music, Amazon Music, and three other music services as local MP3 in 320kbps with ID3 tags retained.
Key Features
- Allow users to simply search and download music within the software without the hassle of copying URLs.
- Feature a built-in music player to preview and listen to tracks right away.
- Users can customize song file names and choose their preferred save location.
- Support other music platforms, such as Amazon Music, Apple Music and YouTube Music.
Steps to Download Spotify Songs with StreamFox
Step 1. First, download StreamFox for Music on your Windows PC or Mac and install it by following the instructions on the screen.
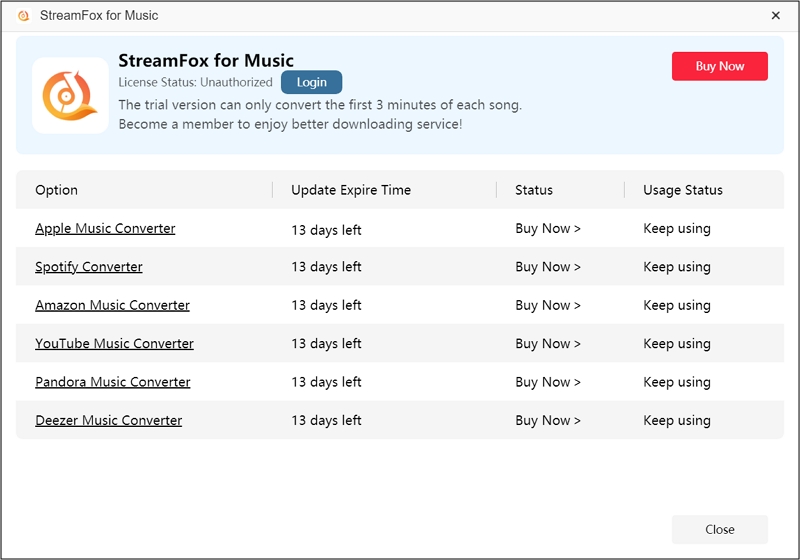
Step 2. From the list of music platforms where you can download songs, choose Spotify.

Step 3. Hit the Log in button in the top right corner and enter your login details to sign in.

Step 4. Now, select all the songs you want to download and drag them to the "+" conversion icon on the right side of the screen.

Step 5. From the Conversion List window that appears, set the audio Output Format and choose where you want to save the files by clicking Browse.
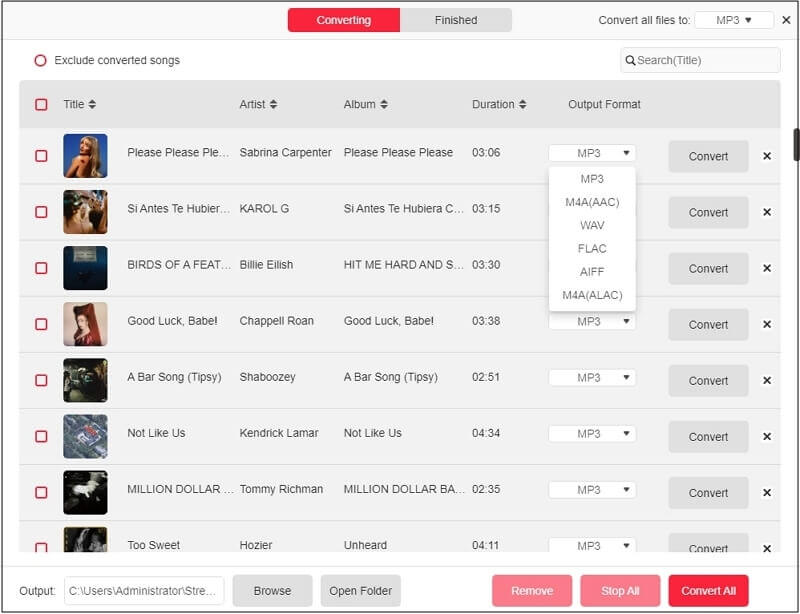
Step 6. Once you’ve made all the settings, click Convert All to start downloading selected songs as local files.
To view the completed downloads, go to the Finished section. If you want to locate them, click View Output File.
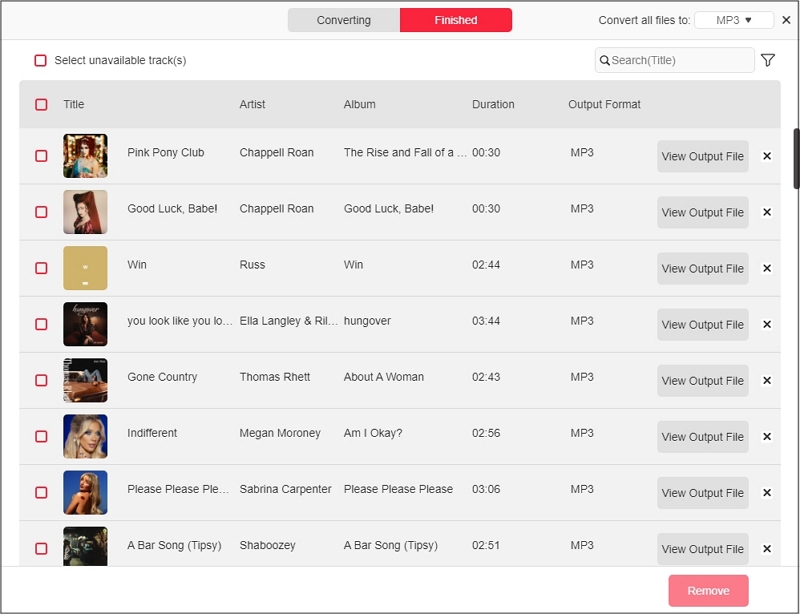
Steps to Transfer Music Downloads to Phone for Offline Playback
After downloading your favorite Spotify tracks on your computer with StreamFox for Music, transfer them to your phone. And on your phone, you can use the inbuilt media player to play transferred Spotify music offline.
For Android
Step 1. First, connect your phone to your computer using a USB cable.
Step 2. Your phone will give you a list of options, choose Transfer Files (MTP).
Step 3. On your computer, pick the songs you want to transfer, drag and drop them into the “Music” folder on your phone storage.
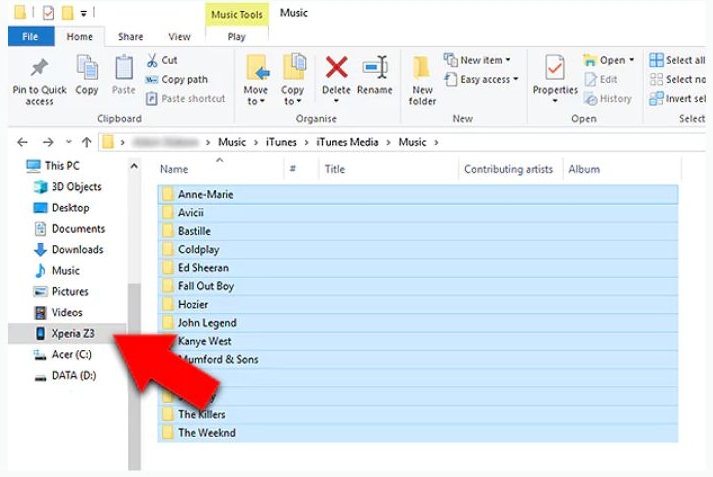
Now, you can use media players like Samsung Music on your Android phone to enjoy the transferred Spotify tracks.
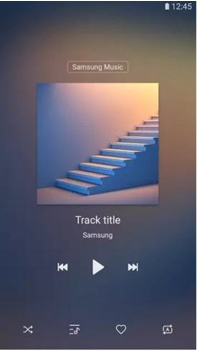
For iPhone
Step 1. Use your certified USB cable to connect your iPhone to your computer.
Step 2. Now, open iTunes on your desktop and hit the iPhone-shaped icon in the top-left corner.
Step 3. Under Settings, click on Summary and check the box that says “manually Manage Videos and Music”. Finally, click Apply to save your changes.
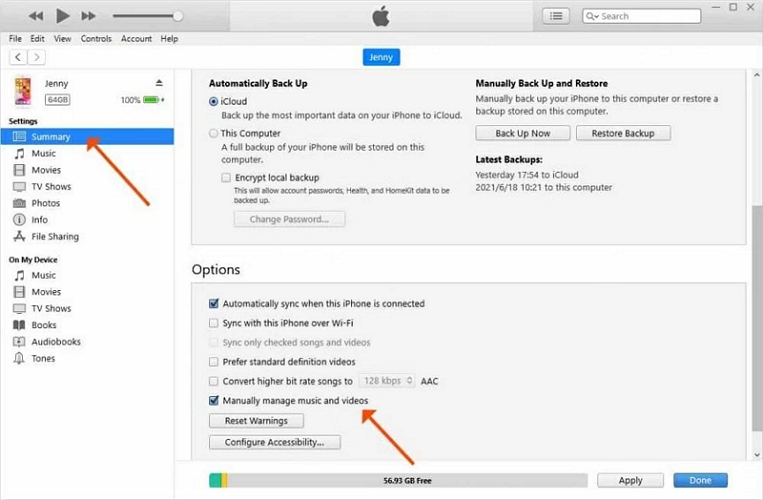
Step 4. Next, head over to the StreamFox music storage folder and pick all the songs you want to transfer from your computer to the iPhone.
Step 5. Drag the songs to the “Music” section on your iPhone, then wait for the transfer to be completed.
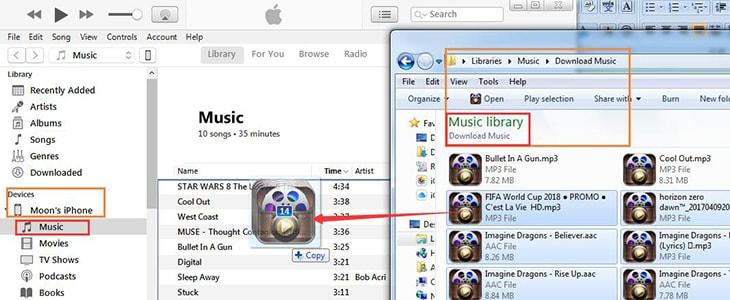
Once the migration completes, simply head to your iPhone's Apple Music app to listen to the copied Spotify songs.
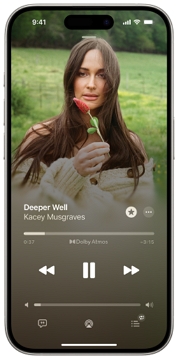
How to Fix Downloaded Spotify Songs Not Playing Offline on Apple Watch
Sometimes you might download Spotify songs to Apple Watch and realize that they are not playing when you disconnect from the internet. Don’t worry, we’ll show you the solutions below.
Trick 1: Update Apple Watch OS
One of the requirements for the Spotify app to work on Apple Watches is if the watch is running watchOS 7.0 or a later version. So, if your Apple Watch is below 7.0, then Spotify won’t work properly, causing the downloaded songs not to play offline. Here’s how to fix it:
Step 1. Connect your Apple Watch to WiFi and tap Settings.
Step 2. Go to General and tap Software Update.
Step 3. Hit Install to get the latest update and get Spotify up and running.
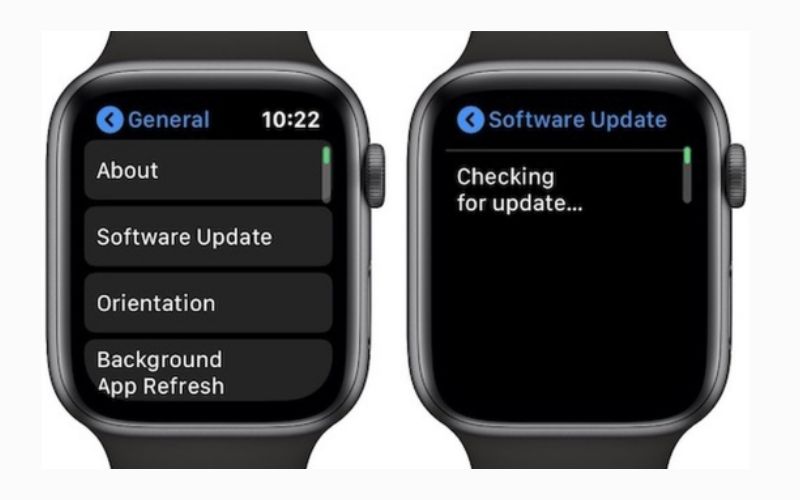
Trick 2: Avoid Apple Watch Screen Going to Sleep
Another trick is to ensure the watch screen doesn’t go to sleep during the download process. You can do this by manually interacting with the watch. That is, by tapping the screen every few seconds to prevent it from going to sleep. A little patience is needed here.
Trick 3: Connect Airpods to Apple Watch After Downloading Songs
Connecting your AirPods to your Apple Watch after downloading the tracks from Spotify can also help solve the problem. So, wait until all the songs have been downloaded, then follow the steps below to connect your Airpod:
Step 1. Go to the Settings tab on your Apple Watch, scroll down and pick Bluetooth and toggle it on if it’s disabled.
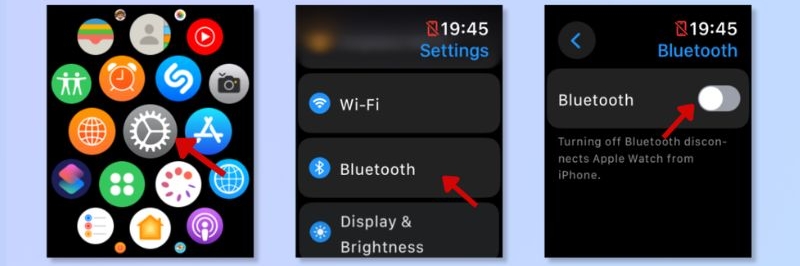
Step 2. Now, put the AirPods in pairing mode by simply opening its case lid.
Step 3. In the Bluetooth setting on your Apple Watch, find your airpods under Devices, then tap to connect. Once paired, the status will change to “Connected”.
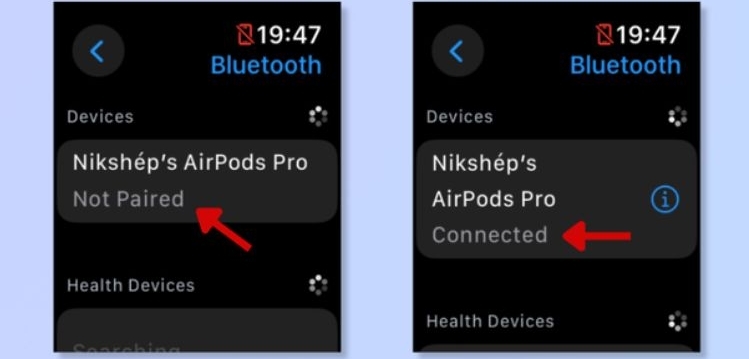
Final Words
As you can see, there are different solutions you can adopt if your Spotify downloaded songs are not playing offline on your phone or Apple Watch. The ultimate and best fix is to save the songs as local files on your phone with StreamFox for Music and then play the downloaded music on your phone with another media player.







