Updated on 2025-03-16
12 views
5min read
Spotify visualizers do exist. They come in all forms, no matter how you listen. From tools that sync with web players, to those that read Spotify desktop audio, and some even crafted specifically for mobile, we’ll cover visualizers for all setups.
And for those moments when you want to explore even more options, we’ll show how to use classic tools like VLC media player to visualize Spotify music offline.
Part 1. 3 Top Spotify Visualizers Online
Online Spotify music visualizers don’t require any downloads and keep things simple by offering quality visuals right in your browser. Many support even free Spotify accounts, while others are exclusive to Premium account holders. Some run as Chrome extensions and extend beyond Spotify. Here’s a look at the best picks from each type and how to get started with them. All of them are free to use.
Kaleidosync
Compatibility: Any Desktop Browser
Available for: Spotify Free & Premium

Kaleidosync ranks first on this list for a reason: it taps deep into Spotify’s music analysis API and transforms them into vibrant, moving visual shows. It’s not your usual sound-wave display, instead, it uses the audio data to capture every note, every change in pitch or tone, and create something captivating.
To use it, just head to Kaleidosync’s site in the same browser where you’re logged into Spotify. Grant access permission and the track's details will appear neatly along the bottom. You will be in full control of the experience: adjust the brightness, play with RGB levels, and pick from 20+ customizable WebGL themes to match your vibe. Full-screen mode is also available to amplify the visuals.
Tessellator
Compatibility: Most Web Browsers (expect Safari)
Available for: Spotify Premium

Unlike Kaleidosync’s vibrant and kaleidoscopic animations, Tessellator takes a more structured and geometric approach. So, instead of spiraling visuals, you’ll find calming 3D patterns: pyramids, cubes, nets, and waves, all pulsing to the beat. Open the website on Chrome, Firefox, Brave (skip Safari for best experience), and it’ll sync up seamlessly with your Spotify Premium account.
Although it requires Premium, it sets itself apart by featuring an interactive control panel, which lets you manage playback directly: pause, skip, shuffle, and even like tracks, all from the visualizer. So, there’s no need to switch back to Spotify. Yes, it does have limited customization options than Kaleidosync, but it’s more focused towards presenting a meditative experience.
Music Storm
Compatibility: Available as a Chrome extension
Available for: Spotify and other audio sources within the browser
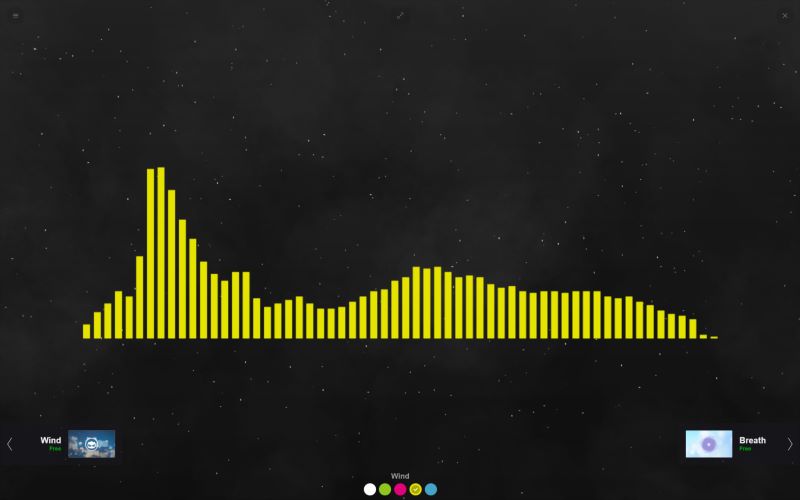
Unlike the more immersive setups like Kaleidosync or Tessellator, Music Storm functions as a lightweight Chrome extension. It is designed to pick up audio from any audio, not just Spotify. So, you can enjoy it even on YouTube and other platforms. The customizations are lighter: just basic waveform options and patterns that respond to audio frequency.
To use Music Storm: install it from Chrome Web Store. Once audio plays on Spotify (or any other site), the extension will turn gray to red to signal it’s detected your music. You can click its icon in the toolbar and it will overlay the visualization across the entire tab. Of course, this also means that you’ll have to use the overlay to navigate anything on Spotify. All in all, if you need a visualizer that keeps things simple, requires no login, and works across browsers, Music Storm is good.
Part 2. Top 3 Visualizers for Spotify iPhone/iPad/Android
App Store and Play Store offer no shortage of music visualizers. However, the options thin out when finding a one that can sync with Spotify’s live audio. Below, we’ve gathered three top picks that are do work:
Trapp - Music Visualizer
Compatibility: iOS 9.3 or later
Available for: Spotify (Free and Premium) and Apple Music
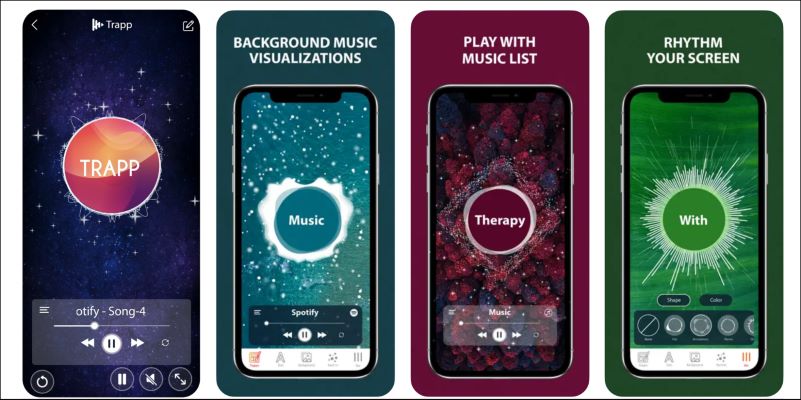
On iOS, the stand-out option is Trapp. First, unlike most visualizers that stick to offline music, Trapp steps up and supports both Spotify and Apple Music. You’ll get to control everything: from diverse backgrounds and effects to modifiable sound bars, shapes, and color gradients. Keep in mind that most advanced visualization aspects are limited to paid users.
To use it, just open Trapp, log in, and let it read your Spotify playlist data. The music will play through the Spotify app itself. So, you’ll need to toggle back to Trapp to view visuals in real-time.
Muviz: Navbar Music Visualizer
Compatibility: Android Lollipop and above
Available for: Any audio on your Android device
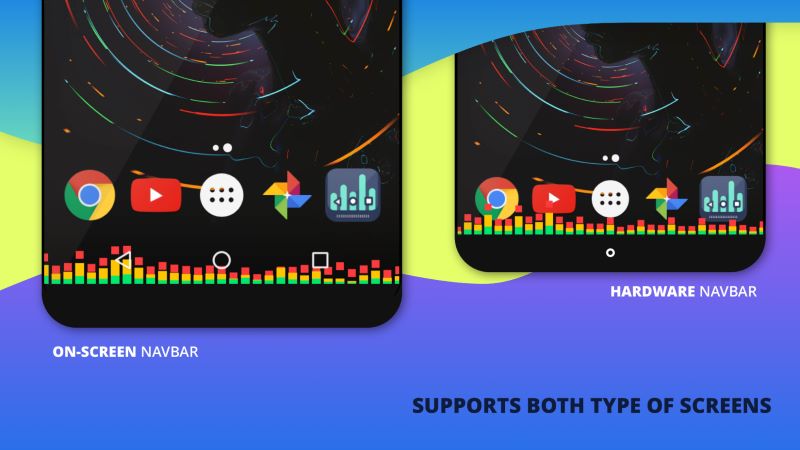
Ditching the full-screen visualization, Muviz takes a novel approach. It places music right on your navigation and status bar. So, you can switch between apps, use the Android device like usual, and have small visuals at the bottom or top.
Many user reviews and personal testing also reveal that it is really light on the battery as advertised. To use it: just install it from the Play Store and it will be ready to detect your music immediately, no complex setup required. The open-to-all version brings access to basic designs and you can upgrade to unlock more intricate and exclusive visualizations.
Muviz Edge: AOD and Edge Lights
Compatibility: Android Lollipop and above
Available for: Any audio on your Android device

The advanced sibling of Muviz, Muviz Egde takes things up a notch and lets you transform the edges of your screen into a live music visualizer. Again, it works across all music apps (even local). Plus, it comes with a bunch of other visual spectrum options like AOD and themes.
Like Muviz, the customization options are extensive and most features are free. However, if you’re considering the Muviz suite, investing in Muviz Edge Premium will bring a broader visual impact to your Android device.
Part 3. Best 3 Spotify Visualizers Windows/Mac
On Windows and Mac, the story is similar to what you’ll find on mobile: plenty of music visualizers with rich and audio-reactive algorithms. However, most only respond to audio playing through their own channels. These three are stand out. Although not dedicatedly built for Spotify audio, each carries potential to interact with Spotify audio on your computer. The first two options work well for general use. The third: Magic Music Visuals is aimed for artists and aspiring DJs. Here’s a closer look at each.
VJX Software
Compatibility: Windows
Available for: Live audio on your device (even incoming from the microphone)
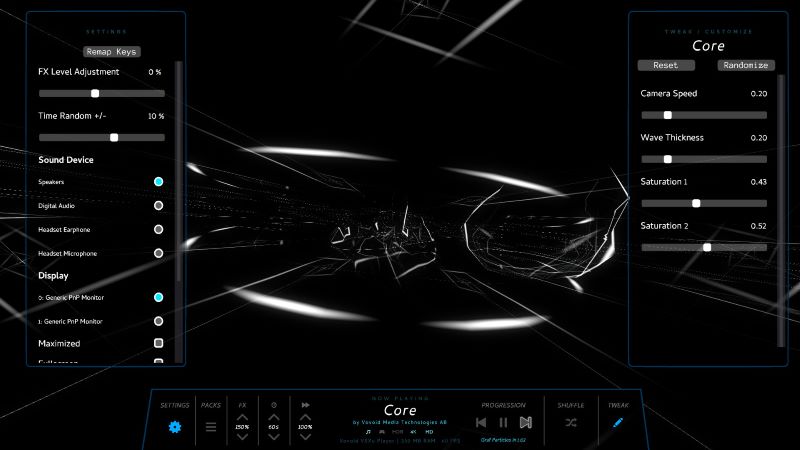
VJX knows how to keep things dynamic. Designed exclusively for Windows, it can detect every beat of audio on your computer (Spotify, YouTube, Tidal, etc.) and react to its frequencies in real time.
It also offers tons of customizations too. However, most are hidden behind the paywall, like layers, effects, image additions. For those happy with essentials, the free version will cover you with core settings like adjusting wave thickness, pulse frequency, and color saturation.
Synesthesia.live
Compatibility: Windows and Mac
Available for: Live audio on your system
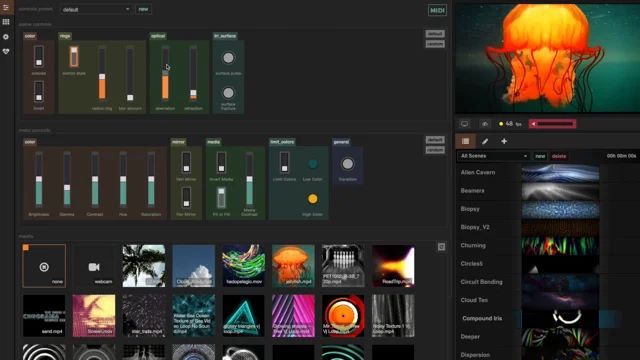
Available on both Mac and Windows, Synesthesia packs 50 pre-built scenes that will react to any bass and treble on your computer and respond instantly. There is no complex setup: you can simply install the tool, choose a preset, and watch your screen react to the Spotify tracks.
You can also be adventurous and create your own visuals. For that, Synesthesia opens up a live coding environment that lets you take control of visuals on the spot. The 50 presets could be availed via the free download itself and you can unlock extra shaders and editing features if needed for US$ 199.
Magic Music Visuals
Compatibility: Windows and Mac
Available for: Live audio on your system including Spotify
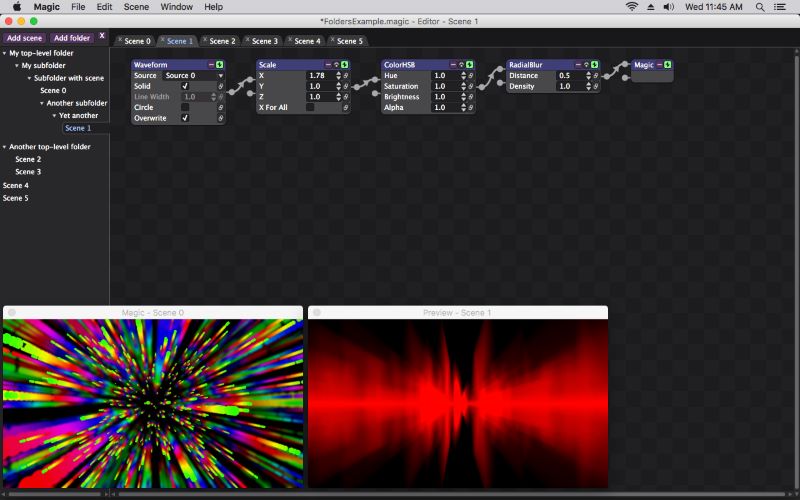
This one is for creators who want total control. Magic Music Visuals goes beyond the surface and presents a lot of tools to design complex and customizable visuals. There are no quick setups and pre-built scenes like Synesthesia. In fact, it is crafted for artists and DJs.
Yes, there is a little technical learning curve here. However, if you want to generate one-of-a-kind custom visuals that move in tandem with every beat, Magic Music Visuals is undeniably the best tool. Keep in mind that it is a paid tool, but the generous 30-day trial should be enough to explore its full potential.
Part 4: How to Visualize Spotify Music Offline
To make your Spotify music compatible with offline visualizers, you can convert Spotify music to MP3 first. Of course, the Spotify app doesn’t let you do that, but there is a workaround: you can bring your favorite Spotify tracks offline without losing a bit of quality using StreamFox for Music, the Eassiy All-in-one Music Converter. It is designed to capture the original audio fidelity from Spotify and reshape it into versatile formats like MP3, WAV, FLAC, AAC, etc. You’ll have all Spotify tracks on your computer, ready to play on any device you own, using classic visualizers like VLC and Winamp (the very icon that started the visualizer craze).
Using StreamFox is refreshingly simple too: install the app, select the desired songs or playlist, and see them on your computer instantly. Yes, StreamFox technology lets you save songs at an incredible 50x download speed. So, in minutes, you’ll have an extensive and well-sorted music library primed for any offline visualizers.
Eassiy All-in-one Music Converter
Download music from Spotify, Apple Music, Amazon Music, and three other music services as local MP3 in 320kbps with ID3 tags retained.
Key Features
- Maintain all original metadata, so your tracks will appear just as they do on Spotify.
- The offline music files will be sorted: by album, playlist, or any configuration you prefer.
- Support batch downloads, so you can convert multiple tracks and playlists while preserving Spotify’s audio depth.
- StreamFox also lets you bring in tracks from Apple Music, YouTube, Pandora, and other music platforms to make them offline.
Download and Visualize Spotify Tracks Offline
Step 1. Get StreamFox up and running on your computer. Once it’s launched, select Spotify as your audio source.

Step 2. Click Log in and then enter your Spotify credentials (free or premium). StreamFox will sync directly with your Spotify library for easy access to your favorite tracks.

Step 3. Access your library, choose the desired music you want to visualize offline, and then drag them to the red + ribbon on the top-right.

Step 4. Click Convert All to start. And StreamFox will download your selected tracks as MP3 to your Mac or Windows PC, ready for visualization.
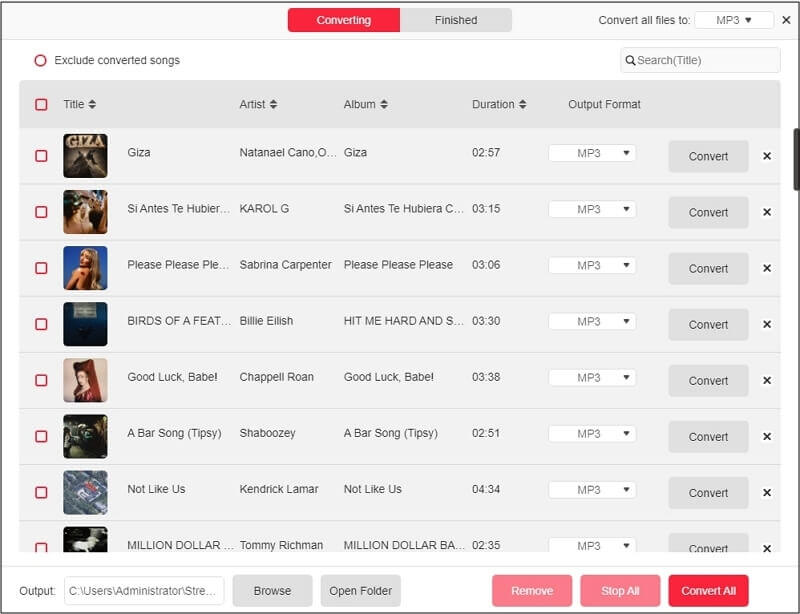
How to Visualize Spotify Audio Offline
For offline visualizations, the options are endless for mobile or desktop. Not a fancier option, but VLC media player does the job of translating sound to sight perfectly. You can always go bigger Winamp, Foobar 2000, or other free tools available for Windows and Mac. For example, here are the steps to visualize using VLC:
Step 1. Launch VLC media player on your Windows or Mac computer. Head up to the top-ribbon and click Media. From the drop-down menu, select Open Folder.
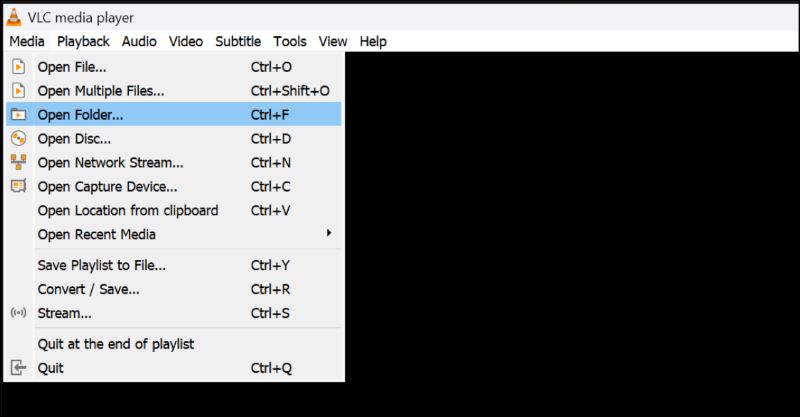
Step 2. Locate the folder where StreamFox downloads are saved. Usually, StreamFox saves them to the Downloads folder on your Windows or Mac device unless you specifically change the path. Once located, highlight the music folder and choose Select Folder to play them using the VLC media player.
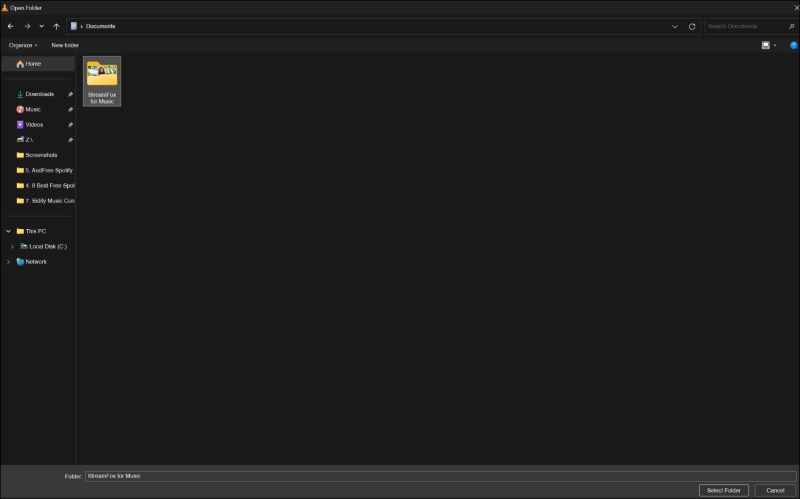
Step 3. With your audio playing, go to the ribbon once again and this time, click on Audio. In the drop-down menu, select Visualization to see the display options. Pick any one of the VLC’s seven visualization styles that appear in the overflow menu.
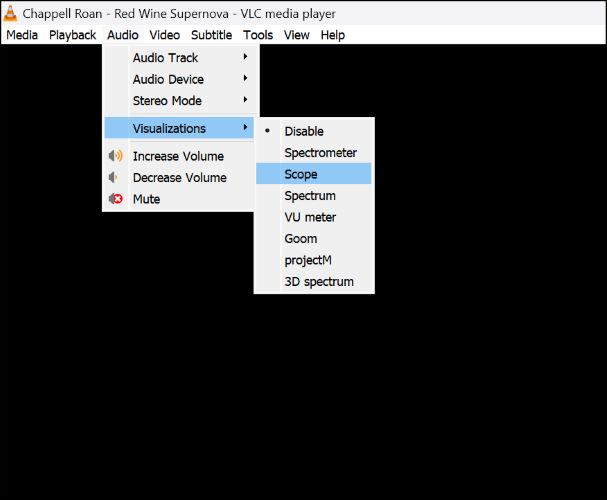
And there you have it. Your music’s now visually alive on your screen.
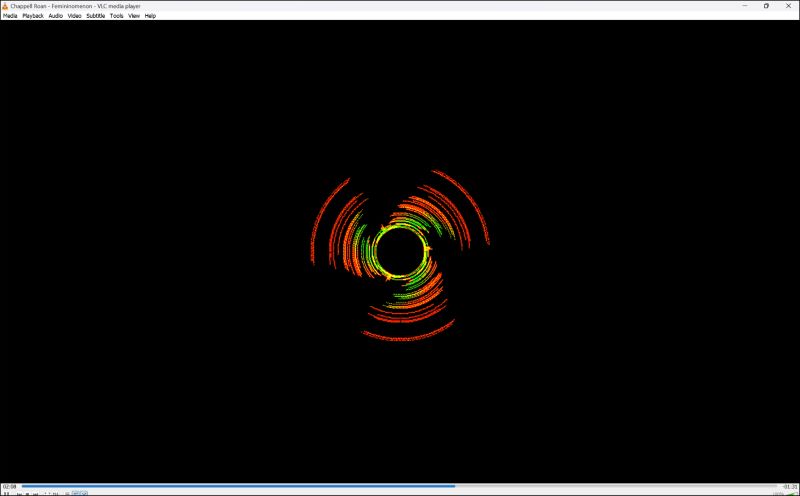
Conclusion
The list presents a Spotify visualizer for all setups: online, mobile, or desktop.
And to visualize Spotify music offline, you can employ StreamFox for Music to do the job flawlessly. While converting the Spotify songs, it retains every track, every beat and tone, presenting them as you hear it on Spotify. With the converted songs, you can visualize them with tools like VLC without network connection.







