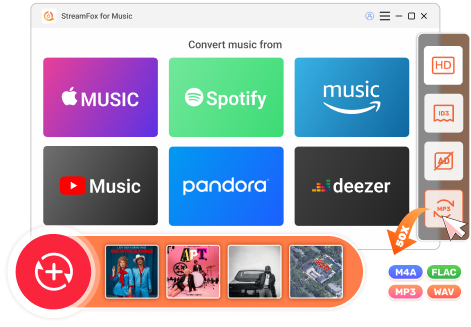Updated on 2025-03-27
13 views
5min read
The first sound in the morning matters. Now, it is up to you to decide whether to wake up to those usual harsh mechanical alarm sounds or your favorite Spotify music. Of course, the latter is the reason you came here.
We’ll walk you through multiple ways to set Spotify as your alarm on both Android and iOS. Even better? You don’t need an internet connection overnight on your phone to play Spotify as your wake-up call. Yes, we’ll walk you through everything, so you can wake up exactly how you want.
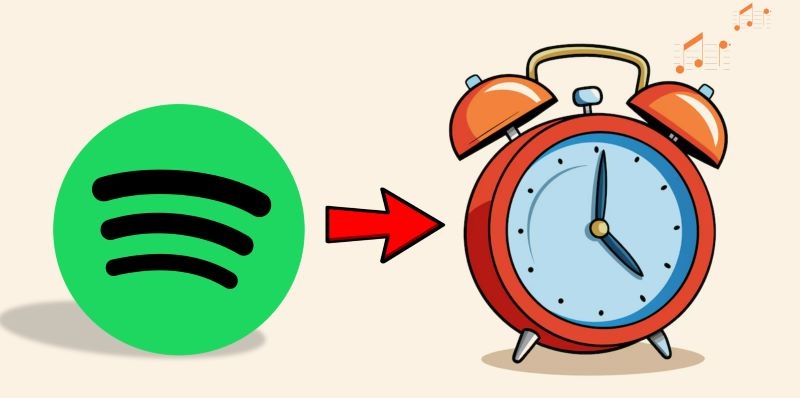
How to Use Spotify as Alarm on Android for Free
The built-in clock apps on Android phones itself natively support Spotify integration, making the process of using a Spotify track as your alarm sound effortless. However, we’re not stopping there, we’ll also cover two other free methods that work even if your default clock app does support Spotify.
Let’s dive in.
Way 1. Use Samsung Clock
Compatible With:
- Models running Android 9.0 Pie and higher.
- Newer Android devices are fully compatible with Spotify integration.
Preparations:
- Samsung Clock app installed.
- Free or Premium Spotify account.
- Samsung account, which is optional for syncing settings across devices.
You can use the Samsung Clock app on most Android devices. However, if you use Samsung devices, you’ll get an extra advantage: like syncing alarms across multiple Samsung devices. That said, let’s see how you can set Spotify as alarm via Samsung Clock app:
Step 1. Open the Samsung Clock app (or install it first).
Step 2. Tap the Alarm tab at the bottom and then hit the plus (+) button.
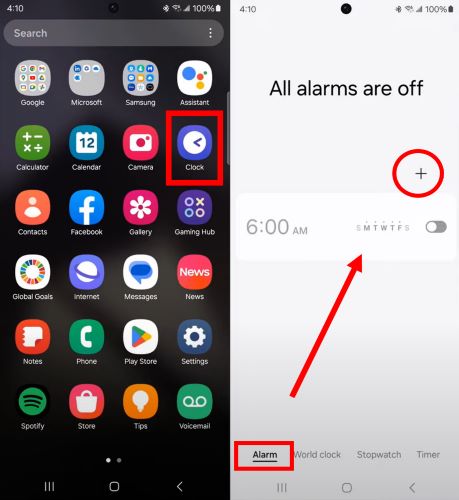
Step 3. Use the floating dialer to set the desired time for the alarm. Adjust the date if needed, and optionally, give your alarm a name.
- Now, tap Alarm Sound (not the toggle switch next to it).
- Choose Spotify from the list.
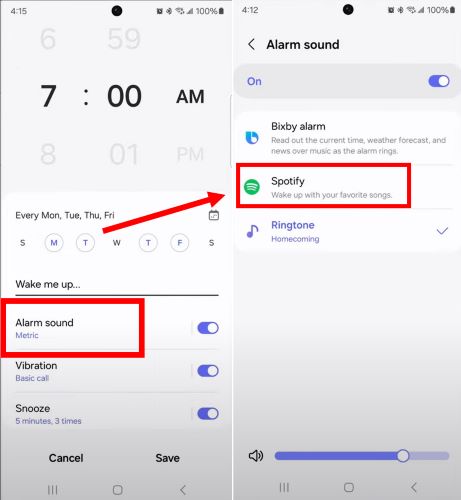
Step 4. Log in to your Spotify account. Once you’re in, scroll through your Spotify library and pick a playlist.
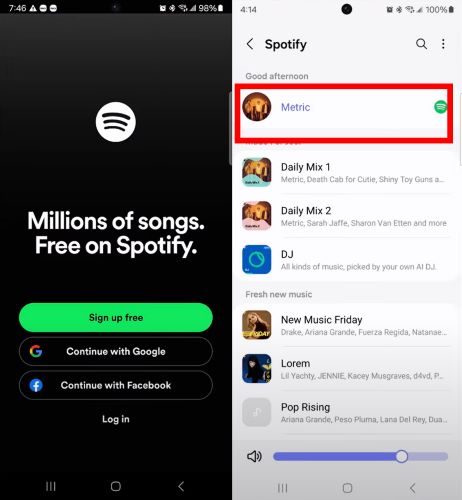
Step 5. Tap the back button twice to return to the alarm settings page. At the bottom right, hit Save. You’ll see a quick pop-up banner at the bottom confirming that your alarm is set.
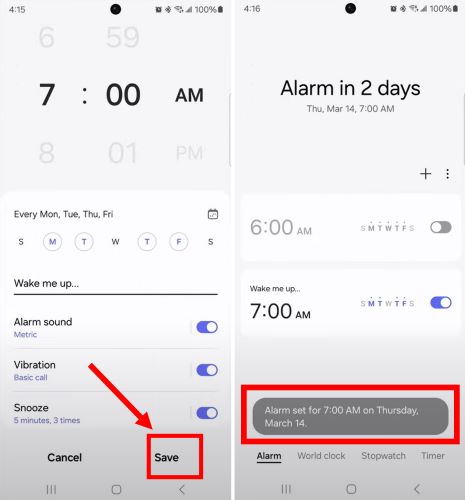
Way 2. Use Local Spotify Song
Compatible with:
- All Android devices
Preparations:
- Local Spotify songs saved as MP3 or any open format on your device.
How to Download Spotify Songs as MP3
You can first download your Spotify music in MP3 and then use it as a normal alarm on your Android phone. And using this method actually comes with solid benefits. First, you can listen to Spotify song alarms without keeping your phone connected to the internet. Plus, there are no streaming issues and no unnecessary battery drain, just your Spotify music playing exactly when you need it.
For this, you’ll need StreamFox for Music, the Eassiy All-in-One Music Converter. StreamFox can download any Spotify track and save them directly on your computer by converting them into formats like MP3. After conversion, you can transfer the downloaded song to your phone. Plus, StreamFox work for all Spotify free or paid users. Besides, you’ll still get 320 kbps output quality, so your alarm will sound crisp and clear in the morning. And the best thing is you can download multiple songs or playlists at once using StreamFox, so you can save up enough alarm wake up music for any mood or just keep a Spotify music collection on your phone without needing the internet or the Spotify app.
Eassiy All-in-one Music Converter
Download music from Spotify, Apple Music, Amazon Music, and three other music services as local MP3 in 320kbps with ID3 tags retained.
Key Features
- Every downloaded track retains its album name, song title, artist details, and cover art.
- The built-in Spotify browser simplifies selecting your favorite songs and playlists for download.
- Automatic organization sorts downloaded songs, playlists, or albums instantly, so there’s no need for manual sorting.
- StreamFox also supports alarm music downloads from Apple Music, Amazon Music, Pandora, and more platforms.
Steps to Use StreamFox for Music to Download Spotify as MP3
Step 1. Install and run StreamFox for Music on your computer. Then choose Spotify from the main feed.

Step 2. Log in to your Spotify Free or Premium account.

Step 3. Drag the Spotify song you want to use as an alarm call to the plus (+) button. Of course, you can also download multiple playlists, albums, or even your entire library at once for offline listening or multiple alarm options.

Step 4. On the next screen, click Convert All to start downloading the selected songs to your computer.
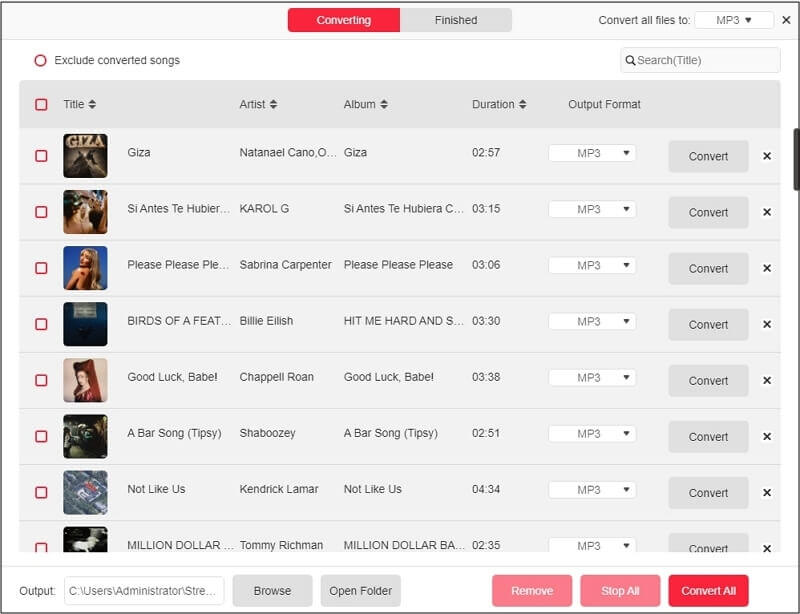
How to Use Spotify MP3 Download as Android Alarm
The downloaded Spotify music is in MP3 format, which means it is easy to transfer to your Android device.
Just connect your phone to your computer, access its internal storage, and open a separate folder view. Drag the desired alarm track from the StreamFox Downloads folder into any folder on your device’s storage. That’s it.
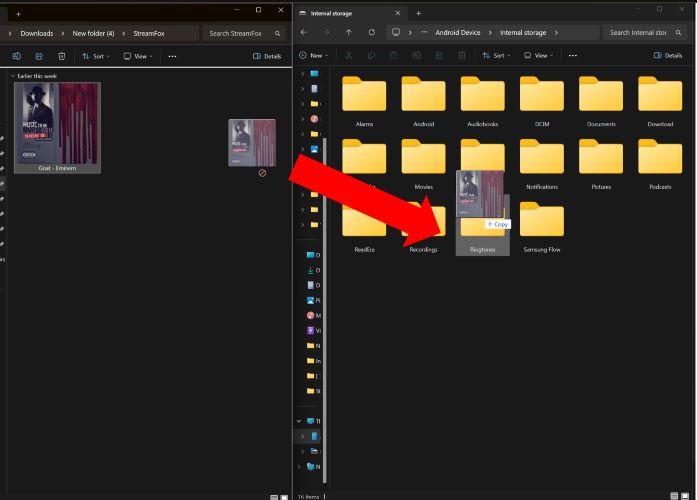
Now that you’ve got your chosen songs on your phone, let’s set up the alarm. You can use just about any alarm app on Android to use Spotify MP3 songs as a wake up sound. We’ll take the example of Samsung Clock:
Step 1. Open the Clock app, tap the plus (+) button, and create a new alarm.
Step 2. In the alarm settings, tap Alarm sound: this will take you to the sound selection screen.
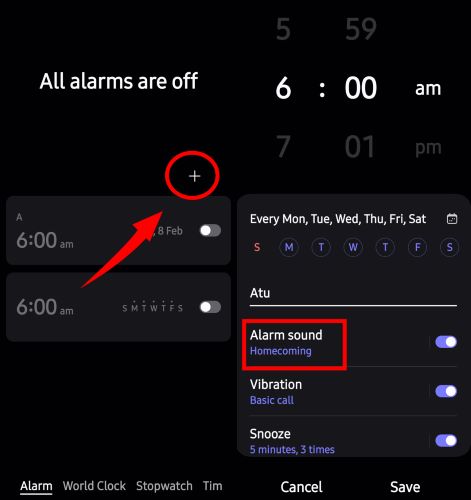
Step 3. Tap the current alarm sound again to access more options.
Step 4. Once in the sound selection menu, ignore the preloaded default tones and hit the + button at the top-right. This will open the sound picker.
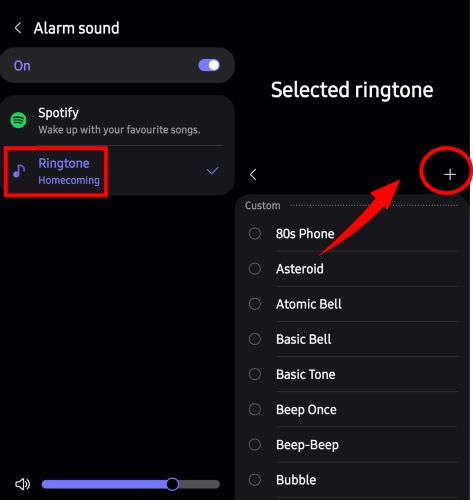
Step 5. Find and select the song you transferred earlier. Then, return to the alarm settings by tapping the back button twice.
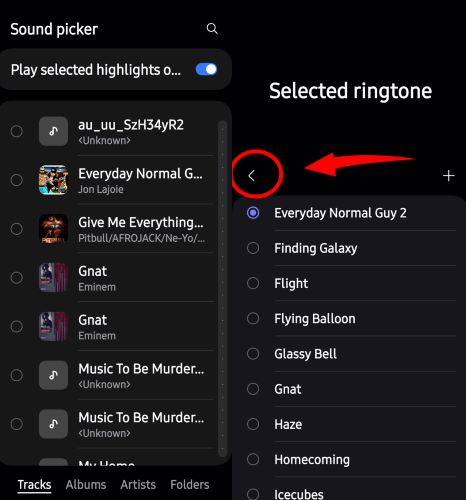
Step 6. Just hit Save. Now, you can wake up to Spotify music without Wi-Fi and without being connected to the network overnight.
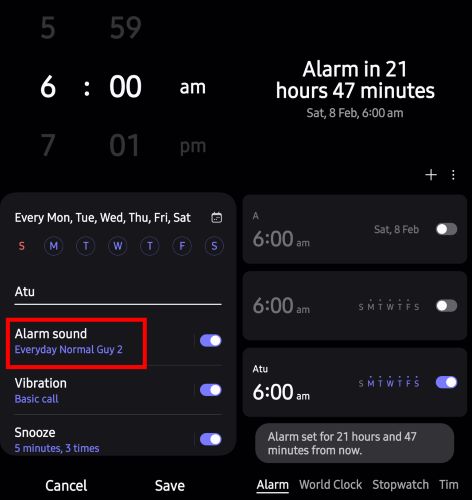
Way 3. Use Google Clock
Compatible With:
- An Android Phone running Android 5.0 or above.
Preparations:
- A network connection.
- A Spotify account.
Here are the steps to use Google Clock to set Spotify as alarm.
Step 1. Install the Clock (by Google LLC) app if you don’t have it. Inside the app, switch to the Alarm tab at the bottom.
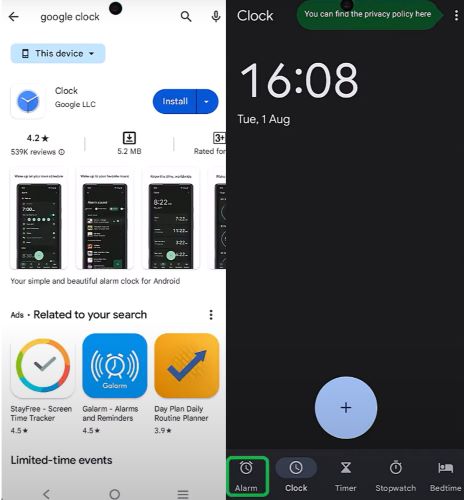
Step 2. You can either edit an existing alarm or tap the plus (+) button to create a new one.
Step 3. In the Alarm settings page, you’ll see a small bell icon followed by Default. Tap on that.
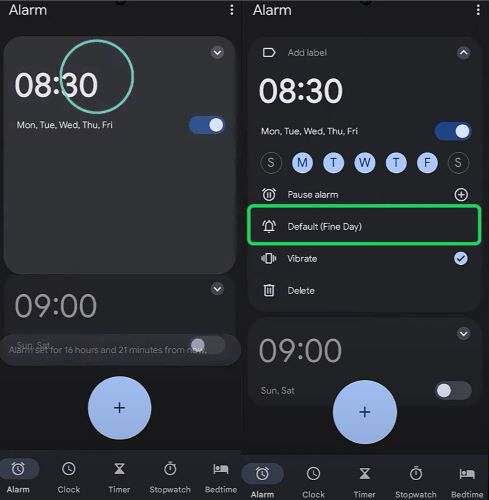
Step 4. At the top, you’ll see different sound sources: choose Spotify. Browse through the Spotify library and select the desired song you want to set as your alarm.
That’s it: your alarm is now powered by Spotify music.
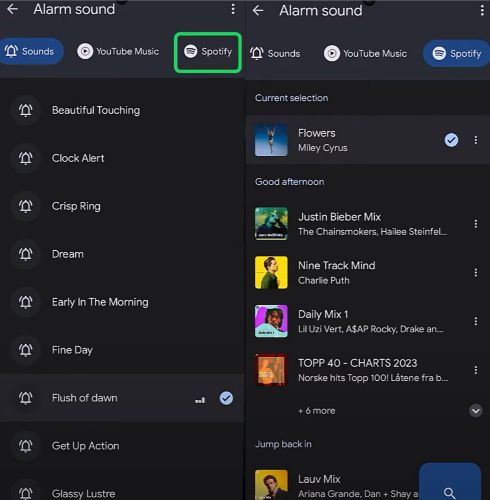
Way 4. Use Spotify Alarm App
Compatible With:
- All Android devices running Android 5.0 and above.
Preparations:
- Mornify app installed from the Play Store.
- Internet connection for accessing the song library.
Besides the other two apps, if you want to jazz it up with a little extra flair, Mornify might be the way to go. However, unlike the previous options, Mornify pulls its music from Napster’s massive song library, which means you’ll still find almost every track you’d expect on Spotify, just without needing Spotify or other logins.
The app is free to use, though it comes with ads. You can upgrade to access extra features, like multiple alarm setups, fade-in volume, and advanced snooze settings.
Here are the steps to install and use Mornify:
Step 1. Start by installing Mornify from the Play Store. Open it and tap the plus (+) button.
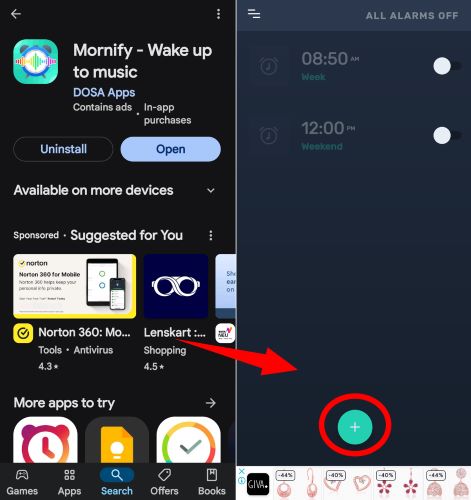
Step 2. Set up the basics. At the top-right corner, tap the music icon labeled Add Music to Alarm. This will take you to the song selection page where you can browse trending songs or use the Search function to find wanted track.
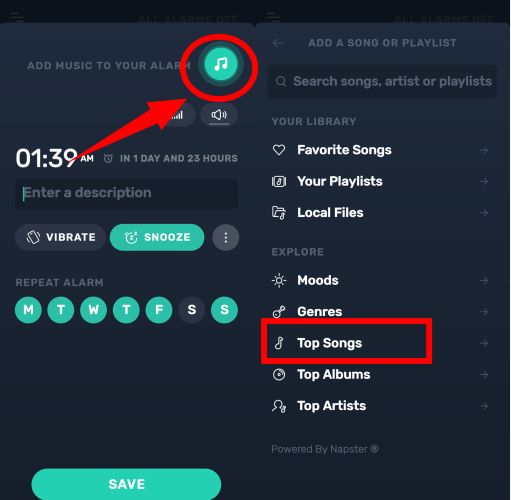
Step 3. Once you find the perfect song, tap it, preview it if needed, and hit Add to Alarm.
Step 4. To finish, tap Save, and you’re good to go.
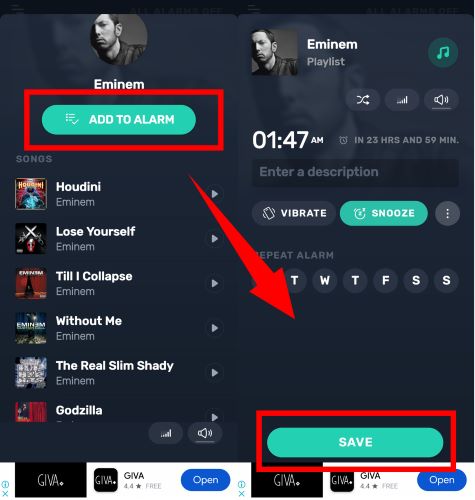
How to Use Spotify as Alarm on iPhone for Free
iPhone users don’t have a direct way to set a Spotify alarm. Therefore, you will have to look at alternative methods to set a Spotify track as your wake-up sound. Let’s look at the three best options.
Way 1. Via Shortcuts
Compatible with:
- iPhone and iPad devices running iOS 13 and above.
Preparations:
- Shortcuts app installed on your iPhone or iPad.
- An internet connection throughout the night.
- Spotify song link.
The most direct way to set Spotify as an alarm on iPhone or iPad is to create a custom automation using the Shortcuts app. This way, you don’t have to rely on third-party apps. Here’s exactly how to do it:
Step 1. Before setting up the shortcut, you need to get the link of the song you want to wake up to.
To copy the Spotify song link. Tap the three-dot (⋮) menu next to the desired song,s select Shareand then Copy Link.
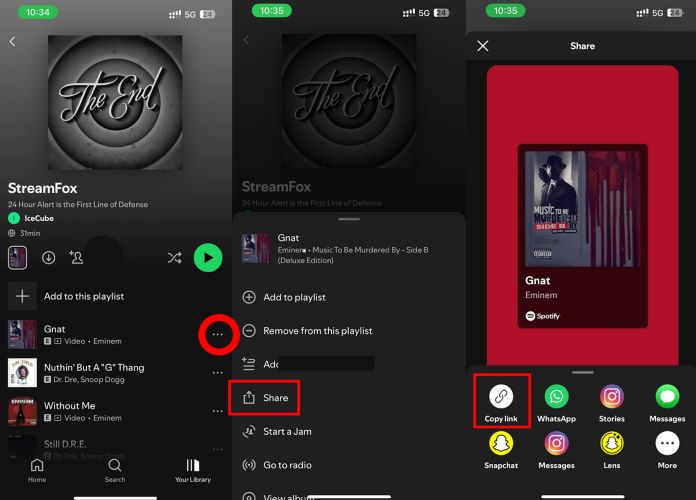
Step 2. Go to RoutineHub.co and add the Play Certain Spotify Track shortcut to your Shortcuts app on the iPhone.
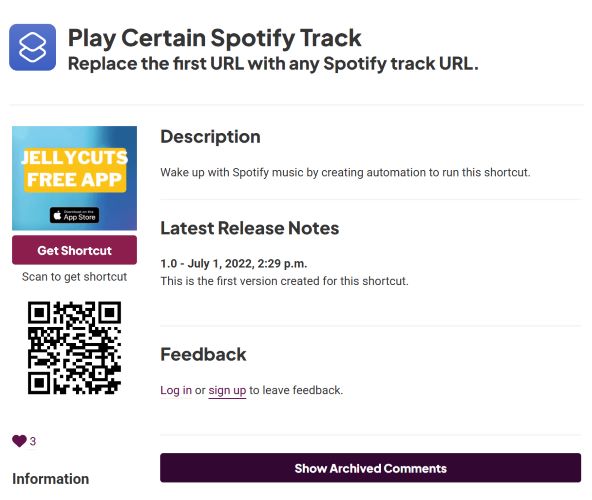
Step 3. After adding, access the shortcut. Inside the shortcut editor, delete the existing link in the link bar.
Step 4. Long-press in the field and select Paste to insert the Spotify song URL you copied earlier. And tap Done from the keypad.
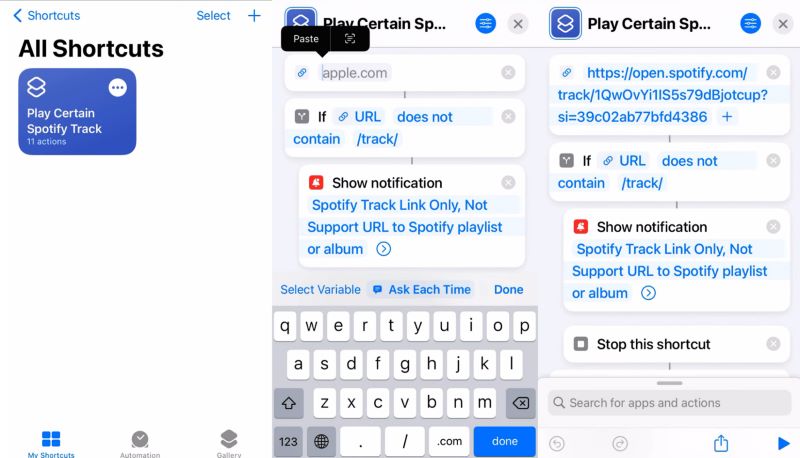
Step 5. Return to the home screen of the Shortcuts app. Tap + (top right corner) and select Create Personal Automation.
Step 6. On the New Automation page, tap Alarm. Then, set the time you want to wake up and tap Next to continue.
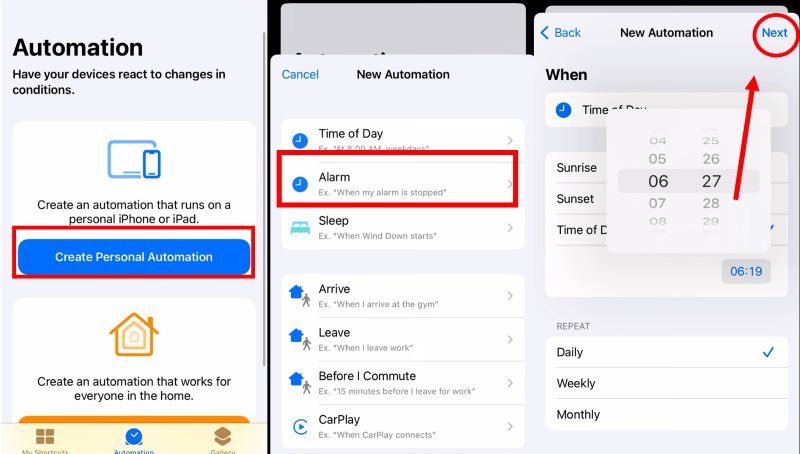
Step 7. Tap Add Action. In the search bar, type Run Shortcut.
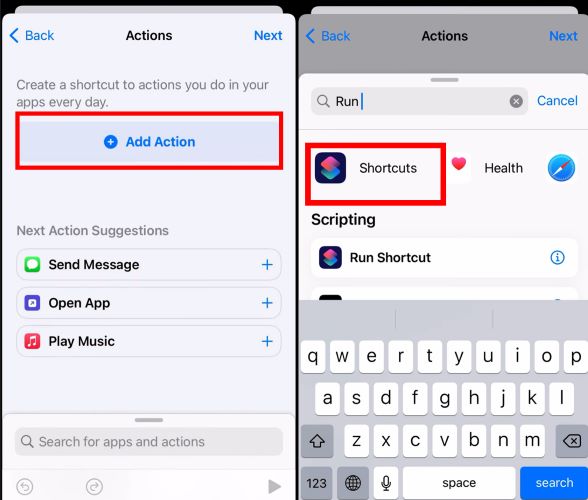
Step 8. Tap on Shortcut and choose Play Certain Spotify Track from the list. And hit Next.
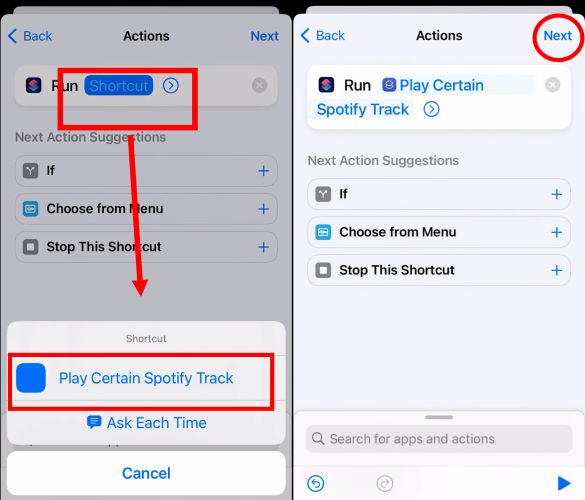
Step 9. On the final Automation Summary page, toggle off Ask Before Running.
Step 10. A pop-up will appear, tap Don’t Ask to confirm. Then, tap Done to save the automation.
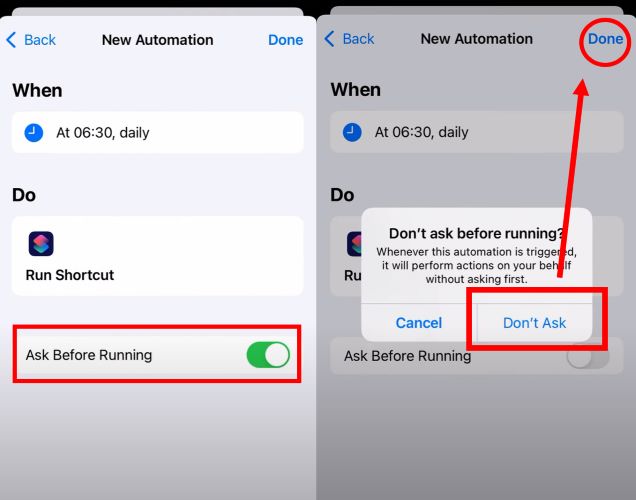
That’s it! Your Spotify alarm is now set up on the iPhone! Every morning at the set time, your iPhone will automatically play our selected song as an alarm.
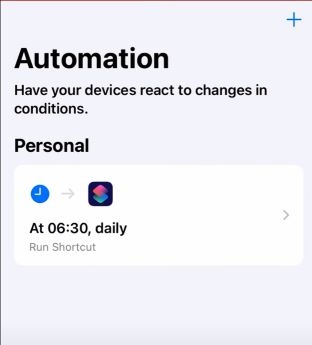
Way 2. Via Morning Alarm Clock and Music [Spotify Alarm App]
Compatible with:
- All iPhone and iPad devices running iOS 17 and above.
Preparations:
- App Store access to install the app.
- Internet connection for setup.
- Spotify Free or Premium account (works with both).
Morning Alarm Clock & Music App is a great choice if you want a quick and simple way to set Spotify as an alarm on your iPhone. However, you will need a third-party app for this. Here’s how to get the app and set it up:
Step 1. Head to App Store and type in Morning Alarm Clock & Music. Hit Get and install the app. Once it’s done, open it and tap Get Started. Then, log in using your Apple ID (this is a mandatory requirement).
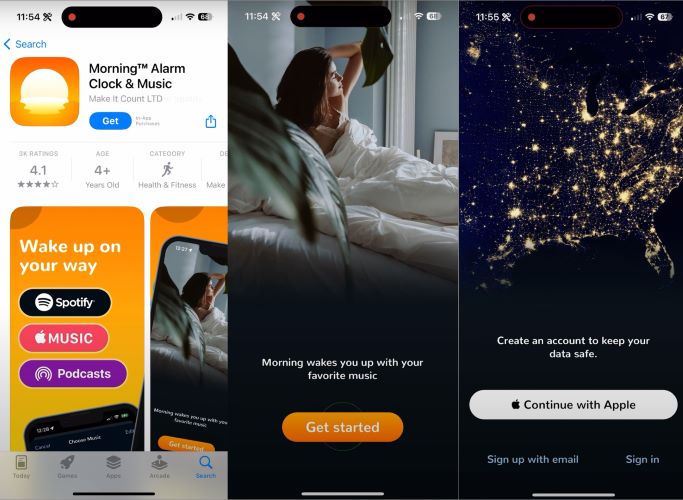
Step 2. On the next screen, tap Allow Notification. Then, make sure to hit Allow: this permission is important for the app to wake you up when it should.
Step 3. Once you’ve given the notification permission, pick the time that works for you and tap Start. On the next screen, you’ll see an option to Add New Sound.
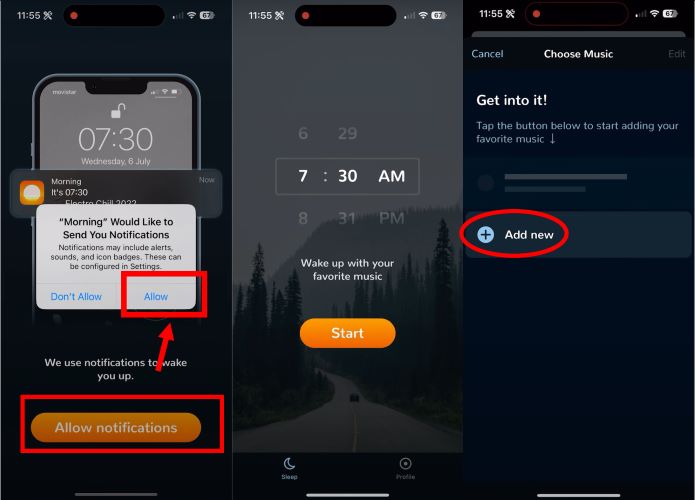
Step 4. Choose Spotify as your music source. And the app will now redirect you to Spotify for authorization. Just hit Agree when prompted and you’re in.
Step 5. Scroll through your Spotify library and tap on any music tile that you want to wake up to.
And that’s it! The next morning at the set time, the alarm will go off playing your favorite Spotify song.
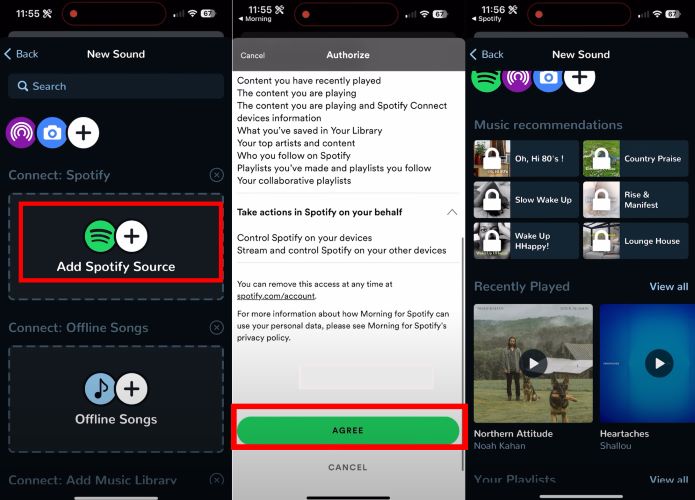
Way 3. Via Spotify Song Download
Compatible with:
- All iOS devices
Preparations:
- Have the Spotify music downloaded as MP3 on your computer.
As discussed above, StreamFox for Music lets you download Spotify songs as MP3s or AAC files. So, get the track on your computer first and then move the Spotify song download to your phone by following the steps below.
- Connect your iPhone to your Mac and open Finder.
- In the left panel, locate your iPhone under Locations.
- Switch to the Music tab.
- Now, check Sync Music onto iPhoneand then pick Selected artists, albums, or songs.
- Find the downloaded Spotify track, select it, and press Sync. After a few moments, it will appear in your Apple Music’s Library on your iPhone.
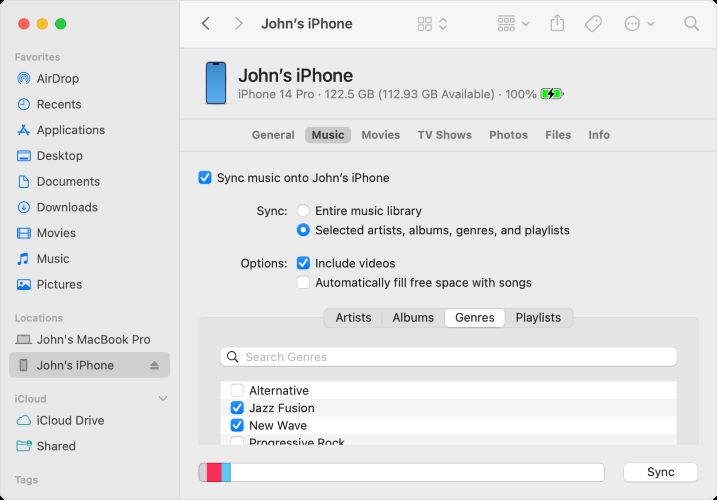
Steps to save the Spotify Music as an Alarm
Step 1. Open the Clock app and create a new alarm by tapping the plus (+) button. Set the time and tap Sound.
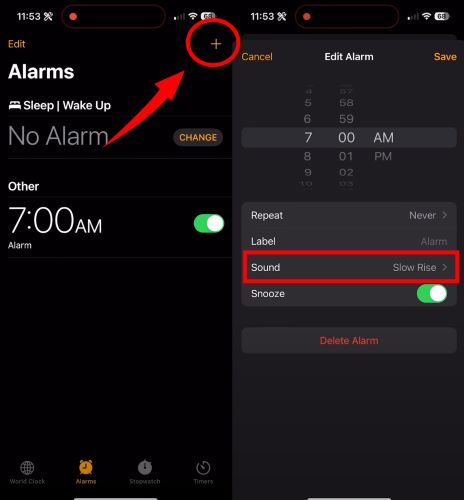
Step 2. On the next page, choose Pick a Song under Songs: this will redirect you to your Apple Music’s Library. Browse Recently Added or use the Songs category to locate the target Spotify track.
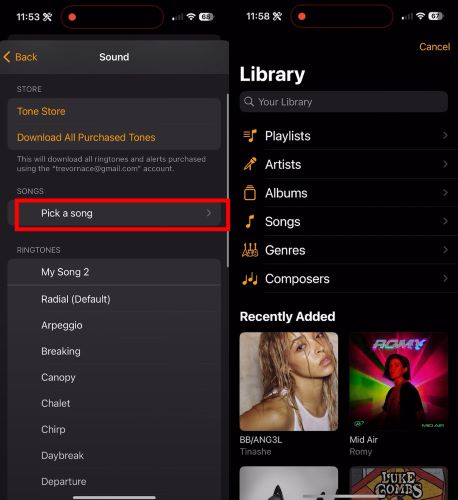
Step 3. Tap the + icon beside the song, hit Back and save the alarm. That’s it.
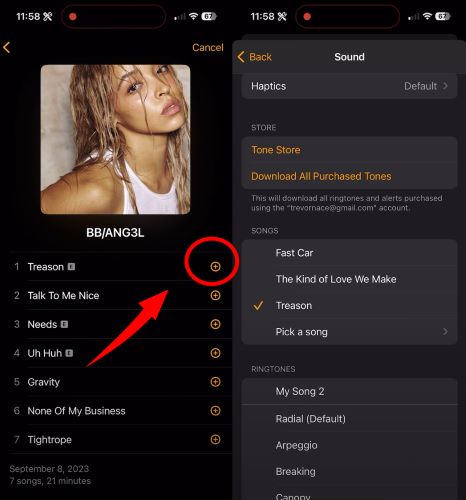
How to Make Spotify Your Smart Speaker Alarm
Spotify as your wake-up alarm on popular smart speakers can also be done. All popular smart speakers like Apple HomePod, Amazon Echo, and Google Home allow you to do this. However, each has its own way to make it work. So, let’s go through them one by one.
On Apple HomePod
Compatible With:
- iPhone running iOS 17.4 or later.
- HomePod device updated to HomePod OS 17.4 or later.
Preparations:
- HomePod set up via the Home app.
- Wi-Fi connection must remain active overnight on both iPhone and HomePod.
- Spotify Free or Premium account.
Spotify cannot be set as the default music service on HomePod. As a result, the HomePod relies on AirPlay to pull the audio from your iPhone. Because of this, both your iPhone and HomePod must be on the same network overnight for the alarm to function properly.
Also, Siri must be enabled on HomePod before you can make personalized requests. Let’s take care of that first.
Step 1. Go to Settings on the Home app and select your HomePod on which you want to set Spotify as an alarm.
Step 2. Tap Recognize My Voice to turn it on. A splash screen will appear, prompting you to complete Siri setup. Follow the on-screen instructions.
Step 3. Once done, you’ll see an option for Use Personal Requests: tap it. And finish the setup.
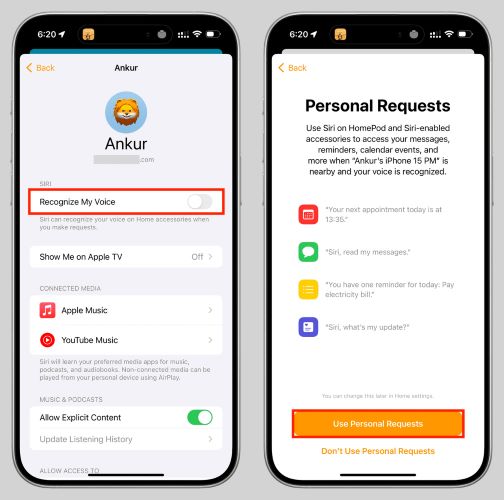
After this, your HomePod will recognize your voice whenever you’re within earshot distance. Now, you can simply say:
"Hey Siri, set an alarm for 6:30 AM and play [song/playlist] on Spotify."
The HomePod will then pull the audio from your iPhone’s Spotify app at the set time. And you can wake up to your favorite Spotify music.

On Amazon Echo
Compatible With:
- All Echo models.
Preparations:
- Alexa app installed on your phone.
- Spotify account (Free or Premium).
Make sure to first add Spotify as a skill Spotify to the Echo device. After that, you can use the Alarm feature within the Alexa app itself and ask it to remember to play Spotify music as the wake-up call. Here’s how to do it:
Step 1. Select Reminders & Alarms via the More tab in the Alexa app.
Step 2. Then, tap Add Alarm. Set your preferred time and other preferences. Tap on the default tone next to the Sound option.
Step 3. On the Sound page, select Change next to the default tone and choose Music Source.
Step 4. Pick Spotify and add the song using the Search feature.
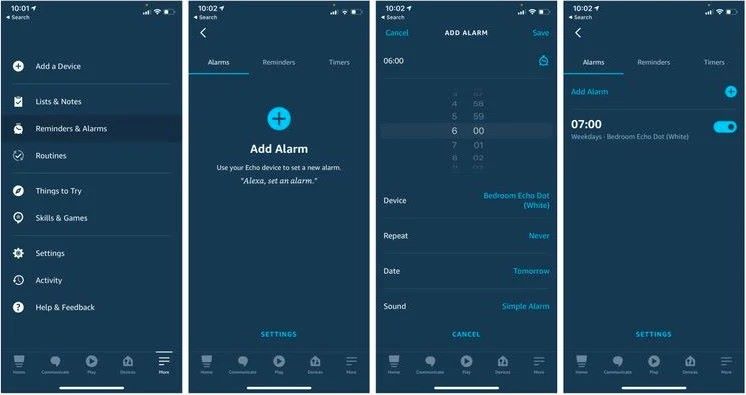
On Google Home
Compatible With:
- All Google Home devices.
Preparations:
- Google Home and Spotify apps must be up-to-date.
- Spotify (Free or Premium) linked to Google Home.
You need to link the Spotify service to your Google Home device, so it can independently pull the desired song from your Spotify account. Here’s how to link it:
Step 1. Tap Settings in the Google Home app. Then, navigate to Music.
Step 2. Under More Music Services, tap the link icon next to Spotify.
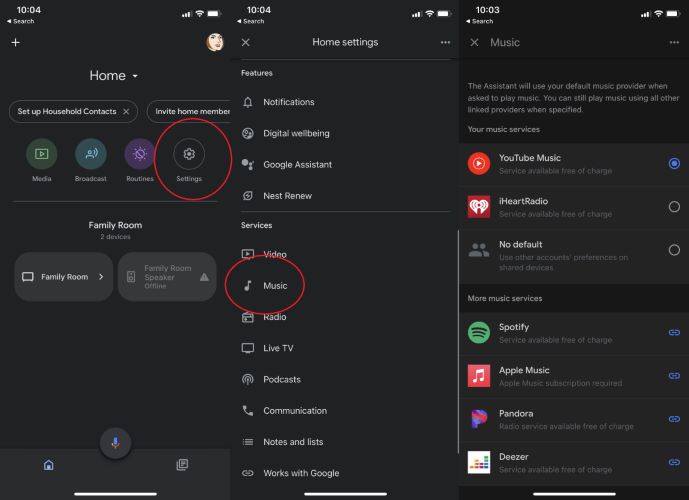
Then, you can use a simple voice command:
"Hey Google, set an alarm for 7 a.m. and play [song/playlist name] on Spotify."
That’s it! Your alarm is set.

Conclusion
That’s all the best ways to wake up to your favorite Spotify music on both Android and iPhone. We also covered the three smart speakers where this is possible and easy to set up.
Of course, the best way to do this is by using StreamFox for Music. It lets you convert Spotify songs into MP3, allowing you to wake up to your favorite tracks without needing to keep your phone connected to the internet overnight. Plus, with StreamFox’s 14-day free trial, you can download a bunch of alarm sounds from Spotify and use them anytime, on both Android and iOS.