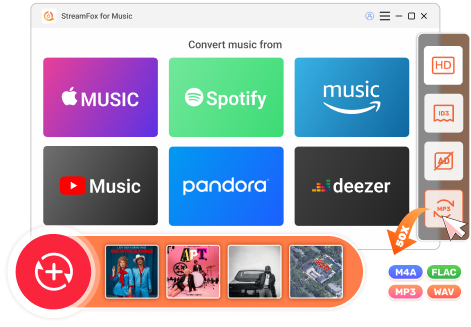Updated on 2025-03-28
9 views
5min read
Sleep Timer is one of those features that should shine front and center on Spotify. This option can make Spotify music stop playing after the time you set. It is very useful when listening to music to fall asleep, as it prevents your phone from playing music all night.
However, Sleep Timer is hidden among other options, making it easy to overlook. Don’t worry, we’ll show you how to find and set the Sleep Timer for Spotify, whether you’re using a phone or a computer.
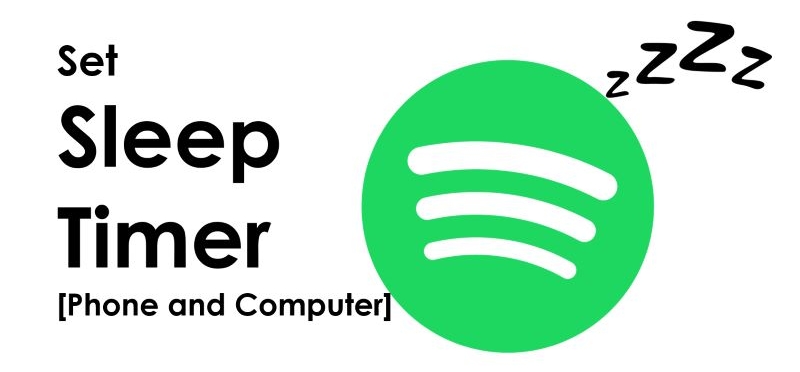
Part 1: How to Set a Sleep Timer for Spotify on Mobile with Inbuilt Feature
Spotify makes it easy to manage playback time for songs, podcasts, or entire playlists. Durations range from five minutes to an hour. Additionally, you can sync it with End of Track. Once a sleep timer is set, Spotify music playback will halt and your screen will dim to black when time’s up. Here are the official steps to set a sleep timer on Spotify:
Step 1. Play any song or playlist on Spotify mobile and open the Now Playing screen by tapping the song banner at the bottom. At the top-right corner, tap the three dots (menu).
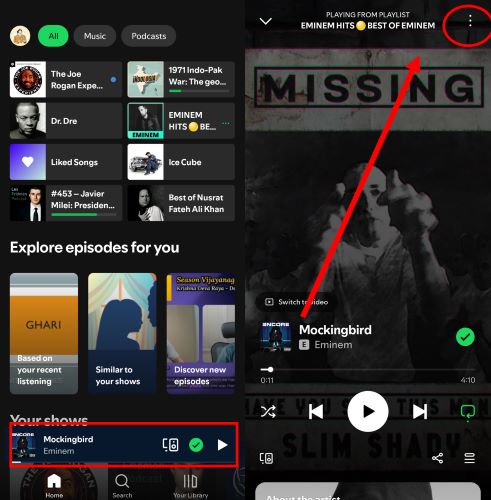
Step 2. Scroll through the menu and select Sleep timer. Pick your desired duration from the list: 5 minutes, 10 minutes, up to 1 hour, or End of Track. A confirmation will appear if you have successfully set asleep timer.
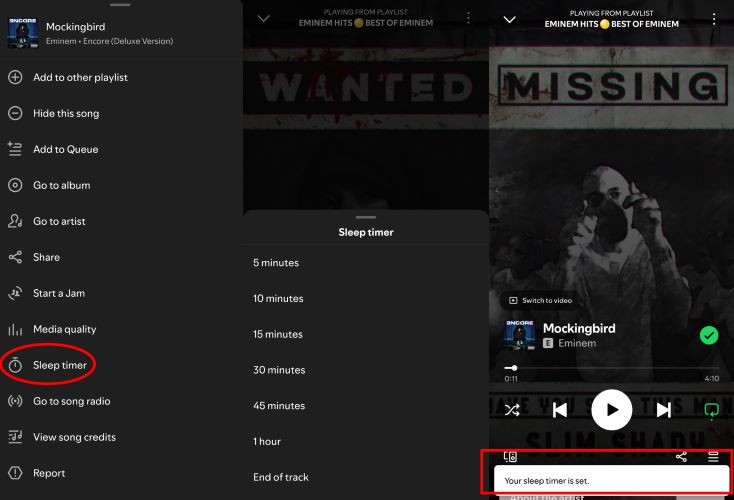
Bonus: For setting a sleep timer for Spotify podcast episodes, the process is slightly different. You’ll find a dedicated clock icon on the podcast’s Now Playing screen. Simply hit the clock icon and choose the duration to set a timer.
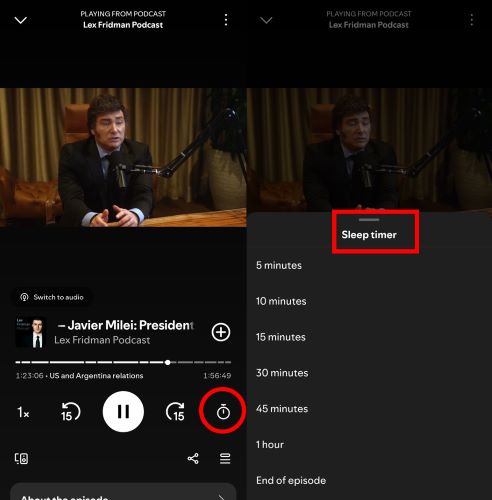
Part 2: Alternative Ways to Set a Sleep Timer for Spotify on Phone
Spotify’s Sleep Timer has its limits, such as only providing basic options and not working when using Spotify Connect. To take things further, alternative solutions in setting a Spotify sleep timer step in. You’ll find tailored solutions for both iOS and Android.
Use the iOS Clock App to Set a Sleep Timer
For those craving control beyond Spotify's built-in timer, Apple's Clock app includes a stop playing option. Once the time runs out, it will halt all playback, not just Spotify but across all media apps. Plus, the Clock app doesn’t cost a thing and here’s how to use.
Step 1. Open the Clock app on your iOS device and head to the Timer tab.
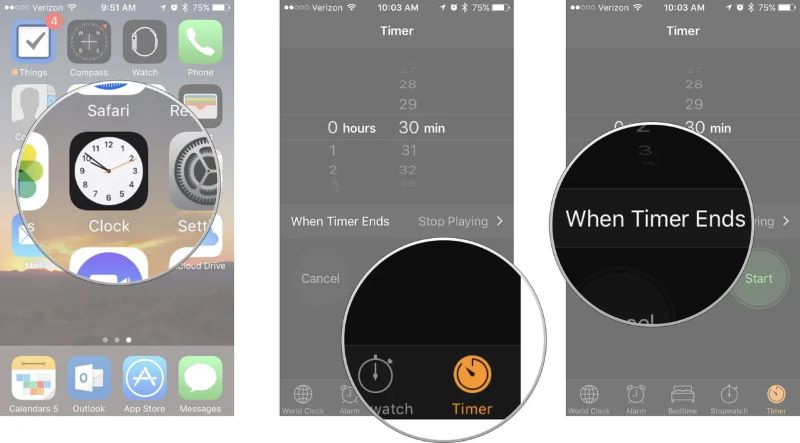
Step 2. Tap When Timer Ends. Then, scroll to the very bottom and select Stop Playing and tap Set in the top-right.
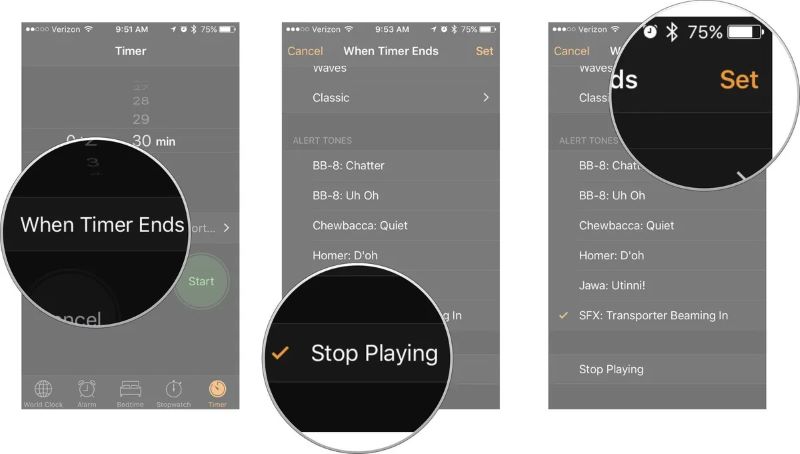
Step 3. Adjust the duration by scrolling through the hour, minute, and even second dials.
Step 4. Finally, hit the green Start button to activate the timer. When the time expires, playback will pause and the screen will dim.
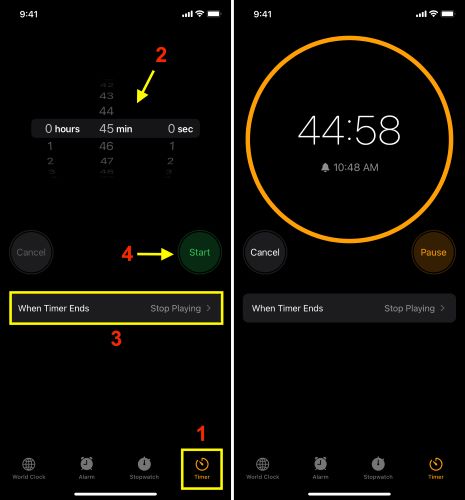
Use the Sleep Timer App for Android
For Android users, the Sleep Timer app is the best free option for adding a sleep timer for Spotify or any audio playback service. Unlike the iOS Clock app, this tool goes beyond playback time control. It can turn off your screen, disconnect Wi-Fi, halt Bluetooth audio streams. The the coolest part is that it will fade out the music gently as the timer ends.
Step 1. Download and install the Sleep Timer (Turn Music off) App from the Google Play Store.
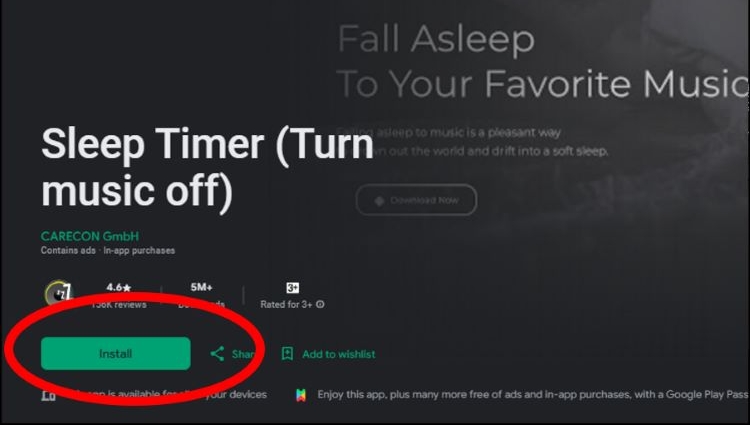
Step 2. Open the app and set the timer duration using the dialer.
Step 3. Hit Start to begin the timer. Once time runs out, the app will stop playback across all audio apps and perform any additional tasks you’ve configured.
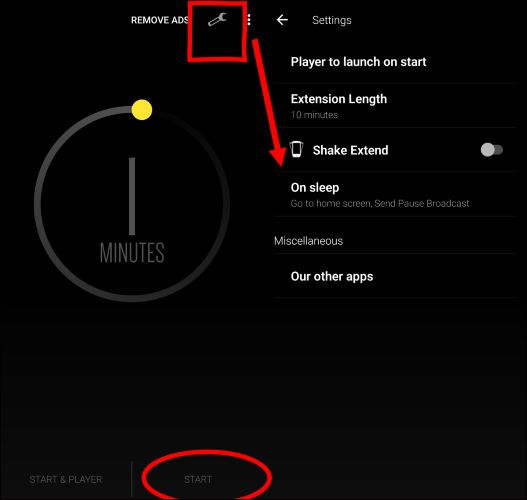
Part 3: How to Put a Sleep Timer for Spotify on Windows or Mac
On the desktop and web versions of Spotify, the sleep timer option simply doesn’t exist. Take it easy, it’s still possible for you to set a sleep timer for Spotify on computer. Simply download your Spotify tracks as MP3s using StreamFox for Music and let system-wide settings or media players handle the rest.
With the advanced ODSMRT techology, StreamFox for Music(Eassiy All-in-one Music Converter) can download Spotify music in original and high audio quality, up to 320kbps. The music downloads are in common formats such as MP3 and FLAC, ensuring compatibility with any computer OS or media player. This means you can listen to Spotify without the app and use other apps’ features to set a sleep timer for your Spotify music.
To use StreamFox to download Spotify music, you don’t need a premium account. Just login the inbuilt Spotify web player, choose songs to download and click Convert. Instantly, you will get Spotify music downloaded as local files, with full metadata preserved.
Eassiy All-in-one Music Converter
Download music from Spotify, Apple Music, Amazon Music, and three other music services as local MP3 in 320kbps with ID3 tags retained.
Key Features
- Download songs, podcasts, audiobooks, or entire playlists directly from Spotify.
- Batch downloads make it easy to save multiple playlists at once.
- Blazing-fast 50x download speeds.
- Support to save music from other platforms: YouTube Music, Amazon Music, and more.
Pre: Download Spotify Music as Local MP3
Step 1. Launch StreamFox for Music on your computer after installation. At the home screen, you’ll see several streaming platforms. Pick Spotify among the music services.

Step 2. Log into your Spotify account through StreamFox’s built-in interface. Once logged in, you’ll have full access to your library, whether you’re on a Free or Premium plan.

Step 3. Drag and drop your chosen tracks, albums, or playlists to the red + icon. This adds them to the Converting tab.

Step 4. Hit Convert All to begin. StreamFox processes your files at 50x speed and fully tagged MP3s retaining complete song info like album art, track titles, and other details.
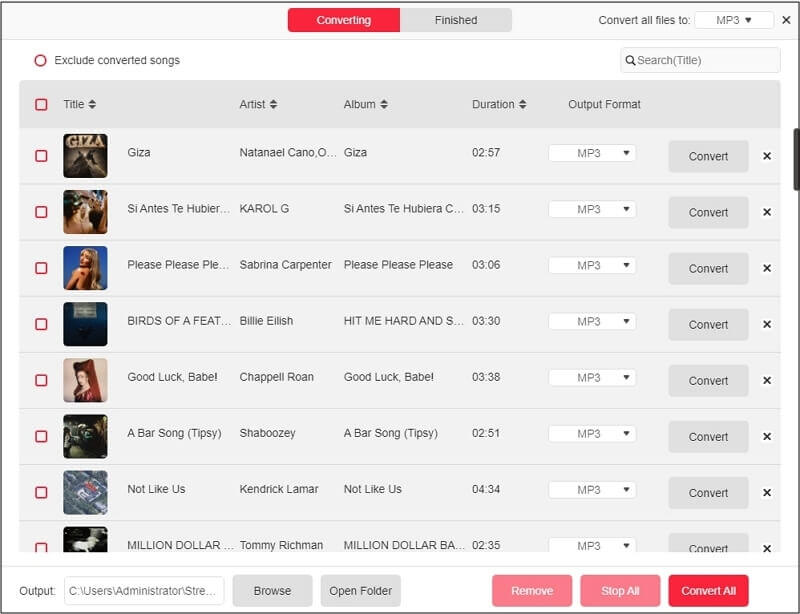
Step 5. Once finished, head to the Finished tab and click View Output File to locate your saved MP3 files.
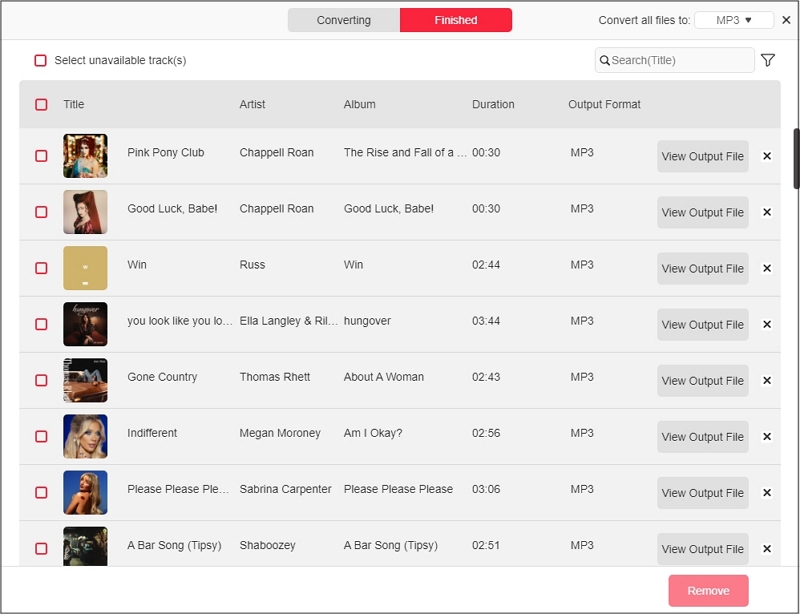
Add Spotify Local MP3 to MusicBee and Set a Sleep Timer
Once you have your StreamFox downloads on your computer, they’re yours to use across virtually any audio player. Options like VLC, Clementine, or Foobar2000 all offer a Sleep Timer feature. MusicBee is an excellent choice too. If you don’t already have it, you can install it on Windows and macOS too.
Step 1: Launch MusicBee and navigate to the Library pane on the left pane. Manually locate the StreamFox Downloads using the file tree.
Alternatively, you can drag and drop your files into the library or use the Add Files to Library option from the menu.
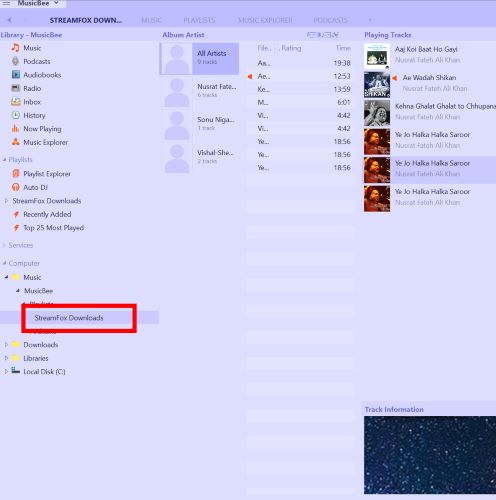
Step 2: Click the MusicBee logo at the top-left. Select File > Activate Auto Shutdown from the drop-down.
Step 3: In the pop-out,choose the device action, such as shut down, stop playback, and sleep. Next, set the timer for a specific duration.
Step 4: Confirm the settings and MusicBee will perform the chosen action once the timer runs out.
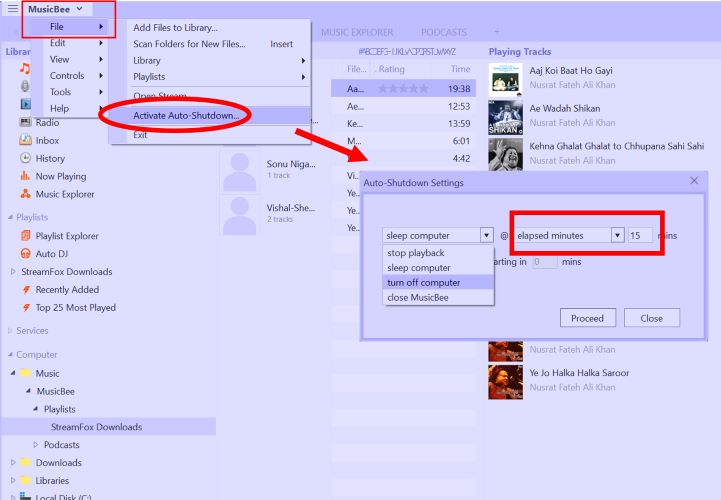
Part 4: Spotify Sleep Timer is Missing [How to Fix]
Can’t find the Sleep Timer option on your Spotify mobile? The issue doesn’t always happen due to hidden settings. Platform restrictions, compatibility challenges, and even Spotify's design decisions all could cause the trouble. Let’s explore why the sleep timer functionality is not showing on Spotify and how you can fix it.
Reason 1: You are Using Desktop or Web
Spotify desktop and web player doesn’t provide the sleep timer option completely, so it’s impossible for you to find the built-in option on your computer.
Fix: Switch to use media players equipped with Sleep Timer. Or, you can simply use the Windows or Mac built-in sleep settings to shutdown system-wide playback.
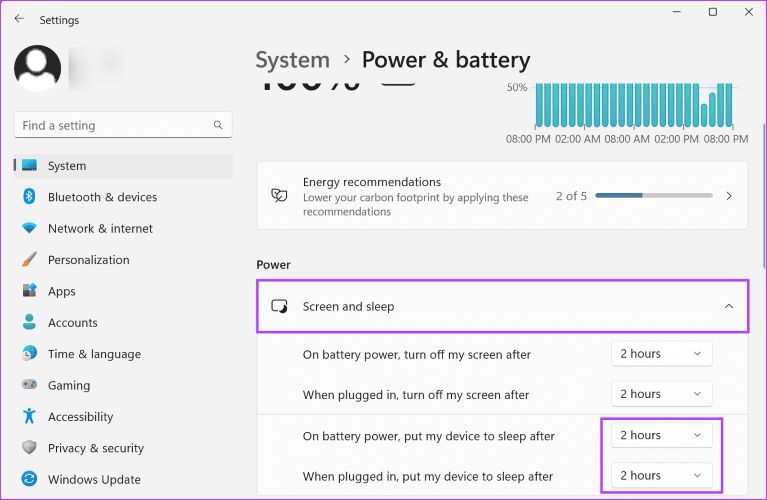
Reason 2: You are Listen to Spotify with Another Device
Spotify Connect complicates things further. When you choose to play music on external devices like your home stereo system, Spotify sleep timer doesn’t apply.
Fix: Redirect Spotify playback to your phone or tablet.
On Spotify’s mini player: tap the Connect to a Device icon. From the list, choose This iPhone or This Phone(Android) to bring playback to your device. This way, Sleep Timer will work seamlessly.
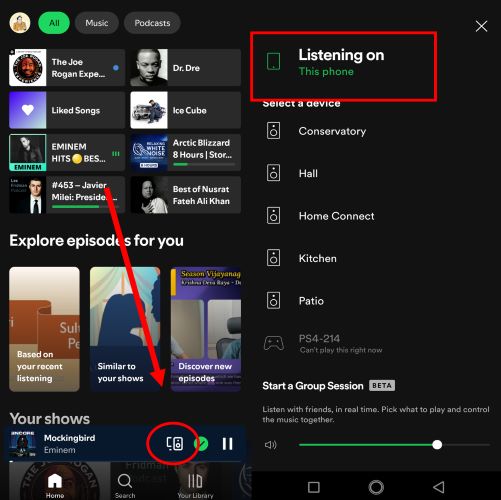
Reason 3: You Don't Find the Option Properly
Sometimes the issue isn’t a missing feature but rather the challenge of locating it. For songs, look at the option in menu options. For podcasts, it’s on the Now Playing screen itself.
Fix: On the song Now Playing screen, tap the three dots at the top-right. Scroll until you see Sleep Timer. For podcasts, look for the clock icon next to the playback controls and tap it to set your Sleep Timer.
If nothing appears, update your app from the Play Store or App Store. Missing options often stem from outdated versions.
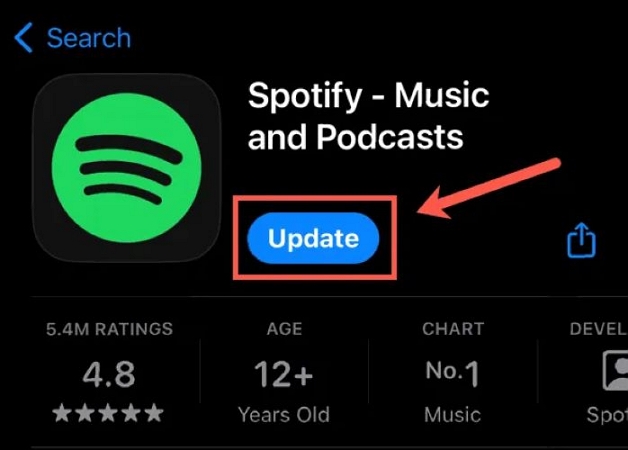
Reason 4: Sleep Timer Not Available When Casting to a Device
Spotify should work when casting to a device like Chromecast or AirPlay. However, even Spotify’s tech team acknowledges that its performance is not guaranteed. On iOS, it will appear normally during casting sessions. On Android, make sure to enable Sleep Timer first and then cast your screen. Consider these alternatives if it doesn’t appear or work:
Fix 1: Use Tasker on Android
Tasker scripts allow you to create dedicated media actions easily. There is a dedicated one for stopping general playback. You can use its AutoCast plugin to control casting sessions directly.
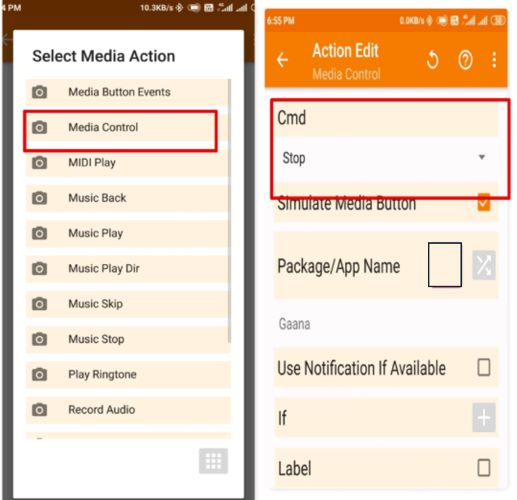
Fix 2: Use Shortcut App on iOS
You can create Automations to stop playback after a specific duration. The good thing about iOS automations is you have a lot of customizations, you can either set it for Spotify alone or all media playback. Plus, it will auto-renew without any manual intervention daily.
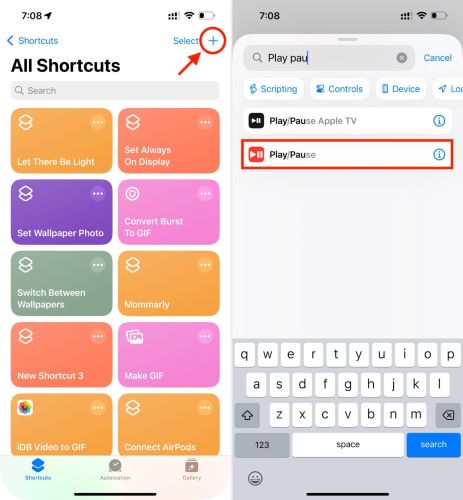
Conclusion
That’s every possible way to set a Spotify sleep timer for songs and podcasts. Whether on mobile, desktop, or Bluetooth-connected device, you can control your Spotify music playback exactly how you want.
For those seeking a Sleep Timer for Spotify on desktop, you can download high-quality music with StreamFox for Music and set a sleep timer for Spotify music downloads using the corresponding feature of any third-party free audio player.