Updated on 2025-02-20
10 views
5min read
Your phone’s internal storage has just enough space for essentials, leaving limited space for your Spotify music downloads? The solution? Simply move your Spotify music to an SD card.
The good news is that saving Spotify music to an SD card is entirely available and there’s more than one way to make it happen. You can do it via the Spotify app, though this option works only on certain devices. There are also ultimate ways that work across all devices including Android, iPhone, and computers and doesn’t require Spotify app. We’ll cover these methods. And don’t worry! No matter your device, we’ll show you how to make it work, step by step.
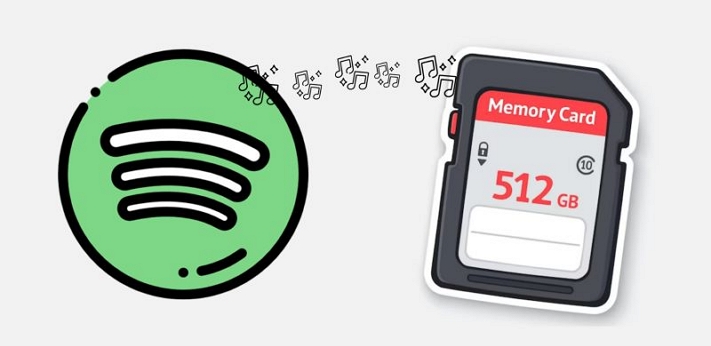
How to Save Music on Spotify App to SD Card
When using Spotify Premium on Android, you can change the default storage for your downloads to an inserted SD card. Keep in mind that the music will still remain encrypted and tied to Spotify(not standard audio files). It just simply redirect the Spotify storage from internal memory to external SD card.
Spotify doesn’t automatically recognize an SD card for downloads. So, you’ll need to make the change yourself. However, once the SD card is recognized and selected, Spotify will move your existing downloads and save all future ones to the card. Just ensure your SD card has enough space (at least 1 GB) to make this change possible.
Step 1: Change Spotify Download Location to SD Card
- Swipe left from the home screen or tap our profile icon in the top-left of Spotify app. Choose Settings and Privacy.
- Within the Settings menu, choose the Data-saving and offline label.
- Scroll all the way down to the Storage section. Here, you’ll see two available options: Device Storage and SD Card. Tap on the SD Card to change Spotify’s storage location.
- A pop-up will notify you about the change. Tap OK to confirm.
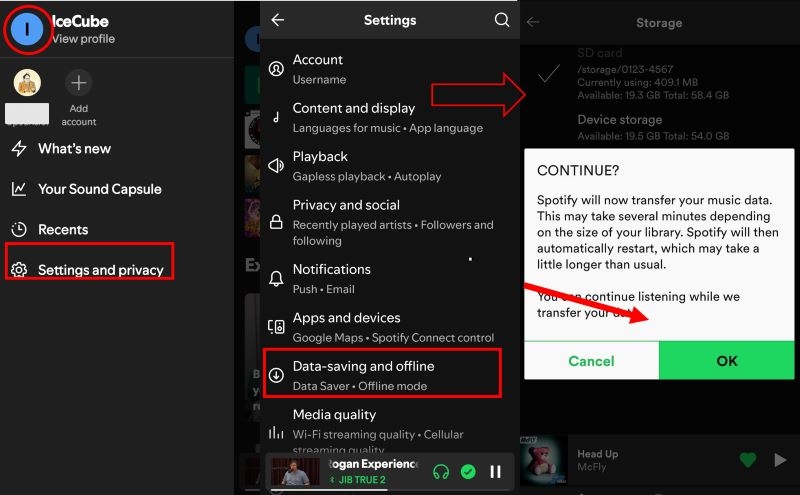
Your downloads will start moving to the SD card right away. Spotify will handle the transfer automatically. The time it takes will depend on your library’s size. When it’s done, Spotify will restart on its own. After this, every previous download you save will land on the SD card.
Step 2: Download Spotify Music to SD Card
Find the playlist or album you want to download on Spotify and tap the down arrow to download it. The music will be saved to the SD card now.
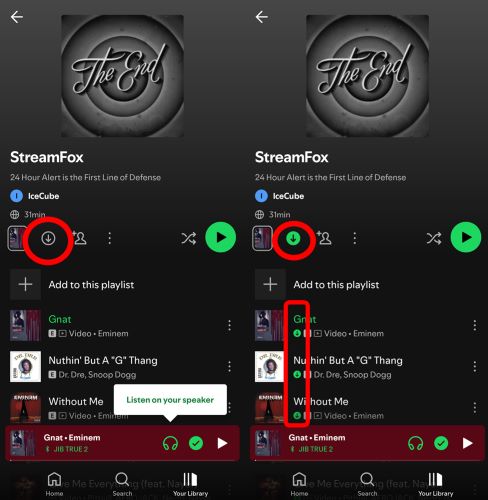
How to Download Spotify Music as MP3 to SD Card on Computer
Imagine saving Spotify songs as MP3 files on your SD card. Not a cache data folder like on Spotify Android, but actual music files you can move, keep, and play anywhere.
StreamFox for Music, the Eassiy All-in-one Music Converter, makes this possible. It’s built to download songs directly from Spotify into formats like MP3, AAC, and FLAC. The song downloads aren’t cut corners or subpar copies of open-source music. They’re the same tracks with 320 kbps high quality that you’d stream on Spotify.
StreamFox doesn’t stop at downloading Spotify music in original quality. Titles, albums, artists, even cover art will be downloaded seamlessly. StreamFox also makes the download process straightforward. All you will have to do is log in to your Spotify account within StreamFox on your computer and select the songs you want. Once the Spotify songs are saved as local files, your music will be yours to move. You can store it on an SD card, transfer it to another device, or simply keep it as your own offline library.
Eassiy All-in-one Music Converter
Download music from Spotify, Apple Music, Amazon Music, and three other music services as local MP3 in 320kbps with ID3 tags retained.
Key Features
- No Spotify Premium subscription is required to save Spotify music as regular audio files.
- Download multiple songs or playlists at once with an efficient batch download feature.
- Save individual Spotify tracks directly without playlist requirements.
- Access and download music from other platforms like Apple Music, Pandora, and Amazon Music with ease.
Steps to Export Spotify Music as MP3 using StreamFox for Music
Step 1. Start by downloading StreamFox for Music onto your Windows or Mac device. Once installed, open the application and you’ll see Spotify’s icon on the main screen. Click on it to begin.

Step 2. Look to the top-right corner of the app. There’s the usual Log in button. Use it to log into your Spotify account. It doesn’t matter if your account is free or premium: StreamFox will work just the same.

Step 3. Pick your favorite songs, albums, playlists, or whatever you love, and drag them to the red + banner on the right side of the app.

Step 4. Before you hit the Convert All button, take a moment. At the bottom-left corner, there’s an Output Path section. Decide where you want your downloads to go. If an SD card is already connected, select it. If not, you can stick with the default folder and move the files later.
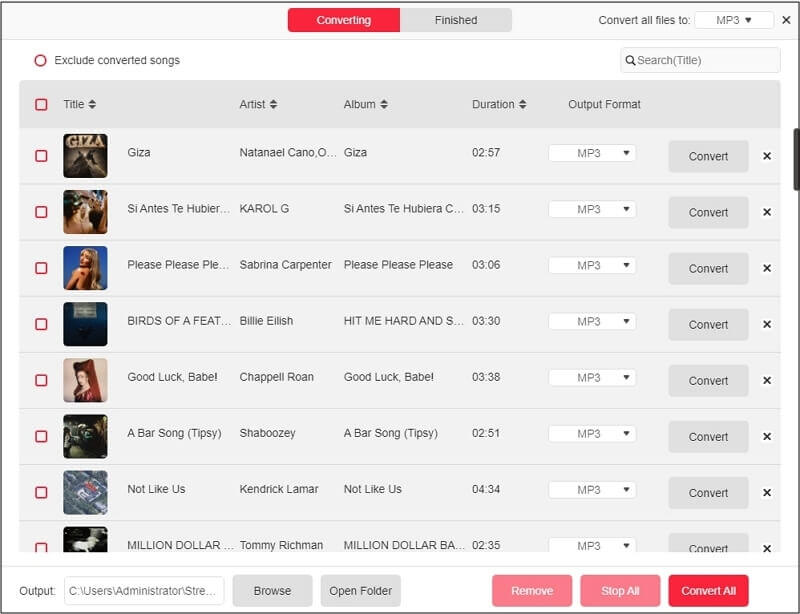
Step 5. When the downloads are complete, switch to the Finished tab at the top of the app. Click View Output File to open the folder where your music lives now.
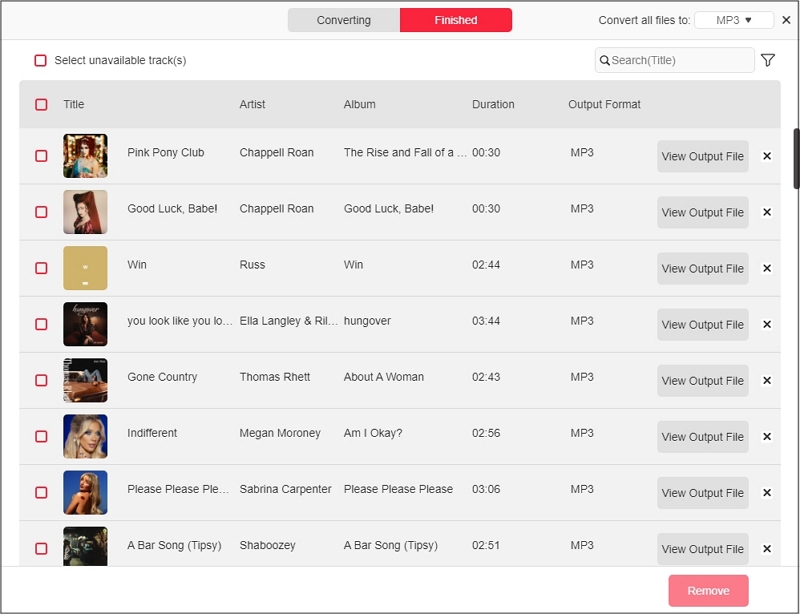
Steps to Put Spotify Music to SD Card
Once the StreamFox downloads are ready, you can move to SD card via Windows or Mac. Below, we’ve outlined the steps for both platforms:
For Windows Users
Step 1. Insert your SD card into the computer. Once connected, it will appear under This PC’s Devices and Drives in your file explorer. Click on the SD card to open it.
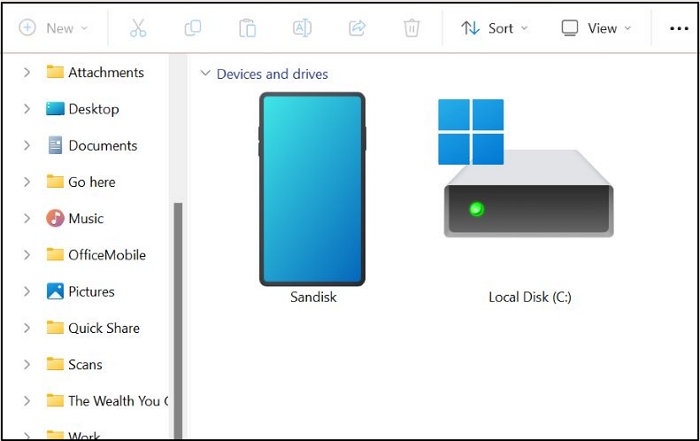
Step 2. Open another file explorer window and navigate to your StreamFox Downloads folder.
Step 3. Highlight the songs or folders you want to transfer. Drag them over to your SD card window and drop them into the chosen folder.
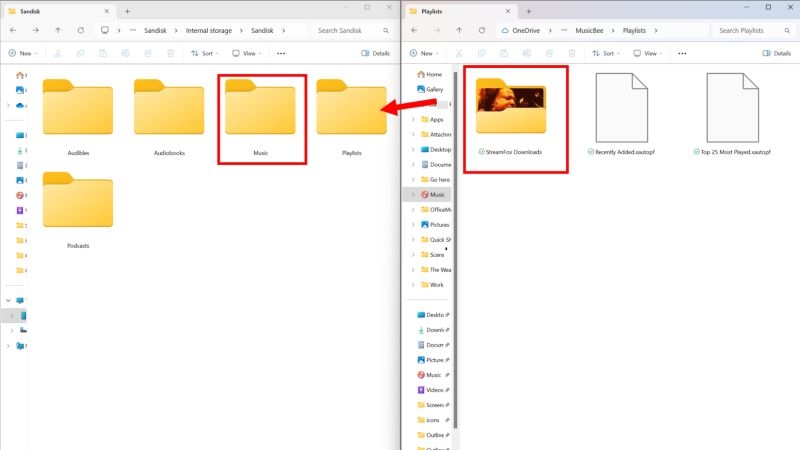
For Mac Users
Step 1. Connect your SD card to the Mac using a suitable adapter. Look under Locations in the Finder: your card will appear there. Open it.
Step 2. Inside the SD card, create a folder or choose an existing one to store your music.
Step 3. Open a New Finder Window and locate your StreamFox Downloads folder. This is where all your converted Spotify songs are stored.
Step 4. Select the files or folders you want, drag them across, and drop them into your SD card’s music folder. That’s it: your music will be copied onto the SD card.
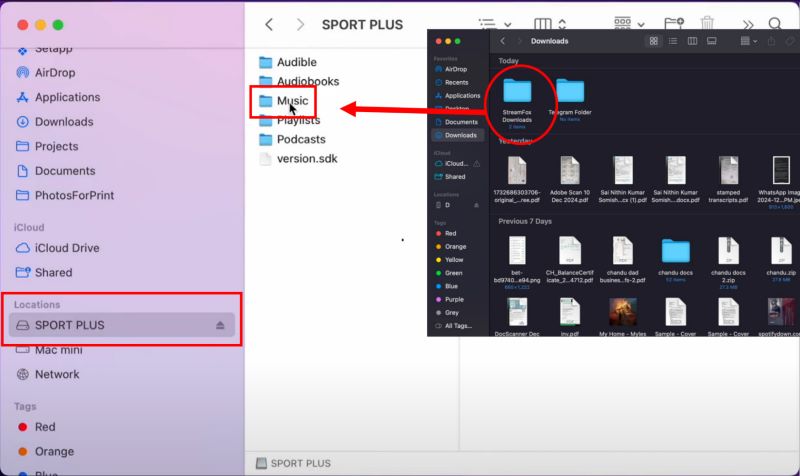
How to Download Spotify Music as MP3 to SD Card on Android/iPhone
To download Spotify music locally on Android or iPhone and save it to an SD card, you don’t need advanced apps but an online tool. Take spotifydown.com as an example, this online Spotify to MP3 converter relies on external and non-DRM sources. Unlike StreamFox, which connects directly to Spotify servers for downloading music. What this means for you to download Spotify music with spotifydown.com is simple and here are detailed explanations:
- Audio quality will be decent but not always perfect (expect 128 -256 kbps).
- Metadata isn’t flawless. Tracks often carry a SpotifyDown watermark.
- Batch downloading is not an option. It’s one file at a time.
Steps to Convert Spotify Music to MP3
Step 1. First, copy the Spotify song or playlist link:
- Open the Spotify app.
- Tap the three dots next to the song or playlist you want to download.
- Select Share and then tap Copy Link.
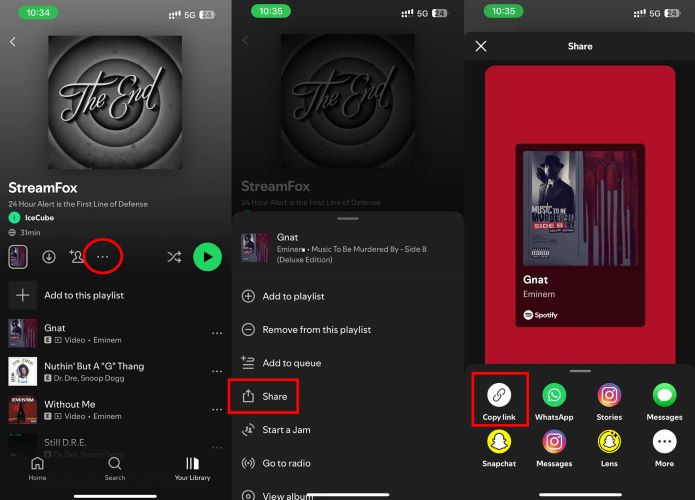
Step 2. Open your mobile browser (Chrome works best). Type SpotifyDown.com into the address bar and visit the website.
Step 3. Paste the link into the input box on SpotifyDown’s homepage. And tap Download to begin processing.
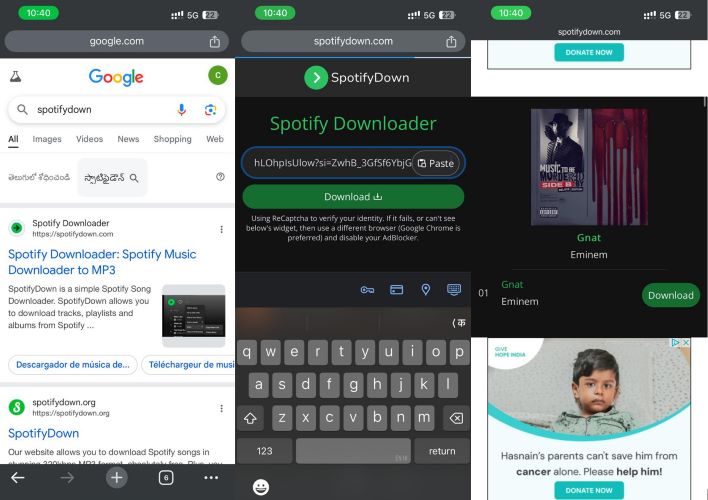
Step 4. Once processing is complete, tap Download again.
- On Android: The file will be saved automatically to your downloads folder.
- On iPhone: You’ll see a Save to Files option. You can select that or any other preferred directory.
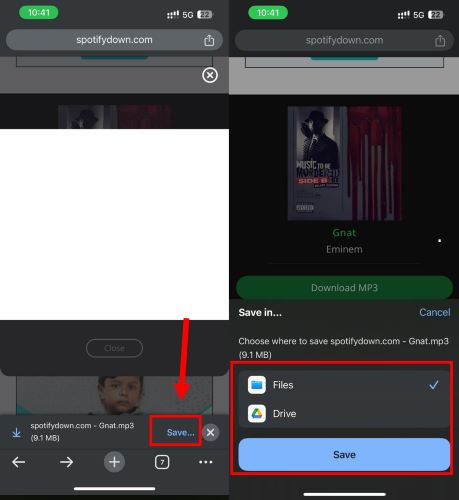
Steps to Move Spotify Music to SD Card
Transferring the saved Spotify music to an SD card directly from your phone is just as easy as downloading them. Follow these steps:
On Android:
Step 1. First, insert your SD card. It should show up under Storage if your phone recognizes it.
Step 2. Open your File Manager and scroll to the Downloads folder or the folder where SpotifyDown.com music is saved. You can rename the labels to have cleaner song titles.
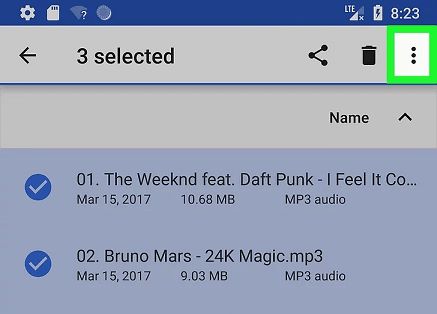
Step 3. Long-press one music file and select the others. When all the desired files are selected, tap the menu icon (three dots), pick Move and navigate to your SD card.
Step 4. In your SD card section, choose the music folder or create a new one. Then, tap Move Here to move your music files here.
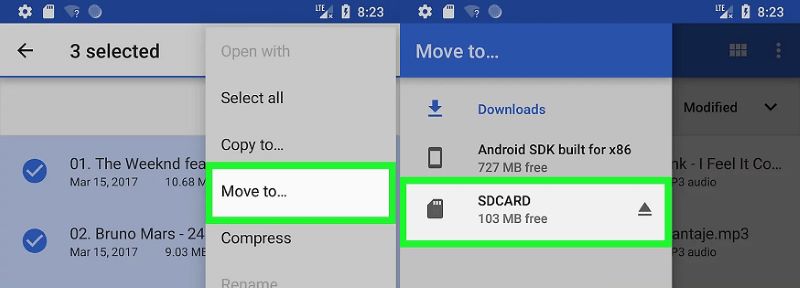
On iPhone:
Step 1. Start by connecting your SD card with an adapter. The SD card should appear in the Files app. If it doesn’t, unplug and reconnect it.
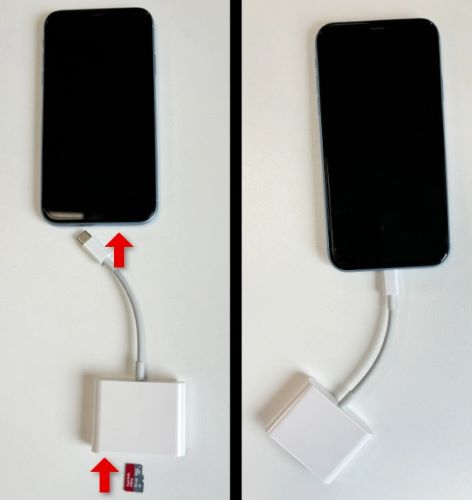
Step 2. Find the SpotifyDown downloads and select all files in it. Then, choose Copy or Move from the toolbar at the bottom.
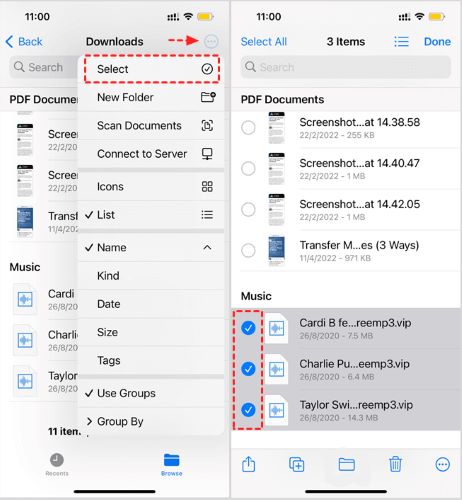
Step 3. When they’re all ready, return to Browse. Under Locations, tap your SD card. Finally, tap Move or Save. That’s it.
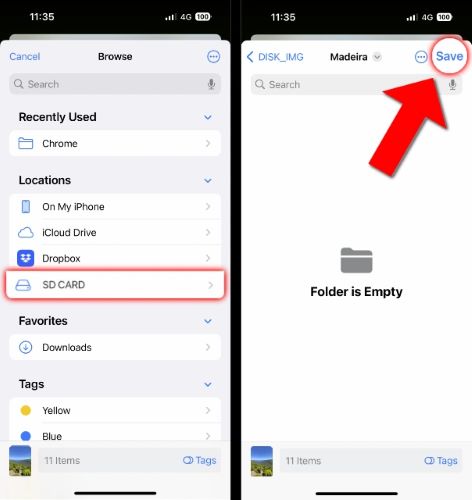
Can't Move Spotify Music to SD Card on Android [Fixed]
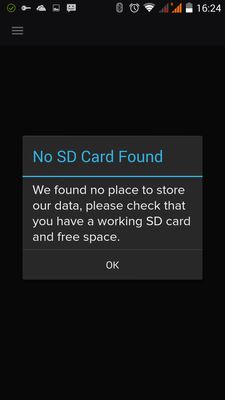
Changing Spotify’s download location to a SD card through in-app settings doesn’t always work. Maybe it doesn’t recognize the SD storage. Maybe it’s stuck on internal storage. Either way, you don’t have to settle. Here’s how to manually redirect Spotify’s downloaded music to your SD card:
Step 1. Clear out all downloads from Spotify by tapping the Download icon to change it to grey on your playlist screen. Or head to Settings > Data-savings and offline and tap Remove All Downloads.
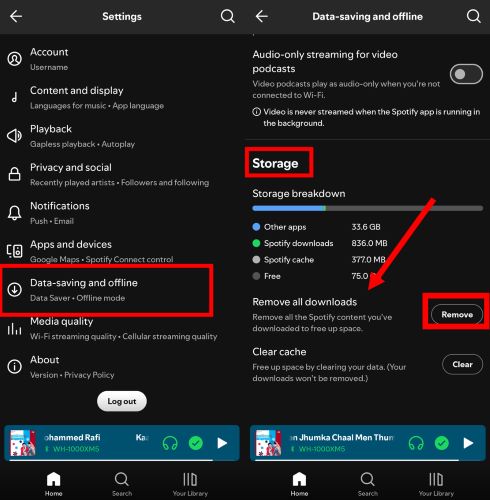
Step 2. Track down Spotify’s cached files. Open your File Manager and dig into Internal Storage > Android > Data. And look for the folder marked com.spotify.music.
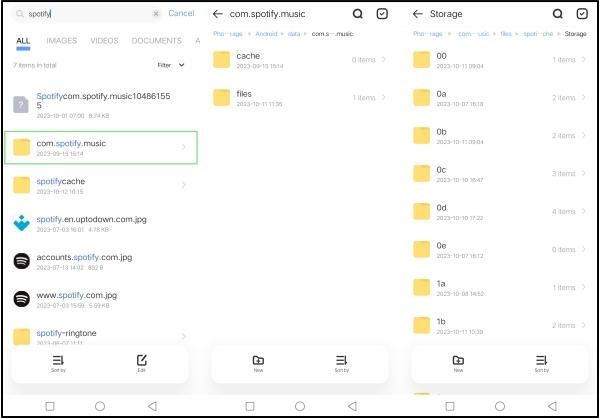
Step 3. Long-press the com.spotify.com folder and select Move to migrate it to your SD card. You can drop it in the main directory of the SD card folder. Better yet, create Android and Data subfolders.
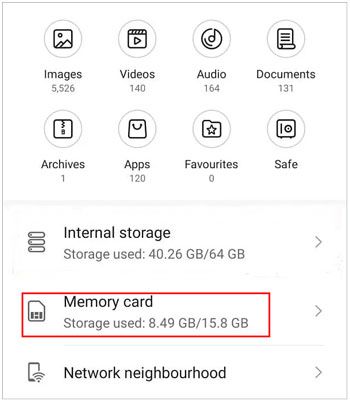
Step 4. Go back to Spotify and redownload your playlists. Since you have manually located the Spotify’s download location, you force it to use your SD card for storing data.
Conclusion
Spotify gives you the option to move downloads to an SD card, but only on Android. If you want to download Spotify music as MP3 and move them to your SD card, StreamFox for Music comes to help. This software converts Spotify to MP3 in 320kbps MP3, enabling you to save Spotify songs to another device like SD cards.







