Updated on 2025-03-23
23 views
5min read
Spotify playlists remember where you last stopped. Every time you return, it picks up from where you left. There’s no direct setting to reset a playlist from the beginning. Still, there are several ways to make it happen. Premium users can opt smoother solutions, while free users have to rely on clever workarounds.
Of course, we’ve covered solutions for both. And to make things easier for free users, we’ve also included a method to download a playlist directly to their devices for quick restarts!
Part 1: How to Restart a Playlist on Spotify Mobile without Premium
Spotify’s free mobile version confines you to shuffle mode. So, you cannot restart Spotify playlists in their original sequence. Choosing specific tracks or resetting playback, you’re at the mercy of randomness. Yet, there’s an unexpected fix. Many free users create a duplicate playlist to reset the queue. Yes, it is unofficial, but it’s a solution that works. Here’s what to do:
Step 1. Open Spotify and head to Your Library. Locate the playlist you want to restart.
Step 2. Tap the three dots under its name and then select Add to Other Playlist. When prompted, create a new playlist, give it a name and save the playlist. Or stick to the original playlist for convenience.
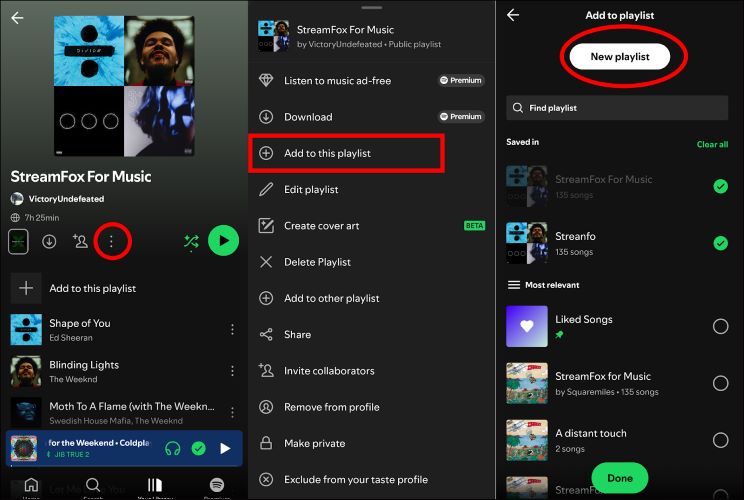
Step 3. Return to the library. Long-press the playlist where you added to another playlist and choose Delete to remove it.
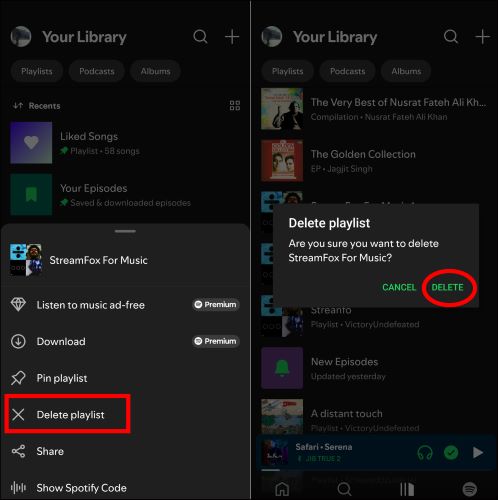
Step 4. Open the new playlist from Your Library. Hit the play button, and your songs will begin from the very first track (no Premium subscription needed).
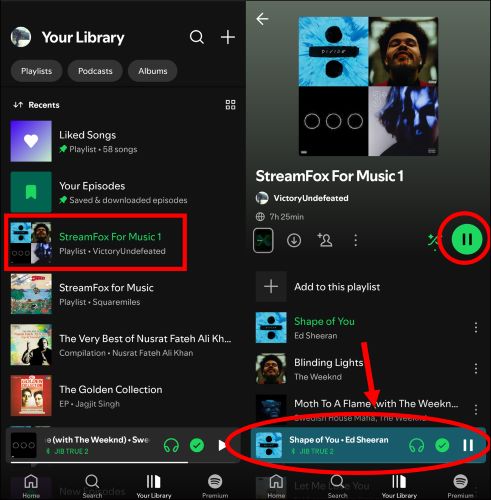
Part 2: How to Restart a Playlist on Spotify Mobile with Premium
Premium Spotify users have the advantage of full playback control. Unlike free users, they can pick individual songs, shuffle less, and enable advanced features for uninterrupted listening. It’s a seamless way to enjoy playlists just the way they were meant to play.
Way 1. Disable Shuffle Mode
Shuffle mode disrupts the intended flow of songs. When enabled, it will scramble tracks and add unpredictability to playback, which means starting the playlist randomly. As a Premium member, you can switch it off entirely and restart the playlist in order from the beginning. To disable shuffle:
Step 1: Open the playlist you want to listen to. Tap the shuffle icon (two crossed arrows) below the playlist title. The icon will change from green (active) to gray (disabled).
Step 2: Then, tap the play button and the songs will follow their original sequence. The playlist will restart playing from the top now.
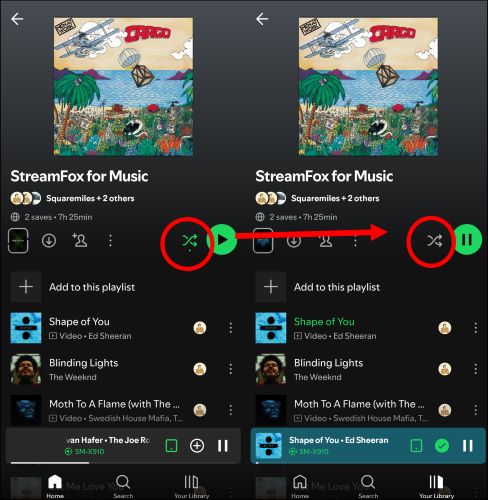
Way 2. Enable Repeat Mode
Premium subscribers can also use Repeat Mode to keep playlists looping automatically. Once the final track finishes, the playlist will start over from the beginning without any manual intervention. To activate Repeat Mode:
Step 1. Navigate to the Now Playing screen of your current playlist. The repeat icon is present in the music toolbar.
Step 2. Tap the repeat icon once and it will glow green. This signals that Repeat Mode is active for the entire playlist.
Note: Make sure not to tap it a second time, as this will restrict the loop to the currently playing song.
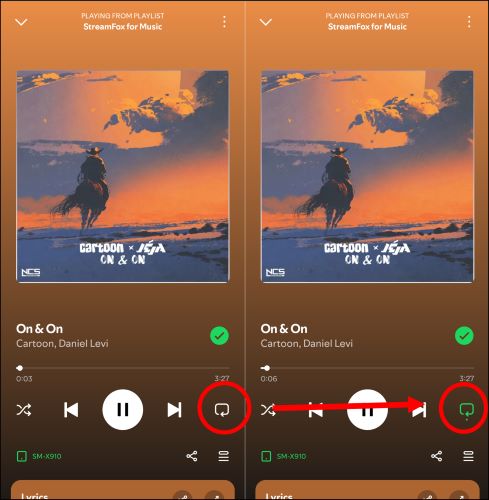
Manual Tip: Start the Playlist from the Beginning
You can also instantly restart the Spotify playlist by starting from the first track. It is a straightforward option:
Head to your playlist and scroll to the very top. Tap the first song to begin playback in its original order. Make sure the shuffle is off to maintain the sequence.
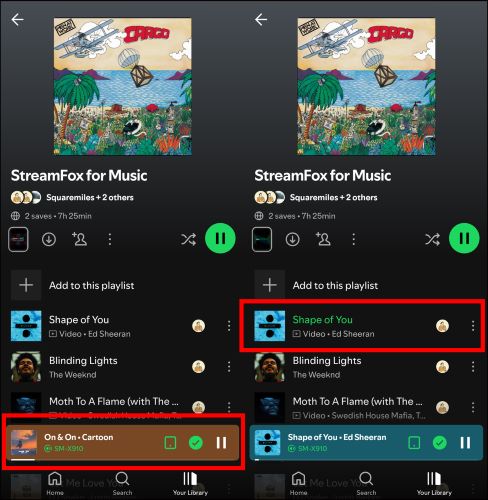
Part 3: How to Download Spotify Playlists Offline without Premium
Duplicating playlists is a clever workaround, but it is not the solution. You will soon be tired of all the manual tweaks required just to play your songs in their intended order. Here’s the ultimate solution to liberate your Spotify playlist, using StreamFox for Music, the Eassiy All-in-one Music Converter. It allows you to download playlists as local files without compromising structure or metadata. Saved songs in a playlist on your computer retain their intended order and are complete with album covers, artist credits, and even tags. Moreover, they are untouched by the chaos of shuffling.
The compact interface is StreamFox for Music’s charm. Drag, drop, and watch your playlist come to life offline. Yes, it’s as effortless as dropping a coin into a jar. There’s a built-in Spotify player, so there’s no endless clicks or juggling between tabs. Everything, from login your Spotify library to download songs, happens seamlessly in one place.
Key Features:
- Choose audio formats like MP3, M4A, AAC, FLAC, and WAV.
- Enjoy up to 320kbps, mirroring Spotify’s Premium sound quality.
- 50X download speed ensures your playlists are ready to play before your coffee finishes brewing.
- Organize your playlists into folders by album, artist, or playlist name automatically.
Here’s how to use StreamFox to download Spotify playlists effortlessly:
Step 1. Start by downloading StreamFox on your Windows or Mac device. Once it is set up, from the main screen, pick Spotify from the list of supported platforms.

Step 2. Log into your Spotify account through the embedded Spotify web player. Both free and Premium accounts are supported.

Step 3. Browse your Spotify library. Once you’ve found the desired playlist, drag and drop it onto the red + button in the upper-right corner to queue it for conversion.

Step 4. On the Converting window, you can select the desired output format like MP3, FLAC, or AAC. For all tracks in bulk, use the Convert all files to option at the top-right. You can also decide where to save the files by specifying a download location at the bottom-left. Once you’re ready, hit Convert All at the bottom to begin downloading.
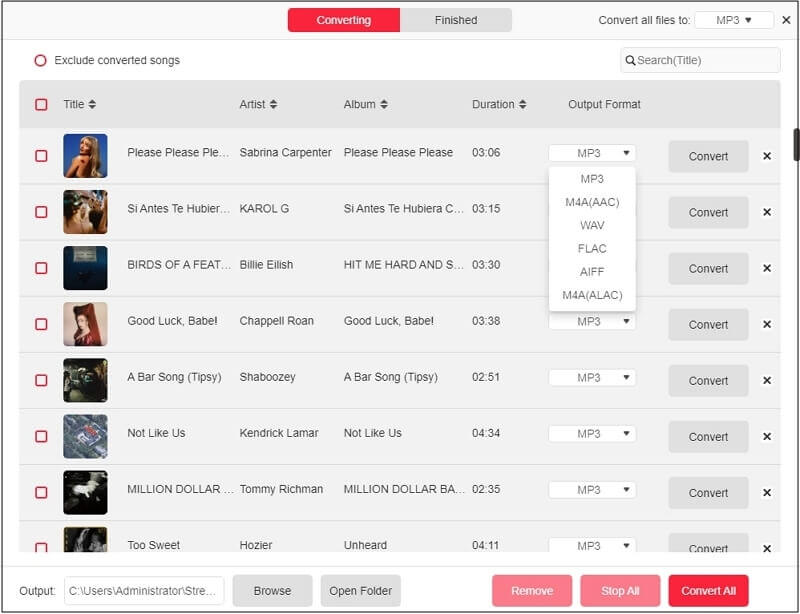
After conversion, navigate to the Finished tab. Click View Output File to locate your saved music on your computer. Enjoy your tracks offline and error-free with the computer’s media player such as Windows Media Player or iTunes.
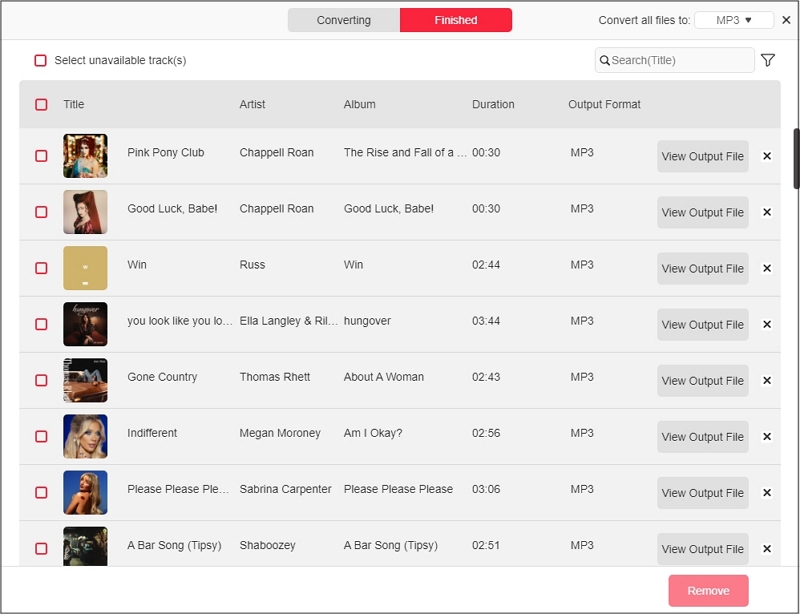
Tip: You can also use StreamFox to save music from Spotify, Pandora, etc., as a backup, so you can still access your favorite songs when Spotify or Pandora isn't working.
Part 4: How to Fix Common Issues When Restarting Spotify Playlists
Although it’s not difficult to restart your Spotify playlists, some users reported that they fail to get it done. Here are some issues you might encounter when you want to play your Spotify playlists from the beginning.
Issue 1: Playlists resume at the last song
Autoplay is the hidden culprit. When it’s on, Spotify queues similar tracks after the playlist ends. So, you are unable to restart it seamlessly. Switching off this setting will ensure you stay within the playlist and loop back to the start effortlessly. How to turn off Autoplay:
Step 1. Go to the Spotify Settings page and find the Playback section. There, you’ll spot the Autoplay toggle. If it’s glowing green, toggle it off.
Step 2. Once it turns gray, the change is active and no unexpected tracks will sneak in anymore.
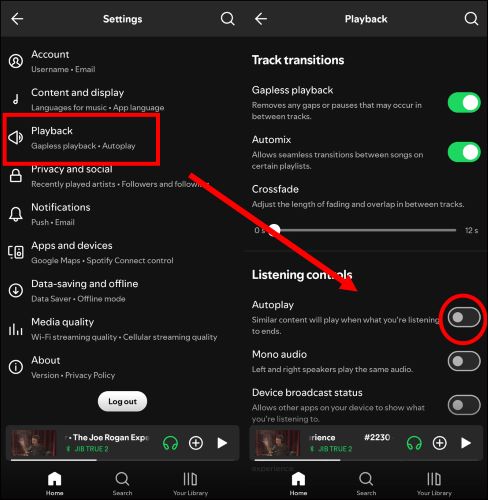
Issue 2: Shuffle Mode Switches on Automatically
Shuffle mode is still chaotic and frequently misbehaves, even when you’ve the paid tag. Many reports in Spotify’s community reveal that frustration. If this sounds familiar, a few quick adjustments can resolve this:
- Clear Spotify Cache: On the Settings page, choose Data-Saving and Offline. Scroll down and tap on the Clear Cache button. Then, restart your device and see if the Shuffle responds to your will.
- Ensure your Spotify app is updated by visiting your application store. Install the latest version if available.
- For persistent issues, uninstall Spotify entirely. Restart your device and then reinstall the app.
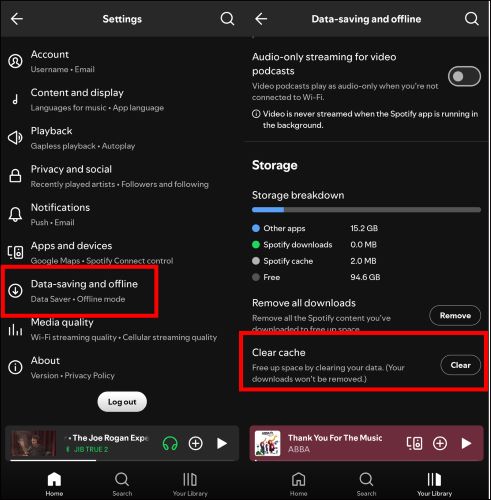
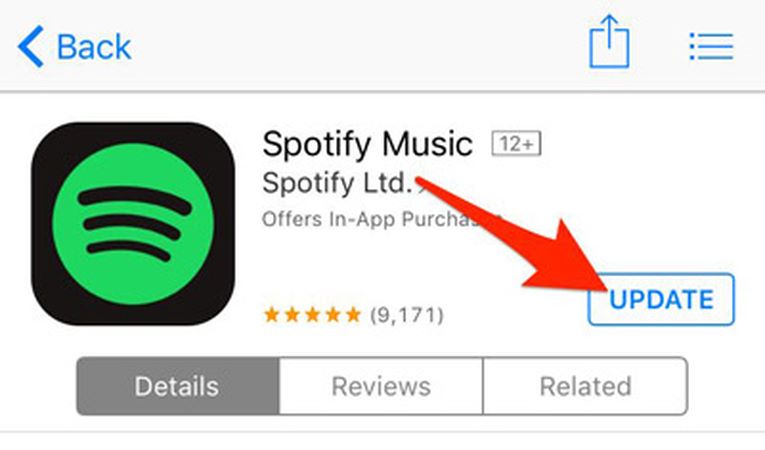
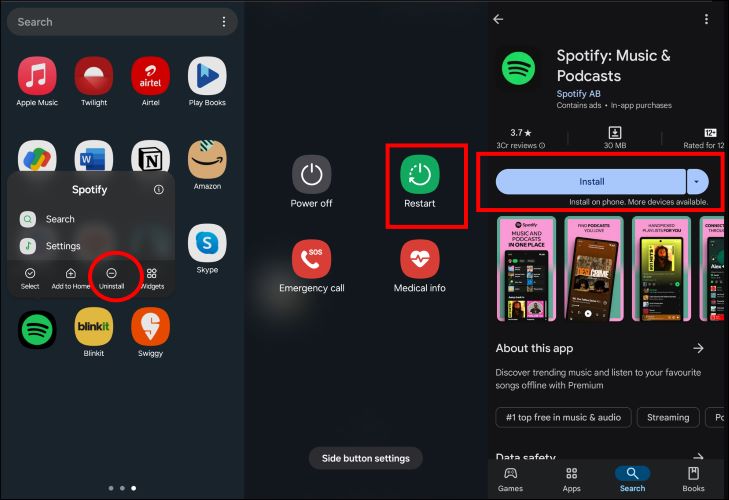
Conclusion
There you have it: every way to restart a Spotify playlist. It’s surprising how challenging Spotify makes this for free users. So, if you want a quicker and hassle-free way to play your playlist uninterrupted on your device with your free account, downloading it for personal use with StreamFox is a smart choice.
StreamFox for Music also offers a 14-day trial, allowing you to explore its features without hesitation. While the free version caps playback to three minutes per track, downloads remain unlimited. You can take this opportunity to test its speed, quality, and ease before you commit.







