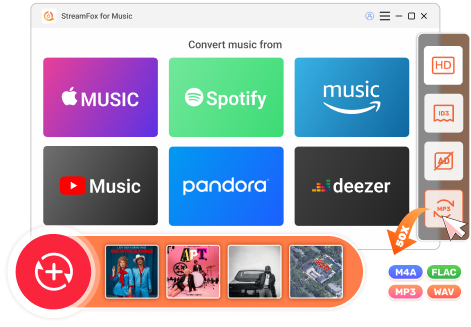Updated on 2025-03-17
10 views
5min read
Are you adding your new favorite songs to your Spotify playlists but receiving a message saying “You Have Filled This Playlist to the Max”? You might be wondering if there is a Spotify playlist limit and what it is. If you are facing these issues, you've come to the right place.
We’ll introduce you to the meaning of Spotify playlist limit first and then share with you four of the best methods to remove Spotify playlist limit. Yes, the solutions exist, and we’ve got them lined up.
- Difference Between Playlist Limit and Library Limit
- How to See Current Number of Tracks in a Playlist
- Add Songs to Spotify Playlists on Web Player
- Add Spotify Songs to Local Files Playlist
- Add Songs to Liked Songs Playlists
- Create a Playlist Folder
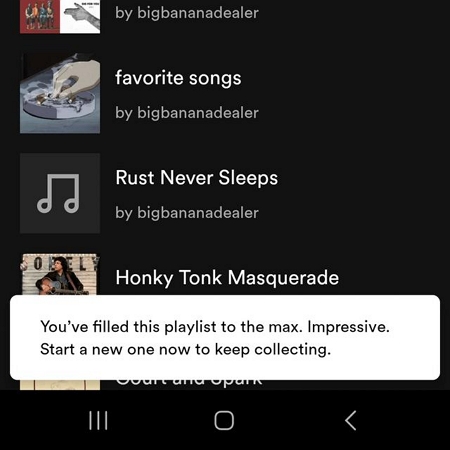
Part 1: Does Spotify Have a Playlist Limit
Yes, Spotify has a playlist limit. You can add up to 10,000 tracks to a single playlist. And it applies to any playlist: your own or a collaborative one. There are no exceptions for account types either. Whether you’re using an individual, family, or duo plan, the 10,000-song limit stays the same. Even free account holders follow the same rule.
Difference Between Playlist Limit and Library Limit
Playlists have boundaries. No library limits exist.
Yes, Spotify had a library limit of 10,000 items total in the past. Then, in 2020, Spotify turned the page. The library limit disappeared completely. Now, there’s no ceiling. You can have as many playlists and folders as you like in your Spotify library.
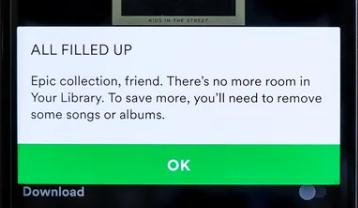
How to See Current Number of Tracks in a Playlist
Checking whether you’re about to reach the Spotify playlist limit is easy, but the process is different, depending on the device:
On Desktop: Open the playlist. Look under the playlist name in the details column. You’ll see the track count listed next to the creator’s name.
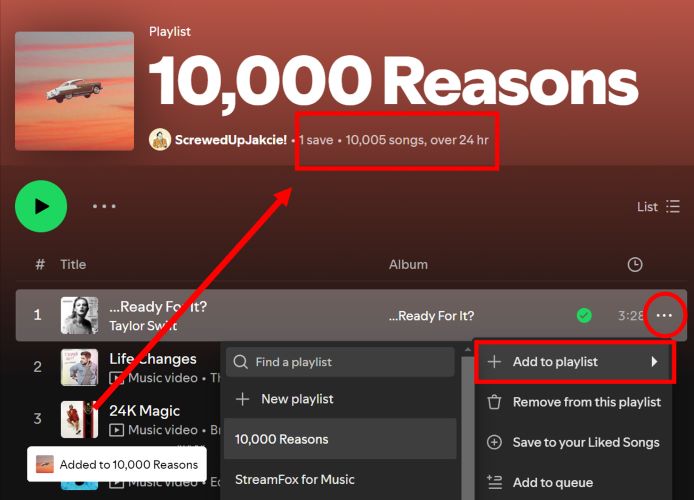
On Mobile
Public Playlists: Scroll all the way to the bottom of the public playlist. You can see the total track count.
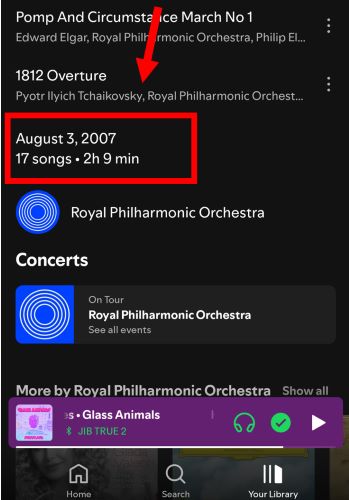
Your Playlists: There’s a shortcut. Add a song to any playlist. When the Add to Playlist screen opens, you’ll find the track count listed below each playlist’s title.
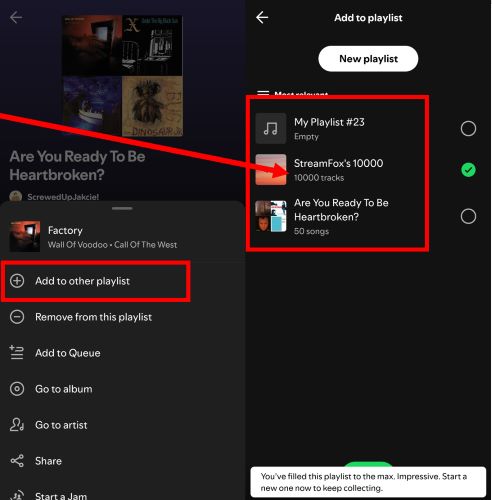
Part 2: How to Remove Spotify Playlist Song Limit
You might be surprised by how simple these methods are in this part, as they are so straightforward. They’re all here: four practical ways to bypass Spotify playlist limits. Let’s break it all down.
Way 1. Add Songs to Spotify Playlists on Web Player
Spotify’s mobile and desktop apps stick to the playlist limit. It’s a cap designed to keep things running smoothly, especially on older devices.
However, here’s the twist that the web player doesn’t enforce this limit. You won’t get the usual warnings and songs can be added to a playlist well beyond the cap. Keep in mind here, you’ll need to add each song individually, because batching isn’t an option here. The process is as simple as adding any track to your playlist:
Step 1. Visit Spotify.com on the web browser. Log in to your account and navigate to the song or playlist you want to add to a playlist.
Step 2. Click the three dots next to a song, select Add to Playlist, and choose the playlist that has already hit the 10,000-song mark.
Tip: To add a playlist to another one including more than 10,000 songs, click the menu icon next to the title and choose Add to Other Playlist.
No warnings will appear. Instead, you’ll see the confirmation message that your song has been added.
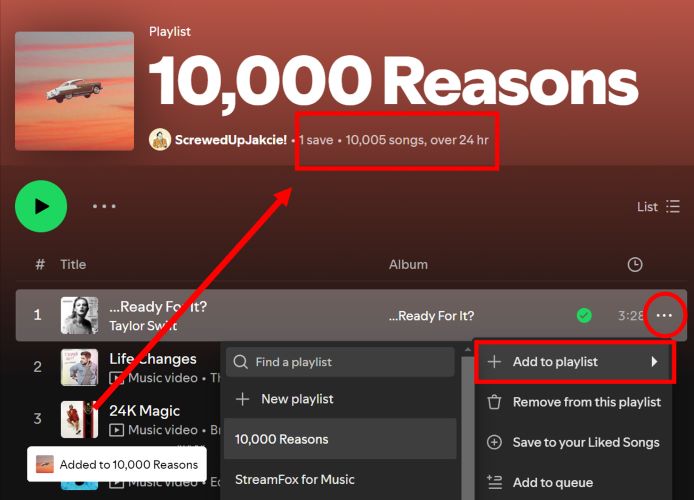
Way 2. Add Spotify Songs to Local Files Playlist
Spotify Local Files feature is another simple way to get past playlist limits. As long as your device has the storage, there’s no cap. Reports and even personal testing does confirm that you can stack 20000+ songs without a hiccup. To add songs to your Spotify Local Files playlist, you need to have them in MP3 format.
That’s where StreamFox for Music, the Eassiy All-in-One Music Converter comes to help. StreamFox can download Spotify tracks as local audio files with original audio quality and complete metadata. Therefore, you can use StreamFox to save your 10,000-song Spotify playlist and other songs you want to add to the fore playlist as MP3s and then add them to Local Files playlist. This way, all your wanted songs are in one playlist. And no need to worry about the long downloading time, as StreamFox works extremely on downloading multiple songs, reaching speeds of up to 50x.
Here’s the real perk: these music downloads are yours to keep. They don’t depend on Spotify, and no Premium subscription is required to access them. Once saved to your computer, they’re fully independent and stay playable.
Eassiy All-in-one Music Converter
Download music from Spotify, Apple Music, Amazon Music, and three other music services as local MP3 in 320kbps with ID3 tags retained.
Key Features
- Every track from Spotify is in 320kbps.
- An native Spotify web player is wrapped into the StreamFox interface for easy music access and download.
- Multiple audio formats: MP3, WAV, M4V, AAC, FLAC.
- Support other music platforms for music downloads, including Deezer, Amazon Music, Apple Music, and more.
How to Use StreamFox for Music to Download Spotify Songs
Step 1. Start by downloading StreamFox on your computer. Once installed, open the program. On the home screen, choose Spotify to begin.

Step 2. Log into Spotify within StreamFox. Use your Spotify details to sync your library.

Step 3. Head to the playlist that has maxed out at 10,000 songs. Click on the playlist banner and drag it to + icon to queue it for conversion. Besides, you can add the songs that you fail to add to the 10,000 playlist to download by drag-and-drop.

Step 4. Once all the songs are lined up, click the Convert All button, and StreamFox takes over from there. Its batch processing capability ensures that even massive playlists are handled easily.
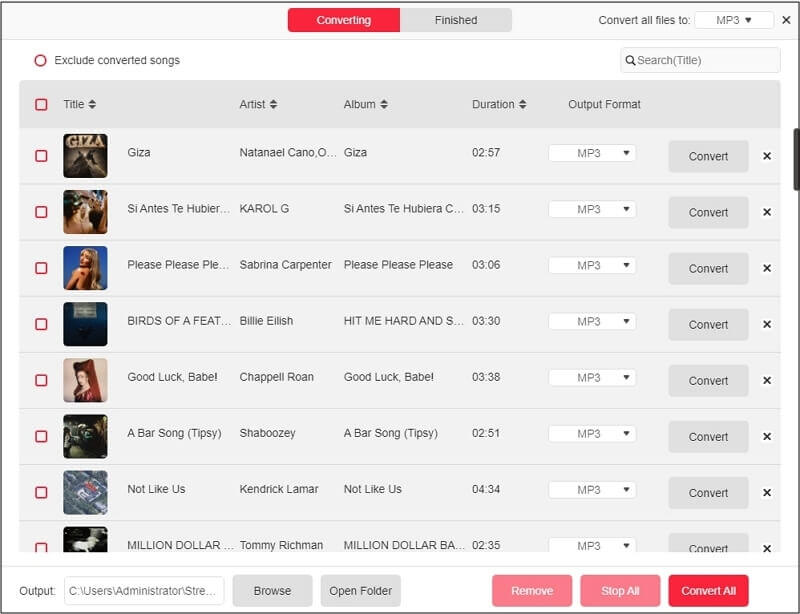
Step 5. Once the conversion wraps up, switch to the Finished tab. Hit View Output File, and StreamFox will take you to the folder where your tracks are saved.
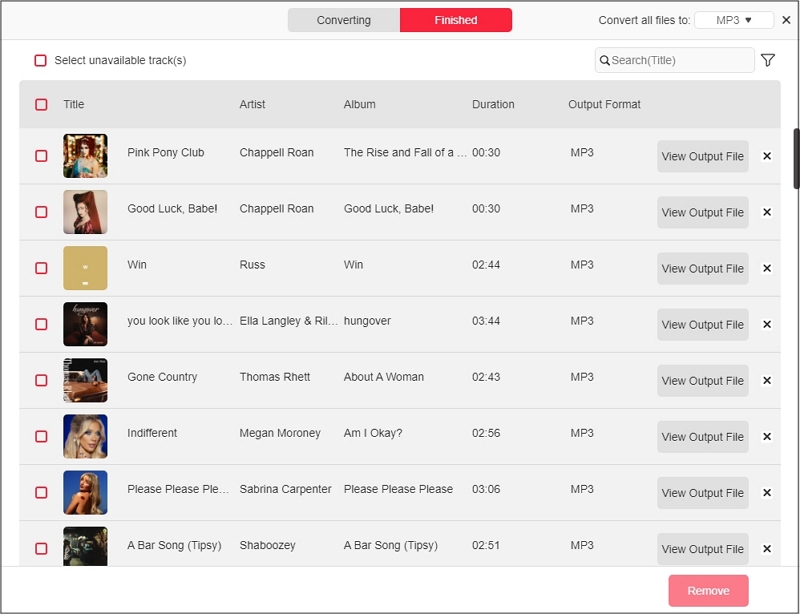
Add StreamFox Downloads as Spotify Local Files
On Windows or Mac, turning StreamFox downloads into local Spotify files is simple:
- Go to Spotify’s Settings page and locate Your Library section. Enable the Show Local Files toggle.
- Next, click Add a sourceand direct it to the StreamFox Downloads folder. And once added, Spotify will recognize and list them as local files.
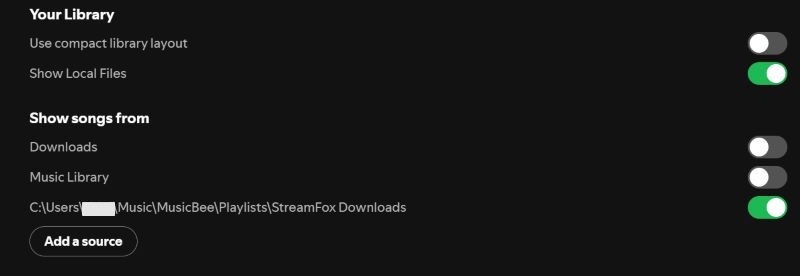
Way 3. Add Songs to Liked Songs Playlists
The Liked Songs playlist is a useful trick to bypass Spotify playlist limit. Unlike regular playlists, Spotify has removed the song limit on the Liked Songs playlist. Plus, this way works seamlessly across mobile, desktop, and web, so no matter where you’re listening, it’s always available. But if you’re looking to add thousands of tracks at once, opt for a mobile app. The desktop and web players work best in small batches.
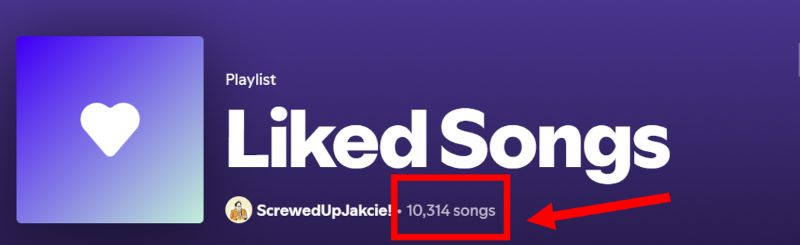
You can like a single track on Spotify as usual. To add a Spotify playlist to Like Songs: just open your Spotify playlist, tap the three dots, and choose Add to Other Playlist. From the list, pick Liked Songs, and you’re done.
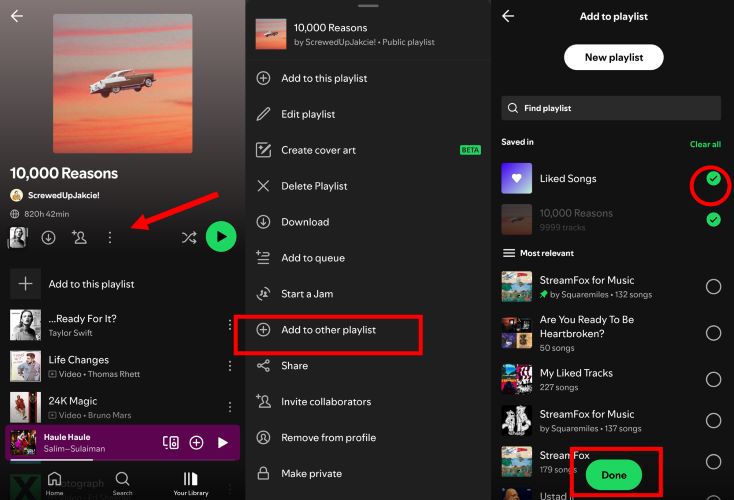
Way 4. Create a Playlist Folder
A playlist folder isn’t bound by Spotify’s 10,000-song playlist limit. Instead, it acts as an organizer that is kind of an overall playlist for all your playlists. Once the current playlist is full, you can create a new one to save new songs. Therefore, you have all your favorite Spotify songs neat and in one place. That said, it’s not perfect. You’ll miss out on the ability to shuffle or play everything in the folder at once.
You’ll need Spotify’s desktop app or web player to create a playlist folder. It isn’t available on the mobile version, but once you set it up, the folder will appear everywhere in your library. Here’s how it works:
Step 1. Open Spotify on your desktop or browser. Click the plus (+) icon in the left sidebar (Your Library). You’ll see two options: Create a new playlist and Create a playlist folder. Select Create a playlist folderand rename your folder.
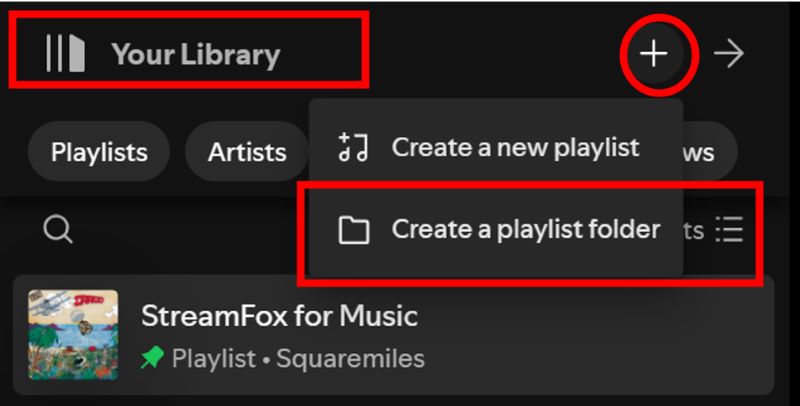
Step 2. Right-click any playlist, hover over Add to playlist, and select the desired folder (distinguished by a submenu arrow) from the drop-down. Alternatively, you can drag a playlist and drop it onto the playlist folder in the left pane.
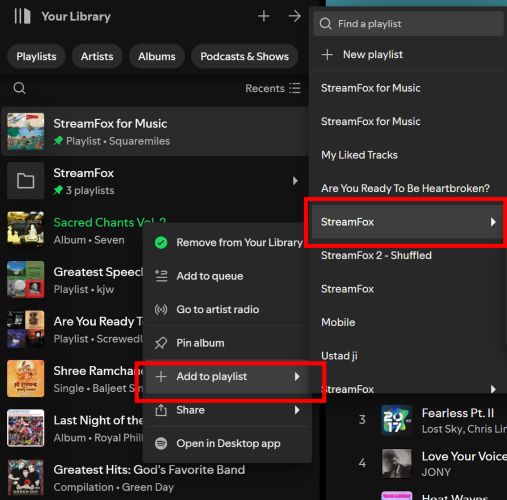
Part 3: Why Can’t I Add More Songs to My Spotify Playlist Even Within the Limit?
It’s common for Spotify to give you trouble even when you’re well within the 10,000 limit. You try to add a song, and it doesn’t just work: no updates, no sync, and no changes. There are usually two reasons for this and both are easy to fix:
Clear Spotify Cache
Spotify’s cache stores temporary data to keep things running smoothly. However, over time, enough data can pile up and start causing troubles. When the cache isn’t cleared, new data struggles to replace the old. This can block updates, stop songs from being added, and even mess up syncing between devices.
Fixing this is simple. Head to Spotify’s Data-saving and offline settings and scroll down to find the Clear Cache option. Tap it, and all unnecessary data will be wiped out. Once done, Spotify can refresh itself and your playlist will start accepting new songs.
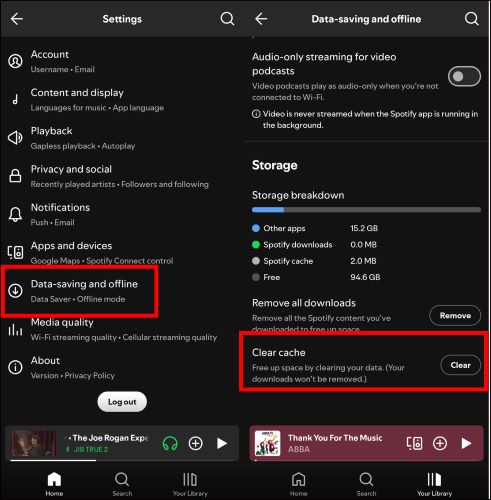
Update the Spotify App
Skipping updates often causes trouble. Keep in mind that outdated version miss out on critical fixes, which can lead to Spotify struggling to sync new data or add songs to playlists.
Updating is easy. Head to the Play Store or App Store, find Spotify, and tap the Update button. If your app is already updated, a quick reinstall can also help.
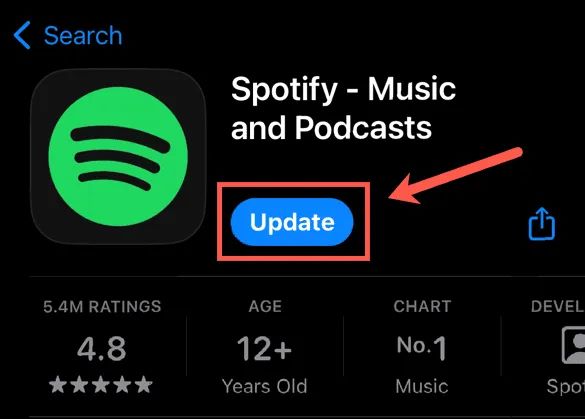
Part 4: How to Remove a Lot of Songs from a Spotify Playlist
Spotify’s mobile app does not allow you to remove many songs from a playlist at once. The only option there is deleting the playlist entirely, but that’s a step far from removing multiple songs.
On the desktop and web app, things are different. You can select and remove songs in bulk. This works for your playlists and collaborative ones where you have editing rights. Collaborative playlists show contributor icons next to tracks, so you’ll know who added what. Here’s how to delete multiple songs from a Spotify playlist on computer:
- Open the playlist and choose a song as the start point. Hold Shift on your keyboard and click the last one in range you want to remove. Everything in between gets selected.
- Right-click at anywhere within the selection. Choose Remove from this playlist. Done.
- Hold Ctrl (or Cmd) on your keyboard and click each track you want to remove. Skip around. Select only what you want gone. Once selected, right-click and choose Remove from this Playlist.
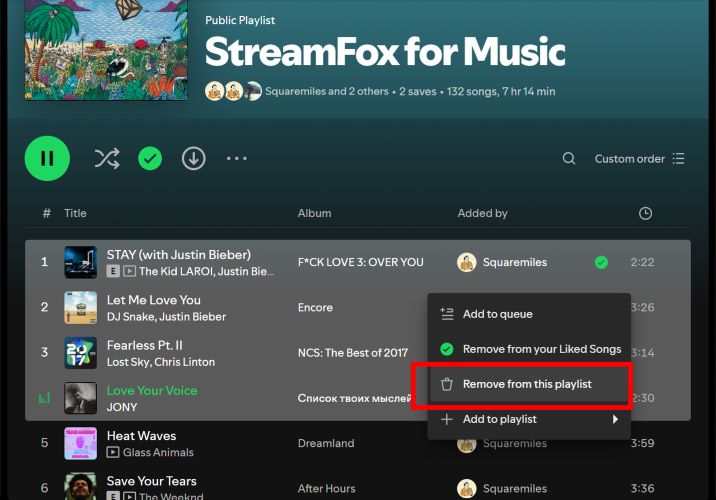
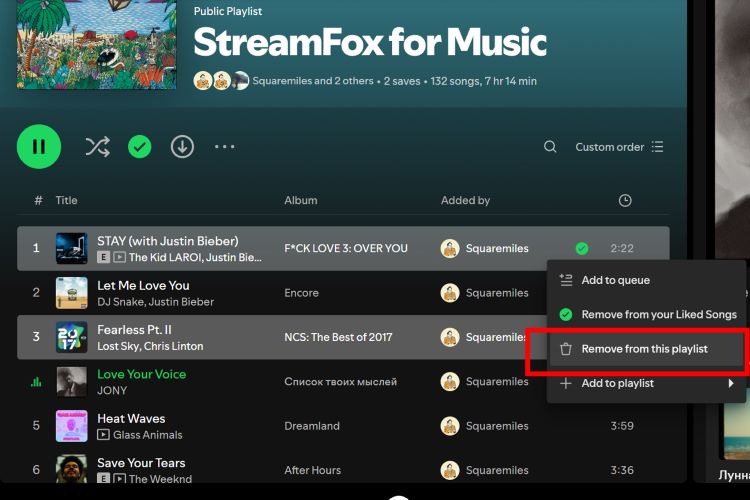
Conclusion
With the right methods, removing the Spotify playlist limit is simple. For example, adding Spotify music to Local Files playlist is one of the useful ways, simply download your Spotify playlist or songs locally with StreamFox for Music and then add them to Spotify as local files without playlist limitation.