Updated on 2025-02-21
19 views
5min read
Your Roku TV isn’t just for movies and TV shows, it’s also a fantastic way to enjoy Spotify’s vast collection of songs and podcasts. And with Spotify’s latest updates on the Roku TV app, the listening experience is better than ever. From real-time lyrics and Dark Mode to enhanced podcast support, Roku TV and Spotify make the perfect combo for music lovers.
Read on to find out how to play Spotify on Roku TV. We’ll guide you through everything: from installing the app to troubleshooting any issues. However, before that, let’s clear up some questions.
- Steps to Download Spotify Music to USB
- Steps to Listen to Spotify Music Stored on the USB Drive on Roku TV
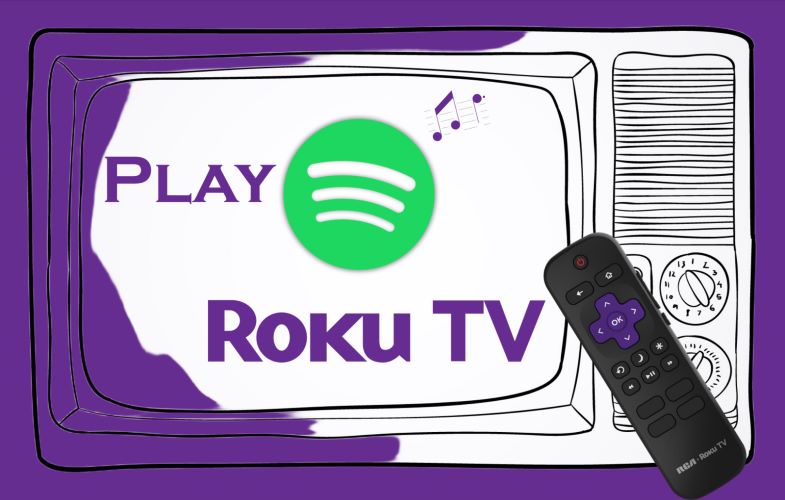
Is Spotify on Roku TV Free?
The Spotify TV app is free to use on all Roku TV models (above Roku OS 8.2). You can login Spotify on your Roku TV with your free or premium account and stream Spotify’s full catalog of music and podcasts.
How to Play Spotify Music Directly on Roku TV via the App
The Spotify TV app is available on all Roku TV models and some Roku streaming players (models 3600 and above). Once installed, you can use Spotify independently. Let’s move on to installing and using the app.
Step 1: Get Spotify App on Roku TV
Roku TV provides multiple ways to install Spotify. For instance, some of you might head straight to Roku Channel Store on your TV to install stuff. Some of you might also prefer get Spotify app from Roku web store or Roku mobile app.
Whichever method suits you best, we’ll go through each option one by one, making sure you get Spotify on your Roku devices in the way you prefer.
Option 1: Through Roku Channel Store on TV
To install the Spotify app directly on your Roku TV:
1. Press the Home button on the Roku remote to open the home screen.
2. Go to Streaming Channels and select the Search function from the sidebar.
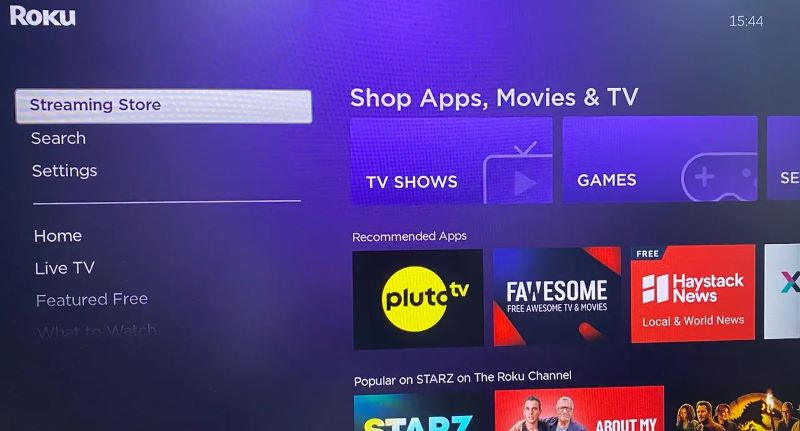
3. Type Spotify in the search bar. Once it appears under Apps, click on the icon to open its detailed view.

4. On the Spotify music page, select Add App. If your Roku device requires a PIN, enter it and proceed.
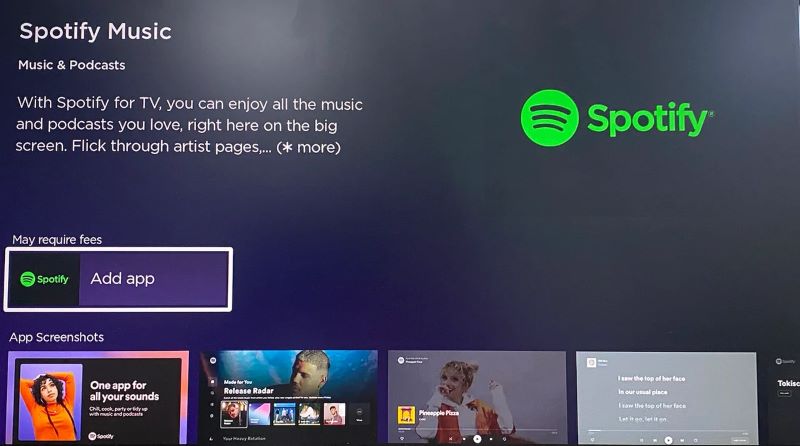
Wait for the installation to finish. Once complete, Spotify will appear on your home screen, below all previously installed channels. You can move its position if needed.
Option 2: Via Roku Channel Store Web
You can also initiate the Spotify installation remotely using a web browser. To do this, follow these steps:
1. Visit the Roku Channel Store website and sign in with the same Roku account that you use on your TV.
2. Use the search function to find Spotify. Once it appears, click on its details to open the app page.
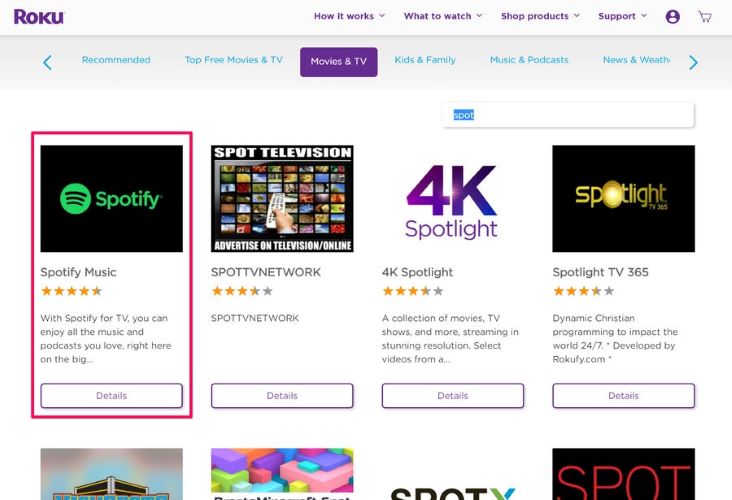
On the Spotify details page, select Add Channel.
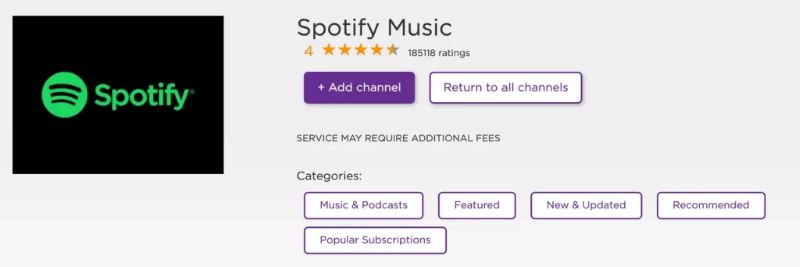
When you turn on your Roku device. The app will sync automatically and appear in your installed channel list on the home screen (within 24 hours).
Option 3: Use Roku App
Roku mobile app on iOS or Android also lets you add channels remotely. Here are the steps:
1. Open the Roku app on your mobile device.
2. Tap on Channel at the bottom (not Roku Channel).
3. Switch to Channel Store at the top. Tap the search function and then type Spotify.
4. When Spotify Music appears, tap on the icon.
5. On the Spotify Music page, tap Add to install it.
Once done, Spotify will be added to your Roku device and should appear on your TV’s home screen within 24 hours.
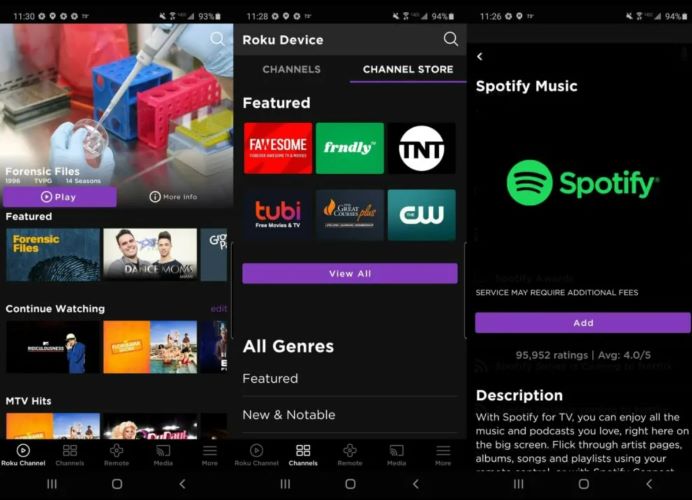
Step 2: Login Spotify on Roku TV and Start Music Playback
After the Spotify channel is added to your Roku TV’s home screen, you can simply log in with your free or premium account and stream music or podcasts. Here are the steps:
1. Open the Spotify app on your Roku TV and select the Log In button.
2. You'll see multiple login options. The easiest one is to go to spotify.com/pair on your mobile or computer and enter the PIN code displayed on your TV screen.
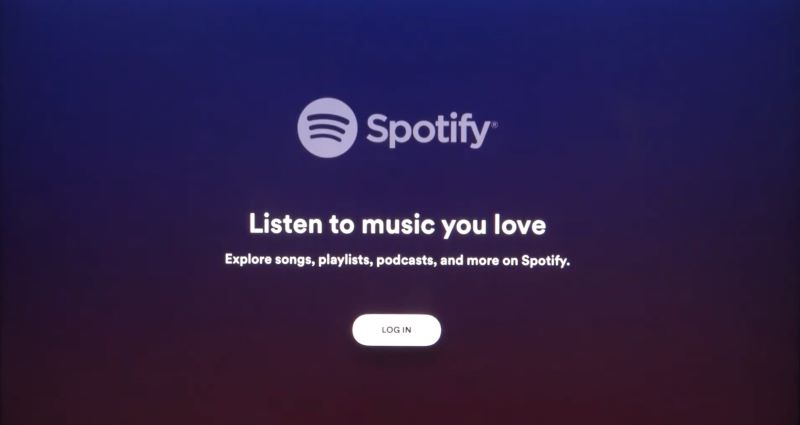
3. Once signed in, using Spotify is simple. The Home, Search, and Library options appear on the top. To play something, just click on any music tile.
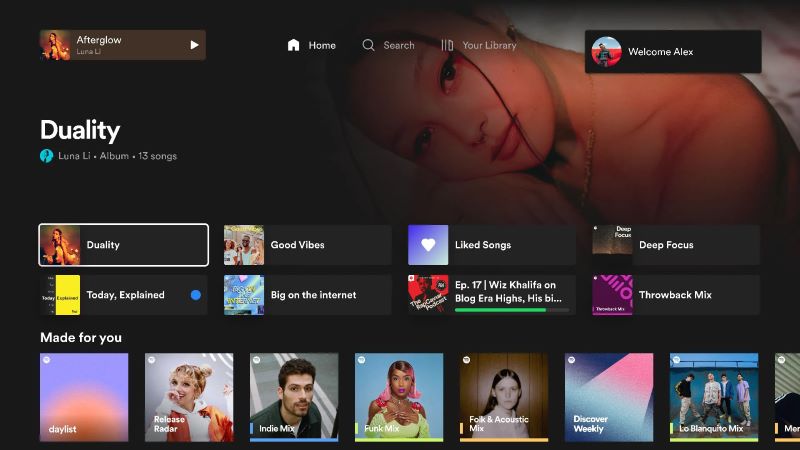
How to Play Spotify on Roku TV from iPhone/Android
There are alternative ways to stream your favorite Spotify music using the Spotify app on your iOS or Android device. Let’s explore the methods to see how you can do this.
Way 1. Use Spotify Connect [iPhone/Android]
The easiest way to bring Spotify music from your iPhone or Android straight onto Roku is through Spotify Connect feature. This feature works for all Roku TV models and doesn’t require any set up. Plus, you don’t have to worry about being on the updated Roku OS version.
Just one thing to keep in mind: your phone and the Roku device need to be hanging onto the same Wi-Fi.
Follow these steps:
Step 1. Open Spotify on your phone. Then, play any song or podcast and go to the Now Playing screen.
Step 2. At the bottom left, tap the Devices(small speaker) icon.
Step 3. A list of devices will appear. Tap on your Roku TV.
That’s it! Your music now plays from Roku and you can control playback, volume, and queue directly from your phone.
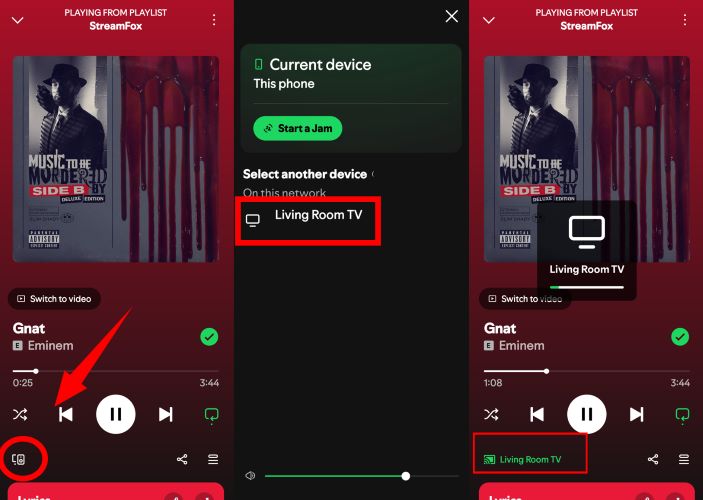
Way 2. Use AirPlay [iPhone]
With AirPlay, iPhone and iPad users can send Spotify audio directly to a Roku TV without any cables. However, your Roku TV must be updated to OS 9.4 or later to access AirPlay features. Additionally, Roku has restricted AirPlay compatibility to 4K models.
If your Roku TV meets these conditions, follow the steps below to start streaming Spotify on it effortlessly.
Step 1. Enable AirPlay on Roku
- Grab your Roku remote and open Settings.
- Scroll down and select Apple AirPlay & HomeKit.
- Make sure AirPlay is switched ON.
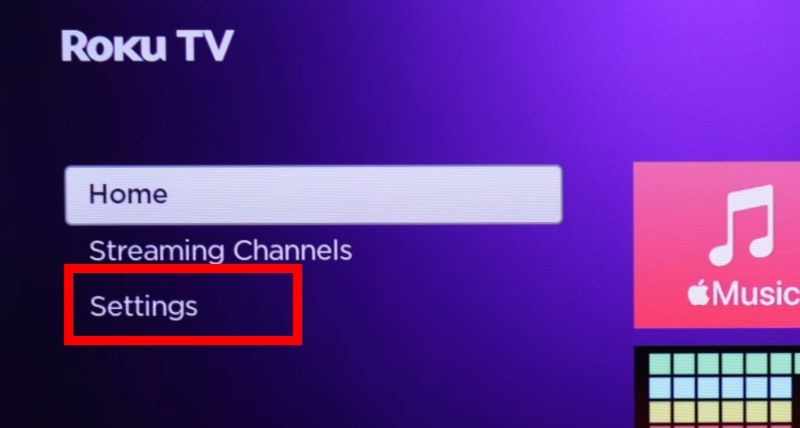
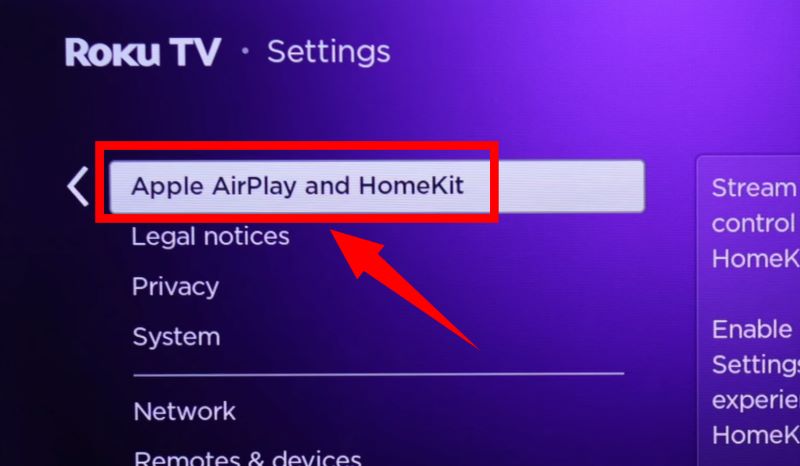
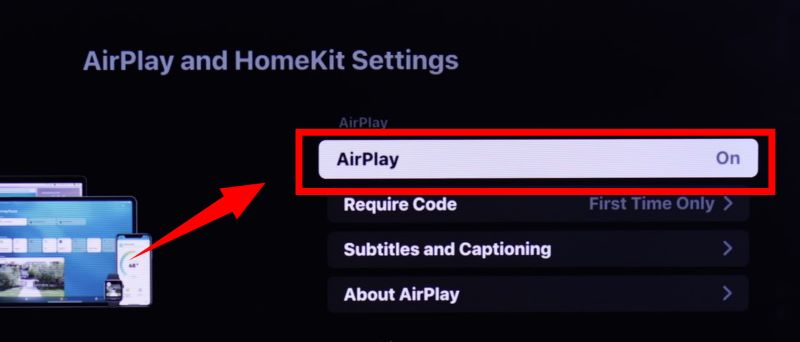
Step 2. Use AirPlay for Spotify on Roku
- First, ensure your iPhone is connected to the same Wi-Fi network as your Roku TV.
- Then, open Spotify on your iPhone and start playing any song.
- Access the Control Center and tap on the AirPlay icon on the audio card at the top-right corner.
- Select your Roku TV from the list to transfer audio.
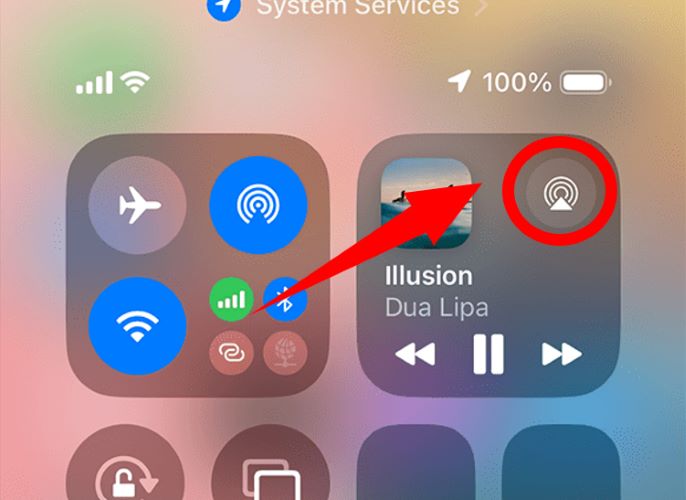
That’s it. You can use your iPhone as usual. However, the Spotify audio playback will shift to your Roku TV.
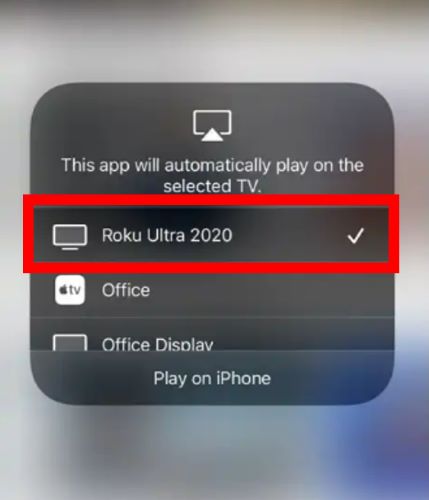
Way 3. Use Cast [Android]
Almost all Roku TV models also have built-in support for Screen Casting from your Android devices, provided both your phone and TV are on the same network.
However, Casting will mirror your entire screen. This means everything on your phone, like notifications, other apps, and the interface, will be displayed on the TV. If that works for you, here’s how to cast and stream Spotify audio on the Roku TV:
Step 1: Open Quick Settings menu.
Step 2: Tap Smart View (on Samsung devices). On other Android models, you’ll find a Cast or Smart Cast label.
Step 3: Your phone will scan for devices on the same Wi-Fi network. Select your Roku TV from the list.
Once the connection is established, your phone screen along with the Spotify audio will be mirrored on the TV.
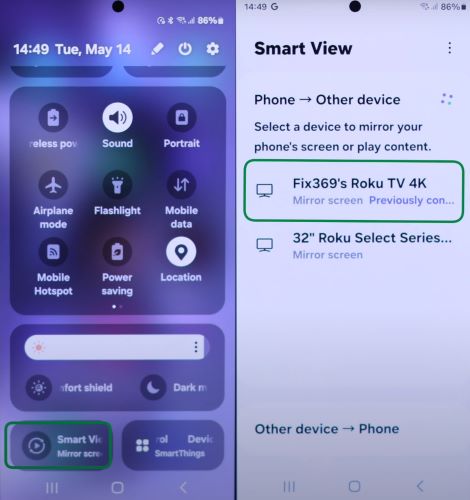
How to Play Spotify on Roku TV with USB Drive
There is also the option to play Spotify on Roku TV using a USB drive. Spotify music on the USB means uninterrupted music playback, free from ads and internet dependency. Plus, it’s a great choice for Roku devices that don’t support the Spotify app or if you want to play Spotify music offline without premium.
For this, you will need StreamFox for Music, the Eassiy All-in-One Music Converter. StreamFox for Music lets you download Spotify songs in open formats such as MP3, WAV, FLAC, and more, making it easy to transfer them onto a USB drive. StreamFox ensures that every downloaded track retains its original quality: 320kbps, the same premium sound that Spotify offers. However, you don’t need a Spotify premium account to save the songs by using StreamFox.
Also, all the downloaded Spotify songs preserve metadata like album names, song titles, and playlist details, so when you browse your Spotify music library via a USB drive on Roku TV, it feels just like navigating through Spotify without ads or streaming interruptions. You can also play Spotify on your Chromebook via the USB drive where saves Spotify downloads.
Eassiy All-in-one Music Converter
Download music from Spotify, Apple Music, Amazon Music, and three other music services as local MP3 in 320kbps with ID3 tags retained.
Key Features
- Built-in Spotify browser lets you log in to your free or premium account and download music easily.
- 50x faster download speeds with batch processing let you save entire playlists or libraries effortlessly.
- Make it possible for you to transfer Spotify music between your devices.
- Support downloading from multiple platforms like Apple Music, YouTube Music, and Amazon Music.
Steps to Download Spotify Music to USB
Step 1. Install StreamFox for Music on your computer, run the tool, and select Spotify as your platform.

Step 2. You’ll be taken to the built-in Spotify browser within StreamFox. Click Log In and then enter your free or premium Spotify account.

Step 3. Browse the songs, albums, or playlists you want to transfer to a USB drive for Roku TV. Simply drag the select onto the red Add (+) button at the top right of the interface.

Step 4. Ensure you have chosen MP3 as the output format for the selected songs. Then, click Browse and select the inserted USB drive as the destination. After that, click Convert All at the bottom right to start downloading.
Tip: Ensure your USB drive is formatted in NTFS or FAT32, as these are the file systems that Roku TV can recognize.
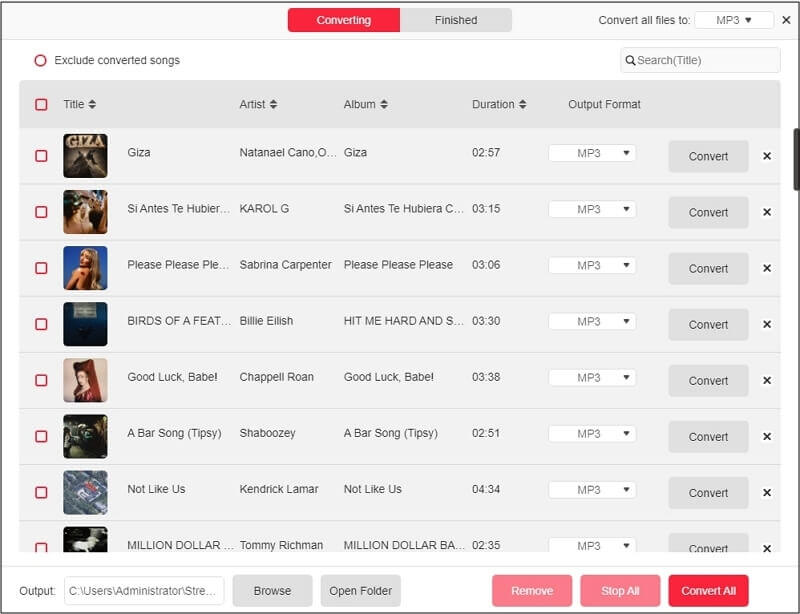
Step 5. Switch to the Finished tab and then click View Output File to open the folder where StreamFox has saved your songs. By default, this will be the Downloads directory on both Mac and Windows.
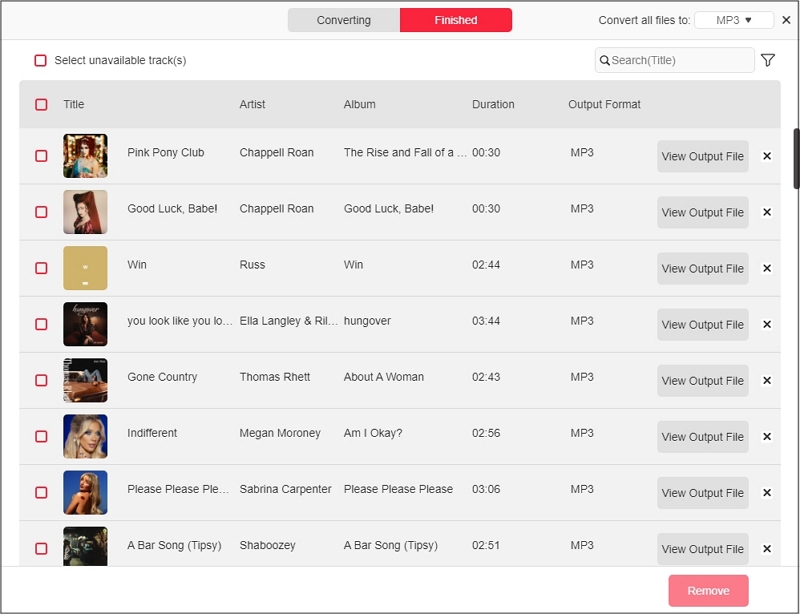
Steps to Listen to Spotify Music Stored on the USB Drive on Roku TV
Once your StreamFox downloaded music is stored on a USB drive, playing it on Roku TV is effortless. Just plug in the USB drive and the Roku Media Player will let you browse and play your songs instantly.
Note: Roku Media Player isn’t installed by default. You don’t have to check this as Roku TV will automatically prompt you to add it if it is not already added. Here are the steps to show you the process:
Step 1. Install the Roku Media Player
- Connect the USB drive to your Roku TV. If the Roku Media Player isn’t installed, a prompt will appear.
- Select Launch to proceed.
- On the Roku Media Player page, click Add Channel to install it.
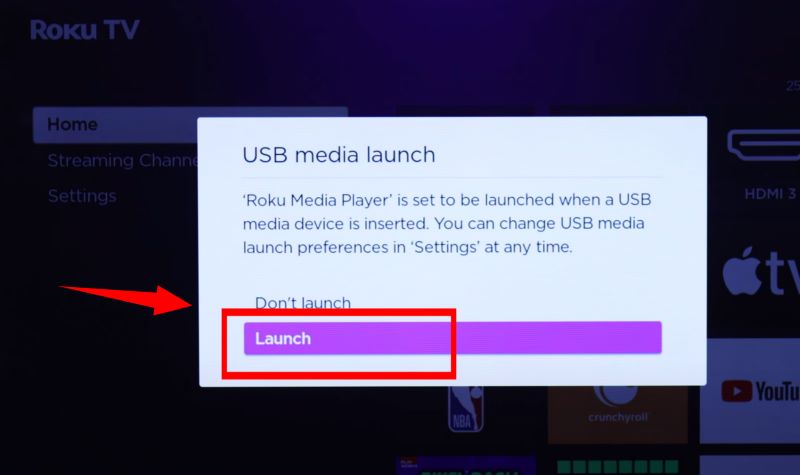
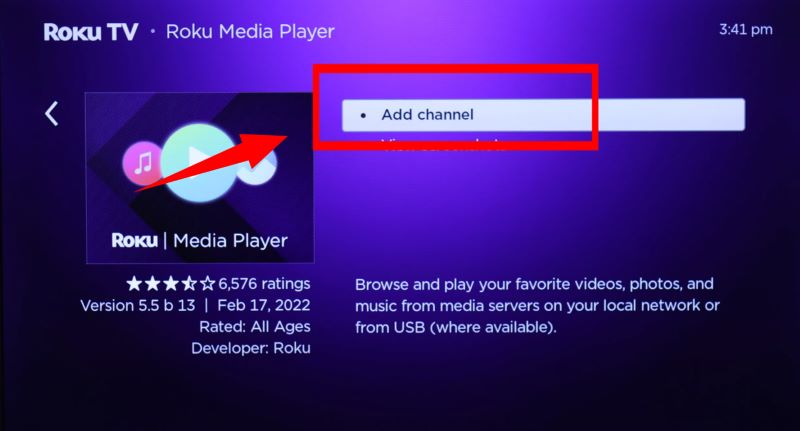
Step 2. Play StreamFox Downloaded Music
Once the media player is setup, or whenever you want to play music from the USB drive:
- Open Roku Media Player from the home screen under Channels.
- Select the inserted USB drive.
- Inside the USB drive, find the Music folder where your StreamFox downloads are stored.
- Choose any song to start playing. You can also use Shuffle, Repeat and other features.
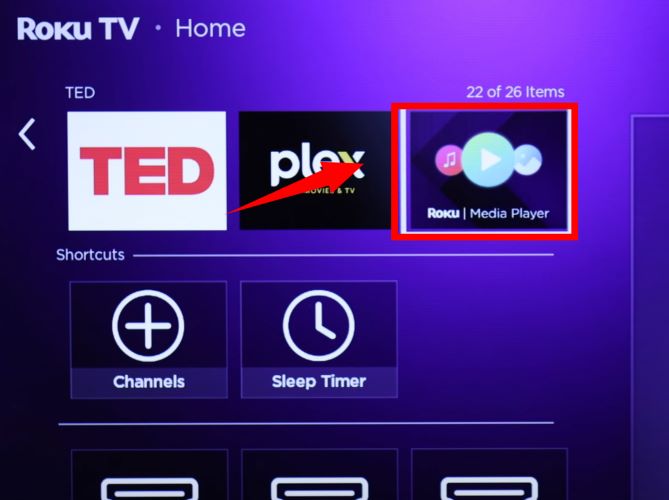
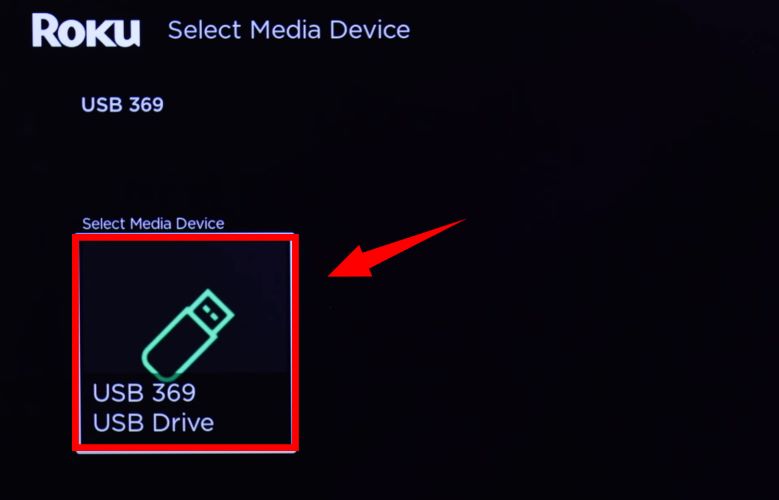
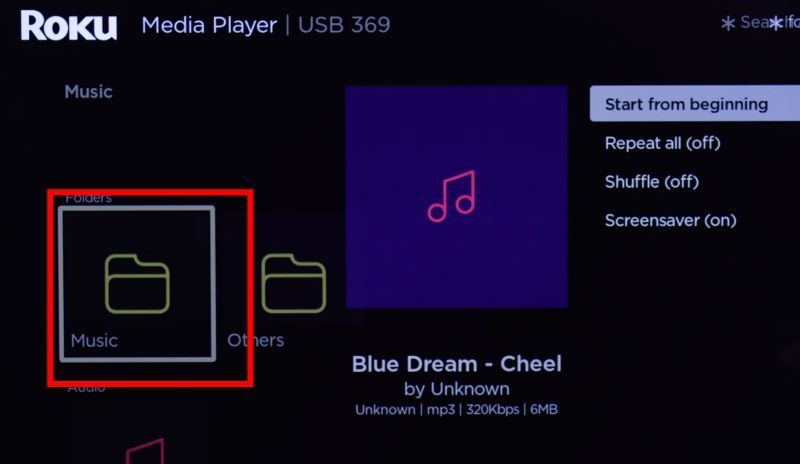
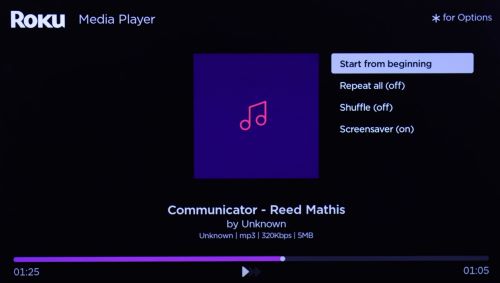
Can Roku TV Play Spotify in Background
No. Roku devices do not support multitasking. If you are playing Spotify music within the app, the audio will continue as expected. However, the moment you switch to the home screen, the playback will stop immediately.
Can You Listen to Spotify Music When the Roku TV Screen is Off
Roku provides a way to continue listening to music even when the TV screen is off by enabling the Fast TV Start feature.
To activate this:
Step 1. Press Home on your remote, navigate to Settings, then select System > Power.
Step 2. Within the Power menu, locate Fast TV Start, highlight it, and check the box to enable it.
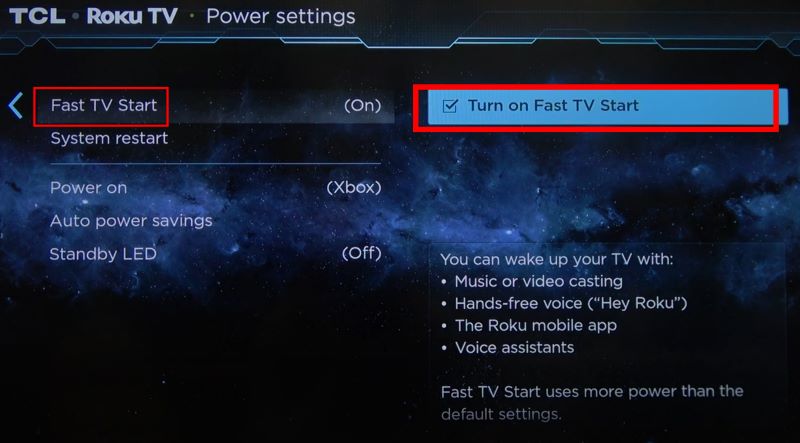
Once activated, you can use your Roku’s Voice Remote to play music whenever the TV screen is off. You’ll have to say a command like
- "Listen to classical music on Spotify."
- "Play [This Song] on Spotify."
After a brief moment, the TV speakers will start playing audio while the screen stays off.
Why Is My Spotify on Roku Not Working?
Spotify on Roku TV can sometimes fail to function properly or even refuse to load altogether. And you’ll see errors like "Can’t run channel" when attempting to open the Spotify app. Here’s what you can do to fix such problems.
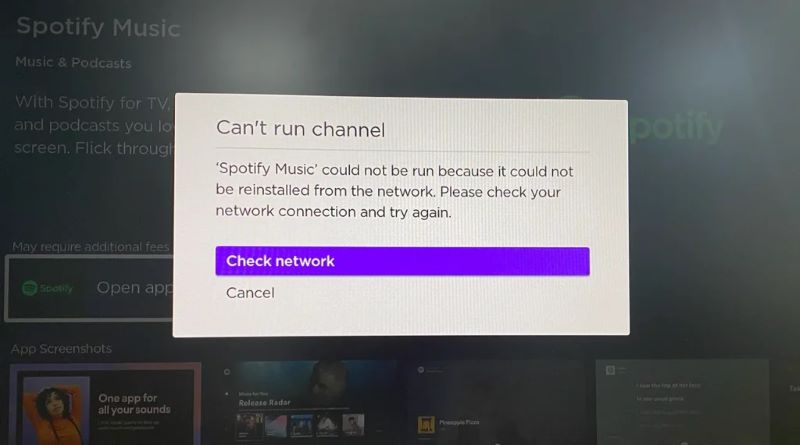
Fix 1: Check Your Internet Connection
Check if your Roku device is having trouble connecting to internet:
- Navigate to Settings > Network > Check Connection.
- This will diagnose any potential issues.
If necessary, you can also reconnect your Roku device to your Wi-Fi network. Then, open Spotify and check if the issue is resolved.
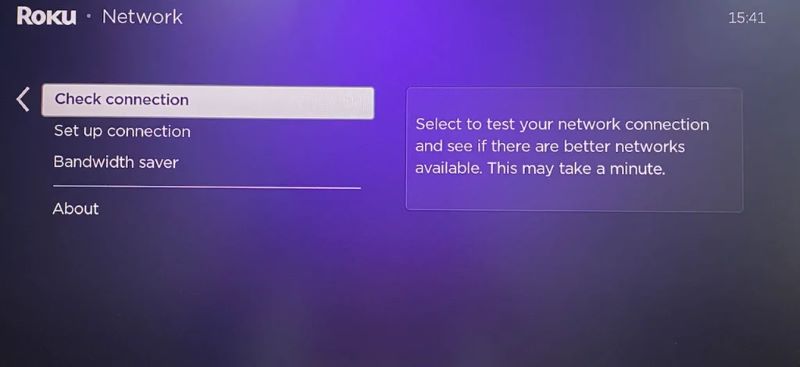
Fix 2: Restart Roku to Refresh the System
Extended use can cause system memory to get cluttered, leading to Spotify apps crashing or lagging. Here, a simple restart can often fix this. Here are the steps to restart Roku TV:
- Go to Settings > System > Power > System Restart.
- Confirm and let the device reboot.
Once your Roku turns back on, open Spotify and check if it’s working normally.
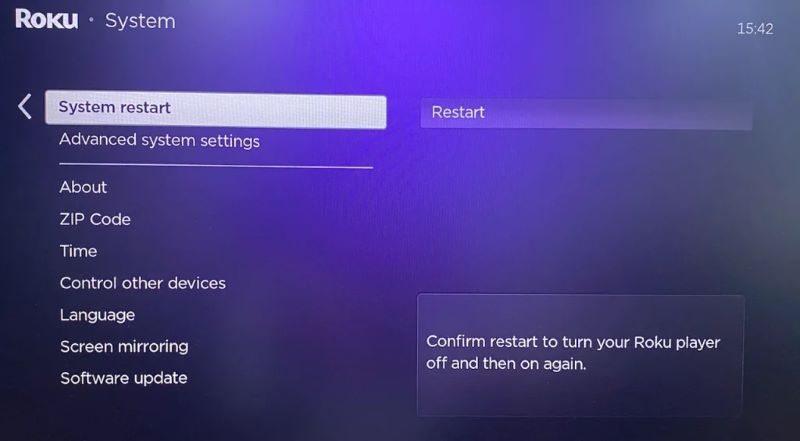
Fix 3: Update Spotify
Spotify is frequently updating its TV app to improve app performance. If you’re running an outdated version, it can cause compatibility issues with Roku TV. To update the app:
- Navigate to the Home Screen.
- Locate Spotify in your channel.
- Press the ✱ (options)button on your Roku remote.
- Select Check for Updates.
If an update is available, confirm to install it. Once it’s over, try opening the Spotify channel again.
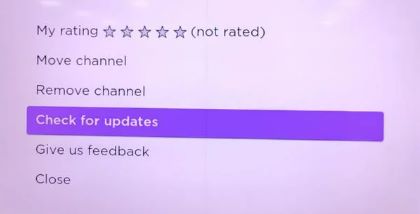
Fix 4: Reinstall Spotify
If Spotify is still not working, a fresh installation can often resolve persistent problems. Follow these steps to reinstall it on your Roku TV:
- Press the ✱ button on your remote after navigating to the Spotify in the channel list.
- Select Remove Channel and confirm.
Once removed, reinstall Spotify using one of the installation methods mentioned earlier. After that, your Spotify app should function as expected on Roku TV.
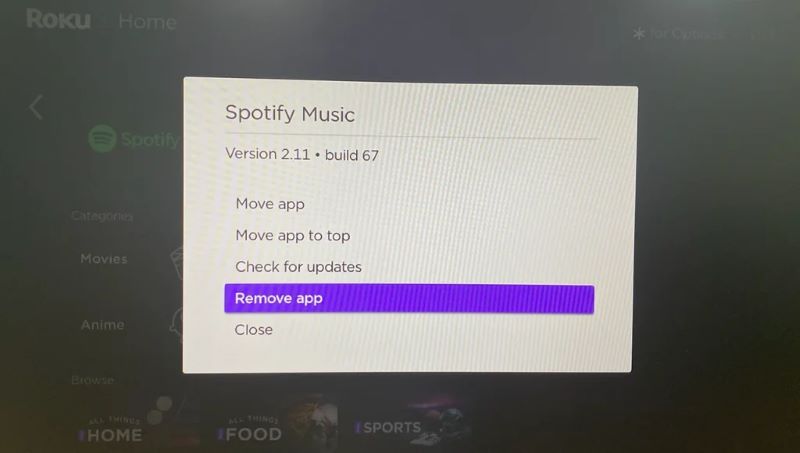
Conclusion
So that covers everything about using Spotify on Roku TV: whether it’s installing the app, streaming Spotify, or troubleshooting issues, we’ve gone through it all.
If your Roku model doesn’t support the Spotify app, or if you’d rather enjoy music without ads or restrictions, then StreamFox for Music is the ideal solution. By downloading Spotify tracks in open formats, it ensures they can be played on any device without internet or ads, including Roku TV and other Roku devices.







