Updated on 2025-01-23
15 views
5min read
Pinning a playlist is easy. Just a quick slide to the right, and it’s done. The action is simple but does wonders, especially if your library is packed. You can use it to give certain playlists a temporary spotlight at the top. Or go the other way: keep your favorites always within quick reach.
Here, we’ll show you exactly how it works. You’ll learn how to pin a playlist on the Spotify library, profile page, and even place it on your Android or iOS home screen. Better yet, we’ll also discuss how you can make the pinned playlists offline, even without a Spotify subscription (yes, it is possible!).
Part 1: How Many Playlists Can You Pin on Your Spotify Library
Spotify allows you to prioritize up to four items in your library. Anything goes: playlists or any other content in your collection. Once added, each item gains a small pin icon.
Plus, there’s a fixed rule: whether you’re on free Spotify or paying for premium, everyone has the four-item cap, no exceptions. Adding a fifth will only prompt a reminder to free up a spot first.
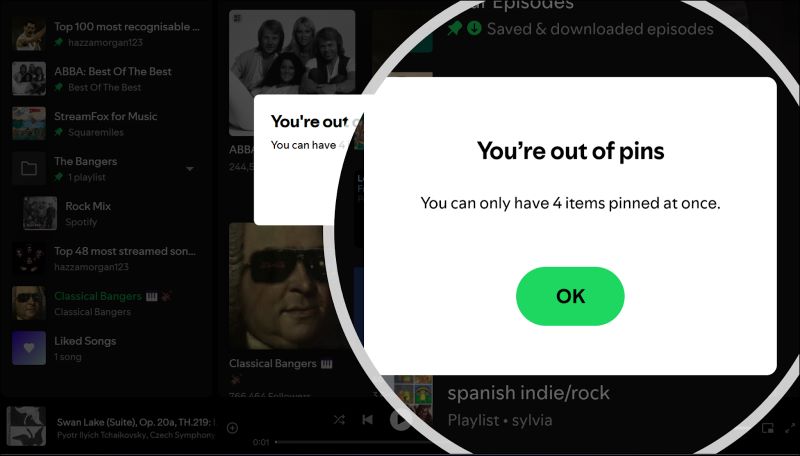
Part 2: How to Pin a Playlist on Your Spotify Library
Pinning a playlist works a bit differently on mobile and desktop. However, only the method to pin varies and they sync together seamlessly. Change the pin and the update will reflect on all your devices. These selections arrange themselves in order too. The oldest will land at the top and the newest in fourth.
On Mobile (iPhone/Android/iPad)
Both Android and iOS users can follow any of these two methods to pin a Spotify playlist to the top library. Keep in mind that pinning happens one at a time: no bulk pins option for now. Plus, to shift things around on the mobile, simply unpin and re-pin to get a suitable lineup. That said, here are the steps:
Way 1. Long Press Method
This method is straightforward. Simply open Spotify and go to Your Library page. Then follow the steps below:
Step 1. Press and hold the playlist you’d like to pin. It will bring up a menu from the bottom.
Step 2. From the list of options, tap on Pin Playlist, and the item will jump right to the top of your library, with a little hook icon as a marker.
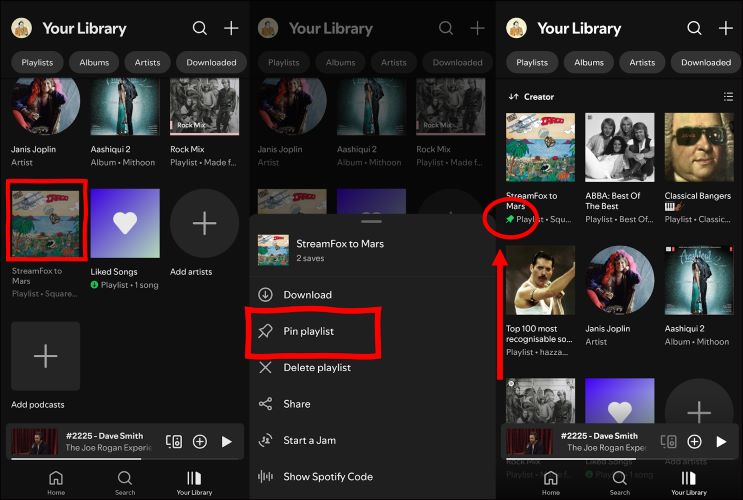
Way 2. Slide Method
For an even quicker move on the mobile app: you can also swipe. However, make sure your library items are in List View (not Grid View). To pin:
Pick your playlist and slide it to the right. As you do, a green pin icon appears. Simply, let go of it and the item will claim its spot at the top.
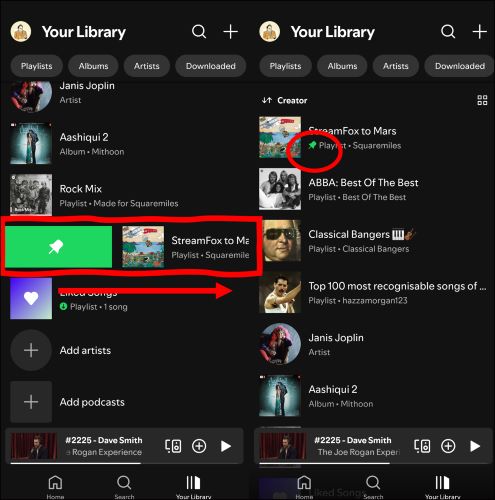
To unpin, slide right on any pinned item to release it back to its original position, which will depend on how your library is sorted. Or, if you prefer, long-press again and choose Unpin Playlistfrom the options. Either way, it’s the same as pinning one.
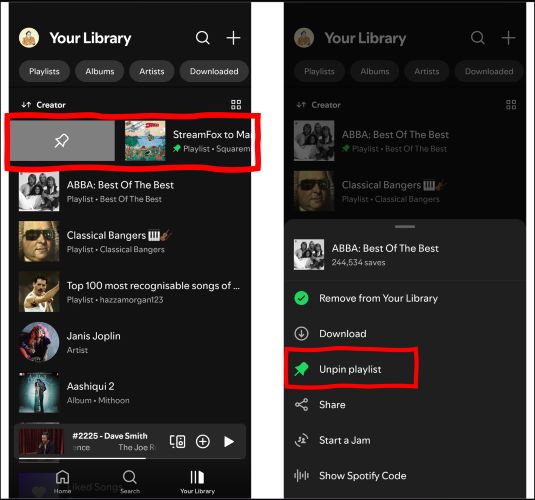
On Desktop (PC/Mac)
On the desktop, everything comes down to the right-click. Plus, unlike mobile, the slide method doesn’t apply either. One extra perk on the desktop is that you can rearrange the items by simply dragging them up or down the list. So, setting the order is easy.
The four-item limit does hold again, but the desktop app lets you pin folders. Folders can hold up multiple playlists and even nest other folders. Meaning, you can group your favorite playlists into one folder and pin the folder instead.
Here are the steps to pin a playlist on desktop:
- Go to Your Library and expand the view.
- Right-click on the playlist or folder you’d like to pin.
- From the menu that appears, select Pin Playlist.
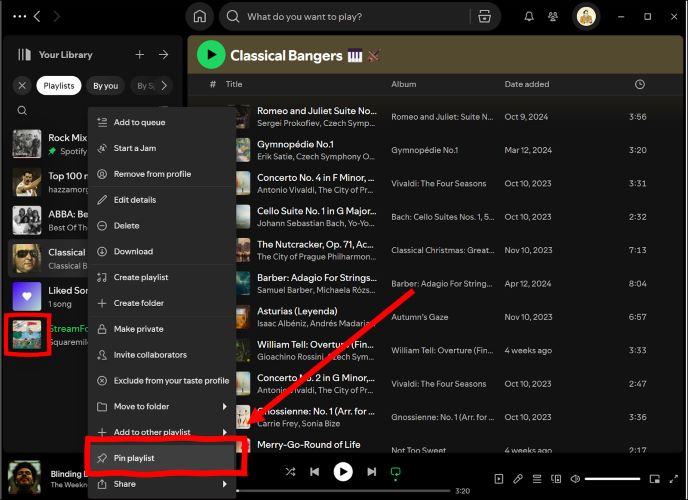
To unpin, right-click again and choose Unpin Playlist from the options at the bottom.
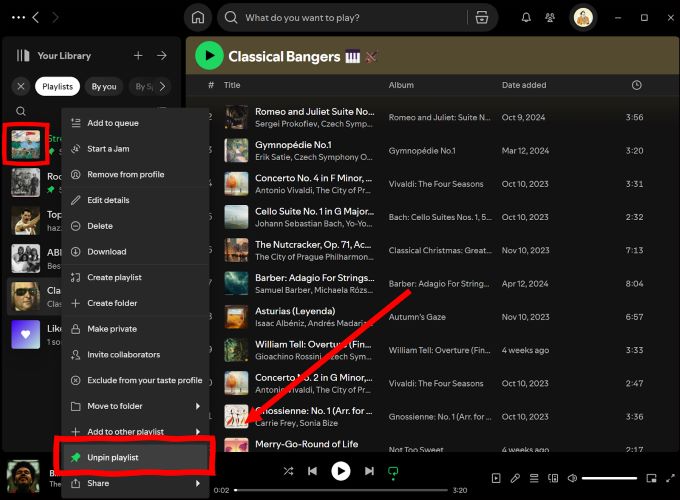
Part 3: How to Make Your Pinned Spotify Playlist Offline without Premium
Pinned playlists mean you also want instant access to them offline. To make them permanently available offline, with no Premium required, StreamFox for Music, the Eassiy All-in-one Music Converter, does the job. No subscriptions, no in-app limits: just your playlists, right on your device. And yes, StreamFox works beyond just pinned playlists. Download audiobooks, albums, tracks, and more from Spotify. Everything will be saved directly to your computer.
For easy access, you can log in with your Spotify account using StreamFox’s integrated browser. From there, simply select your playlist, pick a format, and StreamFox does the rest. Audio quality options range from high (320 kbps) to medium (256 kbps) or low (128 kbps), just like Spotify. Plus, all metadata remains intact too, including cover art, artist names, and every last detail.
Besides, you don’t need to go item by item, given StreamFox supports batch downloads. So, you can collect all your pinned playlists, a full folder, or even your entire library in one go.
Key Features:
- Downloading multiple playlists or songs can only take minutes.
- Each download is automatically sorted by playlist name for easy and organized access.
- Handle conversions in all major formats: MP3, FLAC, WAV, AAC, etc.
- Download music from different platforms, such as Apple Music, Amazon Music, YouTube Music, Spotify, etc.
Steps to Download Pinned Playlists with StreamFox for Music
Step 1. Download StreamFox for Music and set it up on your computer. Open the tool and choose Spotify as your music source.

Step 2. You’ll be taken to the integrated Spotify login screen. Enter your credentials to connect with your library. Whether you are using a Free or Premium account, the output will remain the same.

Step 3. Select your pinned playlist or anything else that you want to keep for offline listening. Then, drag it over to the red plus card in the top-right corner.

Step 4. On the Converting tab, all songs from the pinned playlist will line up. Choose the output format for each track individually or use the Convert all files to option to set a universal format. When everything is set, click Convert All at the bottom-right.
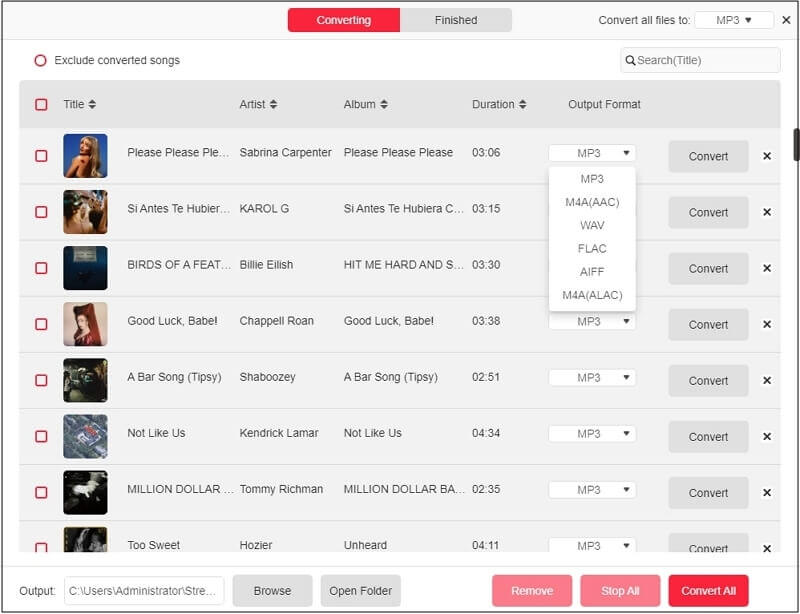
Step 5. Over on the Finished tab, click View Output File to check your saved tracks. Every playlist that you convert will be saved in their respective folders.
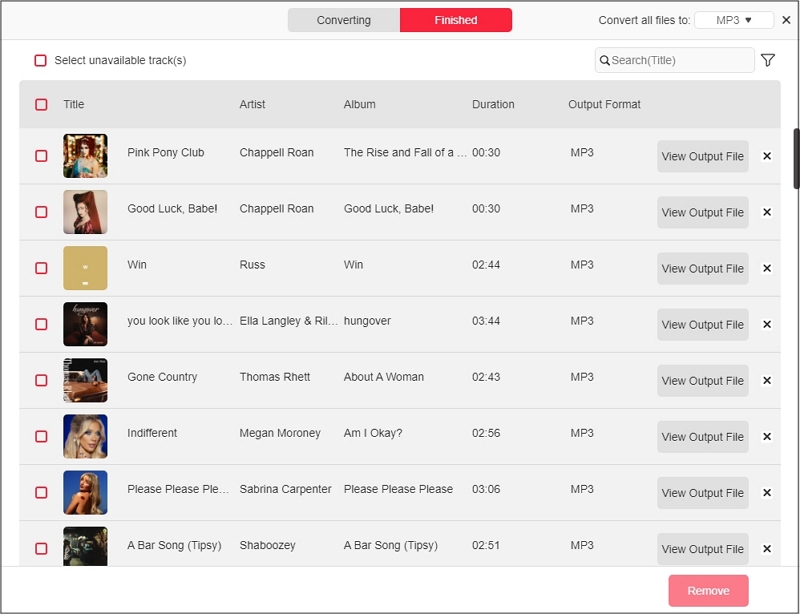
Part 4: How to Pin a Playlist on Your Spotify Profile
Pinning a playlist on your profile is about visibility to others. Plus, unlike the library’s setup, pinning to profile comes with its own rule that folders, artists pages, and albums are not allowed to be pinned.
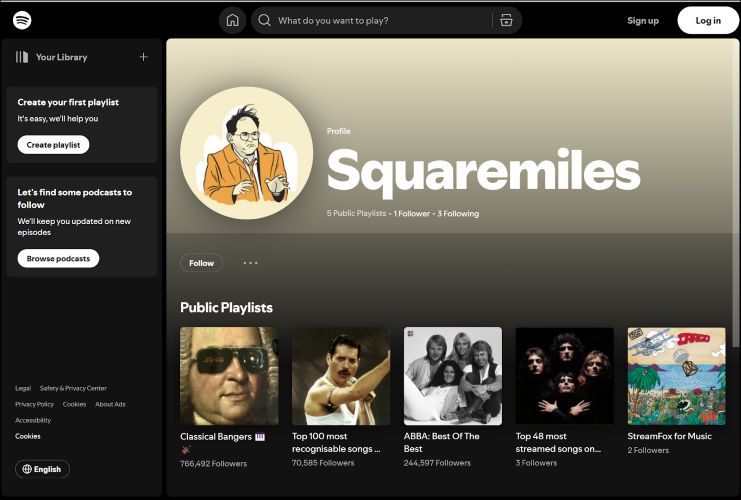
Only the playlist will make the cut, but Private playlists is excluded. The best part is that there’s no hard limit. You can add as many as you like and the pin order follows the newest addition sitting last rule.
Here are the steps on how to pin a playlist to profile via Spotify app on mobile:
Step 1. Open the playlist page via your Spotify library.
Step 2. Tap the three dots (ellipsis) near the title to open the options menu. Move all the way to the bottom and tap the Add to Profile option.
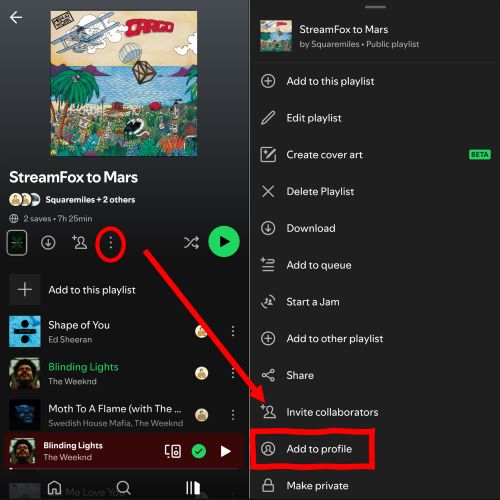
Head over to your profile and you’ll see the playlist listed under the Public Playlist section.
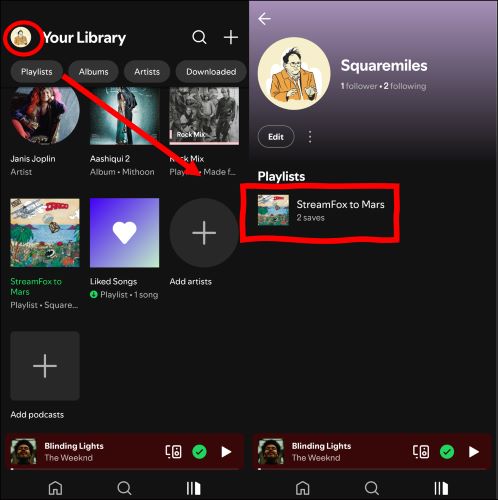
Part 5: How to Pin a Spotify Playlist to Your Phone Home Screen
Once upon a time, Spotify offered the one-tap Add to Home Screenfeature, but that disappeared back in 2022. It’s still possible today. However, there is a bit of a workaround that is using Android’s Add a Shortcut feature or the Shortcuts app on iPhone.
And since it’s Android and iOS-enabled features, there’s no limit: you can fill your screen with as many playlists as you like. Here is a look at the process.
On Android
Start by playing the playlist you want(you can pause it, as long as it’s the last thing you played). Then, follow the short guide here:
Step 1. Tap and hold the Spotify icon to pull up the Shortcuts menu.
Step 2. You’ll see the options like Search, along with the most recent playlist. Tap the playlist and move it to any open space on your home screen. You can locate the playlist with its original art and name, plus a small Spotify icon.
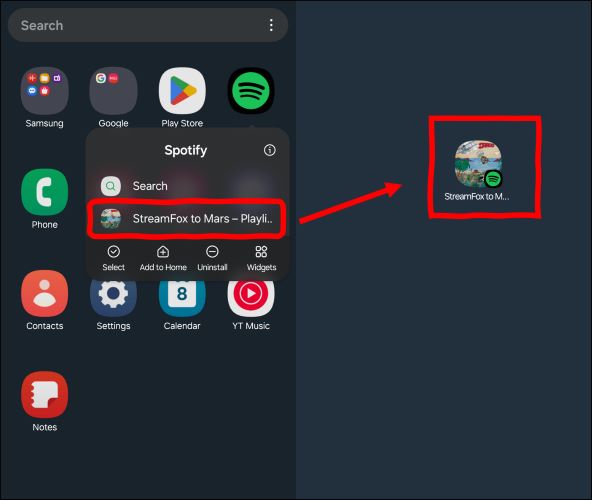
On iPhone
First, install the Shortcuts app if you don’t already have it. Then proceed as follows:
Step 1. In the Shortcuts app, choose to create a new shortcut.
Step 2. Search for Spotify in the actions list and then find your playlist or paste its URL.
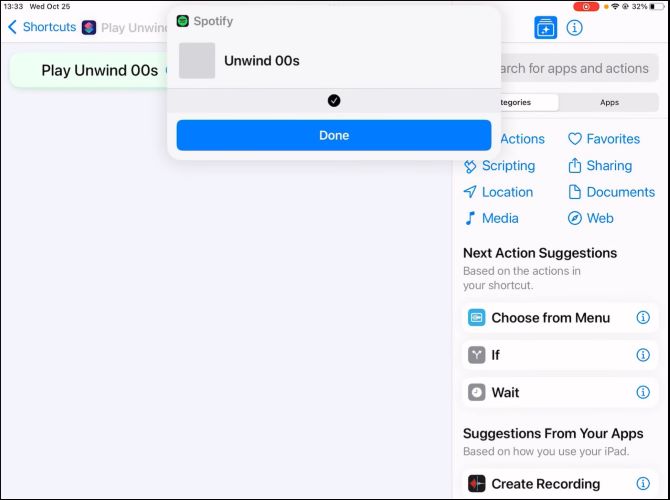
Step 3. Tap the three dots on the playlist shortcut to show its details. From there, select Add to Home Screen.
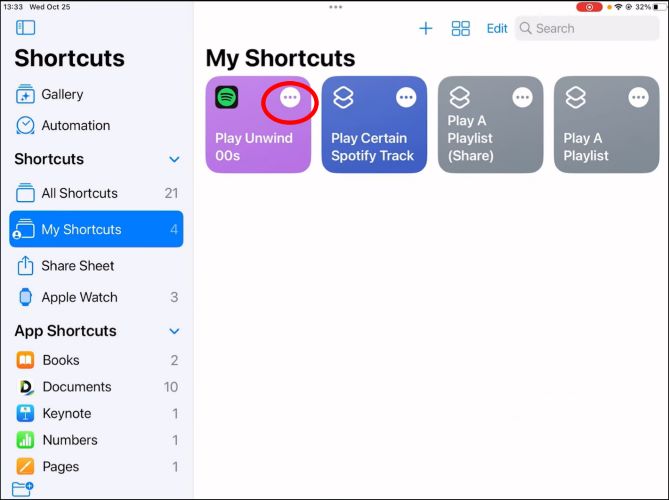
Conclusion
Pinning a playlist on Spotify is a small touch, but really makes a big difference. From pining and organizing to downloading a Spotify playlist, this guide discusses many things, even how to pin the playlist on your phone's home screen. The best of all: you’ve learned how to make your Spotify library music offline even when you don’t have a Premium tag. With StreamFox for Music, it’s possible and easy! StreamFox is the best option if you want to save your entire playlists in one go, keep album art and metadata, and enjoy high-quality audio anywhere, anytime.







