Updated on 2025-02-17
17 views
5min read
The Sony Walkman isn’t just a music player, it’s an icon. From its nostalgic roots to its modern designs, it’s a device that music lovers swear by. Yet, there’s one challenge: playing Spotify Music on Sony Walkman isn’t always simple.
This guide is here to help you. Step by step, you’ll learn how to make Spotify music playable on your Walkman, no matter the model. From Android-supported devices to ones running on Sony’s proprietary operating system, everything you need is laid out clearly. Even common compatibility issues between Spotify and Walkman are addressed with fixes to make the experience seamless.
- Step 1. Get Free Spotify Music Downloads for Sony Walkman
- Step 2. Transfer Spotify Music Downloads to Sony Walkman
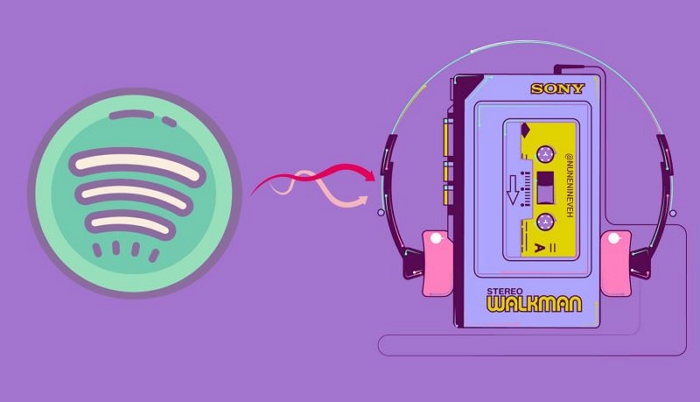
Part 1. Is Spotify Compatible with Sony Walkman?
Compatibility depends on the Walkman you own. Newer Walkman models run on Android OS. Specifically, the NW-A105 and NW-ZX507 series support the installation and use of the Spotify app. Or you can think of it like this: if there’s a Play Store on the Walkman, you can use Spotify.
Part 2. How to Listen to Spotify on Sony Walkman That Supports Spotify App
For those using Android-based Walkman models that support Spotify app, Spotify will work as it does on any other device. For example, free users will include ads while premium users won’t. All you need is enough space on your Walkman to install the Spotify app.
Here’s how it works, step by step:
Step 1. Access the Play Store on your Walkman. Search for Spotify and choose it to install.
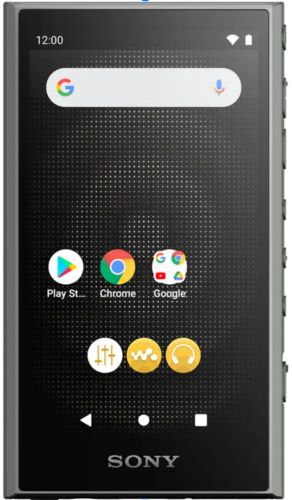
Step 2. Once installed, open Spotify and log into your account.
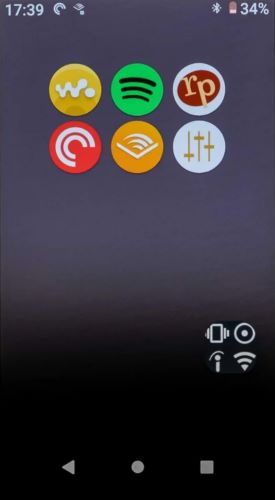
Step 3. Start streaming music, just like you would on any other device.
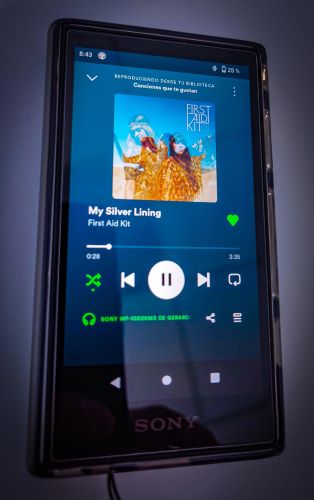
Part 3. How to Play Spotify on Sony Walkman Which isn't Compatible with Spotify App
Not every Walkman model has the Spotify app. Without it, streaming Spotify music online is not an option. However, there’s still a way to enjoy Spotify tracks on your Walkman, which is converting them into formats that the Sony device can recognize.
StreamFox for Music, the Eassiy All-in-one Music Converter, makes this process effortless. Songs, audiobooks, and podcasts can be downloaded seamlessly and they’re converted into open formats like MP3, AAC, or M4A: formats that your Walkman can play without trouble. Plus, if you’re looking for high-resolution sound, StreamFox also supports FLAC and WAV files.
Besides, StreamFox doesn’t cut any corners: it ensures that every detail of music download is intact. The song titles, artist names, album names, and the cover art are preserved exactly as they appear on Spotify. You’ll just have the music in standard audio formats, but it will look and feel like Spotify itself. This means your Walkman will display the album covers and metadata while playing music.
Eassiy All-in-one Music Converter
Download music from Spotify, Apple Music, Amazon Music, and three other music services as local MP3 in 320kbps with ID3 tags retained.
Key Features
- No Spotify Premium account is needed to download music.
- Log into your Spotify account right within the tool’s inbuilt Spotify web player.
- Deliver 50x download speed while preserving original audio quality.
- Support downloads from Apple Music, YouTube Music, Pandora, Deezer, and more.
Step 1. Get Free Spotify Music Downloads for Sony Walkman
- Install StreamFox for Music on your computer. On the home screen, click on the Spotify icon from the list of platforms.
- Use your Spotify credentials to log in: Free or Premium accounts work seamlessly.
- Browse playlists, albums, or specific songs. Drag them to the red plus icon on the right side of the interface.
- Once your songs are lined up in the Converting tab, pick the audio format you want: MP3, AAC, FLAC, or others. And click Convert All.
- StreamFox will convert and arrange the music on your computer, sorted neatly into folders. Switch to the Finished tab, and click View Output File to locate them.



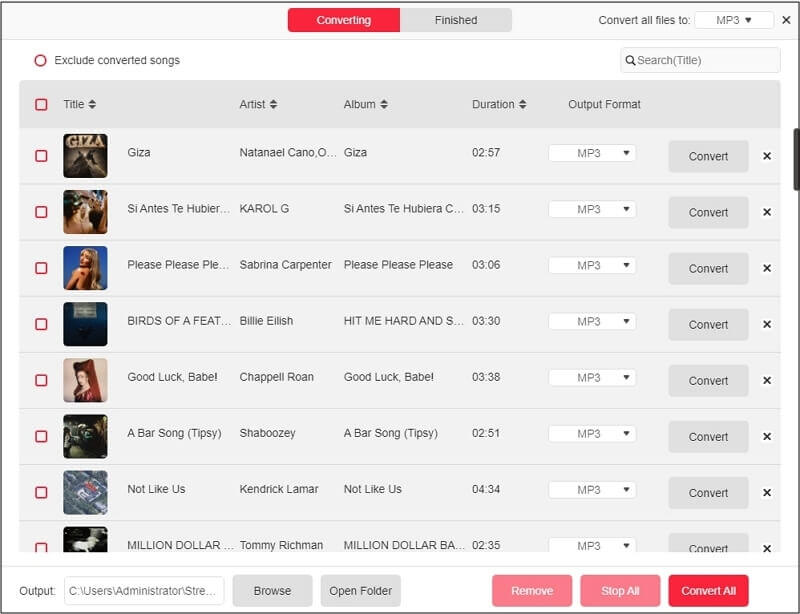
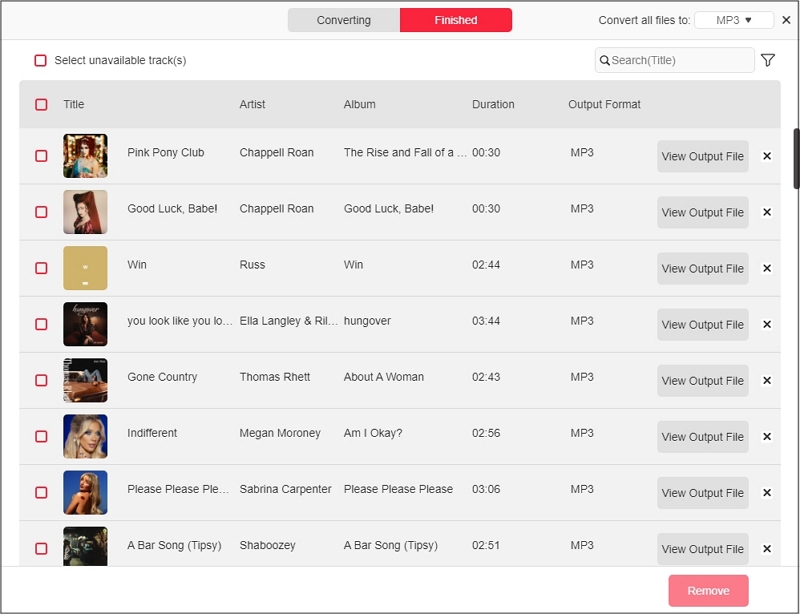
Step 2. Transfer Spotify Music Downloads to Sony Walkman
- You’ll need the Sony’s Music Center for PC on your computer. Download and install the software if you don’t already have that. Open the application and click the Menu icon in the top-left corner.
- Select File > Import File or Import Folder.
- Select the StreamFox folder or the individual songs and click OK to add them and make them recognizable by the Music Center for PC application.
- Use a USB cable to connect your Walkman to the computer. On the Walkman, unlock the screen and swipe upwards. Tap Settings > Connected Devices > USB. When prompted, select File Transfer and confirm with OK. Your connected Walkman device listed on the left-hand panel of the Music Center for PC.
- In Music Center for PC, you’ll see categories like Songs, Albums, and Playlists. Choose a suitable option.
- You’ll see all the imported audio files. Hold down Ctrl and select multiple albums or songs at once.
- Click the Arrow icon next to the album cover art to start the transfer.
- Once the transfer completes, open the Music app on your Walkman. The downloaded Spotify music will now appear, ready to play.
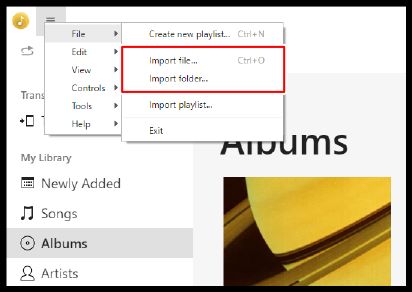
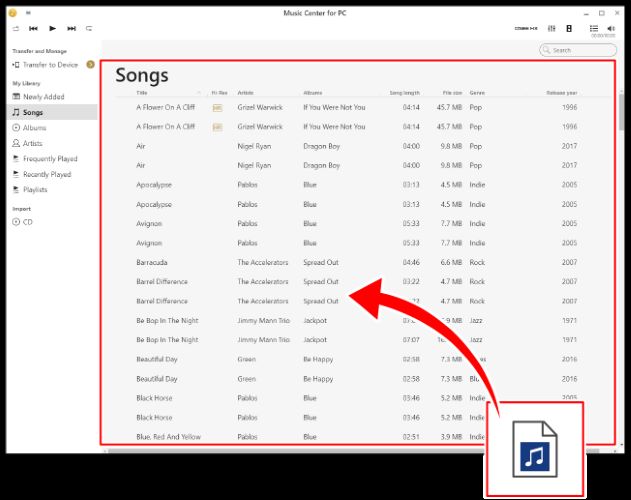
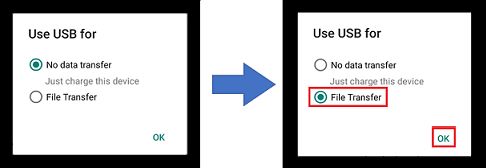
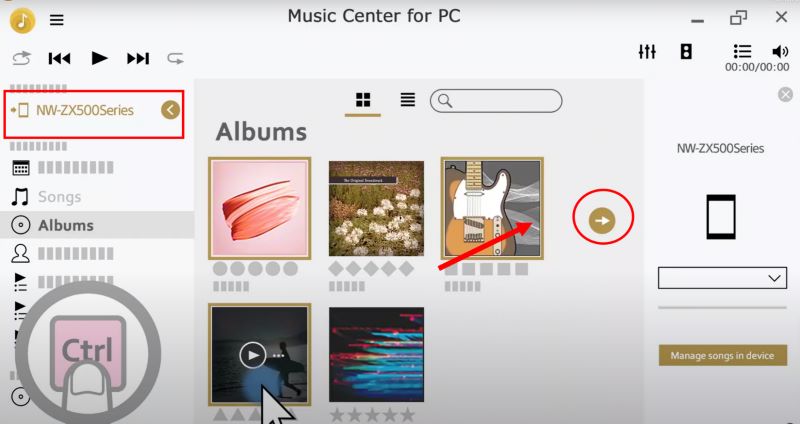
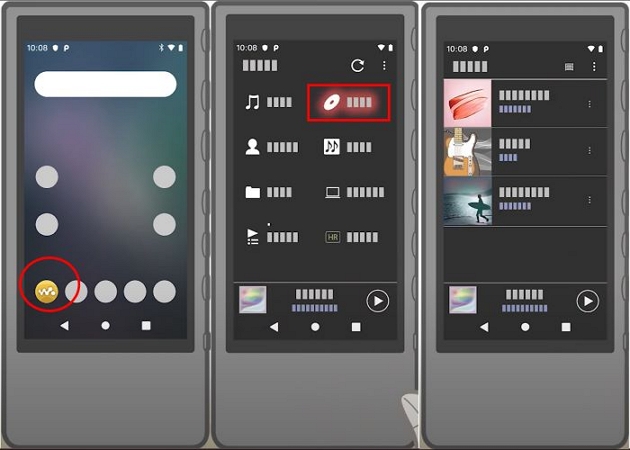
Part 4. Spotify Struggling on Sony Walkman [Fixed]
Spotify app and Sony Walkman don’t always cooperate. Spotify often lags, stutters, or refuses to run properly. These performance issues are common across user forums, community posts, and Reddit discussions. And most problems trace back to limited storage, system settings, or app bugs. Here are three fixes that can resolve the struggle and get Spotify running smoothly on your Sony device.
Fix 1: Uninstall Unneeded Apps
Walkman devices come with limited internal storage. When that space runs low, apps like Spotify start to falter. You can remove unneeded apps to free up valuable space and allow Spotify to work better. Keep in mind that pre-installed system apps cannot be uninstalled. To uninstall unnecessary apps:
- On the Home screen, hold down the app icon you want to remove.
- Drag the icon to the Delete option at the top of the screen and release your finger.
- When a confirmation message appears, “Do you want to uninstall this app?”, select OK.
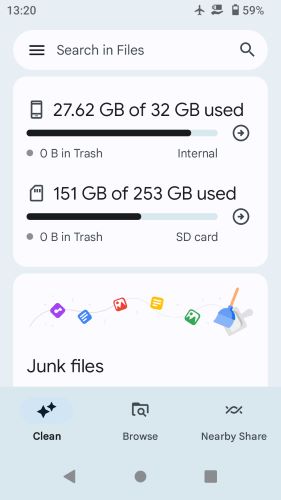
Fix 2: Turn off High-Res Streaming
Walkman devices offer high-resolution audio playback, but Spotify playback doesn’t fully benefit from it. The app uses a lossy OGG format, which means the audio quality is already compressed. Enabling high-resolution streaming forces the system to up-convert Spotify’s output unnecessarily, leading to glitches, playback stutters, and slower performance. Here’s how to disable it:
- Swipe up on the Walkman Home screen to open the settings menu.
- Scroll to Sound and tap on it.
- Locate the High-Res Streaming option and turn it off.
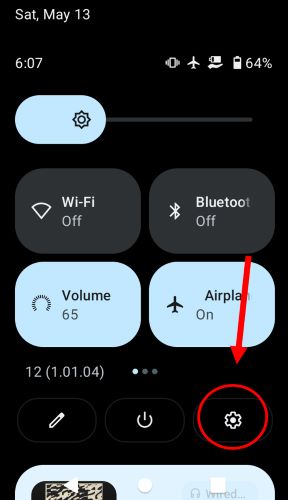
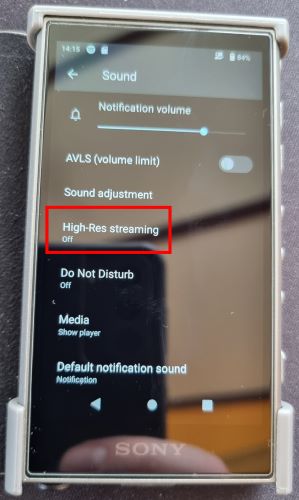
Fix 3: Reinstall Spotify App
Reinstalling Spotify can often clear out bugs and glitches. The process is quick and mirrors how you’d uninstall any other app:
- On the Home screen, hold down the Spotify app icon.
- Drag it to the Delete icon at the top-right of the screen and release.
- Confirm the uninstallation when prompted.
After removing the Spotify app, you can reinstall it from the Play Store.
Conclusion
For Android-based Walkmans, installing the Spotify app is simple. Yet, it is not without its flaws. Issues like battery drain and lagging performance can disrupt your listening experience.
That’s why StreamFox for Music is the smarter choice. You can use it to download the Spotify music in the original quality but in open formats that your Walkman will handle effortlessly. You don’t even need a Premium!







