Updated on 2025-03-17
views
5min read
Spotify can be blocked at your school for various reasons, including human factors and regional restrictions. For man-made reasons, your school may want to ensure students focus on their studies or save bandwidth. For causes of regional restrictions, where your school is located doesn't support Spotify. Regardless of the reasons, we will help you get your Spotify unblocked for your school devices like Chromebook, Windows PC and Mac.
FAQs About Getting Spotify Unblocked for School Computers
Why Do Schools Block Spotify?
There are 2 main reasons. One is to ensure that their students focus on their studies while the other is to reduce the network bandwidth usage so that offers a fast and stable network for internet behaviors for educational purposes.
How Do Schools Block Spotify?
Schools block the Spotify web player or app in various ways, such as blocking IP addresses related to the Spotify server, configuring firewalls to deny access to Spotify, using specific DNS or proxy settings to block Spotify or limiting the bandwidth usage for Spotify.
Can I Unlock Spotify with Spotify Unblocked 66(Spotify Unblocked Website)?
Although the name of the Spotify Unblocked Website, Spotify Unblocked 66 includes the word Spotify, it's a pity that Spotify Unblocked 66 doesn't support Spotify currently. After searching its official site, we found that it only supports unblocking some games.
Get Spotify Unblocked for School Chromebook/PC/Mac without VPN
Although VPN is a useful tool to unlock Spotify on your school Chromebook, PC or Mac, you might not want to pay for it or can't find a workable one for your device. Don't worry, here are 8 ways to get Spotify unblocked for your School computer without using VPN.
Way 1: Try Alternative Spotify URLs
Apply to: You need to access the Spotify web player on a browser on your school computer.
Perhaps your school IT just blocks the specific Spotify site like "https://open.spotify.com/" but does not block all Spotify-related sites. Under such a case, you can use the alternative URL such as "https://player.spotify.com "to visit the Spotify site.
Way 2: Change to Another Browser
Apply to: You can't install the Spotify app on your school computer but only can access the browser. However, the Spotify web player is blocked.
Sometimes, your Chrome isn't granted permission to visit Spotify web player while Firefox can because of different block logic. Therefore, try to switch to another browser on your computer and you may find Spotify is accessible on one of them.
Way 3: Use Spotify Unlocked Extension
Apply to: This way enables you to access Spotify with your browser via extensions, even when the Spotify web player is blocked. We will introduce 2 extensions here. They work similarly, which allows you to visit the Spotify web browser by using a clean window without any site-blocking settings.
Steps to Visit Blocked Spotify with Browser Extensions
Step 1: Install Unblock Everything on your Chrome, if you are using a Chromebook. Or get Web Player for Spotify™ on the Chrome browser of your Windows PC or Mac.
Step 2: Click the installed Spotify unblocked extension on Chrome.
- For Unblock Everything, it will open a new window for you to go to Spotify web player.
- For Web Player for Spotify™, the Spotify web player will be directly popped out after clicking the extension.
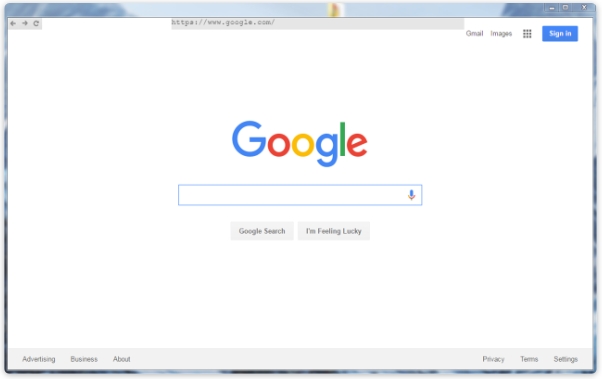
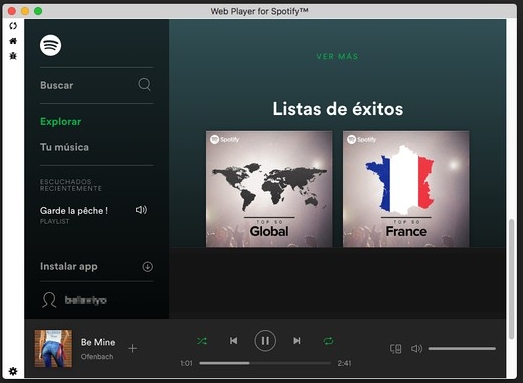
Step 3: Sign into the Spotify web player in the new window and it's time for you to enjoy music.
Way 4: Through Spotify Web Player
Apply to: Your computer using the school connection can't access the Spotify app, whether it's yours or provided by the school.
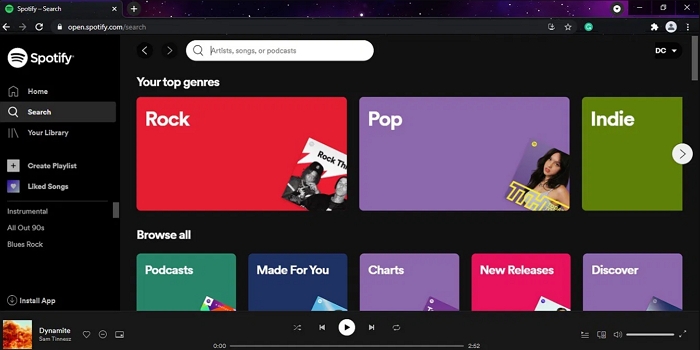
Steps to Unblock Spotify with Spotify Web Player
Go to the Spotify web player on a browser on your school computer and log in to it to enjoy your music without limitations.
Way 5. Switch to Another Network
Apply to: It's possible that your school limits the usage of Spotify via the WiFi or wired network. Therefore, connecting your school device to the hotspot of your phone will enable you to stream Spotify with the app on your school computer smoothly.
Steps to Unblock Spotify by Changing Network Connection
Step 1: Turn on Phone Hotspot
For iPhone: Open Settings, tap Personal Hotspot and toggle on Allow Others to Join.
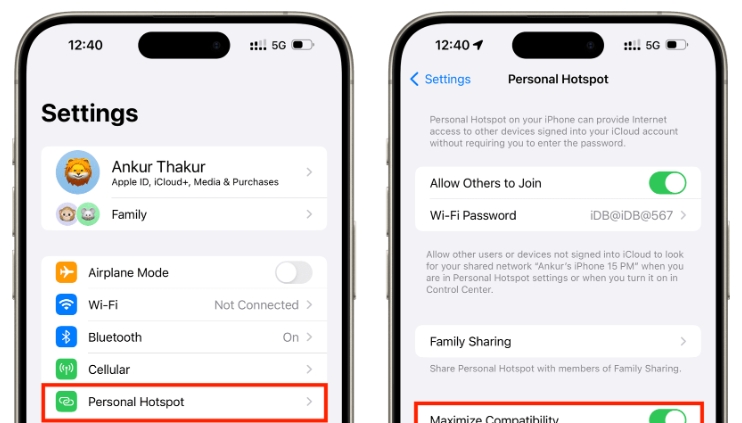
For Android: Run Settings, tap Connections > Mobile Hotspot and Tethering and then enable Mobile Hotspot.
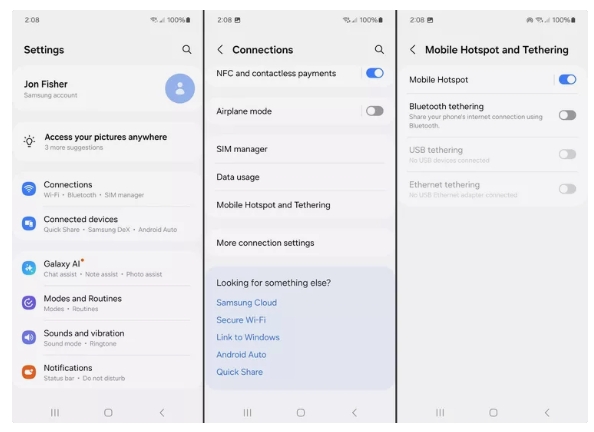
Step 2: Connect Computer to Phone Hotspot
For Chromebook: In the bottom-right corner of the home screen, click the time. Next, choose Network and select your phone.
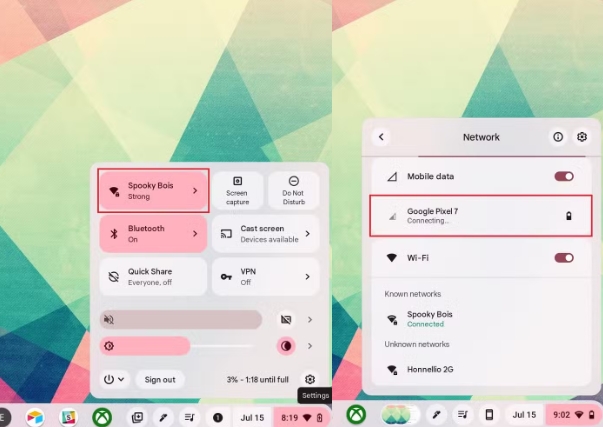
For Windows: Click the network icon in the taskbar. Then, locate and click your phone name.
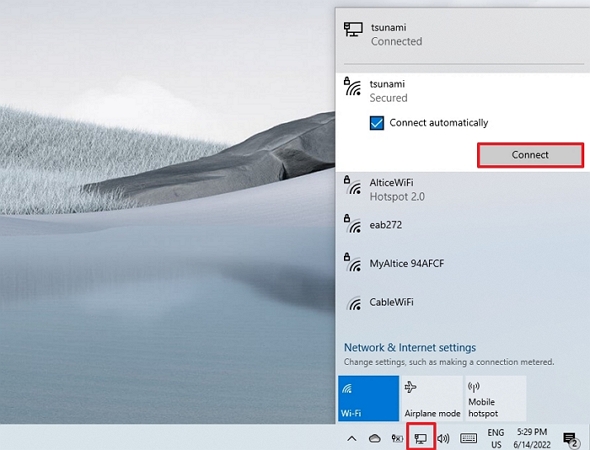
For Mac: In the top pane, click the WiFi icon and choose the network of your phone.
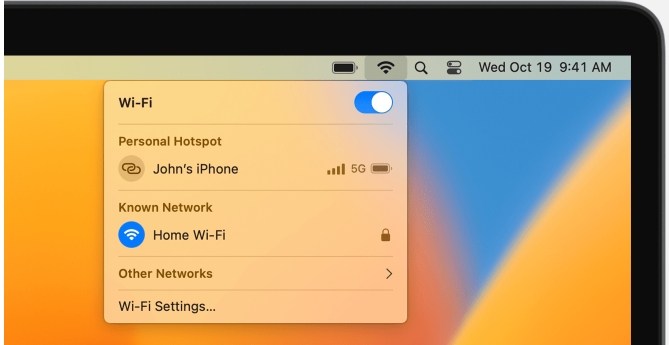
Way 6: Listen to Spotify Offline
Apply to: You want to listen to your Spotify offline and thus free from the blocked Spotify issue which is usually caused by restricted network.
Downloading Spotify music locally for offline listening is an effective solution to get Spotify unblocked for your school device and what you need is Eassiy All-in-one music converter, StreamFox for Music. This software enables users with any skill level to download their favorite songs directly from Spotify in DRM-free formats like MP3, M4A, and FLAC. It can download Spotify tracks at 50x faster without sacrificing the sound quality and ID3 tags. The audio quality is 320kbps and all metadata like song titles, artist names and covert art are preserved. The music downloads will be saved on your computer storage and you can play them offline with any media player on your computer. This way, you can bypass the blocked Spotify app or Spotify web player to enjoy Spotify music.
Key Features
- Download songs, albums, playlists, podcasts and audiobooks from Spotify.
- Automatically organize downloaded songs into folders, saving you the stress of manually organizing downloaded Spotify songs.
- Enable users to download Spotify music with the inbuilt Spotify web browser in StreamFox.
- Boast a 99.99% success rate in downloading any type of Spotify content.
How to Download Spotify Music as Local Files for Unblocking Spotify
Step 1: Launch StreamFox for Music on your computer after installing it on your Windows PC or Mac. Next, choose "Spotify" to move on.
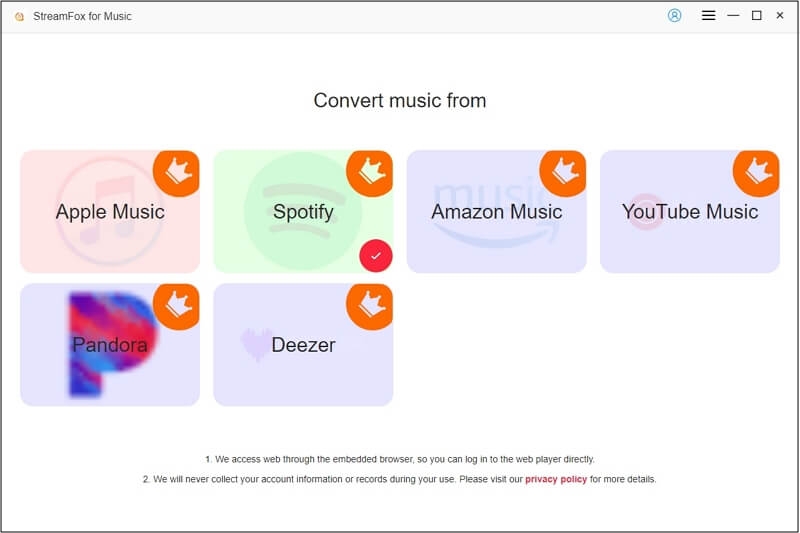
Step 2: Hit the “Log in” icon at the top-right side and sign in to your Spotify account using the correct details.
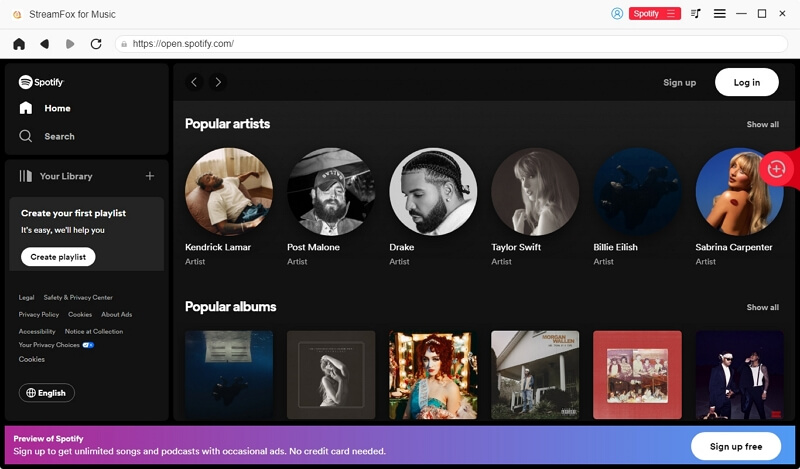
Step 3: Once you’re logged in, go to your “Music Library” and choose the “Song” that you will like from Spotify. Then, drag and drop it to the red“+” icon at the right-hand side of the page.
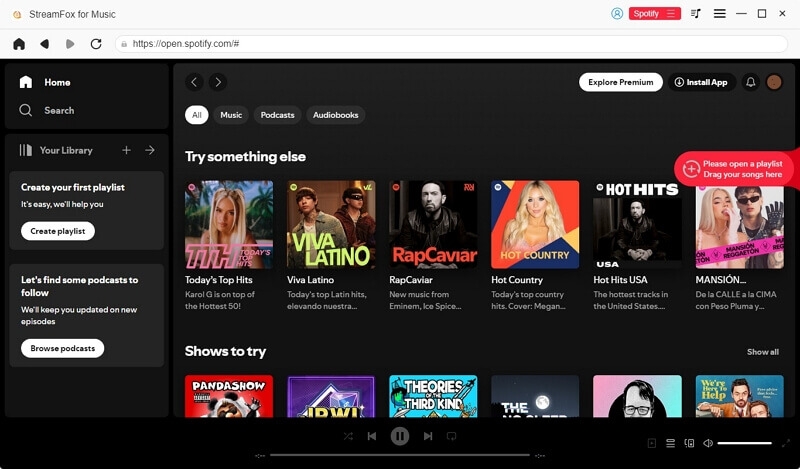
Step 4: Choose the “Output Format” you want for the songs you’re looking to download. Then, click “Convert All”. StreamFox will begin downloading Spotify music as MP3 or other selected format on Mac or Windows device.
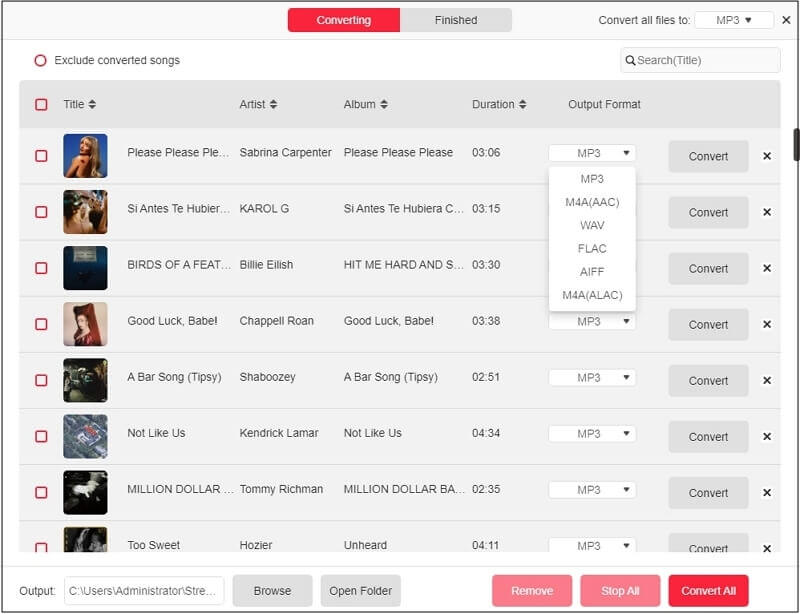
Wait for the conversion to finish in minutes. Then, click the “View Output File” button to check the music file.
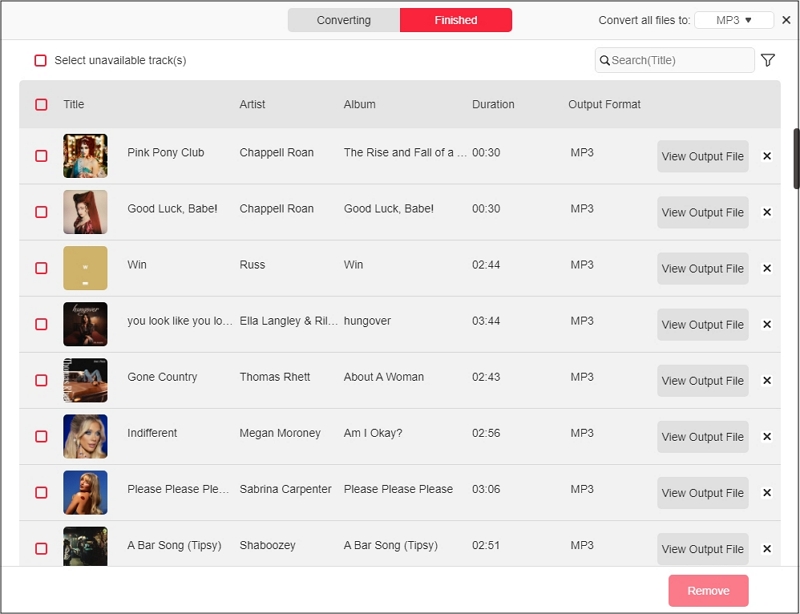
Tip: If you are using a Chromebook, you can borrow a Windows PC or Mac to download Spotify music as local files with StreamFox first. Then save the downloaded songs to a USB and connect the USB to your Chromebook for Spotify song playback.
Way 7: Change DNS Service
Apply to: You prefer to unblock Spotify on your school computer by adjusting the built-in network settings.
Here is how to unblock Spotify via changing DNS service:
For Chromebook
Step 1: Click the time in the lower-right corner of your screen and then the gear icon.
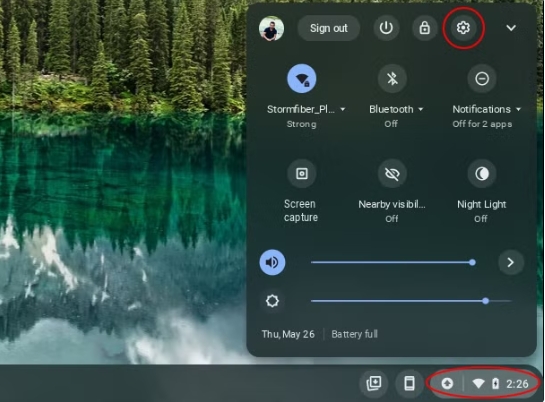
Step 2: Choose Network from the sidebar and select the type of network connection that is currently used by your Chromebook. Next choose the network name.
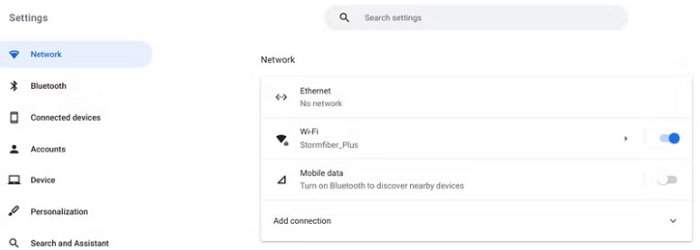
Step 3: Check Custom name servers and type the DNS server addresses you choose online.
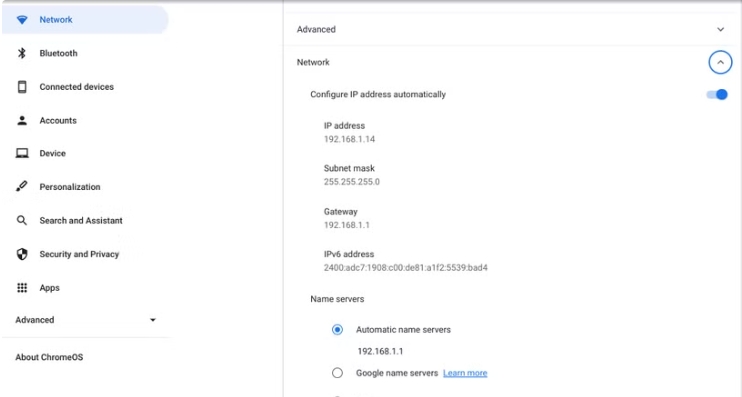
For Windows Computer
Step 1: Go to the "Control Panel” on your computer and select “Network and Internet” > “Network and Sharing Center".
Step 2: Click on the option that says "Change adapter settings" on the left. Then, right-click your network connection that you’re currently using and select "Properties".
Step 3: Select "Internet Protocol Version 4 (TCP/IPv4)" and click on "Properties".
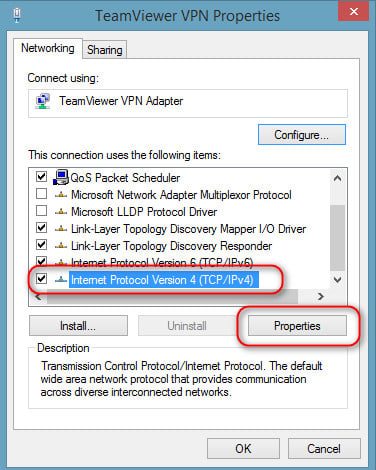
Step 4: Finally, choose "Use the following DNS server addresses" and provide the DNS server addresses you want to use. Then click "OK" to save the changes.
For Mac
Step 1: Open “System Preferences” and select “Network Settings”.
Step 2: Select your “WiFi Network” from the list and click "Advanced".
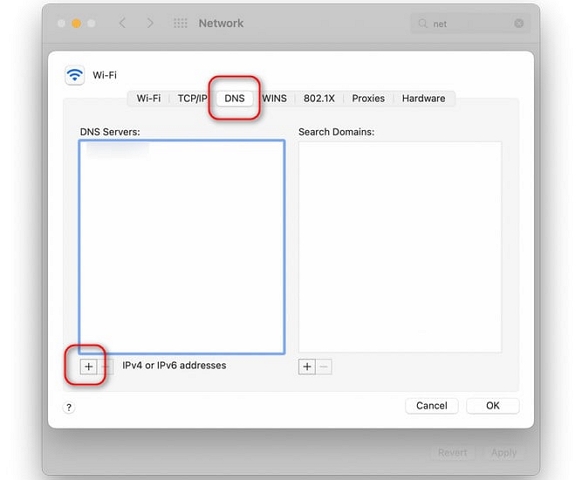
Step 3: Click on the “DNS” tab and select the “+” icon at the bottom right corner to select the new “DNS Server Address” that you want to use.
Step 4: After you enter the DNS server address, click on “OK” > “Apply” to finish.
Way 8: Modify Proxy Settings
Apply to: You want to get Spotify unblocked for your school device without the help of any tool and you don't mind the somewhat-tricky steps to get it done.
Here’s how to use a proxy server to unblock Spotify:
For Chromebook
Step 1: Hit the time on the Shelf and click the Settings(gear) icon.
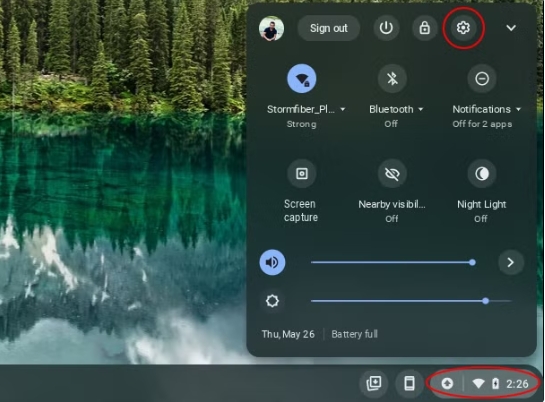
Step 2: Switch to Network in the left pane and choose Wi-Fi in the right section. Next, choose the WiFi network that your Chromebook is currently connected to.
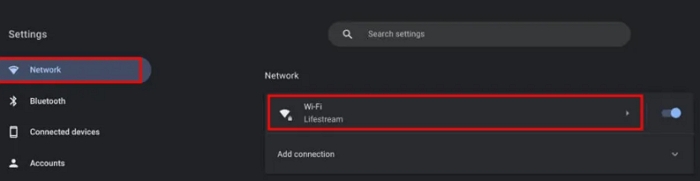
Step 3: Scroll down to locate the Proxy section and click it.
Step 4: Enable Allow proxies for shared networks and hit Confirm.
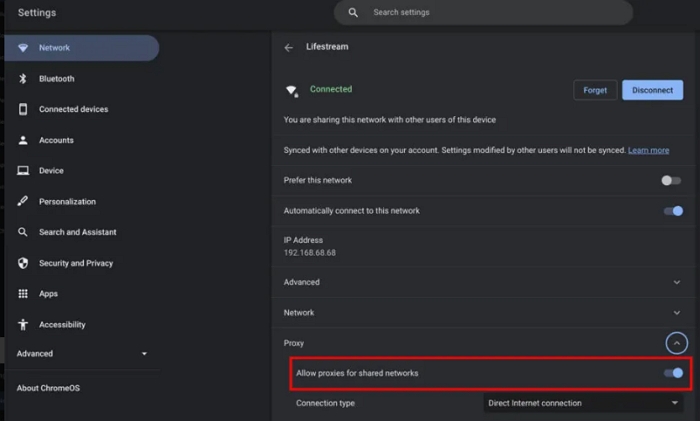
Step 5: Select Manual proxy configuration as the Connection type.
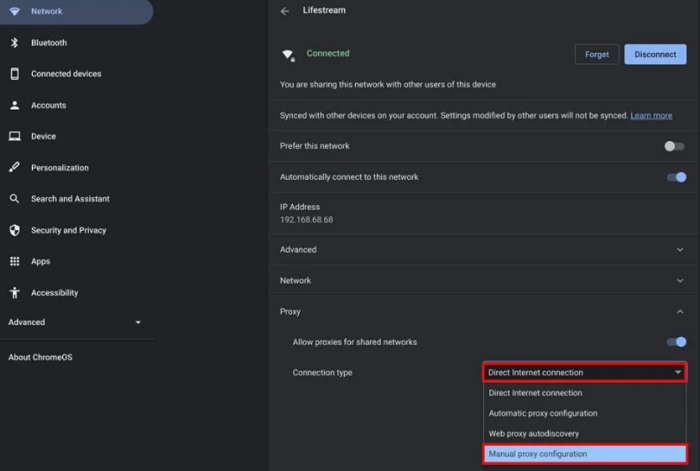
Step 6: Input the required info and save it.
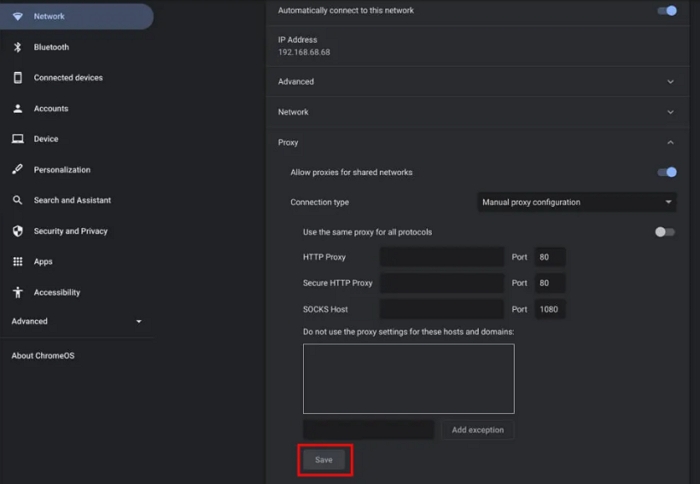
For Windows Computer
Step 1: Once you have a “Proxy server”, open your “Windows computer” settings and navigate to “Network & Internet”.
Step 2: Scroll to the left sidebar and select “Proxy”.
Step 3: Navigate to the “Manual Proxy Setup” section and enable the option that says “Use a proxy server”.
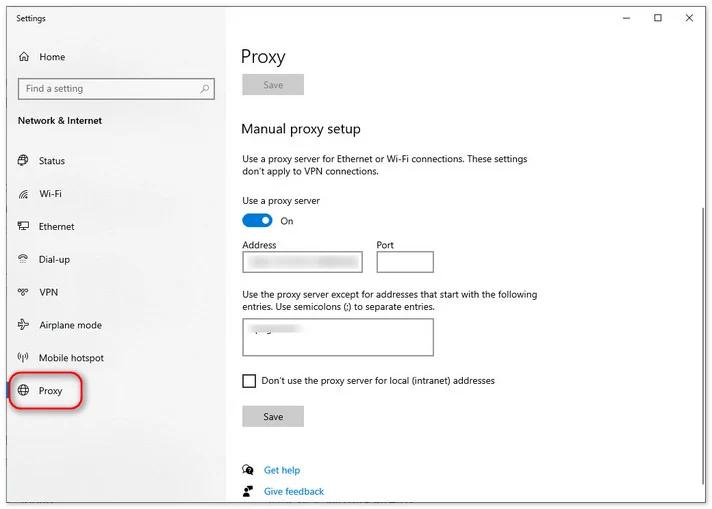
Step 4: Once the proxy is enabled, enter the “Proxy Address” and other essential information. Then, click “Save”.
For macOS Computer
Step 1: Go to “System Preferences” on your Mac and find “Network” settings.
Step 2: Choose the network service that you want to use and click the “Advanced…” button at the bottom right corner to proceed.
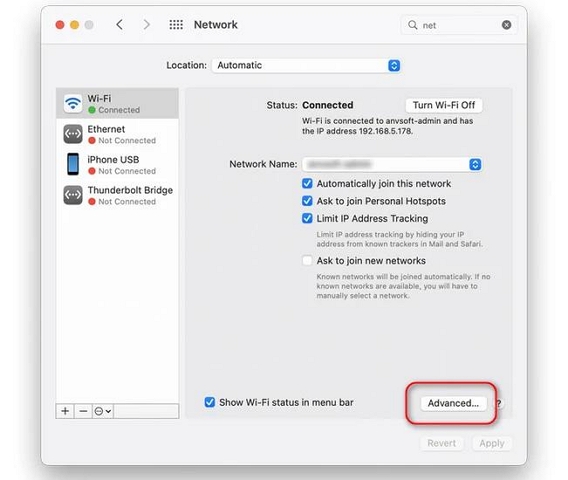
Step 3: Navigate to “Proxies” tab. Then, scroll to the section that says “Select a protocol to configure” and tick the checkbox next to the type of proxy service that you want to configure.
Step 4: Enter your proxy “Server Address” and “Port Number”. Then, fill in your Username and Password when prompted.
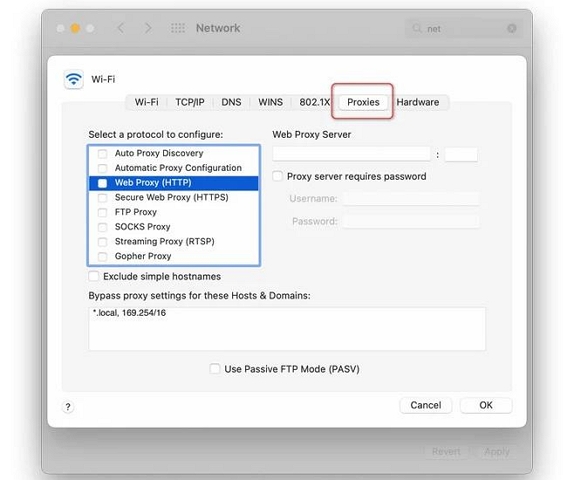
After that, click on “OK” to save the changes.
Get Spotify Unblocked for School Chromebook/PC/Mac with VPN
A VPN tool can come in handy to get Spotify download unblocked on any device, whether Spotify is blocked on your school computer due to geographic restrictions or network restrictions. So, you can use a VPN tool to unblock Spotify on your school device. Some trustworthy VPN tools you can use for the task, include IP Vanish, NordVPN, Express VPN, and SafeGuard.
Here is a step-by-step guide on how to use VPN to unblock Spotify downloads:
Step 1: Install the VPN app on your device via the relevant app store.
Step 2: After you install the VPN, launch it and register for an account (only if necessary).
Step 3: Once you finish the account registration, head to the available “Location Servers” and select the location you’d like to use.
Step 4: Click “Connect” or the relevant button to activate the location selected.
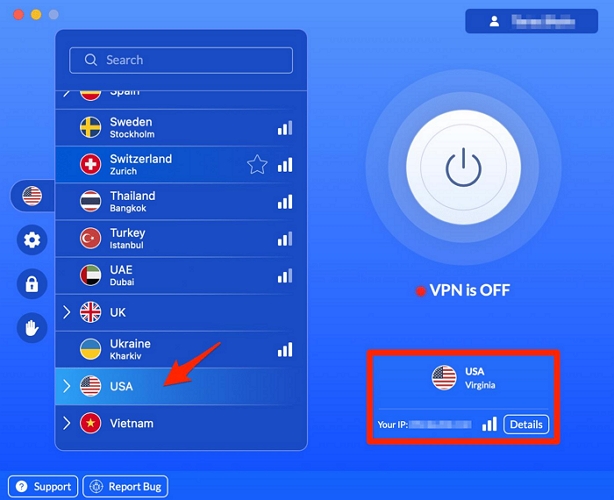
Step 5: Next, close the “Spotify App” and open it again. Your Spotify download should be unblocked by now, and you should be able to play your songs without restrictions.
Conclusion
Accessing Spotify in restricted environments like school can be challenging, but there are several effective methods to overcome these limitations. This article has explored 9 simple yet powerful approaches to get Spotify unblocked for school Chromebook, Windows PC or Mac. All you have to do is follow the steps for each method correctly to unblock your Spotify. However, if you want a better way to unblocking Spotify on school devices, then downloading Spotify music offline with StreamFox for Music is the ultimate solution.







