Updated on 2025-04-03
8 views
5min read
A music widget on the lock screen gives you quick controls to change tracks, shuffle playlists, or replay your last song, all without unlocking your phone. Plus, the neatly aligned album art, track name, and playback buttons increases the visual appeal of the lock screen.
However, what happens when the Spotify widget doesn’t show up on your phone’s lock screen at all? Or it appears, but the buttons don’t work? Maybe some controls show up, but others disappear entirely. That’s what we’ll fix right here. This guide will show you how to fix Spotify not showing or working on lock screen, whether you’re using iPhone, Samsung, or any Android phone.

How to Fix Spotify Not Showing on Lock Screen
Before anything else, let’s handle the most frustrating version of this issue—the Spotify music widget disappears entirely from the phone’s lock screen. It doesn’t matter if you’re using iPhone or Android, or whether you’re on Spotify Free or Spotify Premium, the fixes ahead will bring it back.
Fix 1. Allow Spotify Notifications
Spotify’s music controls won’t appear on the lock screen unless it has full notification access. And this isn’t a fix: it’s a requirement. If the app isn’t allowed to send alerts, its media interface will remain hidden, no matter how many settings you tweak. If this hasn’t been configured yet, let’s get it done.
Samsung
On Samsung devices, the fastest way to adjust notifications for any app is through the App Info page. Reaching it takes just a few taps:
- Press and hold the Spotify icon on the home screen. In the pop-up, select the (i) icon to open App Info.
- Once you’re in, tap the Notification card.
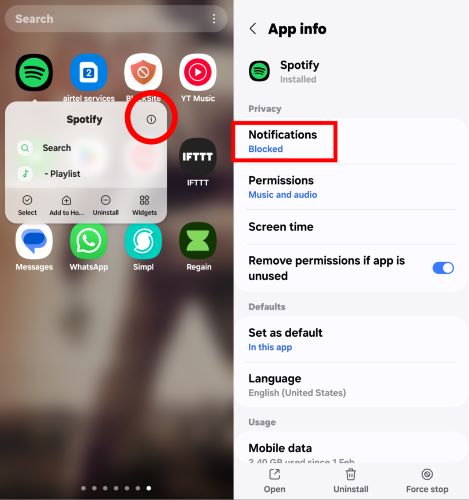
If notifications are blocked, switch it on first. Also, Spotify needs explicit permission to appear on the lock screen. For this:
- Under Notification Types, make sure the Lock Screen option is marked as Allowed.
- Then, tap Lock Screen Notifications and set it to Show Content instead of Hide content.
That’s all it takes. Once these settings are in place, the Spotify music controls will appear on the phone lock screen, regardless of whether you’re using a PIN, pattern, or Face Unlock.
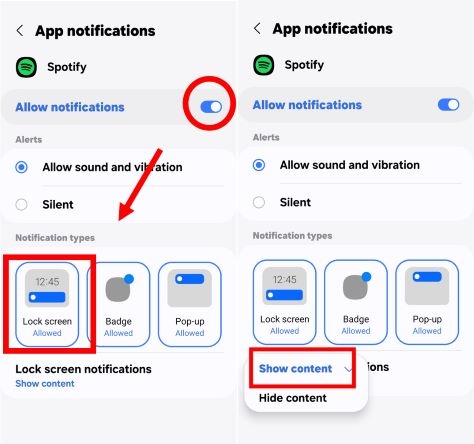
Android
Most Android devices offer similar notification settings as on Samsung. You just have to reach the App Info or Notification page for Spotify. For example, follow these steps on any Android device to show Spotify on lock screen:
- Open the Settings app.
- Locate the category labeled Notifications & Status Bar (or something equivalent).
- You’ll see a list of all installed apps: select Spotify.
- Turn on the Allow notifications toggle.
- Ensure lock screen access is turned on, so Spotify’s playback handlers remain available when the device is locked.
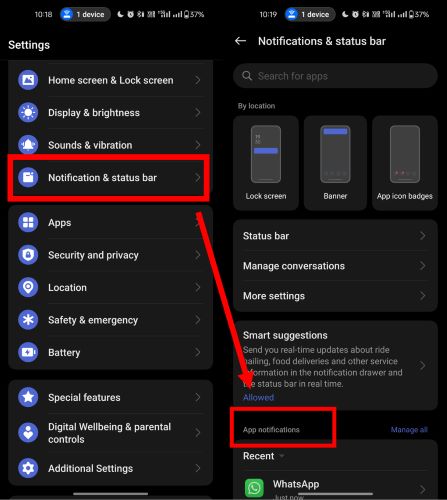
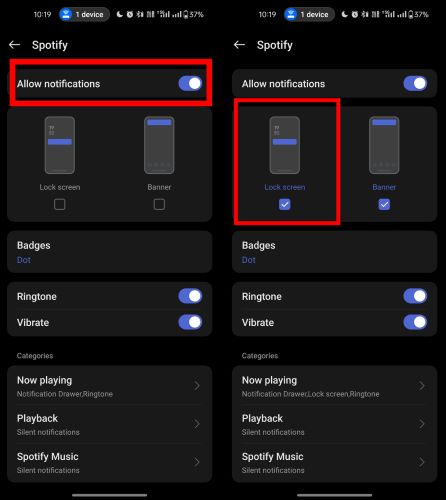
iPhone
Follow these steps on iPhone running iOS 16 and later to fix Spotify music toggles not showing on the lock mode:
- Start by opening the Settings app.
- Navigate to Notifications and select it. Then, scroll through the available apps and select Spotify.
- Once inside, the first thing to check is whether notifications are enabled. The toggle should be switched on. If it's already active: Ensure that Lock Screen under Alerts are check marked, which allows media buttons to appear when the phone is locked.
- Further down, there’s another setting under Lock Screen Appearance labeled Show Previews. Tap it and choose Always to prevent iOS from hiding playback controls while the device is in standby mode.
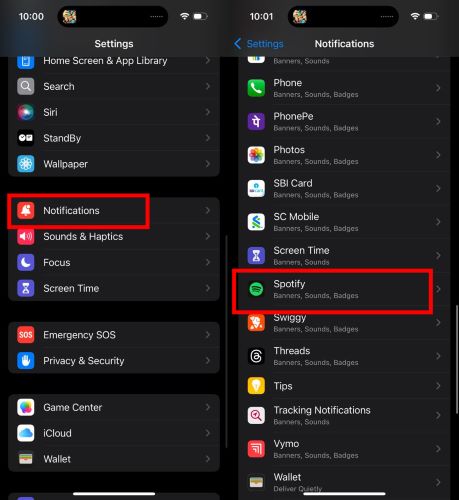
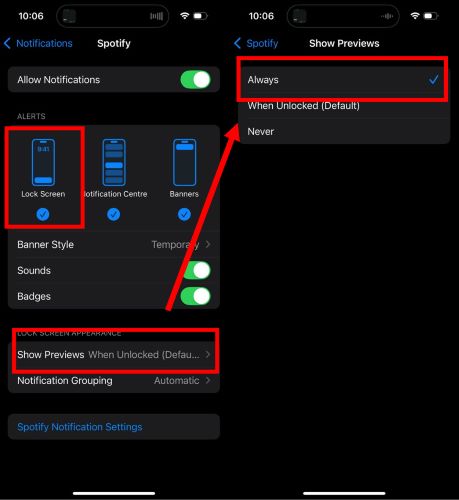
Fix 2. Enable Music Widget
For Samsung devices, there’s another setting that must be enabled—the Music widget. If this widget remains disabled, the Spotify playback overlay won’t appear at all. Any notification permissions will also be overridden. To make sure it is enabled:
- Open Settings and navigate to the Lock Screen menu.
- Look for Widgets, then select it.
- Tap on the Music option to view its detailed page.
- Turn on the toggle, so that the Spotify playback is visible on the lock screen.
- You will also find some customization options, so you can modify how the banner appears on the standby screen.
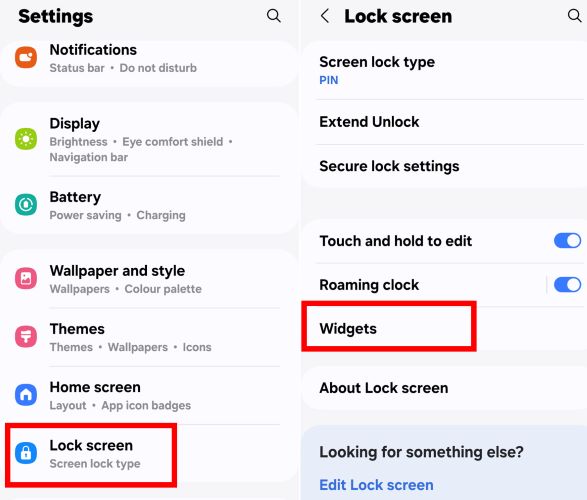
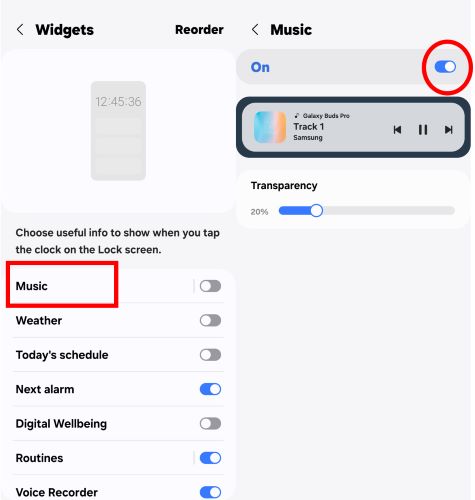
Fix 3. Turn on Show Content on Lock Screen
This is another extra permission on Samsung and some Android devices, which has to be enabled to allow notifications to appear even when the screen is locked. Without this, Spotify’s media controls won’t show up, regardless of other notification settings. To check this it is enabled:
- Go to Lock Screen (or Display & lock settings) via the Settings app.
- Inside, tap Notifications to Show.
- Ensure that the Lock Screen Notifications setting is turned on. Below that, select Show Content and tap the gear icon next to it.
- A list of installed apps will appear. Locate Spotify and make sure the toggle is enabled.
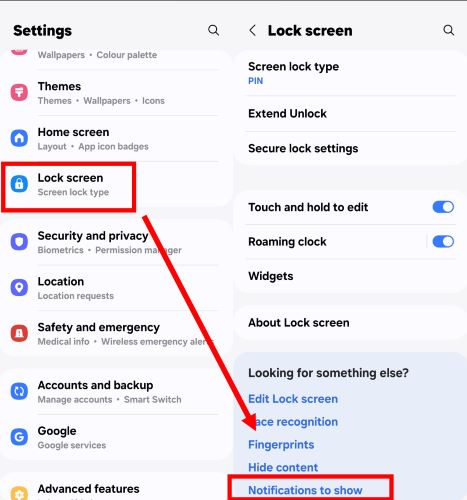
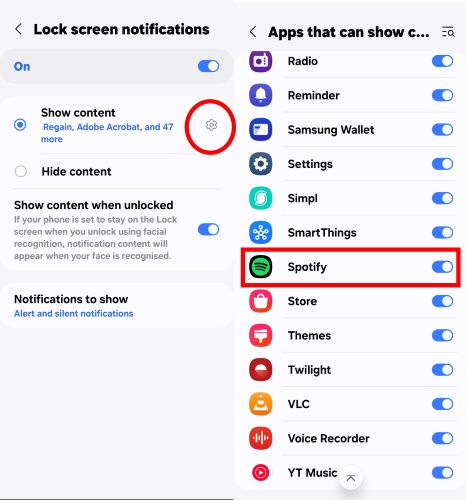
Fix 4. Re-login Spotify App
Spotify remembers session-specific settings. If you have made any changes above, Spotify might not have applied it at all. A fresh-login will prompt it to reapply the changes. To rule this out:
- Launch the Spotify app.
- Tap the profile icon in the top-left corner of the home screen.
- Open Settings & Privacy. Then tap the Log out button at the tail end.
- Instead of simply logging back in, take an extra step: fully close the app and restart your device. Once your phone is back on, relaunch Spotify, sign in with your preferred method, and start playing a track. Test the widget’s functionality on the locked display.
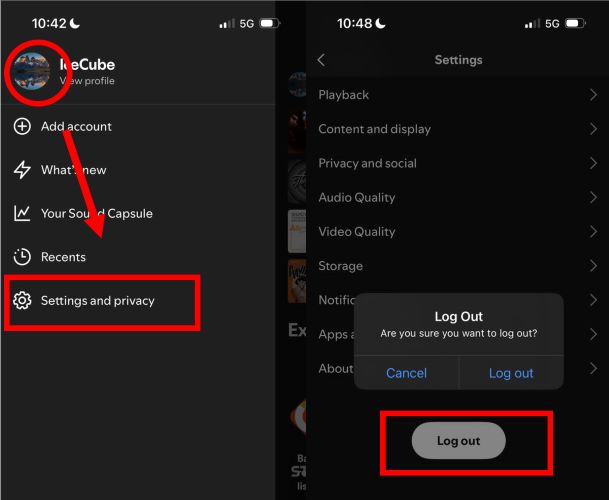
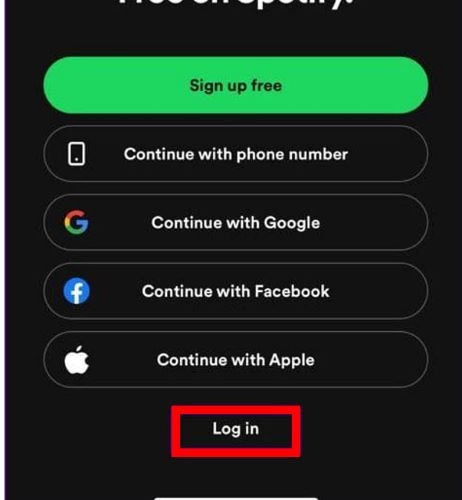
Fix 5. Disable Low Power Mode
Note that battery-saving modes can prevent Spotify’s behind-the-scenes operations from running as intended, like the mini player not displaying in the lock screen view. To turn them off:
On iPhone
Open Settings, navigate to Battery, and make sure Low Power Mode is switched off. This will ensure that the iOS will not limit Spotify widget thinking it to be non-essential activity.
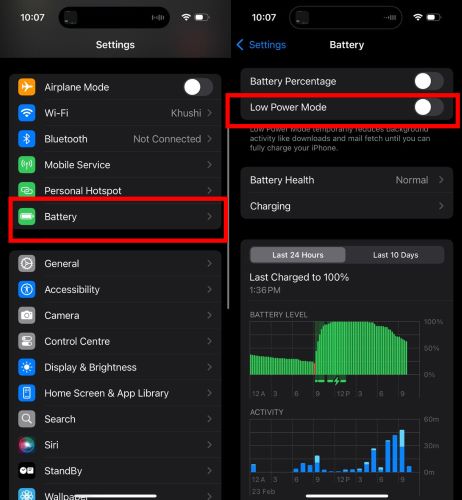
On Android(Samsung Included)
- Return to Spotify’s App Info page. The quickest way is to long-press on the Spotify icon on the home screen and tap the (i) option.
- Select Battery.
- Ensure that Unrestricted (or Non-Restricted) is selected. This will allow Spotify to operate without system-imposed limitations.
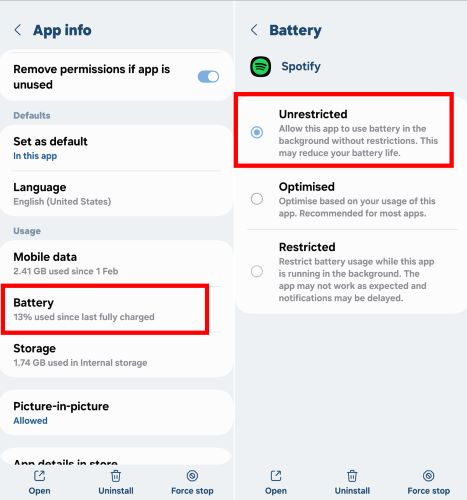
Fix 6. Allow Spotify to Run in the Background
Just like power-saving features can limit system-level activity, Spotify also needs permission to function freely in the background and show music widgets on the lock screen interface. To confirm that Spotify has unrestricted access to background operations, follow these steps:
On Android
- On the Spotify’s App info page, choose Mobile Data.
- Inside this menu, turn on the Allow Background Data Usage toggle. There’s also an additional option to Allow background usage when the Data Saver is on. This is up to you.
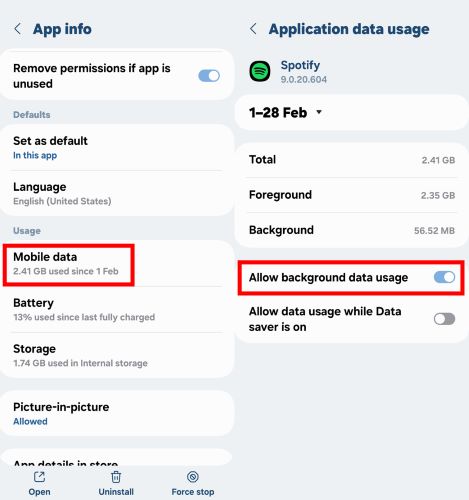
On iPhone
- Open Settings, navigate to General, and look for Background App Refresh.
- Locate Spotify in the list and make sure its switch is turned on and glowing green.
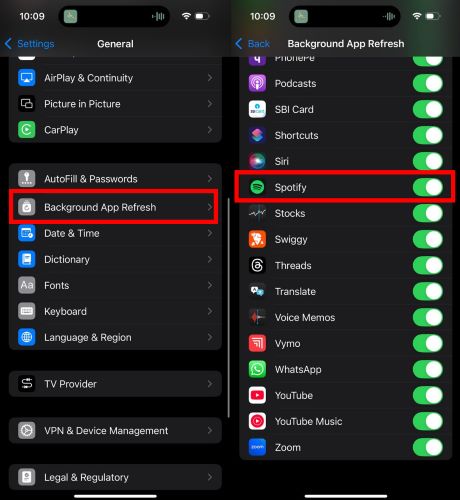
Fix 7. Reinstall Spotify App
At this stage, if Spotify's music widget is still not appearing on the lock screen, the problem isn’t tied to system settings anymore—it’s the app itself. Cache inconsistencies or a corrupted installation can prevent Spotify from fully syncing with your device’s background permissions. The simplest way to eliminate any such interference? A clean reinstall.
On iPhone
- Long-press the Spotify icon on your home screen, tap Remove App, then select Delete App when prompted.
- For good measures, power down your iOS device completely.
- After reinstalling Spotify from App Store, log in and start playing a track. The media widget should reappear as usual.
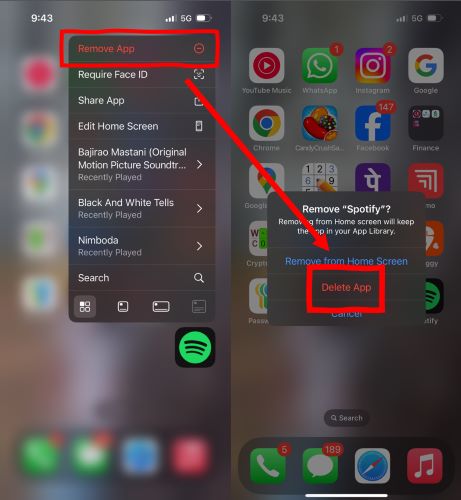
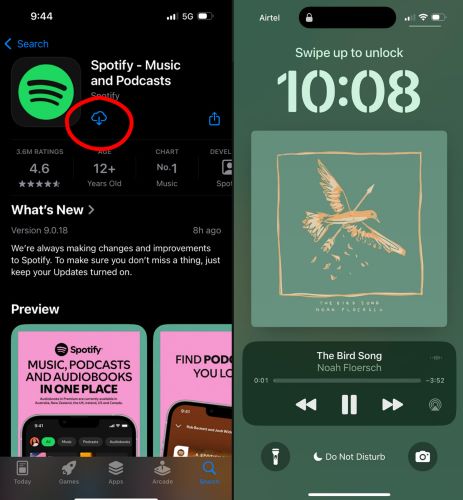
On Android
- Uninstall the Spotify app.
- Restart the phone and let it sit powered off for some time, which helps clear any temporary system-level conflicts.
- Download Spotify from Play Store.
- Log in and check if the audio overlay returns to its expected place.
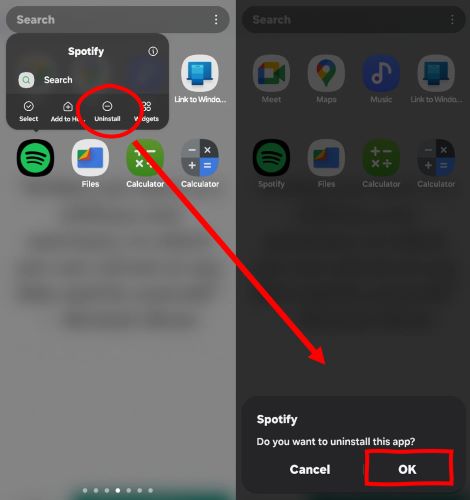
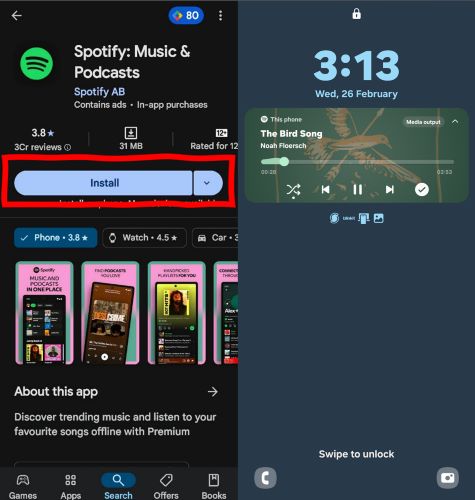
How to Play Spotify Music Without the App
Sometimes, the quickest way to fix Spotify’s missing widget is to stop trying to fix the app. Simply bring your Spotify library into a player that works better with your phone. With StreamFox for Music, the Eassiy All-in-One Music Converter, you can download every track, playlist, or album from Spotify directly to your local device in open formats like MP3, AAC, WAV, or FLAC. So, you can play them through any media player.
Your music controls will show up on the lock screen without issues and often with even better visuals and additional options like time skip and lyrics display. That’s because StreamFox for Music preserves every detail: artist name, song title, album art and even the original cover design.
Eassiy All-in-one Music Converter
Download music from Spotify, Apple Music, Amazon Music, and three other music services as local MP3 in 320kbps with ID3 tags retained.
Key Features
- No Spotify Premium is required to download songs directly in 320kbps audio quality to your device.
- Support 50x faster download speed with bulk conversion for entire playlists, albums, and libraries.
- It comes with its own built-in Spotify browser, meaning you don’t need to jump between windows.
- Downloads are auto-sorted into folders so that albums, playlists, and songs are all organized automatically.
Download Spotify Music as MP3 to Listen via Other Media App
Step 1. Get StreamFox for Music onto your Windows or Mac device. Once installed, run the software and the very first screen you’ll see offers multiple choice, simply select Spotify to begin.

Step 2. Log in Spotify directly via the built-in Spotify browser. You can either use your free or premium account credentials.

Step 3. Building your download list is as easy as dragging songs, albums or playlists to the + button sitting in the top corner.

Step 4. Hit Convert All and StreamFox handles everything: converting, downloading, organizing. Every file will land on your computer in 320kbps, fully tagged, fully organized, fully ready.
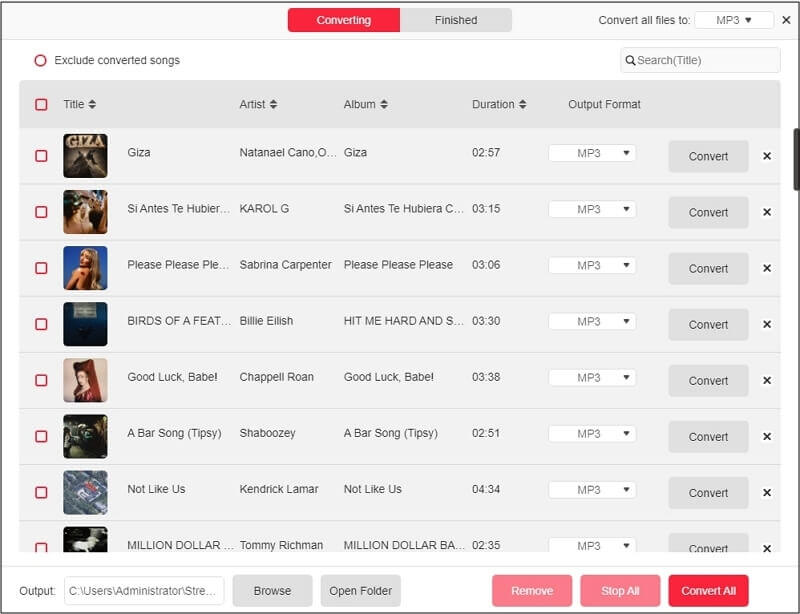
Step 5. Open the Downloads directory and move the StreamFox download folder to your phone or tablet. You can use a USB transfer, cloud storage, or AirDrop.
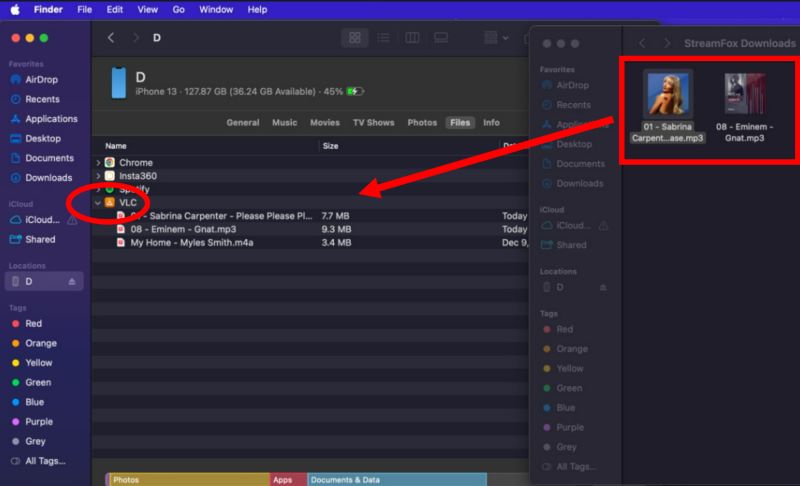
Once the songs are on your device, you can play them even using your default music app and see the proper controls on the lock screen.
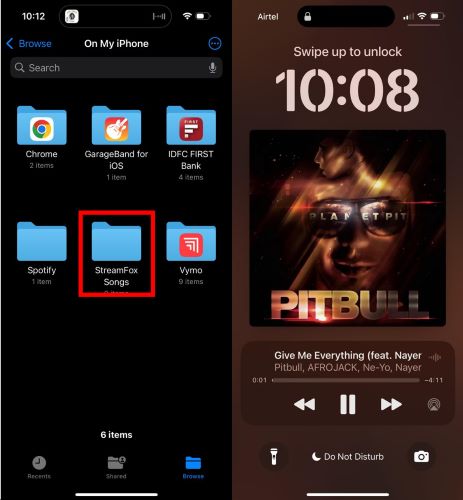
How to Fix Spotify Not Working on Lock Screen
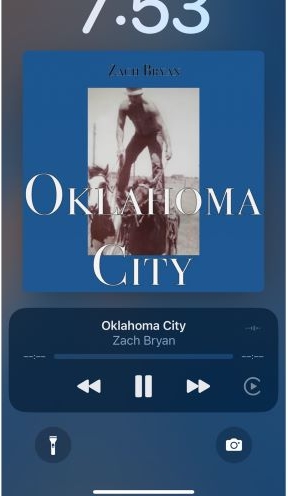
The Spotify widget does show up on your phone’s lock screen, but refuses to work? That usually happens because of background conflicts between Spotify and system permissions. Here are three fixes to resolve this.
Fix 1. Turn off Car View
Car View was designed to keep Spotify’s interface visible at all times when connected to a car’s audio system. However, many users have reported that this setting can interfere with your regular lock screen settings, like the music widget becoming inaccessible. Here’s how you can turn this off:
- Head into Settings inside Spotify, tap on Apps & Devices.
- Then look for the In the car section.
- Turn off the toggle assigned to the Keep Spotify Open option.
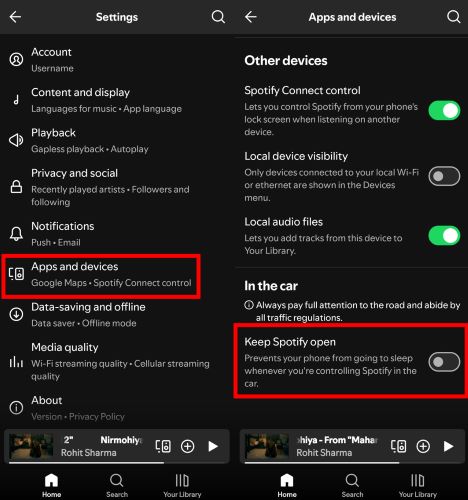
Fix 2. Disable Default Music Widget
On Android devices, Spotify will automatically override the built-in system widgets with its own. So, you can completely disable your device’s built-in music widget. That said, this method doesn’t apply universally across all devices. To check if this is possible on your Android device:
- Go to your phone’s Lock Screen settings, locate Widgets, and switch off the default music widget.
- Play a song in Spotify and see if its widget is visible in the lock screen view.

Fix 3. Use Lock Screen's Clock
A workaround when Spotify's playback controls refuse to respond is to force the lock screen widgets to refresh themselves.
- Just long press the clock widget on your lock screen.
This will pull up every active widget and force the music widget to reload, displaying the audio controls.
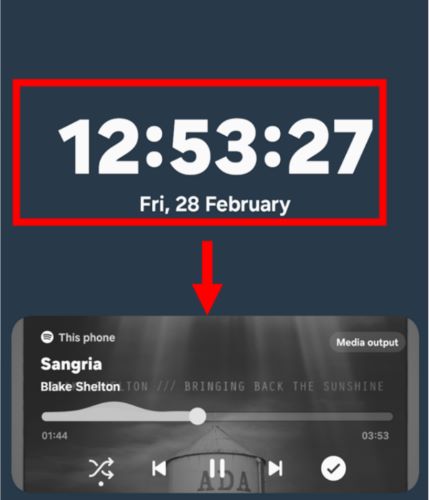
Wrap Up
That’s every practical fix covered. In the end, it all comes down to giving Spotify the right permissions and clearing out any system-wide conflicts that block its lock screen access. Do that and the Spotify music widget will return on your phone screen as expected.
And there’s always StreamFox for Music if you want a better way to listen to Spotify music. It allows you to download and save Spotify songs in 320kbps quality, keeping every detail intact, from cover art to artist names. So, you can play them with any app that suits your needs. The visuals on the lock screen will look even better.







