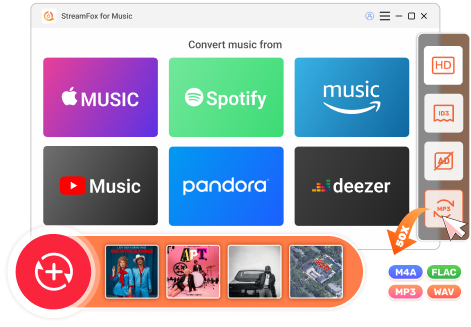Updated on 2025-04-06
20 views
5min read
Hiding a song on Spotify is a simple way to personalize what you hear. It tells the algorithm what you’d rather not listen to, shaping future recommendations. Once hidden, a song stays muted in your playlists and albums, seemingly gone.
However, sometimes, you want to bring a hidden Spotify song back due to unintentional concealment or taste shift. Luckily, it’s simple to find hidden songs on Spotify, whether you hide them yesterday or months ago. And this guide will show multiple ways to do that. Alongside that, you’ll also learn how to hide songs properly to make the most of this feature. Plus, you’ll find workarounds and tools that give you full control of your Spotify library.

Does Spotify Have a Hidden Song List?
No, Spotify doesn’t provide a dedicated list for viewing hidden songs.
Keep in mind that hiding a track only excludes it from playback rotation, but the song itself remains accessible within the same playlist page. And restoring them is only possible manually.
How to Find Hidden Songs on Spotify iPhone/Android
You can follow the same steps on both Android and iPhone to bring hidden songs back into your playlist curation. We’ve outlined two methods, each useful in different contexts. The best part: both free and premium users can restore their hidden tracks without any restrictions. Let’s explore the ways to do it.
Way 1: Through Minus Icon
For some reason, Spotify doesn’t sync hidden songs across devices. So, if a song is excluded from playback on one device, it will remain hidden only on that device. Plus, any adjustments you make won’t carry over, so to reinstate a track elsewhere, the same process must be repeated.
Now, to bring back the hidden song in to the lineup and make it playable instantly, follow these steps:
Step 1. Search for the playlist or album that originally included the song.
Step 2. Once inside the playlist, scan through the tracklist. Any previously excluded songs will appear faded, marked with a minus (⊖) symbol—indicating they have been removed from playback.
Step 3. Tap the three-dot (⋮) menu beside the hidden song to bring up additional options.
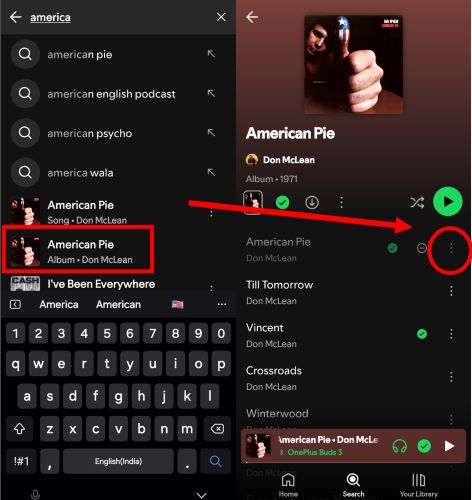
Step 4. From the available choices, select the ⊖ Hidden option. Doing so will immediately return the song to its playable state. Simply, tap on the song and it will be available in the playlist or album.
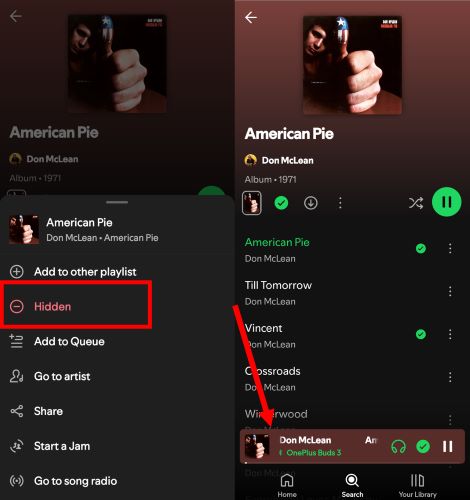
Way 2. Through Recently Played Section
Spotify stores a detailed record of your listening activity of the previous 90 days. So, instead of sifting through playlists and albums manually, you can quickly identify the exact album or playlist where a song was hidden and bring it back into rotation.
Think it’s difficult? Well, here’s the exact process to see how simple it is:
Step 1. Tap your profile icon in the top-left corner of Spotify's mobile app.
Step 2. In the side panel that appears, select Recent or Listening History (the name varies by region).
Step 3. Use the filters at the top to refine results: apply Music and switch between Played/Unplayed toggle for better accuracy.
Step 4. Scroll through the list to find the playlist or album where the track was last featured. You can tap the drop-down arrow (▽) beside any playlist or album to expand its full tracklist.
Step 5. After identifying the correct playlist or album, tap on its title to navigate to the tracklist.

Step 6. If you’re inside the correct playlist, you’ll find the grayed-out track. Tap the hidden (⊖) icon beside it and the song will be instantly restored for playback.
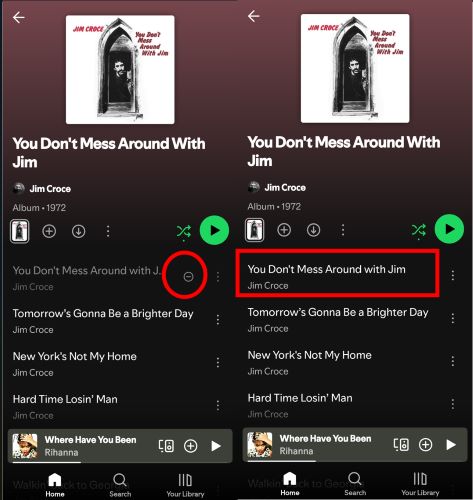
Tip: Disable Hide Unplayable Songs
Sometimes, a song appears in a playlist one day and disappears the next: not grayed out or dimmed, just completely missing and hidden from your sight.
This usually happens due to Spotify’s licensing agreements or regional restrictions, causing songs to become unplayable suddenly. By default, such tracks are automatically concealed from the catalog, but you can easily bring them back into view with quick settings adjustments. Do the following to find unplayable songs on Spotify:
Step 1. Access Spotify’s settings.
Step 2. Tap Content & Display.
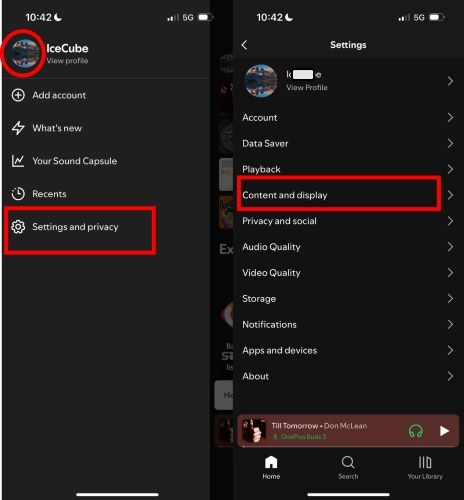
Step 3. Look for the option labeled Show Unplayable Songs. Flip the toggle assigned to enable visibility of missing songs.
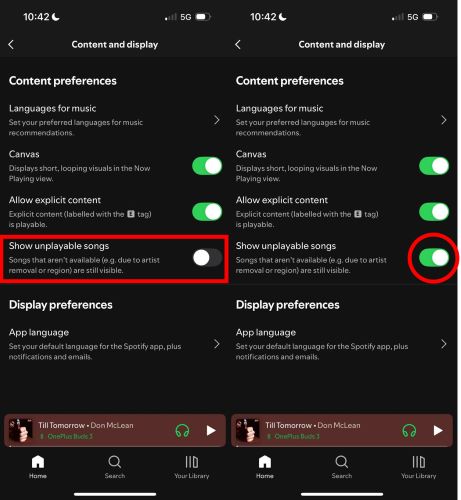
Simply return to the playlist page, the hidden songs will reappear in the list, but in a dimmed or faded state (given, they’re still unavailable for playback). The good thing is you can view their details and stream them on other platforms.
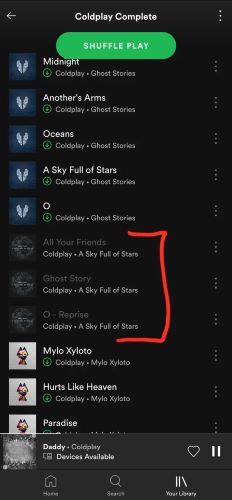
How to See Mobile’s Hidden Songs on Spotify Desktop
Unlike the mobile app, Spotify’s desktop and web versions lack the option to hide or unhide songs. So, any track removed on mobile remains hidden only there—without syncing across platforms.
Still, for those who want an easy way to see their streaming history across devices (songs and podcasts you've played, timestamps, and device info) to figure out the hidden songs easily, you can request Spotify to send you a file. With that said, here’s how you can obtain your complete listening report:
Step 1. Open Spotify’s desktop app and click your avatar in the top-right corner. From the drop-down, select Account, which will direct you to a browser page.
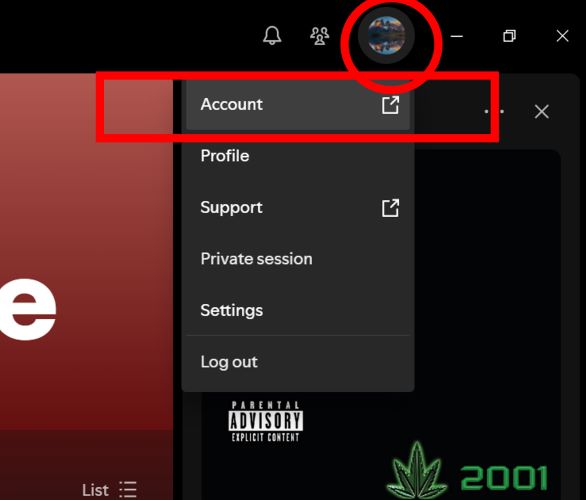
Step 2. Once inside Account Settings, scroll down and locate Account Privacy under the Security and Privacy section.
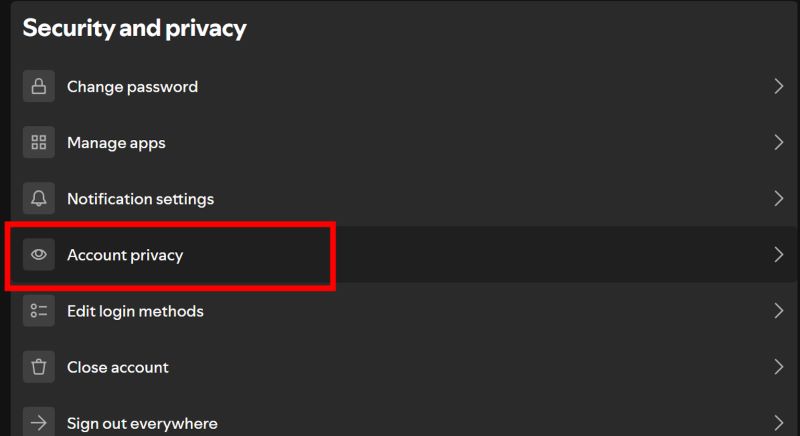
Step 3. Under Download Your Data, select both Account Data and Extended Streaming History.
Step 4. Confirm your request by selecting Request Data. Spotify will email you with a download link within 30 days.
Tip: Here’s a little-known trick that bypasses the need for the above steps—simply send an email to privacy@spotify.com with your username and registered email ID. Spotify will get in touch with you directly.
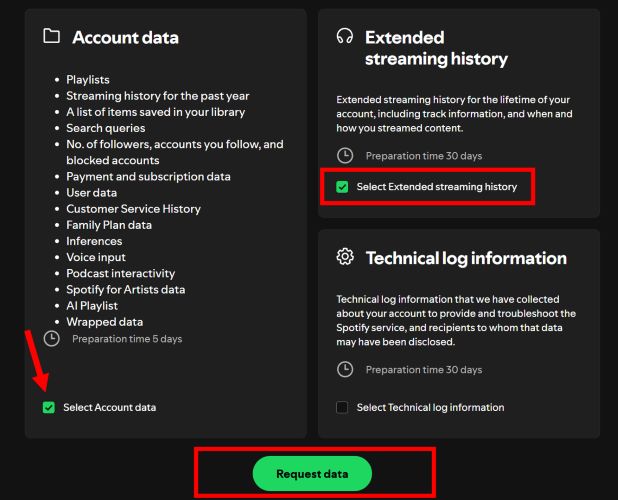
How to Hide and Unhide Songs on Spotify Mobile
Hiding a song helps refine your listening habits, as Spotify learns what to filter out and fine-tunes the future recommendations accordingly. Over time, this adjustment does enhance your Discover Weekly, Release Radar, and other personalized playlists.
However, there are limitations. As indicated, the option to hide a song from a tracklist is available only on Spotify’s mobile app. You can only conceal tracks within public playlists or albums. If it’s a personal playlist you’ve created or if the song exists in your Liked Songs, the option to hide it won’t be available.
With that in mind, here’s how to manage song visibility on Spotify’s Android or iOS app:
Step 1. Locate the track within a supported playlist or album.
Step 2. Tap the three-dot icon beside its name. Select Hide This Song.
The track will immediately be grayed out and removed from the playback.
Note: This action will only apply to that specific playlist or album. If the track appears elsewhere, such as on another playlist or a radio station, it will remain playable.
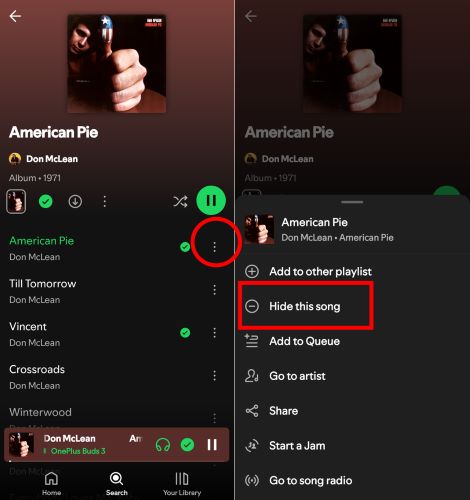
Needless to say, as mentioned earlier, returning a song to your playlist is just as simple:
Find the grayed-out track in the playlist or albums. It will still be dimmed, but visible and marked with a hidden (⊖) indicator.
Simply, tap the minus (⊖) icon. Instantly, it will be back: playable and restored, just as before.
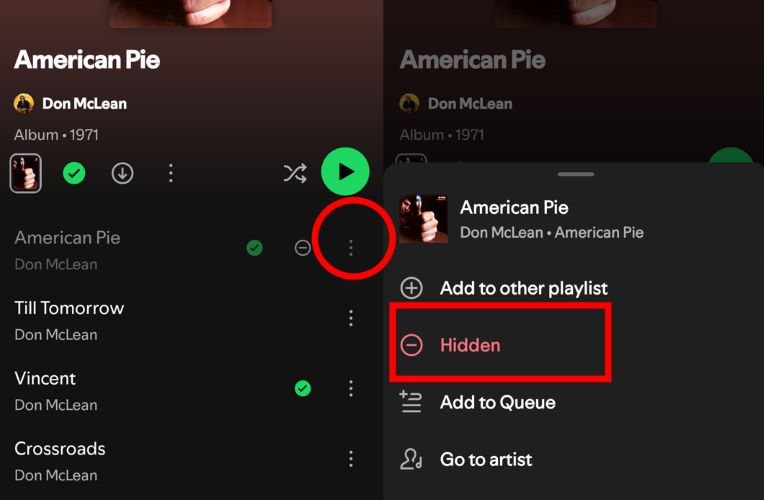
How to Hide and Unhide Artists on Spotify
When one song isn’t enough, you can silence the songs from a particular artist entirely. The best thing about this feature is that it applies everywhere you use Spotify, making it the easiest way to permanently filter out an artist’s content from your playlists, recommendations, and radio stations.
On Spotify Mobile
To ban an artist via the mobile app, your first step is to land on the artist's profile. For this, you can simply search for the artist’s name manually and select the correct profile from the results. Then, follow these steps:
Step 1. Just beneath the profile picture of the artists, you’ll find a three-dot (...) button. Tap it.
Step 2. From the options, select Don’t play this artist.
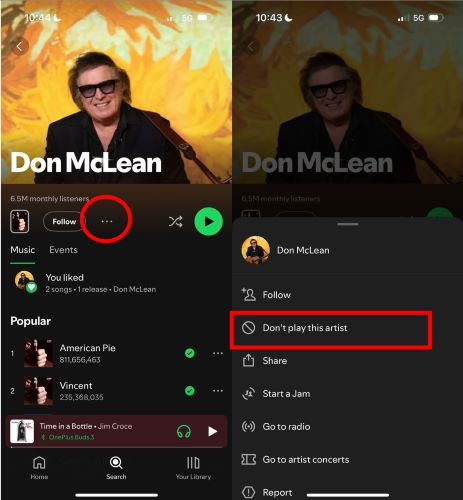
From this point forward, their songs will be muted across playlists, radio stations, and recommendations.
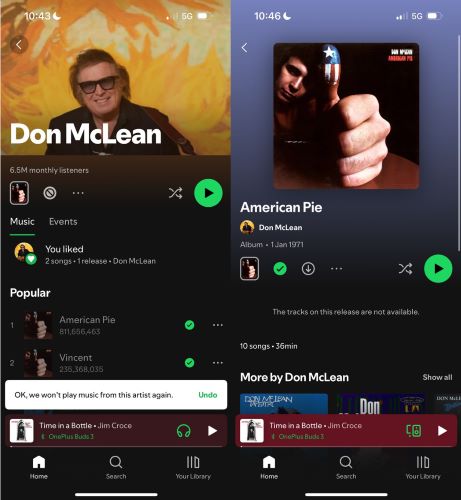
If you ever change your mind, unbanning an artist is just as easy. Here’s what to do:
- Go back to the artist’s profile.
- You will find the block icon. Tap the icon.
Instantly, the restriction will be lifted. Their songs will become playable again across all your devices.
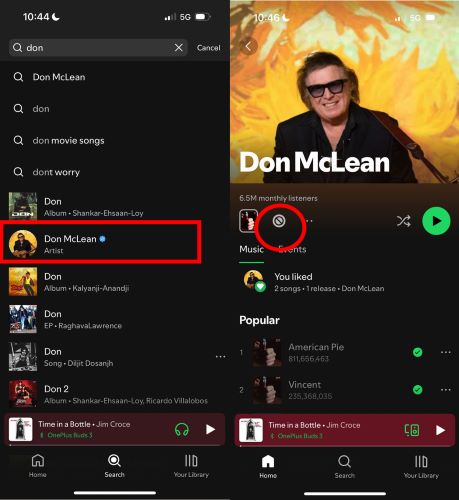
On Desktop
Blocking an artist on desktop mirrors the mobile process, the only difference being a bigger screen. Here’s a step-by-step process:
Step 1. Find the artist’s profile, click on the ellipsis menu (...).
Step 2. From the options that unfold, select Don’t play this artist.
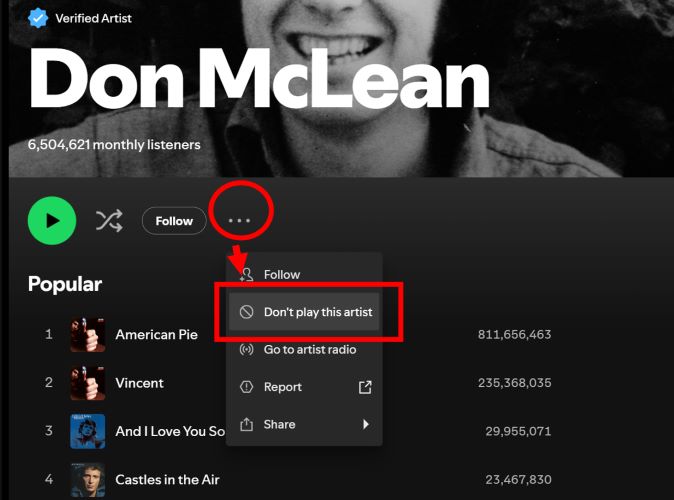
The moment you do that, their presence on the platform will be erased for you.
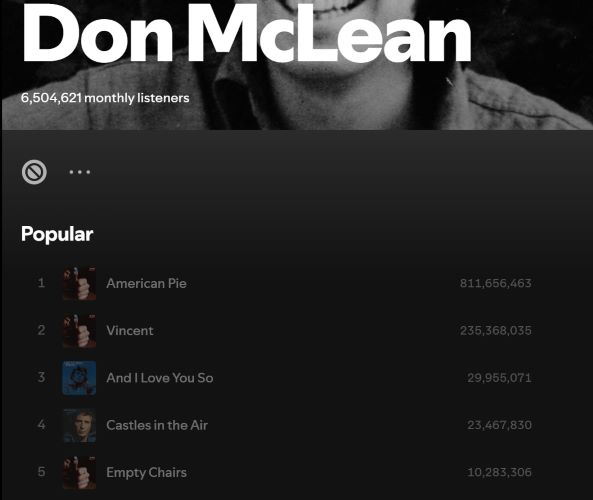
To undo the ban, visit the artist’s profile. Then:
Click on the block icon. That’s it! The artists’ music will return to playlists and other catalogs.
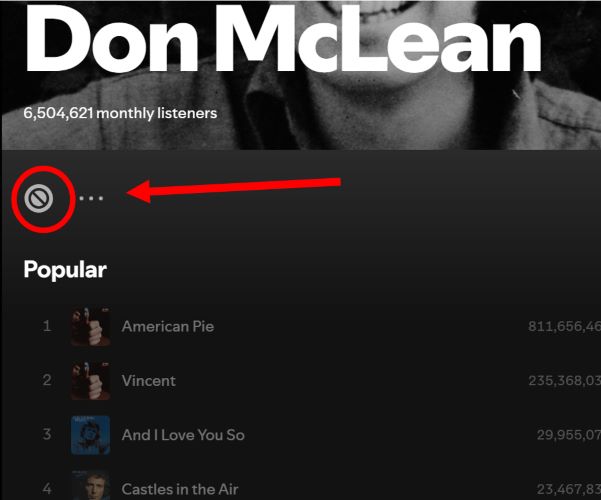
How to Download Spotify Songs without Premium
Spotify rules are confusing when it comes to managing your music. It decides where your songs live, what disappears, and what stays. Even if you hide a song on one device, it will remain visible elsewhere. Plus, it is not uncommon for tracks to vanish due to licensing. And offline listening? Well, that is not possible without a subscription. So, why go through all these restrictions?
You can use StreamFox for Music, the Eassiy All-in-One Music Converter, that does things differently. StreamFox downloads your music out of Spotify’s ecosystem and puts it on your local device. With no premium required, you can download the playlists, albums, or even hand-pick individual songs and save them in MP3, AAC, FLAC, or WAV formats.
The sound quality? It’s up to you, even if you’re a free user, you can choose to download at 320 kbps like premium users, or opt for 256 kbps or 128 kbps. However, it’s not just about audio. Every track comes complete: album art, artist names, song titles, all metadata is perfectly preserved. Once downloaded, you can play anywhere, such as on your phone, computer, car stereo, and you can even burn them to a CD if you want.
Eassiy All-in-one Music Converter
Download music from Spotify, Apple Music, Amazon Music, and three other music services as local MP3 in 320kbps with ID3 tags retained.
Key Features
- Built-in Spotify browser lets you log into your free account, handpick songs, and drag them for instant downloading.
- Blazing-fast 50X conversion speed.
- Intelligent file sorting keeps your downloaded playlists and albums structured on your devices.
- Six-in-one downloader that can also pull music from YouTube Music, Apple Music, and Amazon Prime Music in full original quality.
Steps to Download Spotify Songs Without Premium
Step 1. Get StreamFox for Music by installing the right version for your device system: Windows or Mac. Once launched, locate Spotify among the listed platforms and select it.

Step 2. Log in using your free Spotify account within the built-in browser.

Step 3. Pick the songs you want to download. Whether it's a single track, a handpicked selection, or an entire playlist, drag them toward the + symbol at the top-right.

Step 4. Scan through the list and remove any tracks that don’t belong. Once satisfied, hit Convert All to begin downloading. The process will start.
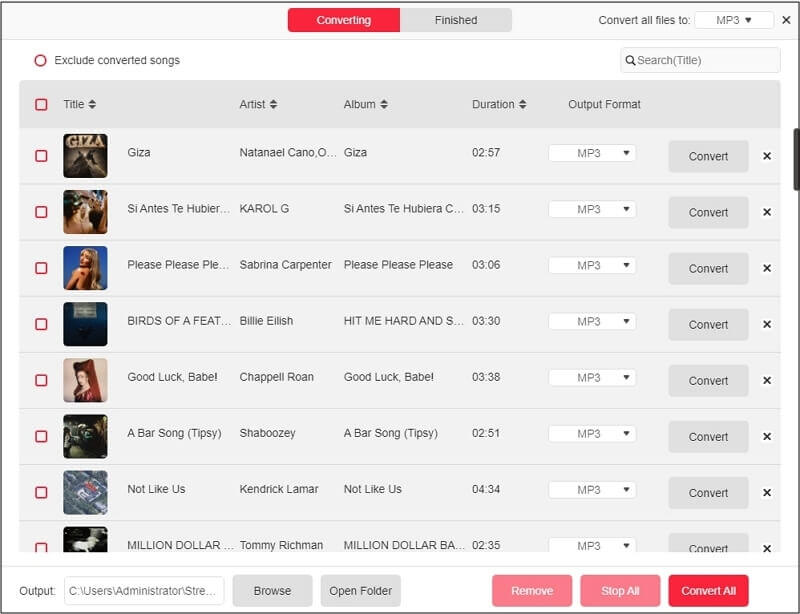
Step 5. Head to the Finished tab and select View Output File. You’ll find the tracks completed with album art, artist details and song names on your device in open formats.
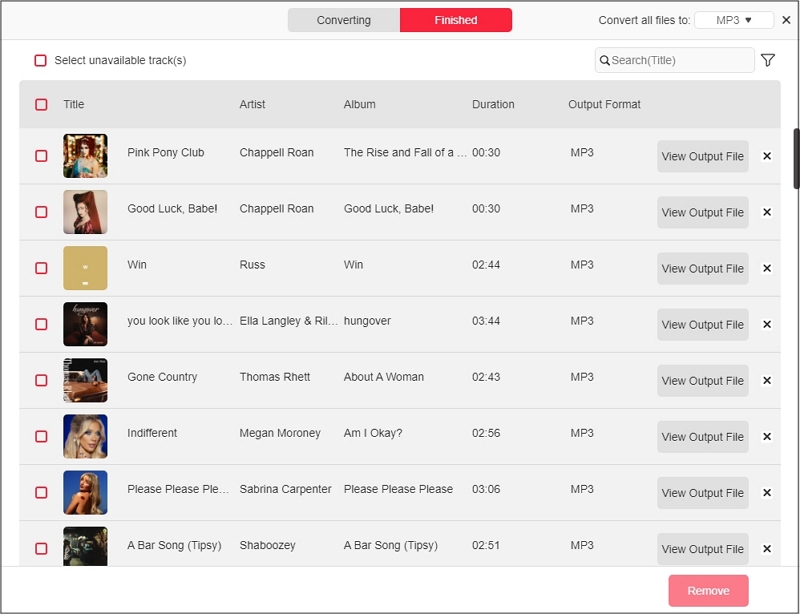
Spotify Hidden Songs Still Play, Why?
Spotify doesn’t treat hidden songs as permanently out of reach. As we've mentioned, Spotify doesn’t sync hidden tracks across devices. If you hide a song on one device, it will remain visible and playable on another.
Even on the same device, the track will still surface in other playlists or albums which aren’t the one you hide the song from.
Below is an example showcasing how the same Spotify account handles the visibility of a hidden song differently across two devices.
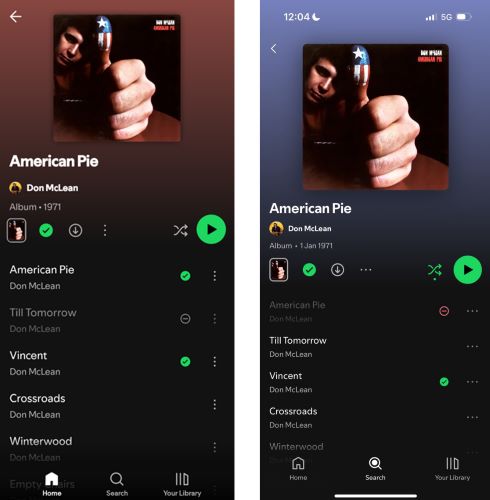
Can YouCreate a Hidden Song List on Spotify Desktop?
Yes. You can manually create a personal playlist of all those songs you prefer to keep separate or unplayable. For instance, you can remove the songs from your current playlists and transfer them to a new playlist.
Plus, it also acts as a personal archive of all the songs you’ve hidden across devices.
Wrap Up
And that’s the bottom line. Spotify does let you find hidden songs, but manually. When it comes to hiding songs, there are many limitations. For example, most notably, you must repeatedly hide the same song when it appears in other playlists. Not to mention, there’s no cross-device coordination, making this feature inconsistent at best.
To ensure that only the wanted songs stay in your personal music library, StreamFox for Music is useful. You can handpick your desired songs, download them without Premium, and bring everything under your control.