Updated on 2025-03-27
31 views
5min read
Android devices give you enough flexibility to do just about anything. So, if you’re wondering how to download Spotify songs without premium on Android, you’re not far from turning that idea into reality. We’ll explore three methods to make it happen.
We’ve also included an ultimate solution that lets you build a complete offline Spotify music library without premium, and not just on Android, but on any device. To make things easier, we’ve dedicated sections for audio quality, formats, pros, and cons for each tool. We’ve even laid out step-by-step instructions.
Part 1. How to Download Spotify Songs without Premium on Android for Free
We’ll explore three solutions in this section. Two are dedicated apps, ideal if you want something built for the task. The third is an online tool that is great for skipping the trouble of installing apps. Let’s take a closer look at each.
Way 1. Use SpotiFlyer
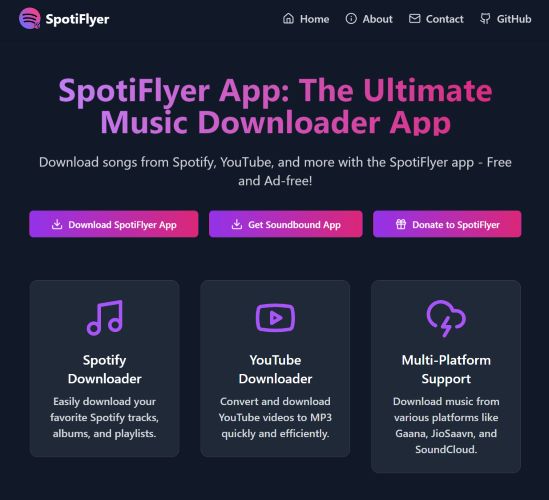
SpotiFlyer is a cross-platform tool that has gained particular popularity among Android users for downloading Spotify music without a subscription. It features a simple interface and offers a completely ad-free experience. Besides, SpotiFlyer acts well as a Spotify playlist to MP3 downloader.
Keep in mind, though, SpotiFlyer relies on platforms like YouTube Music or JioSaavn to source songs. These platforms must be accessible in your region for the app to function. So, don’t expect SpotiFlyer to match Spotify’s high bitrate. As for the output, SpotiFlyer will automatically save the song in the format available on the source platform. However, you can modify this to MP3 via its basic Settings menu.
How to Use SpotiFlyer to Download Spotify Music:
Step 1. Visit spotiflyer.app/download using your Android browser. Under the Supported Platforms section, tap on the Download for Android card to download the app. Once installed, open the app and grant the necessary permissions.
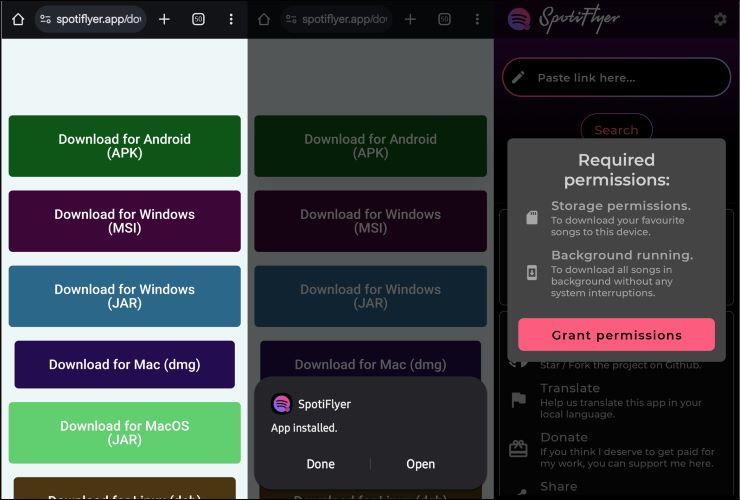
Step 2. Open SpotiFlyer. From the Supported Platforms section, select the Spotify icon to redirect to the app.
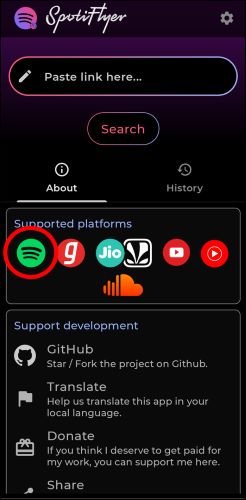
Step 3. Tap the three dots below the desired playlist or album that you want to download. Select Share from the context menu and then choose Copy Link.
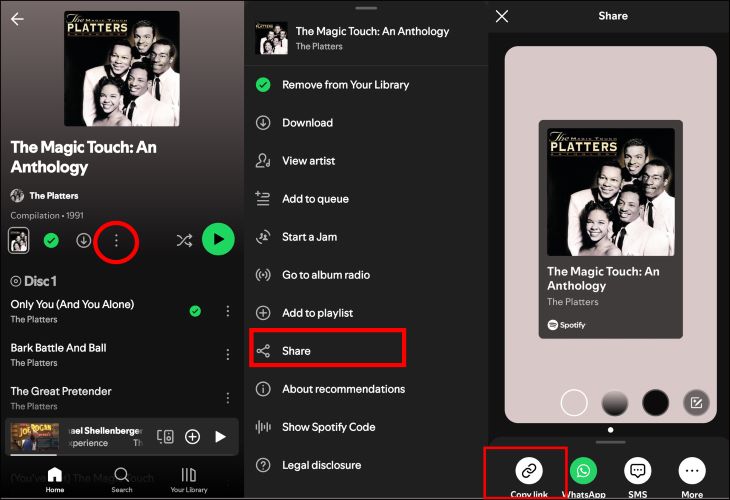
Step 4. Go back to SpotiFlyer and paste the copied link into the Paste Link Here box. Tap Search to process the link.
Once processed, you’ll see the playlist songs listed. Choose individual tracks using the arrow icon next to each song. Or, simply tap Download All at the bottom for batch downloads.
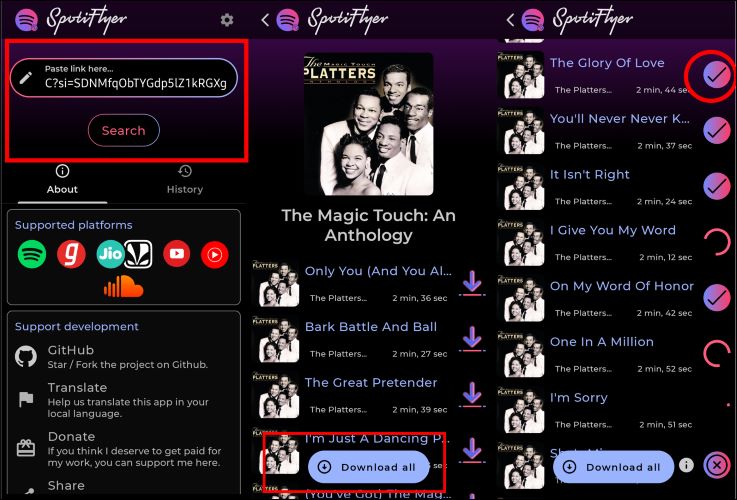
Once downloaded, you’ll see a tick mark indicating completion. Check your device’s internal storage. The songs will be available under the Music > SpotiFlyer folder. The metadata will have some formatting issues, but the tracks remain identifiable.

| Audio Quality | Audio Format | Pros | Cons |
|---|---|---|---|
| Variable, depends on source (e.g., YouTube Music) | MP3 |
|
|
Way 2. Use SpotDL.io
SpotDL.io is suitable when you need a quick and no-fuss downloader right on your Android device to save Spotify without premium. It can handle playlists or albums for processing, though it only downloads one track at a time. Metadata is equally sparse: just the song name. You won’t get the album art or artist details.
Overall, SpotDL.io is great for occasional downloads, like grabbing a song for a ringtone or a small project. It’s definitely not the tool to build a library. For simple tasks, there’s nothing better.
How to Use SpotDL.io to Save Spotify Music Offline:
Step 1. Start by grabbing the link to your desired song or playlist from Spotify.
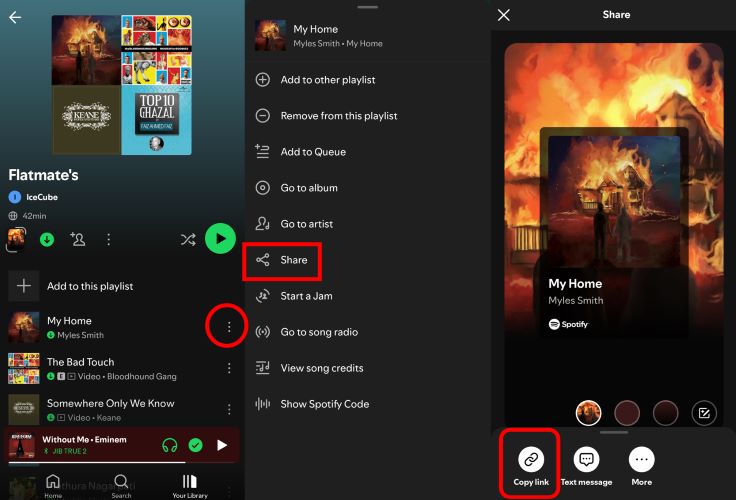
Step 2. Head to your mobile browser and type in SpotDL.io. On the main page, paste the copied link into the search bar and click Start.
Step 3. SpotDL will process the link and display the tracks. You’ll see a Convert button next to each song. Tap it, and once processed, tap the Download button.
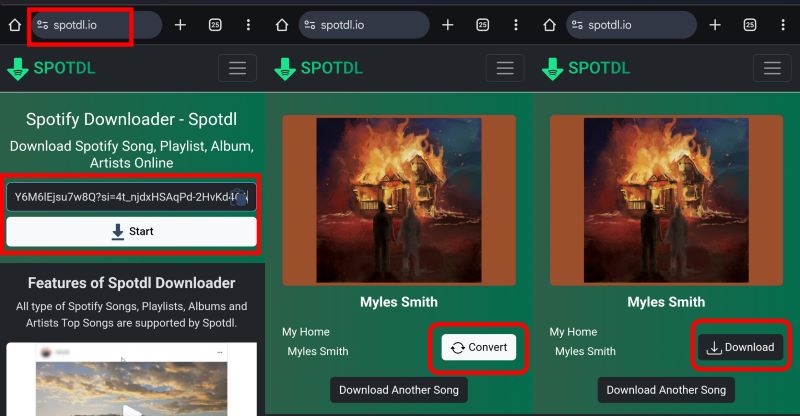
The audio file will be saved directly to your device’s Downloads folder. Keep in mind, only the song’s name is retained as metadata.
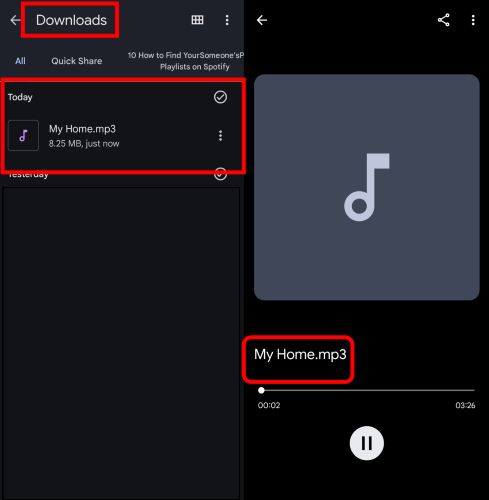
| Audio Quality | Audio Format | Pros | Cons |
|---|---|---|---|
| 128kbps to 256kbps, depends on source platform. | MP3 |
|
|
Way 3. Use Fildo
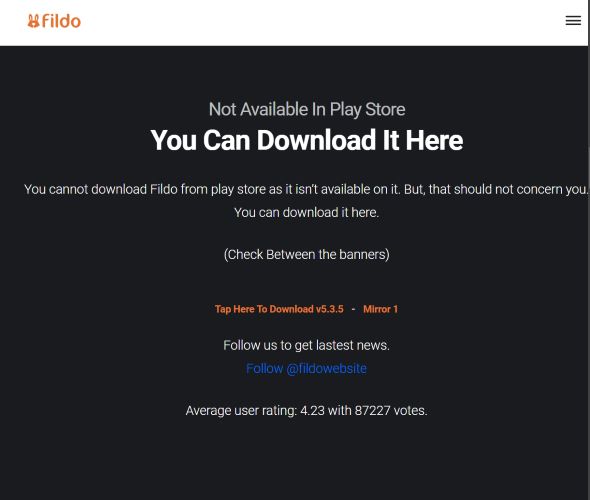
Fildo, with over 87,000 votes, stands as another well-known app for downloading and aggregating audio content from various sources on Android. Needless to say, it extends well beyond downloading and can act as your music player. Unlike dedicated music platforms, it doesn’t host its own library. Still, you can pull and stream music from platforms like SoundCloud, Spotify, and others. Keep in mind that the experience isn’t exactly smooth. Ads will pop up frequently whenever you perform an action.
When it comes to downloading music, Fildo lets you search for individual tracks or directly connect your Spotify library for batch downloads. It offers two output formats: MP3 and FLAC.
How to Use Fildo to Download Spotify Songs without Premium:
Step 1. On your Android device, visit fildo.net and download the app. Once the APK file is downloaded, grant any required permissions to install third-party applications and tap Install.
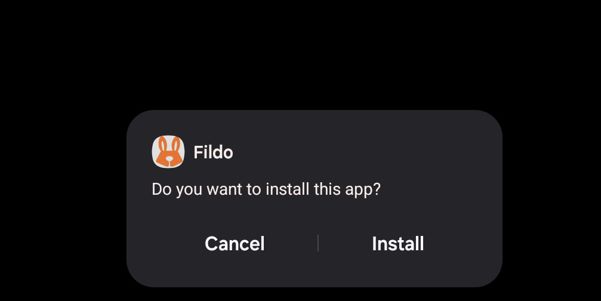
Step 2. Open Fildo, and on the main interface, locate Account at the bottom left. Tap on it and then select Import Spotify. You’ll be taken to the Spotify login screen.
Step 3. Enter your credentials and tap Agree to connect Spotify with Fildo. Once connected, your Spotify playlists and library will sync with Fildo automatically.
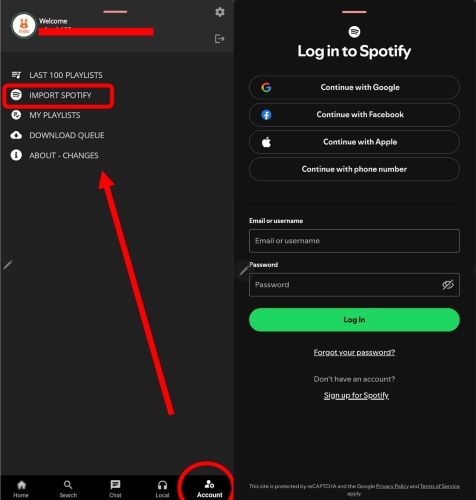
Step 4. Tap the playlist you want to import. Once the import is done, you will see the Playlist Imported Successfully message.
Step 5: Open the playlist and tap the three-dot menu. From the pop-up, select Download All.
Note: Ensure you’ve set the desired audio quality before starting. It will be set to Low by default.
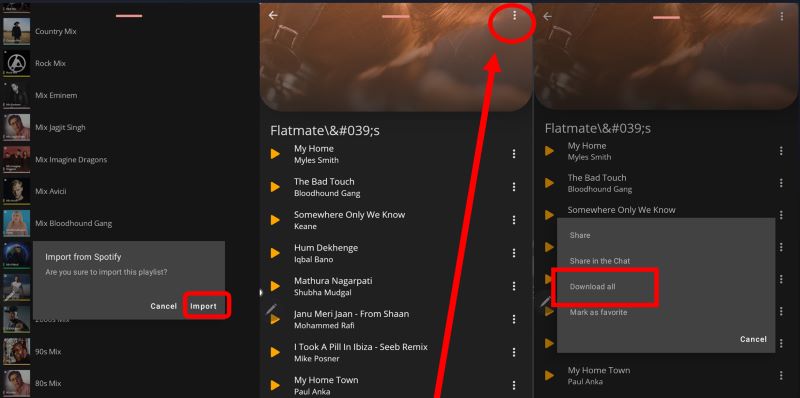
Fildo will process and download your tracks. You'll see a notification bar at the bottom indicating progress. Once finished, the songs will be saved in your device’s Downloads folder under a new sub-folder called Fildo Downloads.
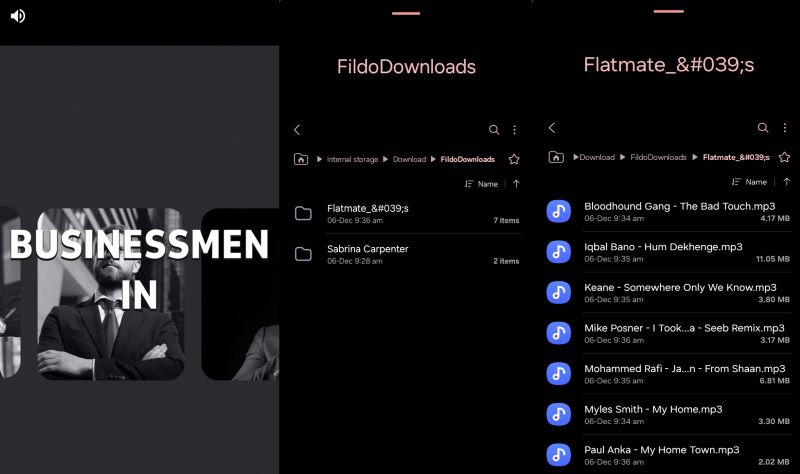
| Audio Quality | Audio Format | Pros | Cons |
|---|---|---|---|
| 128kbps to 320kbps (configurable) | MP3, FLAC |
|
|
Part 2. How to Download Spotify Music to Any Devices with Free Account
For those who want Spotify songs on every device, StreamFox for Music, the Eassiy All-in-one Music Downloader, is an exceptional solution. It works on Windows and Mac, enabling you to download music to your computer and transfer it to devices like Android, iPhone, MP3 players, or USB drives for car systems. StreamFox also makes it easy for you to set Spotify music as alarm or ringtone on your device.
StreamFox connects to Spotify’s servers directly by embedding a native Spotify web player, which is convenient for choosing songs to download. Simply sign into Spotify with your free or premium account inside StreamFox and then you can download music.
As StreamFox doesn’t rely on third-party platforms,unlike other tools, it can deliver pristine audio quality at 320kbps with no compromises.Moreover, all downloads include complete ID3 tags. Yes, titles, artist names, and album covers, all are saved from Spotify, making sure that your offline library is organized and looks visually appealing, no matter the device.
Key Features
- Download single track, playlists, albums, podcasts, audiobooks, or anything else on Spotify.
- MP3, FLAC, WAV, AAC, and M4A are supported.
- 50x quicker than average music downloaders for Android.
- Integrated Spotify browser eliminates the need of copying links.
How to Download Spotify Music for Any Device Using StreamFox for Music:
Step 1. Set up StreamFox for Music on your computer. Look for the menu icon (three horizontal lines) at the top-right of the screen. Click it and choose Preferences from the drop-down.
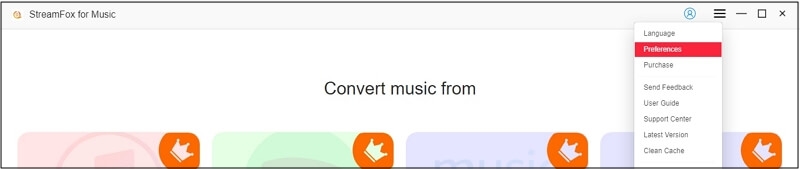
Step 2. Inside the Preferences panel, switch to the Advanced tab. Adjust the bitrate, sample rate, and output format. Confirm your settings with a quick tap on Save.
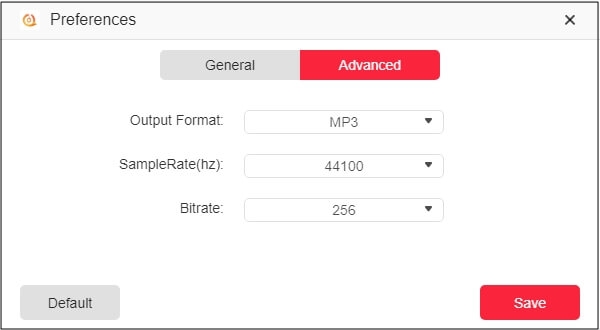
Step 3. Back on the main dashboard, select Spotify from the options laid out before you.

Step 4. The usual Spotify login window will appear. Enter your Spotify credentials. Once authenticated, your entire library will sync seamlessly into the app.

Step 5. Browse through your library and make your selections: drag entire playlists, albums, or single tracks directly onto the bold + button on the right-hand side.

Step 6. With your tracks lined up, proceed to the Convert All option.
Tip: You can download Spotify songs to USB by choosing the USB drive as the storage location in StreamFox.
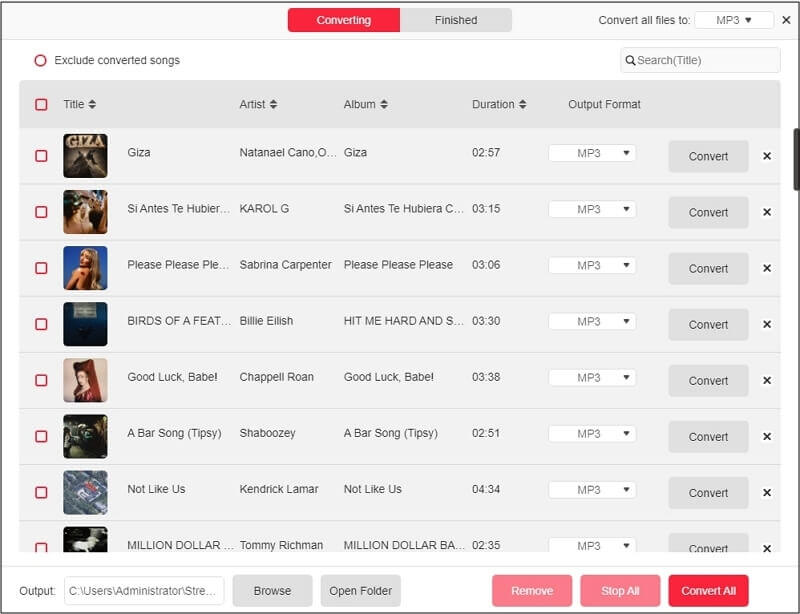
Switch to the Finished tab. Here, you’ll find every track neatly organized. Click View Output File to locate them and you can transfer them to other devices easily from here.
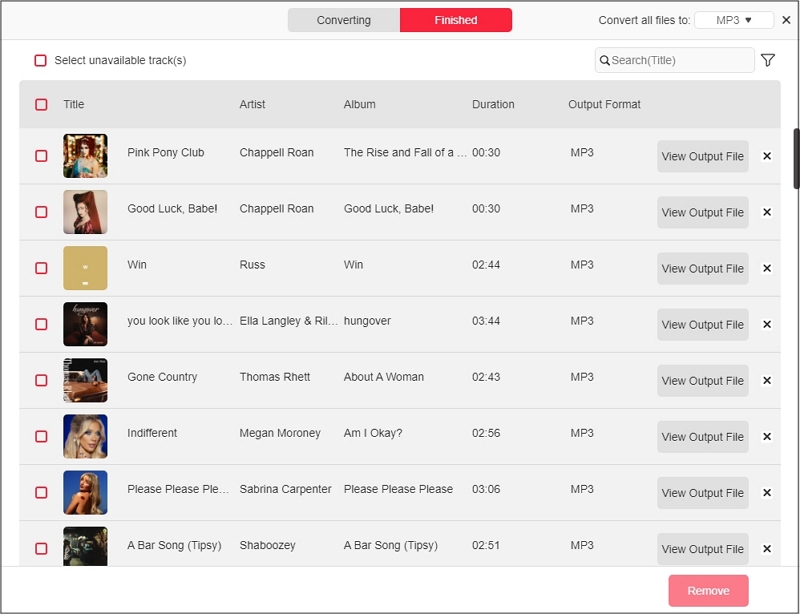
How to Transfer StreamFox Downloads to Android Device:
Step 1. Connect your Android device to your computer using a compatible cable. Pull down the notification shade on your phone and switch the USB option to File Transfer (or it could be MTP mode).
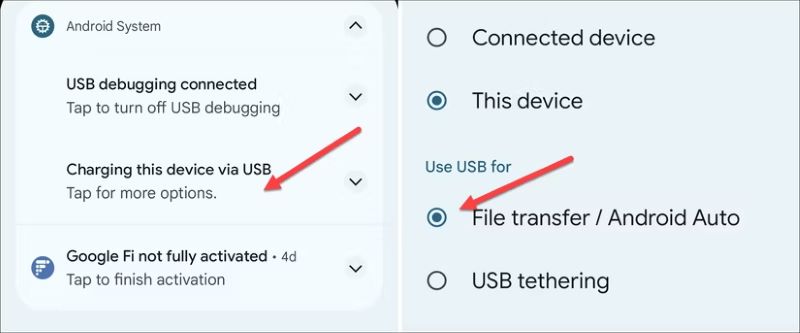
Step 2. On your computer, open File Explorer. Your phone will appear under This PC as a connected device. Open your phone's storage, choose Internal or SD card, and leave the folder window open.
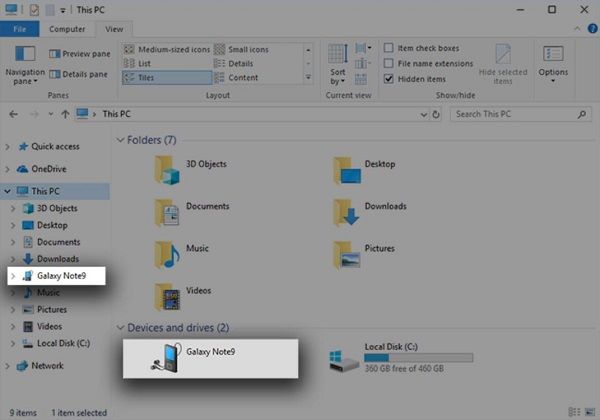
Step 3. Now, side-by-side, open another File Explorer window to your StreamFox downloads folder. Drag and drop the music files into your phone’s Music folder (or any other folder). Eject the device once the transfer is complete.
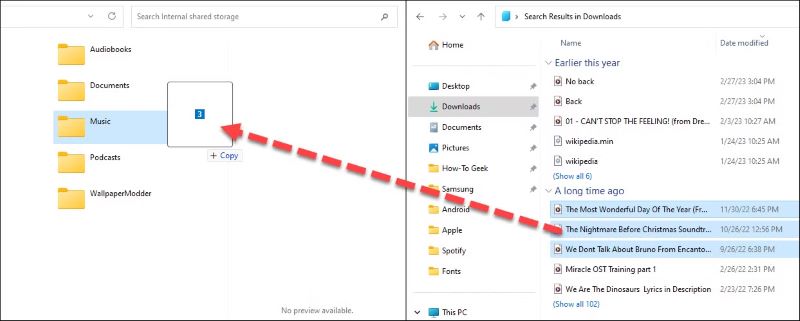
| Audio Quality | Audio Format | Pros | Cons |
|---|---|---|---|
| 320kbps (adjustable bitrate and sample rate) | MP3, FLAC, WAV, AAC, M4A, ALAC |
|
|
Conclusion
The comparison speaks for itself: StreamFox for Music outshines every music downloader tools for Android by a mile. Why? For starters, these Android tools don’t download music directly from Spotify. The result? You’re left juggling inconsistent audio quality and wrestling with frequent error codes.
StreamFox for Music changes the game entirely. It simplifies the music conversion process. You can build your playlists on your computer, preserve every bit of quality, and transfer them to any device effortlessly.







