Updated on 2025-02-13
9 views
5min read
Wondering if it’s possible to download your favorite Spotify music to your USB drive? You can complete the Spotify to USB download indeed, though this sounds impossible or difficult. With the right tools, it’s easier than you think. You can export Spotify music to a USB stick on your computer and even bypass the computer entirely by using your iPhone or Android device.
This guide will walk you through the steps to saving Spotify songs or playlists onto a USB drive on your computer or phone. We’ll also show you how to enjoy the downloaded Spotify song files in your car stereo.
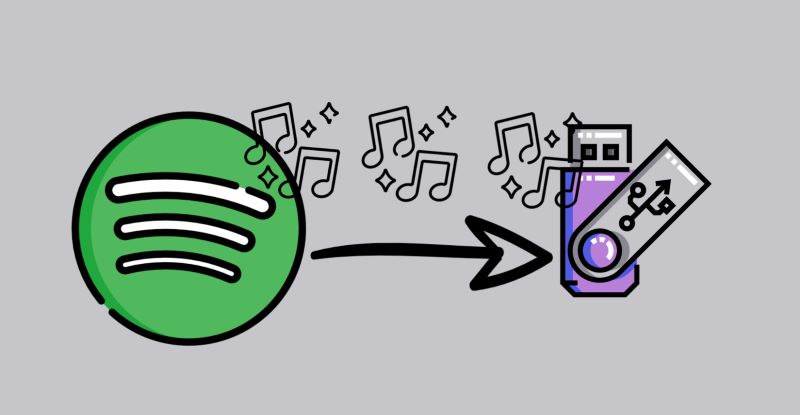
Part 1. Can You Download Spotify Music to USB via Spotify App
No, you can’t. The Spotify app doesn’t work like that.
Even with Spotify Premium, downloaded songs are locked and encrypted, meaning that they’re tied to the app. They’re cached data, not actual music files you can move or play freely. On Android, you can even change the storage location of Spotify downloads to an external USB drive, but the downloaded songs are still in inaccessible format.
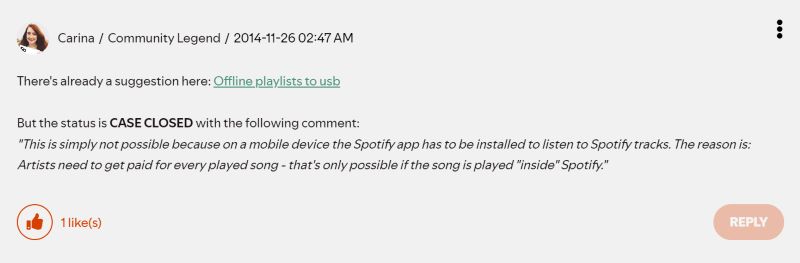
Part 2. Download Spotify Songs or Playlists to USB with Desktop Spotify to USB Converter
To export Spotify music to a USB drive, you need to save the Spotify songs as local files in an universal format like MP3 and StreamFox for Music, the Eassiy All-in-one Music Converter, helps with that.
StreamFox is a smart Spotify to USB converter that enables you to convert Spotify songs as MP3 files and save them directly to your USB drive. The whole Spotify to USB conversion process can be completed with the StreamFox for Music interface. This is because StreamFox not only integrates the Spotify web player into its UI but also allows you to change the music output destination.
Apart from easy-to-use features, StreamFox also ensures the high quality for converted music, achieving 320kbps high quality. Also, all metadata of song downloads will be retained.
Eassiy All-in-one Music Converter
Download music from Spotify, Apple Music, Amazon Music, and three other music services as local MP3 in 320kbps with ID3 tags retained.
Key Features
- Built-in Spotify player to browse your own Spotify library within the StreamFox app.
- 50x download speed to save entire playlists, albums, or songs faster than ever.
- Batch downloads to save multiple collections in one go.
- The 14-day trial lets you download three minutes of any song, unlimited times.
How to Download Spotify Music Locally on Computer
Step 1. Download and install StreamFox for Music on your Mac or Windows computer. Open the app and click the Spotify icon on the main interface.

Step 2. Sign in with your Spotify account: Premium or free, both work.

Step 3. Drag and drop the songs, playlists, or albums you want into the red Add (+) area in the top right corner.

Step 4. Once your playlists and tracks appear in the converting tab, look at the bottom left corner. Click Browse next to the default output path to change the location to a folder on the inserted USB drive.
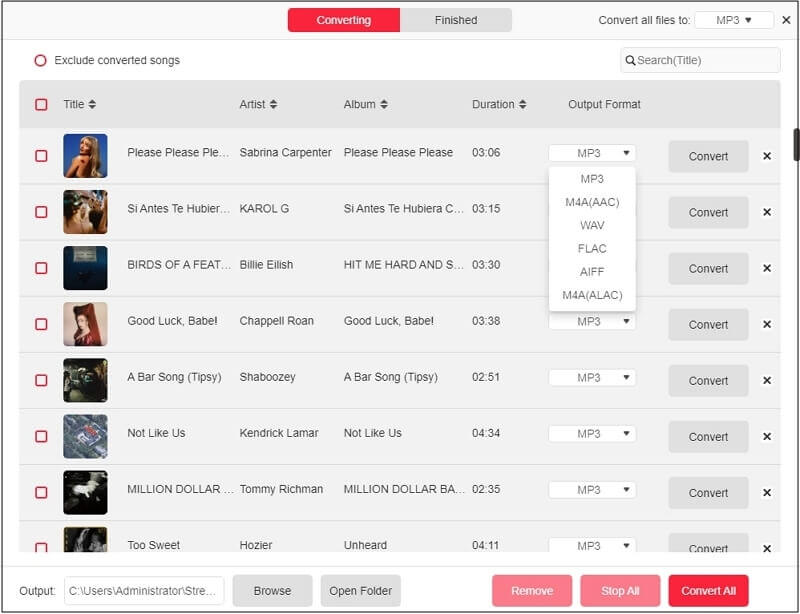
Step 5. Hit Convert All. The process will begin immediately. Your files will be neatly arranged in the USB drive folder you selected.
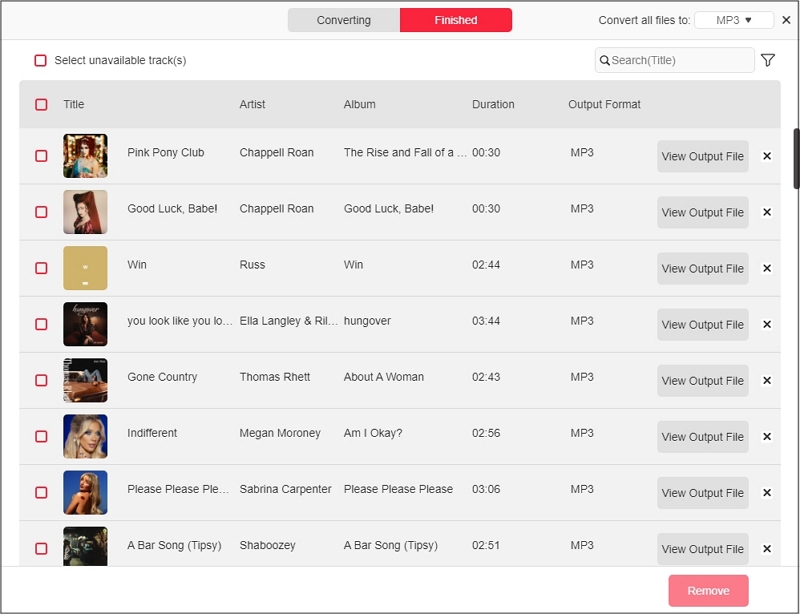
Transfer Spotify Music to USB
Sometimes, you might want a copy of your music on a USB drive instead of saving it directly to USB during conversion. If that’s the case, here’s how to transfer the files manually:
On Windows
Step 1. Insert the USB drive into your computer and open This PC or File Explorer. Under Devices and Drives, you’ll find the USB listed.
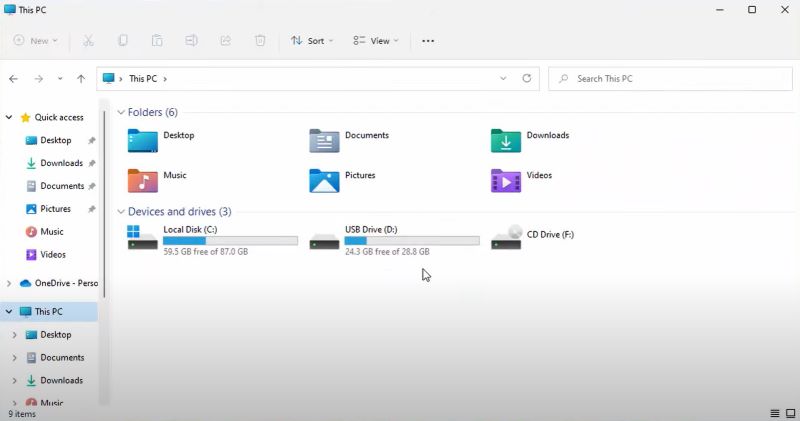
Step 2. Highlight the files or folders you want to transfer from your music folder. Right-click, hover over Send To, and select your USB drive from the options. The transfer will start. Eject the USB drive after a successful transfer.
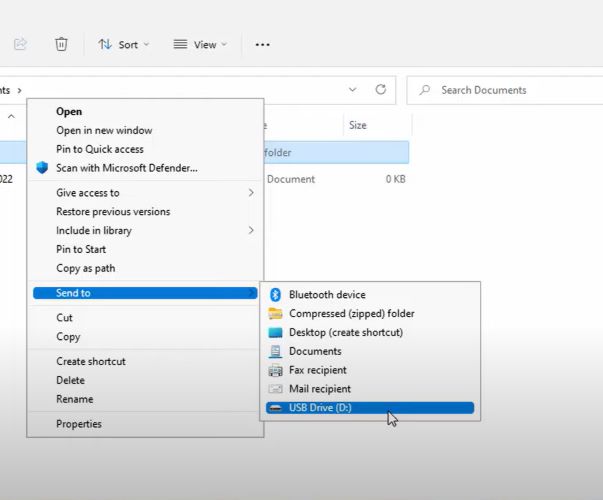
On Mac
The steps are similar to Windows.
Step 1. Insert your USB drive into the computer. Open Finder, and under Locations, you’ll see the connected USB.
Step 2. Open a second Finder window and navigate to your downloaded music folder. Drag and drop the files directly to the USB drive.
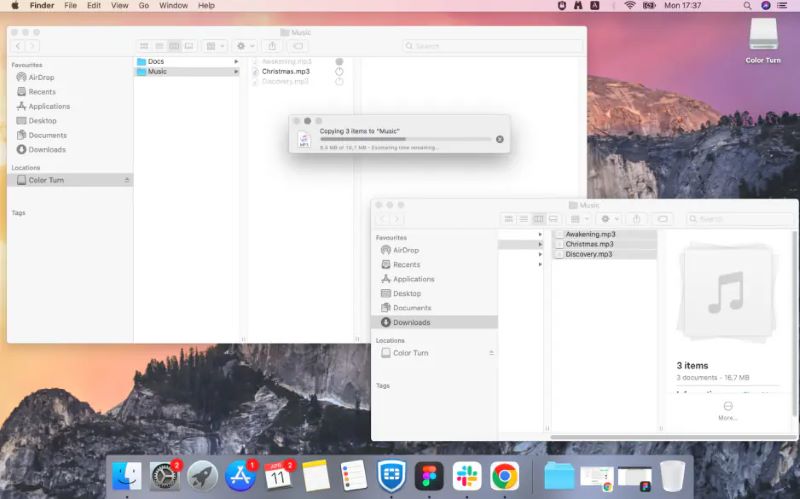
Part 3. Download Spotify Tracks to USB on Android/iPhone
To get Spotify music onto a USB drive with your phone, you need to save Spotify music as MP3 with Telegram bots first and then copy them to USB.
Telegram, the messaging app hosts bots that can download Spotify playlists to MP3 files. These bots don’t pull music directly from Spotify. Instead, they rely on external sources like YouTube, to bypass Spotify’s DRM encryption.
But there’s a trade-off. Telegram bots don’t support downloading large playlists in batch. You’ll need to handle the downloads of smaller playlists, one step at a time. It’s not perfect, but it works for mobile users.
Download Spotify Music as MP3s on Phone
Step 1. Open Spotify. Choose a playlist you want to download, tap the three dots, select Share, and copy the link. Remember, DeezLoad2Bot supports up to 40 tracks per batch.
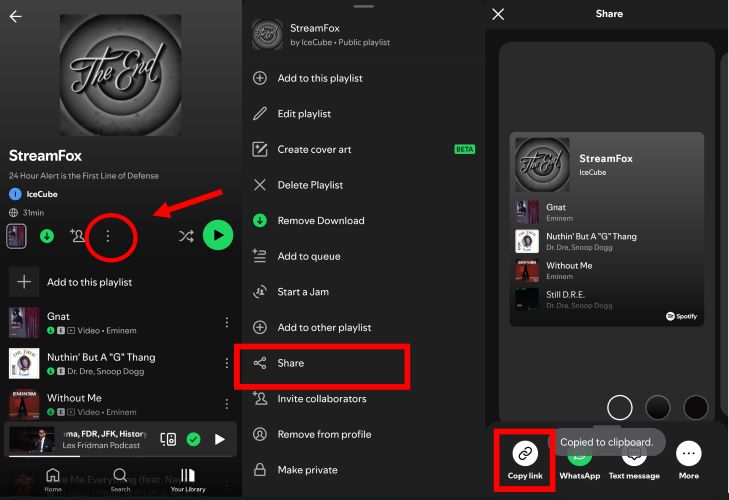
Step 2. Search for DeezLoad2Bot in Telegram or use the provided QR code to access it. Paste the playlist link into the chat and send it. The bot will ask you to join its updates channel, just do this.
Step 3. Then, return to the bot and resent the link. You’ll see two options: Get All, which is free but downloads individual tracks, or Download ZIP, available if you donate. Choose the preferred one.
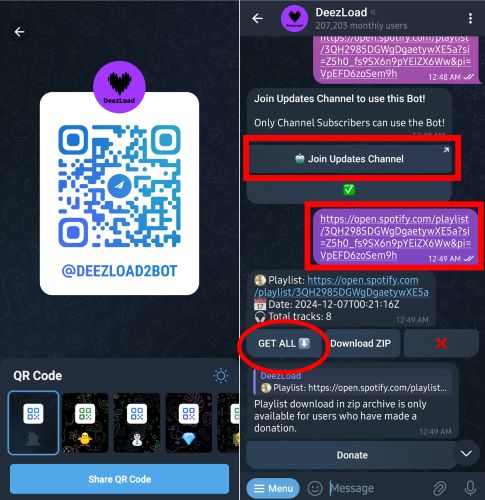
Step 4. Download each song first and then save each song download to your local storage. On Android, long-press and select the down arrow at the top to save all downloaded songs to your Music folder. On iPhone, tap the menu icon and choose Save to Files.

Copy Spotify Music to USB
Once you have the files, moving them to a USB is easy. An OTG cable or adapter lets you connect the USB drive to your phone. Open your file manager, select the MP3s, and transfer them to the USB folder. That’s it.
Steps to Transfer Spotify Tracks to USB on Android
Step 1. Connect your USB drive to your Android phone using an OTG cable or a direct USB-C/Type-A connector. Open your File Manager app and you’ll find the inserted USB drive under Storage.
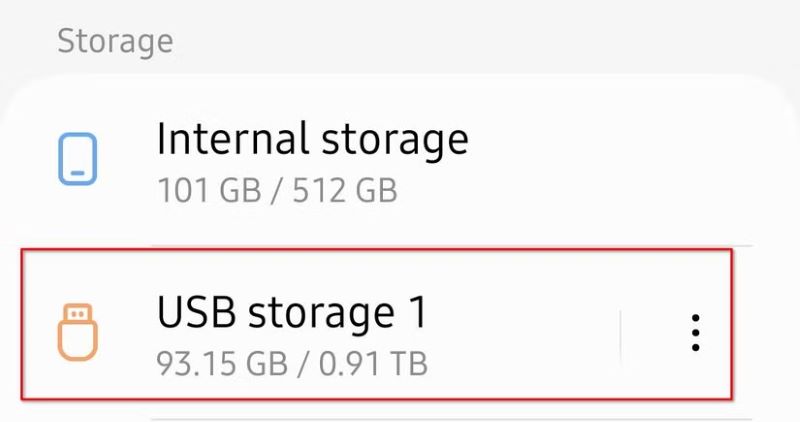
Step 2. Locate the folder where your music files are stored, commonly the Telegram downloads folder. Highlight the desired tracks by long-pressing one file, then selecting others to include in the transfer. Finally, tap Move or Copy from at the bottom menu.
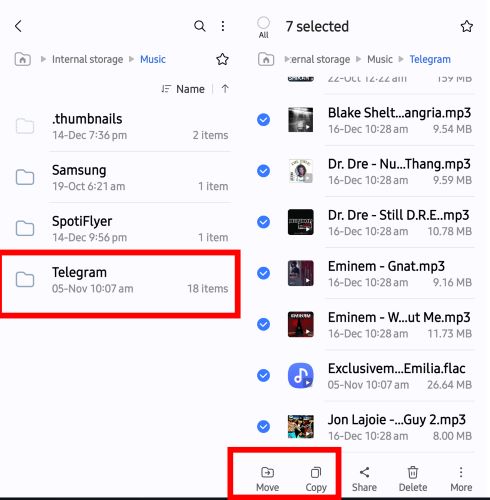
Step 3. Navigate to the USB drive storage folder or the root of the drive, then tap Move Here or Paste to transfer the songs.
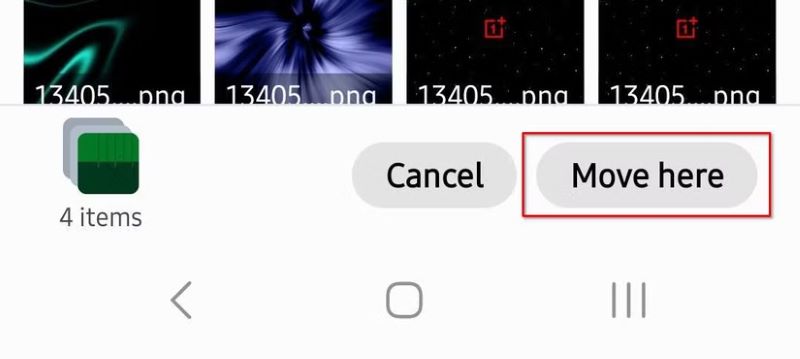
Steps to Transfer Spotify Tracks to USB on iPhone
Step 1. Connect your USB drive to your iPhone using a suitable adapter. Insert it the same way you would a charging cable. Unlike Android, your iPhone won’t display any notifications when the USB is connected.

Step 2. Open the Files app. Under Locations, you’ll see the USB drive's name, meaning that the USB drive is ready to use.
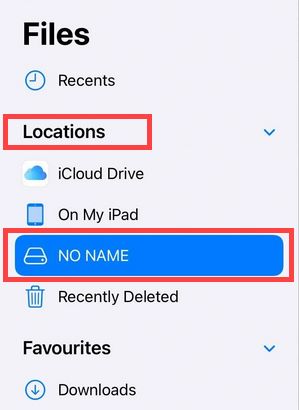
Step 3. Go to the folder where your downloaded music files are stored. Select the desired music files you want to move.
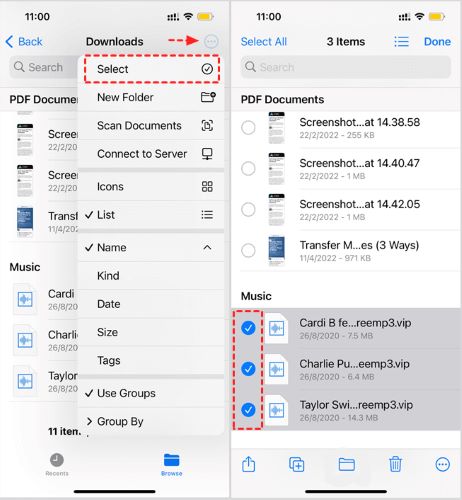
Step 4. Tap the three dots options after selecting the music files to bring up the actions menu. Choose Move if you want to transfer the files entirely to the USB, or Copy if you prefer to keep them on your iPhone as well.
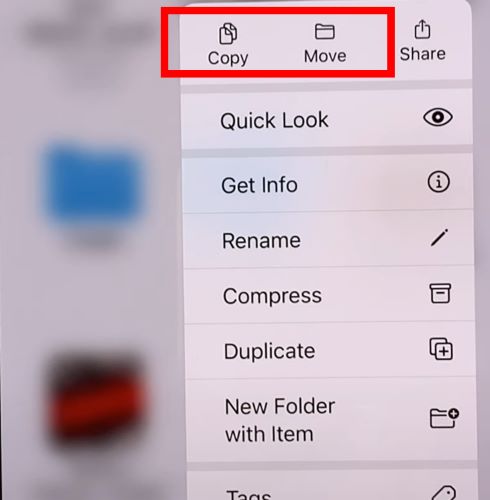
Step 5. Go to your USB drive under Locations. Choose the root of the drive or a desired folder. Then, tap Save or Paste.
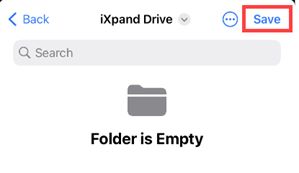
Part 4. How to Listen to Spotify Music in USB in Your Car
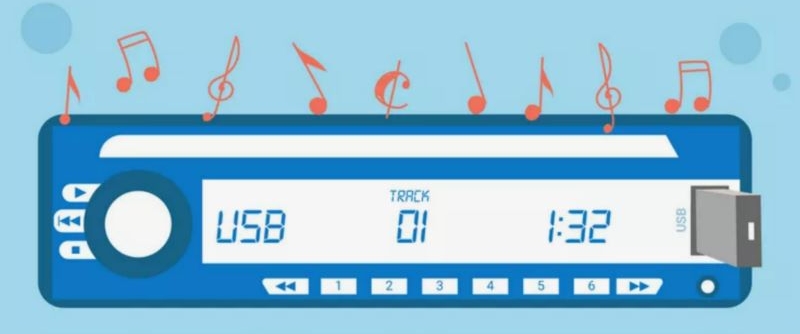
Playing music from a USB drive in your car is simple. Start by inserting the USB thumb stick into the car’s USB port. If there’s no port, you can use an auxiliary cable with a USB adapter.
Most car stereos will recognize the USB automatically. The songs should play without extra effort. But there’s one catch: most of the time your music must be in the root directory of the USB drive. Files hidden in folders sometimes may not be detected. So, move them to the root directory if needed.
Conclusion
That’s it. All steps to download Spotify music to a USB drive are introduced. You can do it on your computer or your phone. To save Spotify to USB easily, it’s suggested to use StreamFox for Music on computer. StreamFox can download Spotify songs to USB in high efficiency and high quality.







