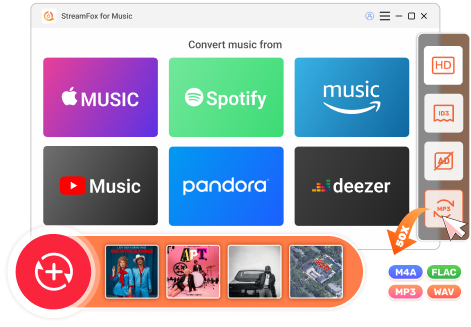Updated on 2025-03-03
67 views
5min read
Wondering how to download music from Spotify app on your iPad with premium without any cost? Seeking a free way to download Spotify music on iPad without premium? Need the steps for adding local files to Spotify on iPad? Whatever the question, you can find the answer in this post, which recommends 5 free ways for you to download music from Spotify on your iPad. For more details, let's move on together.
How to Download Music on Spotify iPad for Free
If you haven’t committed to Spotify previously, you can avail of the free trial for 3 months. This no-cost offer lets you explore Spotify in its best form.
However, you will still need to submit a valid payment method for Spotify to verify your location and other necessary information. But it will not charge you anything if you choose to opt out before the test period ends. Here’s how to download songs from Spotify on iPad for free with the app.
Step 1: Get Spotify Premium for Free on iPad
- Go to the official Spotify’s website via your iPad’s web browser. Tap the Menu (three stacked bars) in the top-right corner.
- Select Log In and use your Spotify username and password to access your Spotify account.
- Tap the Account Overview menu bar from the top of your screen and choose Subscriptions from the drop-down menu.
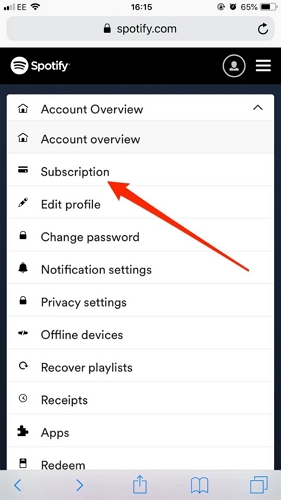
- On the next screen, select Try Premium Free and choose a plan that you want to try.
- Choose a valid payment method, enter the necessary details, and tap Start 30-Day Trial Now to begin your free trial of the Spotify Premium.



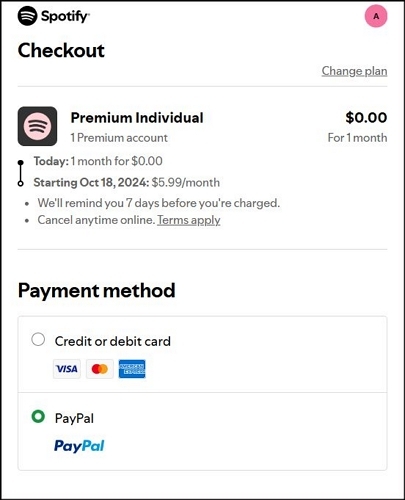
Step 2: Download Spotify Songs on Mobile App
- Now, open the Spotify app on your iPad and log in with the account you used to avail the free trial. If you don’t have the Spotify app, install it from the App Store.
- After logging in, search for the song that you want to download. Tap the three dots next to the individual song. From the menu options, choose Add to Playlist. Then, on the next screen, choose New Playlist.
- Give your playlist a name and tap Create. After finalizing the playlist, add other songs that you want to download to the same playlist.
- Simply tap the gray download icon below the playlist’s name.
- When you are away from the internet, open Spotify, navigate to Your Library tab, and apply the filters at the top to sort your downloaded content easily. Choose the saved playlist you want to listen to and tap on any song to begin playing.
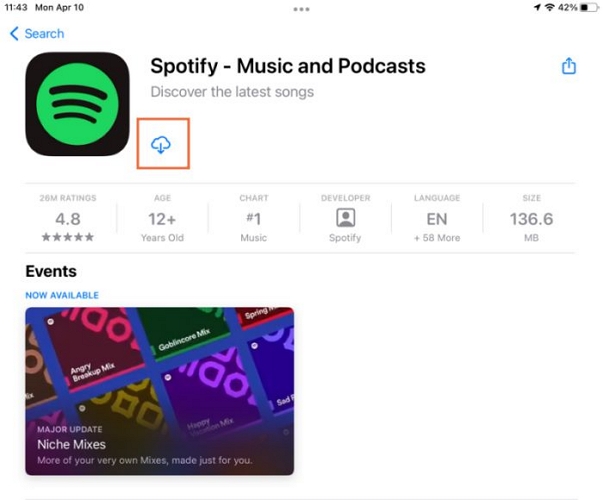
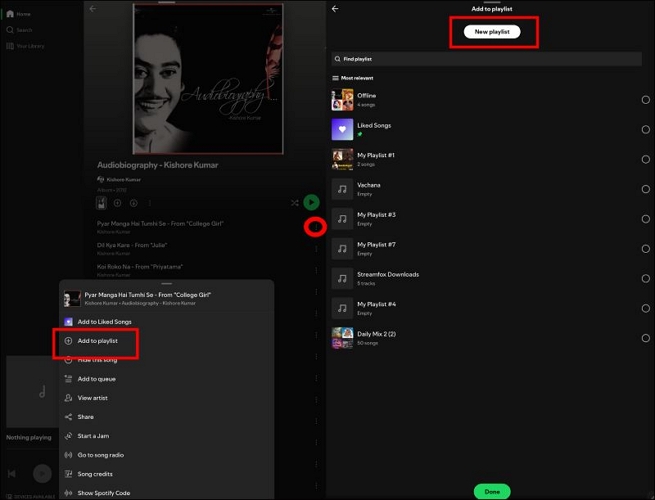
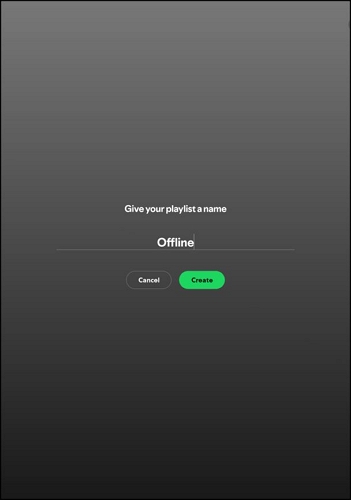
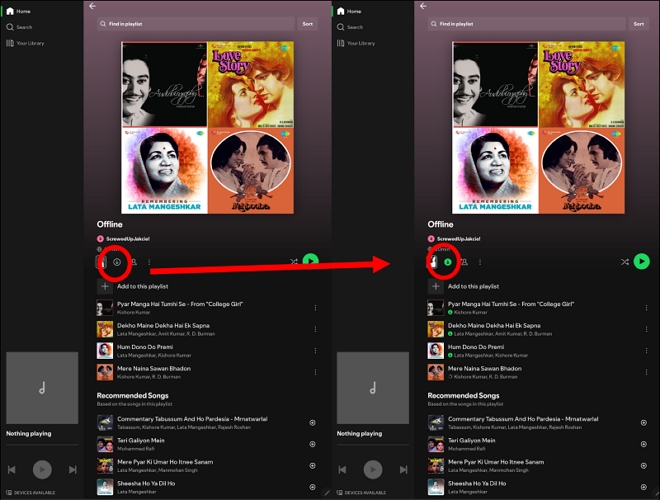
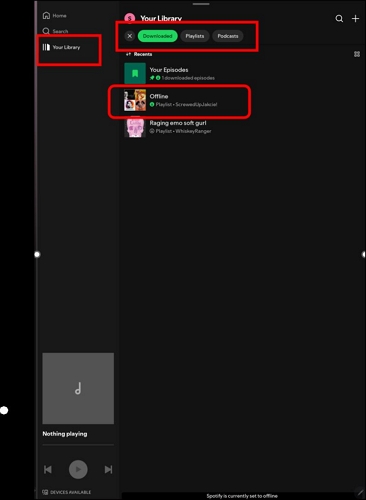
Bonus: Listen to Spotify Offline on iPad
- Tap your avatar on Spotify on your iPad and select Settings and privacy from the shown options.
- Scroll the screen to locate and tap Playback.
- Toggle on Offline. Now, you can turn off your internet connection like WiFi or Cellular on your phone and listen to Spotify offline.
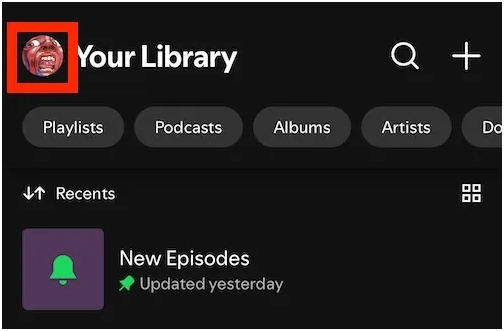
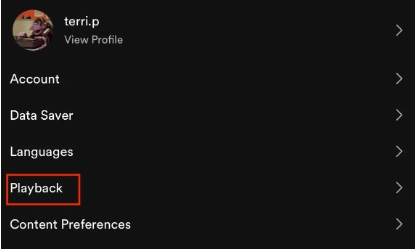

Pros
- Free access to Premium features for up to 30 days on iPad and other devices.
- Download songs and listen offline during the trial.
- No ads during the trial period.
- Explore and organize playlists for easy offline access.
- You can still stream saved playlists with free version post-trial.
Cons
- Downloads only available within the iPad’s Spotify app.
- Downloaded songs expire once the trial ends.
- Require valid payment details to sign up.
- Must cancel before the trial ends to avoid being charged.
- Can't save individual songs and must add them to playlists.
How to Download Songs on Spotify without Premium on iPad [Free]
If you have exhausted the option to get a free trial or don’t love the fact that the tracks will become inaccessible when you move away from Premium, try these methods to permanently acquire Spotify songs on your iPad.
Method 1: Via Siri Shortcuts
Having the ability to automate hundreds if not thousands of actions in the background, Siri Shortcuts such as Music Downloader allow you to get any song from Spotify to your iPad within a few taps.
Here’s how to use Music Downloader shortcut to download Spotify music on iPad:
Step 1. Go to Settings on your iOS device, scroll down and choose Shortcuts.
Step 2: Enable the toggle assigned to Allow Untrusted Shortcuts. Then, Allow to confirm and change the settings.
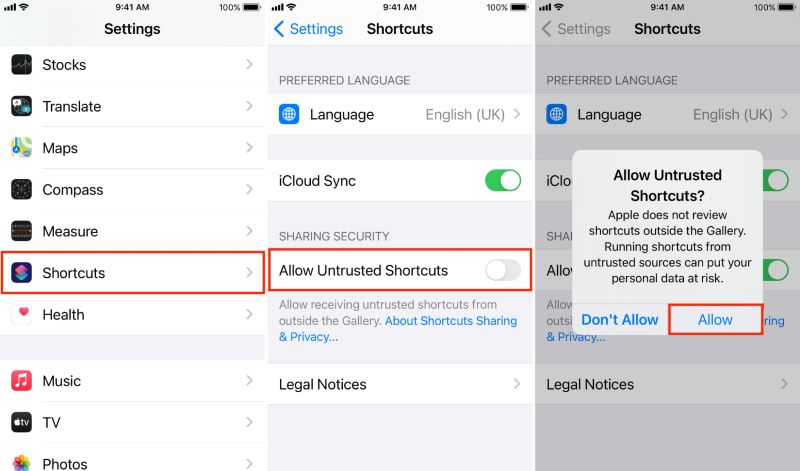
Step 3. Simply click this Music Downloader link, if you’re reading this on your iPad. Either way, you have to choose Get Started to add the shortcut to your Shortcuts app. Tap Add Untrusted Shortcut to show it in your Shortcuts library, if prompted.
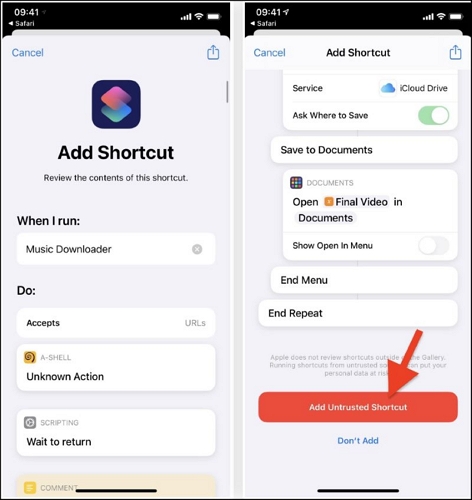
Step 4. Open the Shortcuts app and tap on Music Downloader. You will get an error saying “This action requires a-Shell to be installed”.
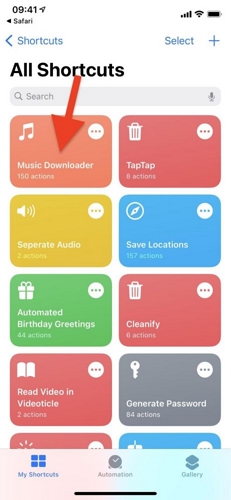
Step 5. When the “Could not run Unknown Action” appears, tap Show to reveal the contents of the Music Downloader shortcut.
Step 6. Select View in App Store within the A-Shell section. And install a-Shell from the App Store. a-Shell allows you to run Unix commands on your iOS devices which is required by Music Downloader to extract songs from online sources.
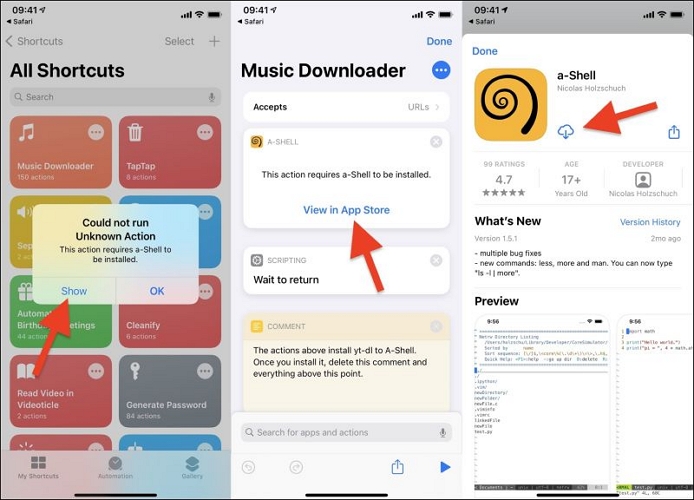
Step 7. After installing a-Shell, go back to the Shortcuts app, and tap Music Downloader again. Give necessary access for the Shortcut to interact with a-Shell by clicking OK when prompted.
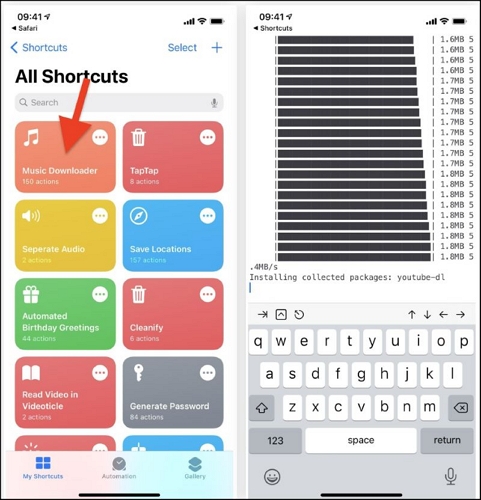
Step 8. Once you are redirected back to the Shortcuts app, enter the Artist’s name and Title of the Song (as found on Spotify) in the Music Downloader’s input dialog. And tap Done.
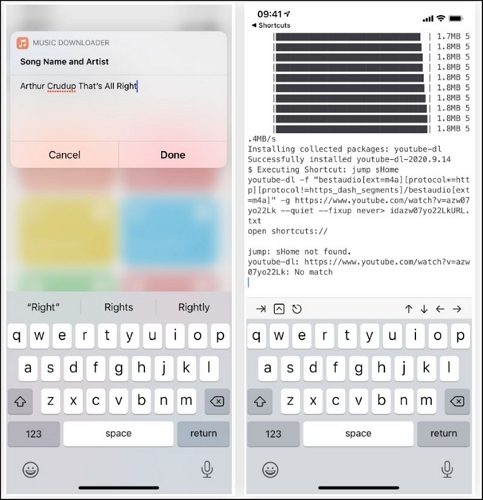
Step 9. From the menu options, choose Save to Files and select a folder where you want to keep the retrieved track.
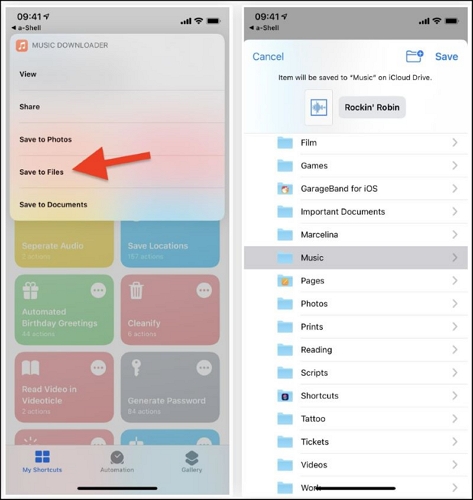
Step 10. Open the Files app, and choose iCloud Drive, and then select the folder where you have stored the downloaded music. Tap on the saved track to play it.
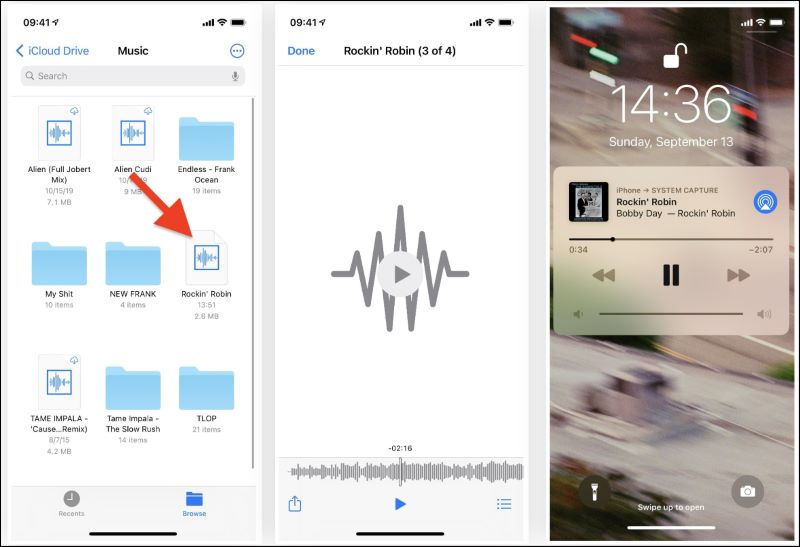
Pros
- Free and require no subscription
- Allow you to automate downloads via Siri Shortcuts
- Support multiple services, not just Spotify.
- Retain some metadata (e.g., track title).
Cons
- Audio quality limited to 128 kbps.
- Downloads must be done one track at a time.
- Require installing third-party apps like a-Shell.
- Setting up the shortcut for beginners on iPad can be tricky.
Method 2: Use Telegram Bots
Like Siri Shortcuts to save Spotify music, there are also Telegram bots that let you get the desired Spotify tracks for offline listening. You can access them via the Telegram app and save the songs directly on your iPad for free conveniently.
Here’s how to use Telegram bots to download songs from Spotify to your iPad:
Step 1. Get the Telegram Messenger app from the App Store if you don’t have it on your iPad. Set up a new account or log in to your existing account.
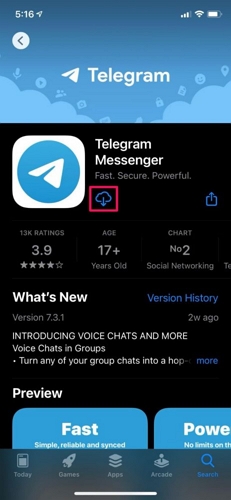
Step 2. In the search bar, type in DeezLoad and select when it is recommended in the chat. Select Start to activate the bot.
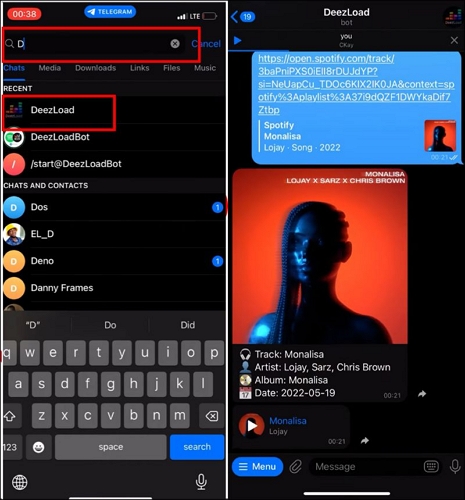
Step 3. Now, open the Spotify app. Find the song you wish to obtain for offline access, and tap the three-dot next to the song name. From the context menu, choose Share, then select Copy link.

Step 4. After copying the Spotify song link, return to the Telegram app, and open the DeezLoad bot again. Paste and send the copied link.
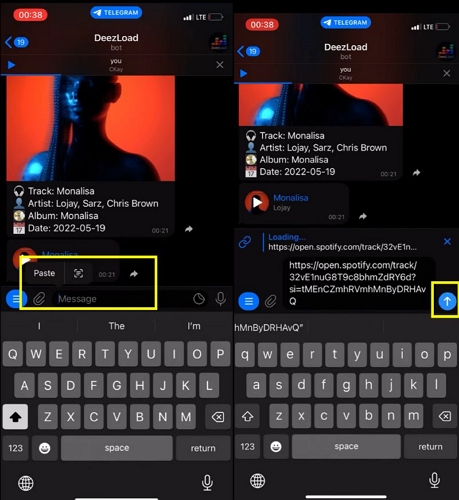
Step 5. Once you send the link, the bot will respond with the music file. Tap download to save the track to your iPad.
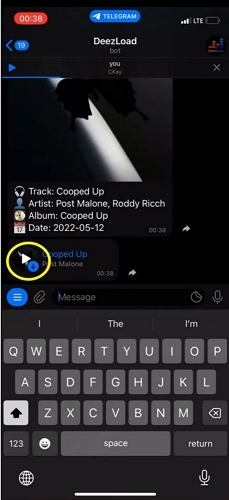
Step 6. Press and hold on the saved song to bring up the menu options. Tap Select to highlight the song and choose the share icon, and then tap Save to Files from the share sheet.
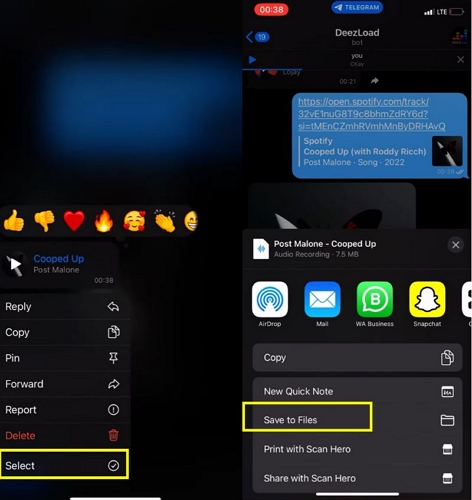
You can access the downloaded music from the Files app on your iPad. Within the Files app, navigate to Browse, opt for iCloud Drive, and then Downloads to view the downloaded Spotify songs using DeezLoad in Telegram.
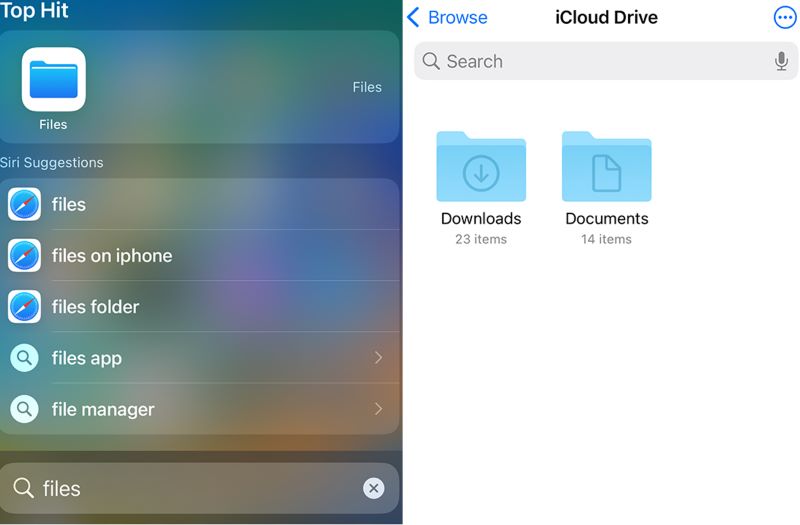
Pros
- Free and easy to use
- No account or setup required
- Allow downloading of individual songs quickly.
- Retain some metadata like song titles and artists.
Cons
- Audio quality is lower than original Spotify tracks.
- No ability to batch download entire playlists.
- Do not include full ID3 tags or album art.
Way 3. Through SpotifyDown
You can use online Spotify downloaders like SpotifyDown on your iPad. It is an easy-to-use program and only requires an active internet connection to work. All you have to do is grab the song link from Spotify and submit it to the site, and it will give you the final audio output within minutes. Here are the steps:
Step 1. First, open Spotify on your iPad and copy the share link of the wanted song.
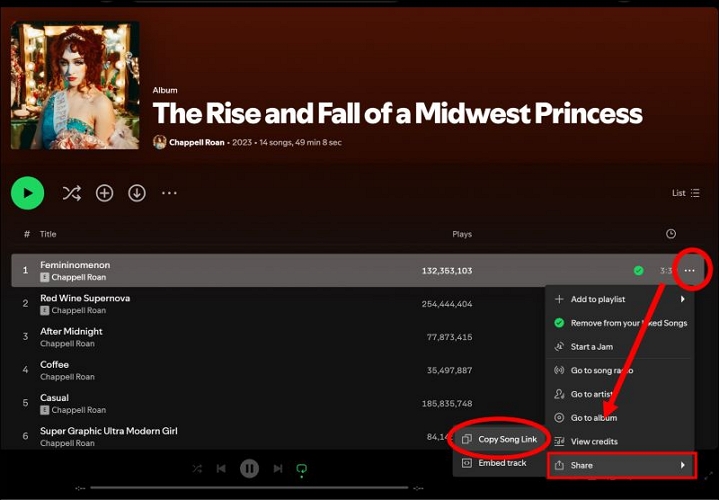
Step 2. Now, launch any browser on your iPad and go to Spotifydown.com. Click the Paste button to the right of the input field to automatically copy the link from your clipboard.
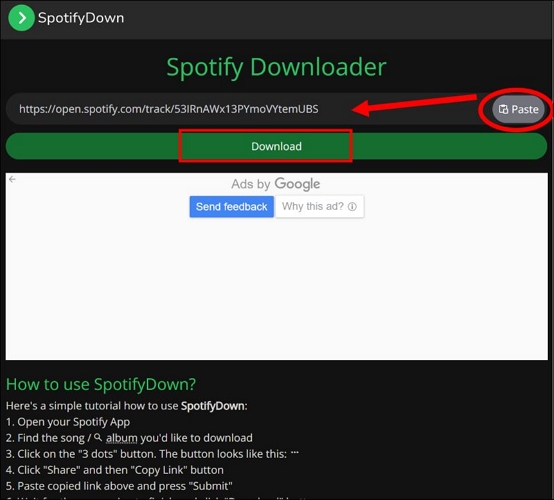
Step 3. Wait for the song to be processed, and click Download again to save the song to your local storage on the computer.
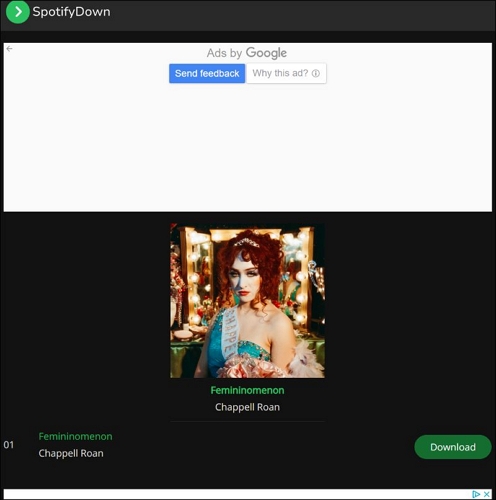
Pros
- No sign-up required.
- No paywall and free to use.
- Allow unlimited downloads.
- Easy to access and use.
Cons
- Poor audio quality (typically 128-192 kbps).
- Inconsistent ID3 tags (e.g., "spotifydown.com" added).
- Can only download one song at a time.
- Frequent ads interrupting the process.
How to Save Spotify Songs to Files on iPad with Computer for Free
Although the ways above are useful for downloading Spotify music on iPad, they come with drawbacks, such as low quality, the need of premium, slow download speed, etc. To get rid of these disadvantages, you can use Eassiy All-in-One Music Downloader (StreamFox for Music). StreamFox for Music can download and save Spotify music as local files on Windows PC or Mac. The local music files will be in high quality 320kbps, with all metadata retained. Once the music is downloaded, simply migrate them to your iPad or other devices you want. With StreamFox for Music, you needn't worry about the downloading speed, because the added songs will be converted at 50x faster speed, enabling you to get a large playlist or album within a few minutes. You can download the free version of this tool to experience its powerful functions now! Its free version allows you to download the first 3 minutes of each song within 14 days.
Key Features
- Save songs and playlists from Spotify in high-quality with 50x speed.
- Download a large number of songs, playlists, audiobooks at once.
- Built-in Spotify browser to select the desired tracks quickly.
- Support various output formats, including MP3, FLAC, M4A, etc.
Steps to Save Spotify Music as MP3 Files on Computer
Step 1. Download and install StreamFox for Music on your Windows PC or Mac. Then, run the software and click Spotify.

Step 2. In the embedded Spotify web player, click Log in at the top-right to access your Spotify account.

Step 3. Select the songs, albums, or playlist that you want to download. Drag and drop the selection to the Add (+) icon at the right edge.

Step 4. Once dropped, you will be able to see all the chosen files in the Converting tab. Here, you can customize the output format as MP3 and choose a folder to save the downloaded tracks.
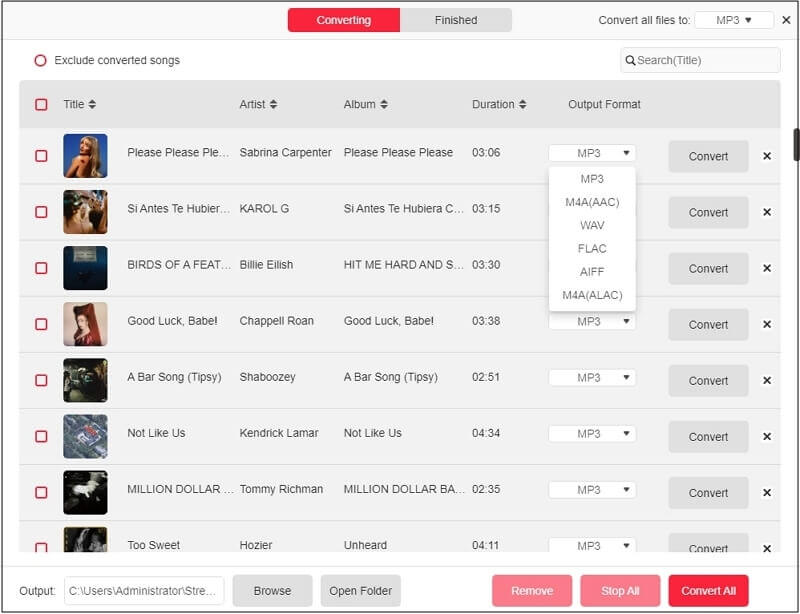
Step 5. Once everything is to your preference, click Convert All in the lower-right to start saving the selected songs to your computer.
Steps to Transfer Local Spotify Downloads to iPad
You can stream the StreamFox downloads from your desktop to your iPad making use of the File Sharing feature in iTunes or Finder. The steps to move the files via iTunes (on Windows or macOS Mojave or earlier) or Finder (on macOS Catalina and later) are almost identical. Let’s see the method via iTunes:
Step 1. Install iTunes on your Windows PC or macOS running Mojave or earlier versions.
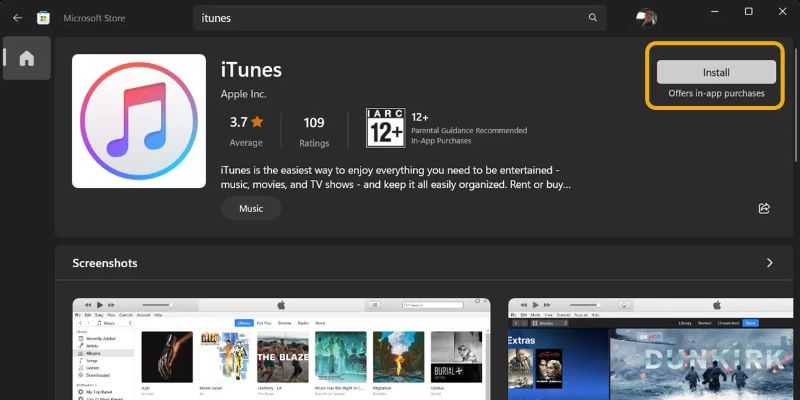
Step 2. Connect your iPad and the computer using an appropriate cable. And click on the mobile-shaped icon located in the left pane to access the files on your iPad.
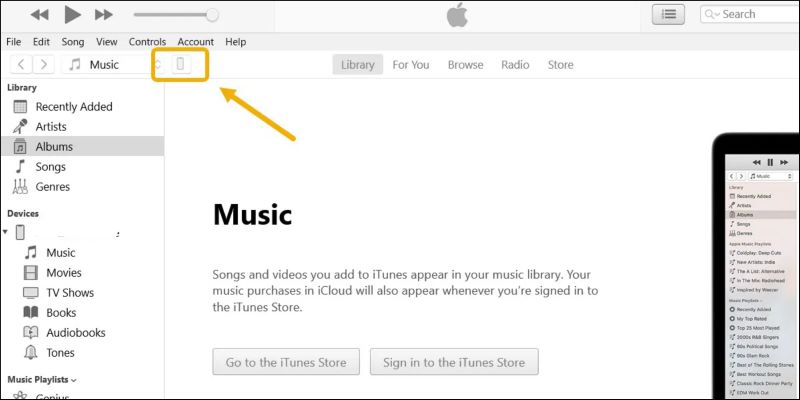
Step 3. Click File Sharing in the Settings section from the left sidebar.
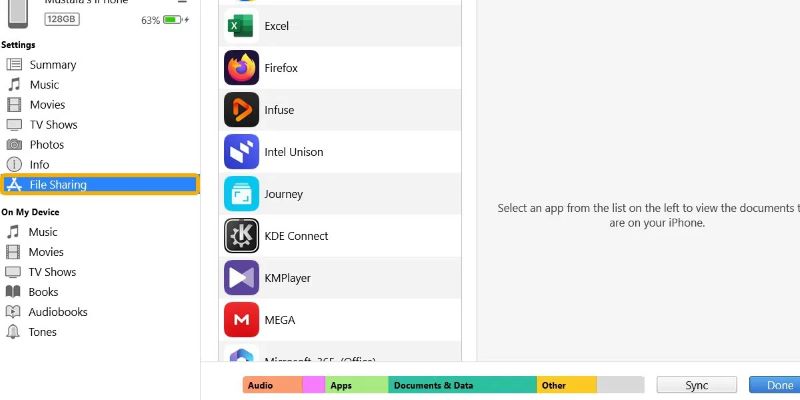
Step 4. iTunes (or Finder for that matter) will only allow you to move files to a specific app. For accessing local downloads, you can use the free VLC (or any other media player) and install it on your iPad to continue. After choosing the desired app, click Add File.
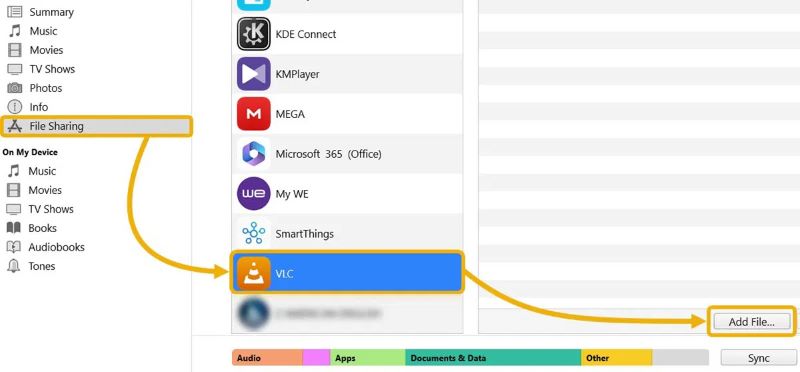
Step 5. Now drag and drop the StreamFox Downloads folder to the app’s Documents section. And click Done after adding.
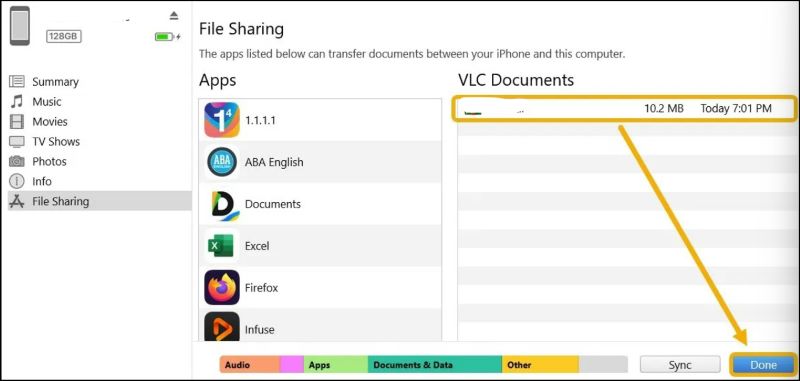
Pros
- You can now access and play the downloaded Spotify music via VLC media player (or your chosen app) on your iPad.
- 14-day free trial available.
- Support true lossless audio at 320 kbps even without Spotify Premium.
- Batch download up to 50x faster.
- Retain authentic ID3 tags and metadata.
Cons
- 3-minute cap on each song with free version.
- No direct support for iPad and you have to manually move the saved tracks from computer.
How to Add Files to Spotify on iPad
If you have some music files like the album you purchased from Amazon and want to listen to them on the Spotify app of your iPad, then follow this guide to upload these local audio files to Spotify iPad.
Step 1: On your iPad, open Spotify. Then, access the Settings menu by tapping your profile icon > Settings and privacy.
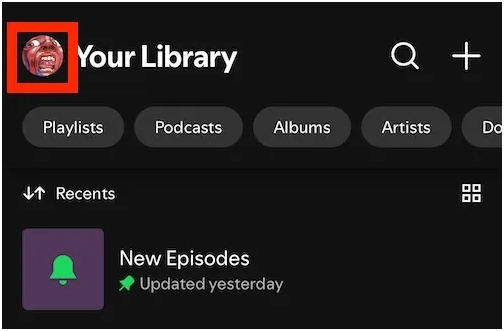
Step 2: Tap Local Files in the Settings menu.

Step 3: Find the Show audio files option and toggle it on if it's off.
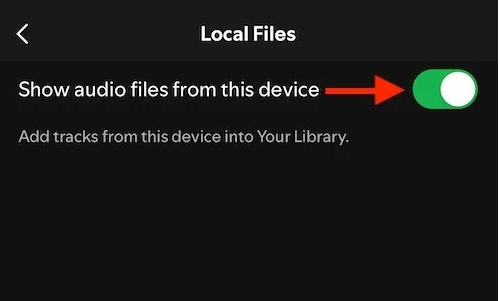
Step 4: Open the Files app and access the folder where the local files are saved. Press the file and choose Copy.
Step 5: Choose Browse > On My iPhone.
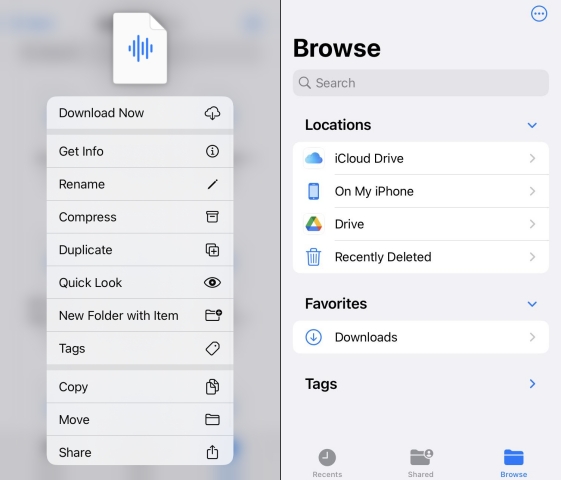
Step 6: Open the Spotify folder. Tap the blank place and choose Paste. Once you paste the copied files, the local files will be in the Local Files playlist on your Spotify library.
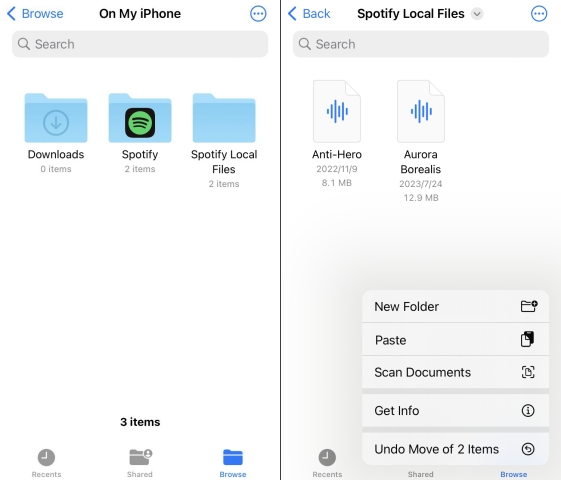
Conclusion
As shown, it’s simple to download Spotify songs on iPad for free. Among the ways above, StreamFox is highly recommended, as it allows unlimited downloads in high quality even without a Spotify Premium.