Updated on 2025-03-16
29 views
5min read
Spotify's creating a playlist is a very useful feature that allows you to put your favorite Spotify songs in a playlist so that you can listen to them together. You can also use this feature to create songs for different needs, such as a playlist for running or one for working. As you use Spotify for a longer period, you will find that your library has more and more playlists. Don't worry, you can easily delete these self-created playlists on Spotify and we will show you how to get it done on your phone or computer below. If you want to remove public playlists from your Spotify library, we will also introduce you to the detailed steps.
- Difference Between "Remove from profile" and "Make private"
- Steps to Remove a Playlist from Your Spotify Profile
How to Delete Your Own Playlist on Spotify Phone/Computer
To delete the Spotify playlist created by yourself, simply follow the steps below based on your device type, a phone or computer.
On Phone:
The method to delete a Spotify playlist is the same whether you're using an iPhone, iPad, or Android device.
Step 1. Open the Spotify app. Tap “Your Library” at the bottom right of the screen to see all your playlists.
![]()
Step 2. Find the playlist that you want to delete. Open it, tap the three dots (⋮) below the title.
Step 3. This will bring up a menu of options, select “Delete Playlist”.
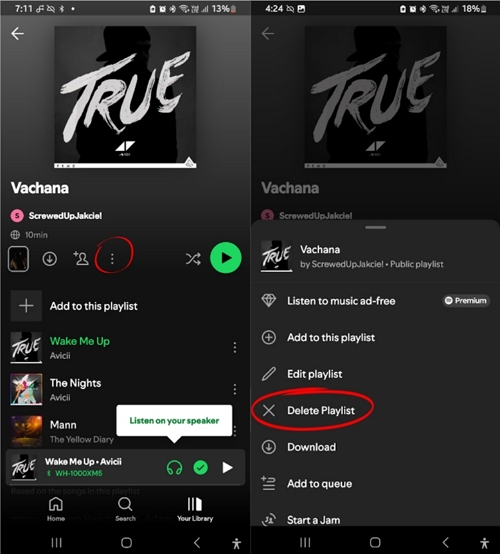
Step 4. Confirm the deletion via the pop-out.
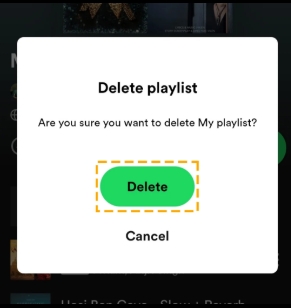
On Computer
The steps to delete a Spotify playlist on a computer are the same as on a smartphone. Plus, these steps apply both for the Spotify desktop and web players, Windows or Mac:
Step 1. Run Spotify on your computer and choose "Your Library" on the left sidebar.
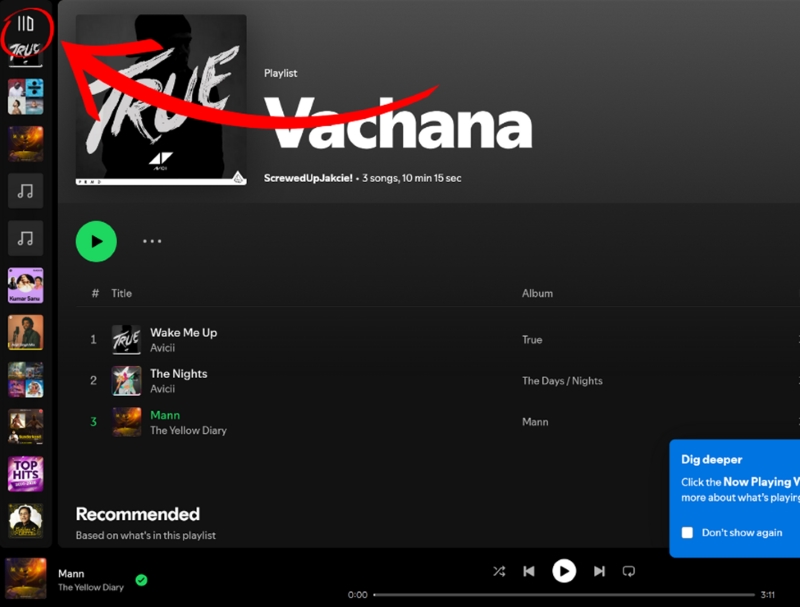
Step 2. Right click on the playlist that you want to delete. From the list of menu options, select “Delete”.
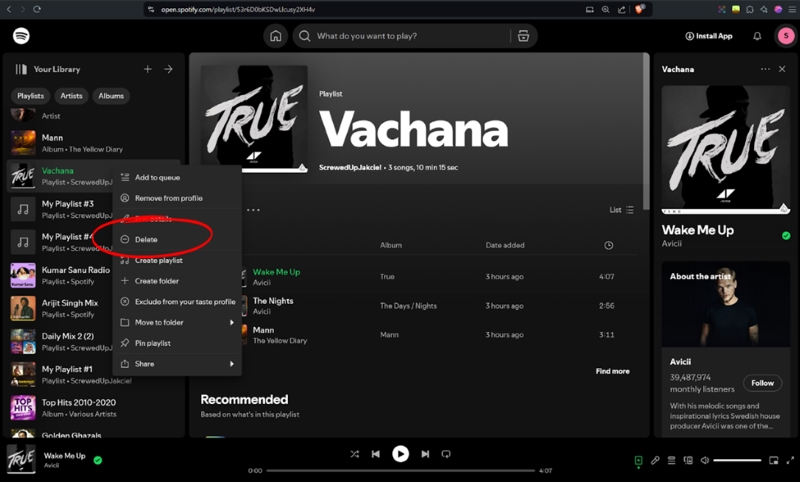
Step 3. Click “Delete” to confirm your operation when the pop-up appears.
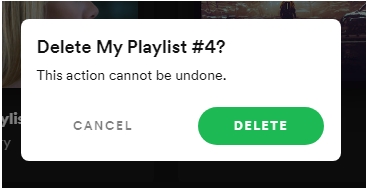
How to Undelete Your Own Playlist on Spotify Mobile/Desktop
Fortunately, we can restore our deleted Spotify playlists within 90 days. This restoration feature is currently only available on the Spotify account web page. Here is how to use it.
Step 1: Access and login Spotify with your browser.
Step 2: Click your profile avatar in the upper-right corner and choose Account.
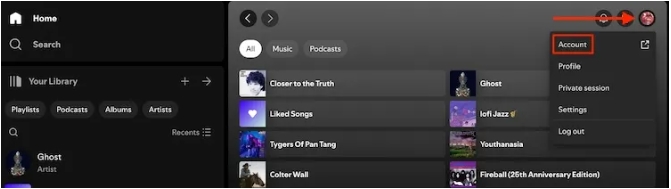
Step 3: Click Recover Playlists under Account section.
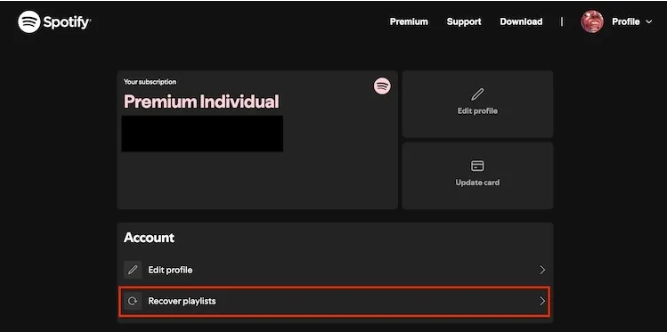
Step 4: Find the playlist you want to restore and hit Restore next to it. You will find the playlist back to your playlist list on your Spotify library.
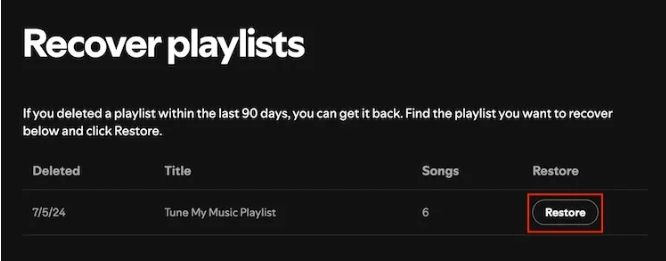
How to Save Your Spotify Playlist as Backup Before Deletion
Although we can restore deleted Spotify playlists, we may want to restore the deleted playlist after 90 days or the restore function is not available, which will cause our playlist to be permanently deleted. Therefore, it is recommended to download a Spotify playlist as a MP3 backup on your Mac or Windows device before deleting it. Here we recommend using StreamFox for Music, the Eassiy All-in-one Music Converter to download the Spotify playlist you are going to delete instead of using Spotify's download function.
StreamFox can download your Spotify playlist to local files at 50x faster speed. Besides, the sound quality of each song in the downloaded playlist is 320kbps. Moreover, you only need a free Spotify account for using StreamFox for music downloads. These are all impossible to do using Spotify's native download function. Music downloaded using the Spotify app is only available in the app and is not permanent. You also need a Premium account to download music with the Spotify app.
Eassiy All-in-one Music Converter
Download music from Spotify, Apple Music, Amazon Music, and three other music services as local MP3 in 320kbps with ID3 tags retained.
Key Features
- Download unlimited Spotify songs, playlists, or albums, whether you have a Premium account or not.
- 50x download speed lets you save large playlists within minutes or even seconds.
- Preserve original song titles, cover art, artist names, and other metadata intact.
- Offer a 14-day free trial to download the first 3 minutes of each song.
How to Use StreamFox for Music to Download Your Playlist in MP3:
Step 1. Download and install StreamFox on your Windows PC or Mac. Run the software and click "Spotify" from the main screen.

Step 2. click “Log in” in the upper right corner and enter your Spotify account credentials.

Step 3. Locate the desired playlists. Click on the playlist’s banner, then drag and drop the playlist to the “+” red button at the right side of the interface.

Step 4. A pop-up will appear listing all the songs in the selected playlist. Choose MP3 as the output format and click “Convert All” to start converting your Spotify playlist to MP3.
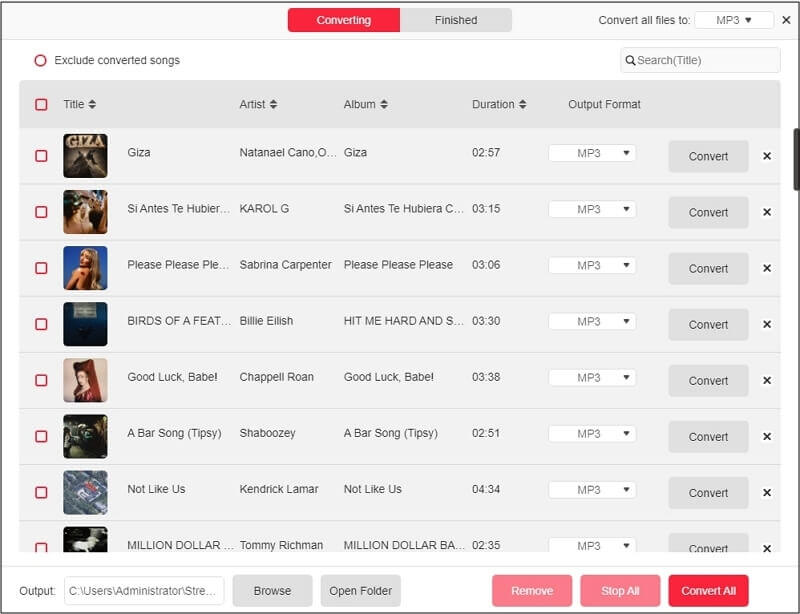
Tip: Click on the hamburger button(☰) in the top-right corner and choose “Preferences” to customize the output location, audio quality, and other parameters.
Step 5. Once converted to MP3, you can find your songs under the “Finished” tab. Simply, click on “View Output File” to locate them or listen to downloaded playlists via a third-party or even share them to other devices.
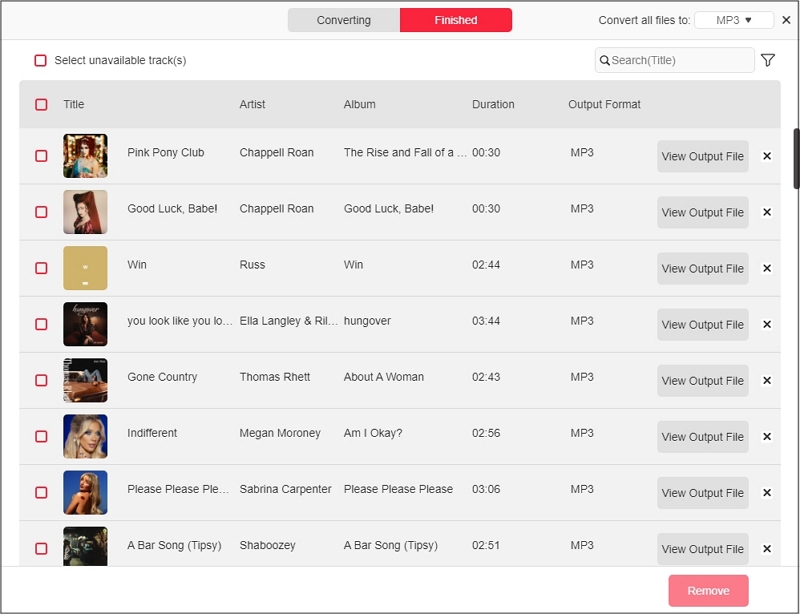
How to Remove a Playlist from Spotify Library
You can only delete a playlist if you’ve created it yourself. When it comes to public or collaborative playlists, or those created by someone else, you will only find the option to remove it from your library. This will not delete the playlist from Spotify, but remove the playlist from your library. Here’s how to remove a playlist from Spotify on both mobile and computer:
Note: We can't remove our own playlist from the Spotify library but can delete them instead.
On Mobile:
- Tap “Your Library” on the homepage of Spotify mobile app.
- Open the playlist that you want to delete.
- Tap the three dots (⋮) icon and select "Remove from Your Library".
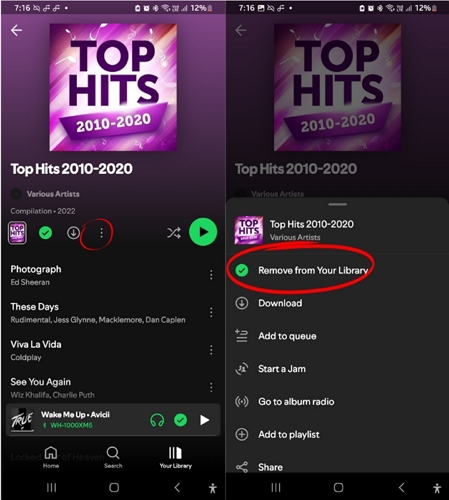
On Desktop:
- Access "Your Library" on the left side of the Spotify desktop app or web player.
- Right-click on the unwanted playlist and click "Remove from Your Library".
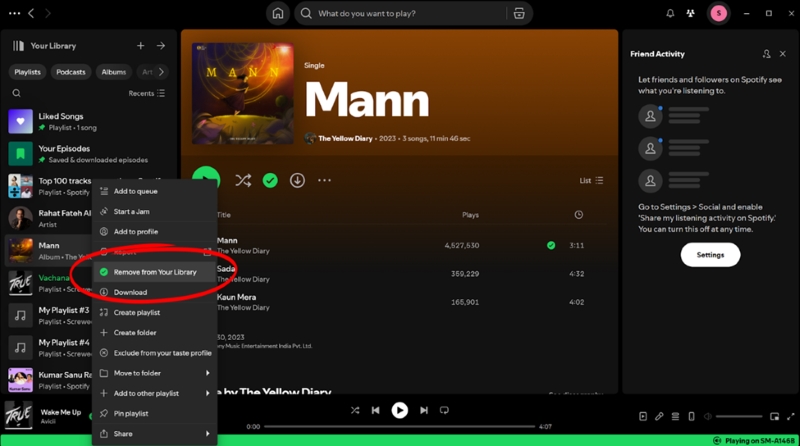
How to Remove a Playlist from Spotify Profile
"Removing from profile" can stop others from accessing a specific playlist via your Spotify profile and you can follow the steps here to try this feature.
[Tips]Difference Between "Remove from profile" and "Make private" Features:
Well, when you set a playlist as a private one, the playlist is only visible to you. If you remove a playlist from your profile, others can still access it by searching for it on Spotify but can not find it on your profile page.
Steps to Remove a Playlist from Your Spotify Profile:
Step 1: Run Spotify and go to your library.
Step 2: Open the playlist that you want to set as private. Next, click the 3-dot in the playlist header and select Remove from profile.

Can You Delete a Spotify Playlist That Isn't Yours
No, you cannot delete playlists that isn't yours, but you can remove these playlists from your library by using the Remove from library option or unfollowing an artist. We will explain how to unfollow playlists below.
Your Spotify library also includes artist playlists that are automatically added when you follow an artist. This is different from the listener or personalized playlists. To remove such editorial playlists from Spotify library, do this:
On Computer
- Go to your Spotify library on the desktop app.
- Locate the artist’s playlist you want to unfollow.
- Right-click on the playlist name and select Unfollow.
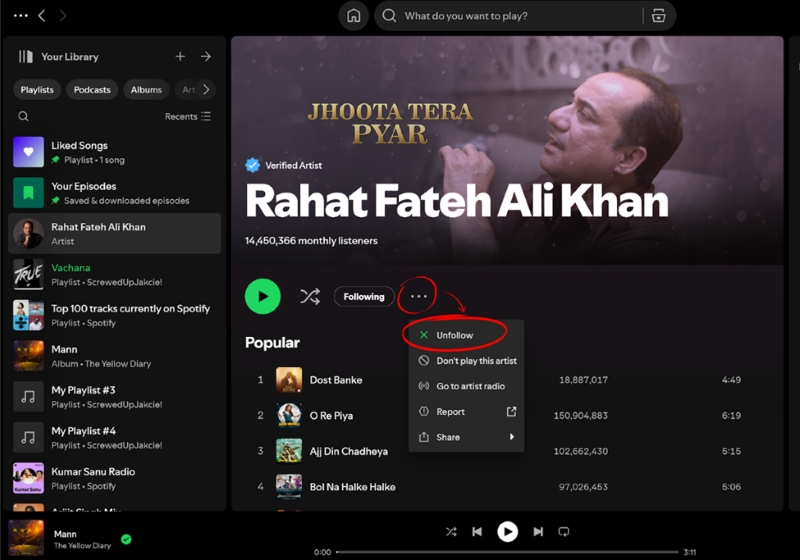
Why Can't I Delete a Spotify Playlist [Fixed]
If repeated attempts to delete a playlist on Spotify by right-clicking on it and selecting the "Delete" option do not result in any action, here are two fixes you can try:
Fix 1: Delete Playlists from Web Player
Sync issues, app bugs, and temporary glitches can sometimes prevent Spotify desktop applications from working. So, you can try deleting the playlist from the Spotify web player.
- Open Spotify in your web browser and log in to your account.
- From the left pane, right-click on the desired playlist.
- Select “Delete” to delete the unwanted playlist.
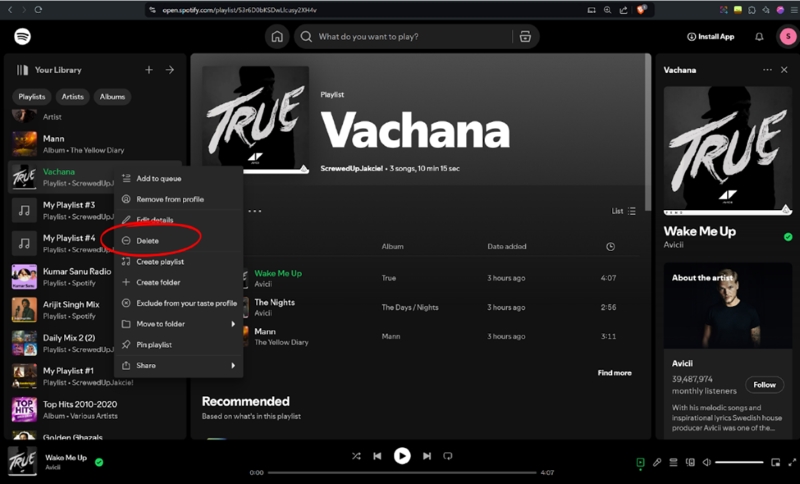
Fix 2: Use Delete Button on the Keyboard
In case the on-screen Delete button doesn’t work, you can try the physical delete key on the keyboard:
- Run Spotify via desktop or web player.
- Choose the unwanted playlist.
- Press the “Delete” key on your keyboard.
How to Permanently Delete Your Spotify Playlists
When you delete a playlist on Spotify, it’s not truly deleted — it remains accessible for the next 90 days. It’s only removed from your Spotify library. Other Spotify users who follow the playlist can still access and listen to it, even after you’ve deleted the playlist from your own library. You may also receive notifications if a new user follows the playlist during the 90-day period. To completely remove access for all users immediately, you’ll need to permanently delete the playlist from Spotify. Here’s how:
Note: Ensure to follow these steps using the Spotify desktop app, as some options are not available in the web player or mobile app.
Step 1. Delete all songs from the Spotify playlist
- Open the playlist in the Spotify desktop app or web player.
- Click the first song, then hold “Shift” and click the last song to select all tracks.
- Right-click the selection and choose "Remove from this playlist".
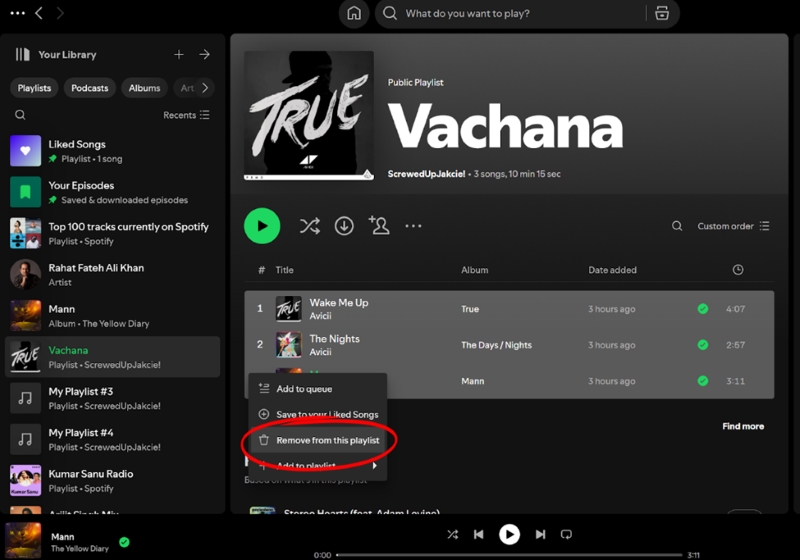
Deleting all songs will empty the playlist but the option doesn’t directly delete the playlist itself. So, after making a playlist empty, follow these additional steps to permanently delete it from your library and revoke everyone’s access:
Step 2. Make your Playlist Private
- In the empty playlist, click on the “three dots (...)”.
- Choose “Make private” from the shown menu.
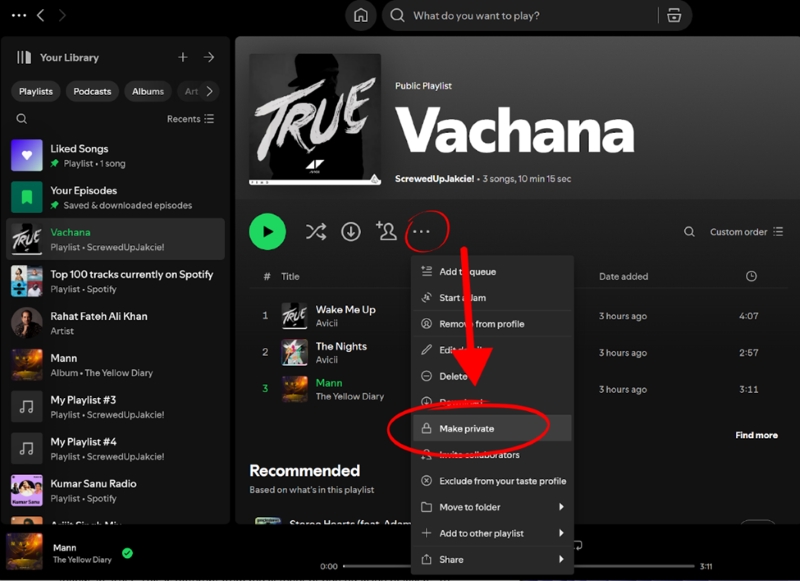
Step 3. Delete the Spotify playlist for good
After emptying and making the playlist private, simply follow the steps mentioned in Part 1 to delete the playlist forever.
On Mobile:
- Launch the mobile app and head to “Your Library”.
- Access the desired artist playlist, tap on the three dots ( ⋮ ) , and choose “Stop following”.
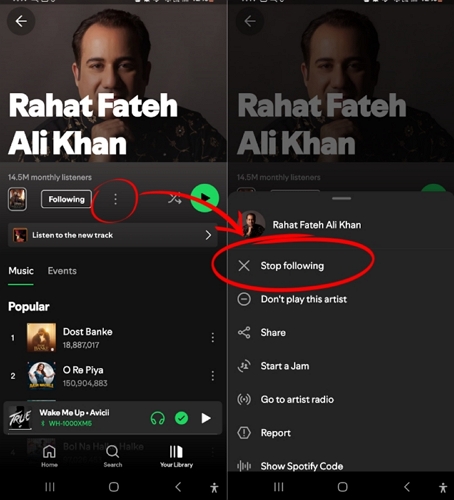
Conclusion
This article discusses everything related to deleting a playlist from Spotify, whether you want to delete a playlist created by you or even permanently delete a playlist.
If you want to bring the playlist offline before deleting it or simply want to download some of your favorite songs, albums, or playlists as local files, StreamFox for Music lets you do that easily. With StreamFox, you can download Spotify songs in MP3 or another popular format for offline listening.







