Updated on 2025-04-06
12 views
5min read
Your playlist reflects you: your taste, your mood and your music. A Spotify Collaborative playlist, however, tells a different story. They merge your favorites with other’s picks. It doesn’t stop at music, either. You can add podcasts too, allowing you to really keep up with other’s interests and share yours.
Creating a Spotify Collaborative playlist is simple too. This guide takes you through it all, from crafting your playlist on Mac, PC, or mobile to managing, sharing, and even downloading them to your computer. Troubleshooting? That’s here too. Let’s begin.
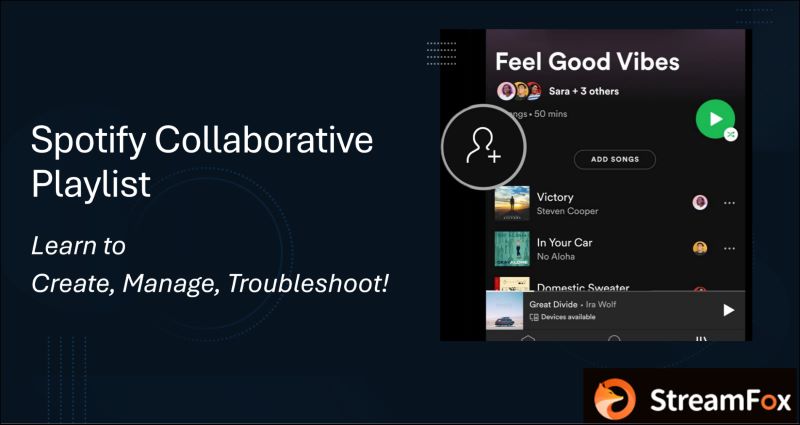
Part 1: Can You Make a Spotify Collaborative Playlist Without Premium
Spotify doesn’t restrict collaborative playlists to any account type. Both Free and Premium have equal access to this feature. All you need is a Spotify account and then you can create, share, or manage playlists with collaborators.
You’re not limited by numbers either. You can start as many playlists as you like. Besides, each playlist can welcome up to 1,000 contributors and every collaborator can add tracks, rearrange them, or remove songs.
Part 2: How to Make a Collaborative Playlist on Spotify Desktop
First, let’s start with creating and managing collaborative playlists on the desktop. You’ll also see how others can join the playlist and how to remove someone’s collaborator status. There’s no preparation needed. Just keep your app updated and you’re ready to collaborate.
Step 1: Create a New Playlist or Modify an Existing One
A collaborative playlist must start as your own. That’s non-negotiable. You can create one from scratch: click on the Create Playlist (+) icon at the top-left of the Your Library sidebar. Give it a name.
Alternatively, you can choose an existing playlist. Use the filters (Playlist, By You) in Your Library to narrow down quickly. Your display name will appear there for confirming the ownership. Please note that display name is different from username that can be found on settings.
Tips: Don’t worry about perfection. Everything about the collaborative playlist can be updated in real time. You can tweak titles, descriptions, or tracks even after collaborators join.

Step 2: Share the Collaborative Playlist to Invite Collaborators
Once your playlist is ready, click the Add to Collaborative Playlist button that is the person icon with a plus symbol in the action bar. You’ll notice a Link Copied to Clipboard card appear momentarily.

Paste the link into your preferred platform, email or social channels. The link will stay valid for seven days. If it expires, you can simply generate a new one.
However, it’s suggested to limit distribution to those you trust, because anyone with the link will gain editing access to the playlist.
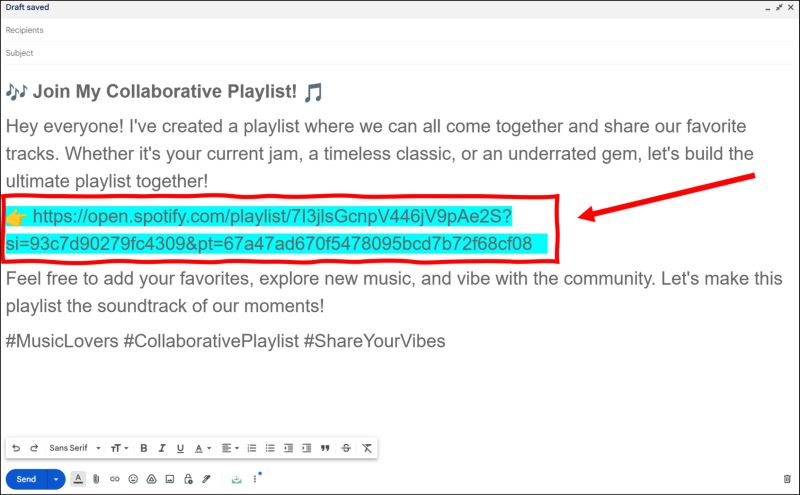
Steps to Join the Spotify Collaborative Playlist
Once your friends have the link, all they need to do is click on it. The link will open directly in their Spotify app. They can tap the + icon to save the playlist to their library and become collaborators. A green checkmark confirms it’s been added successfully.
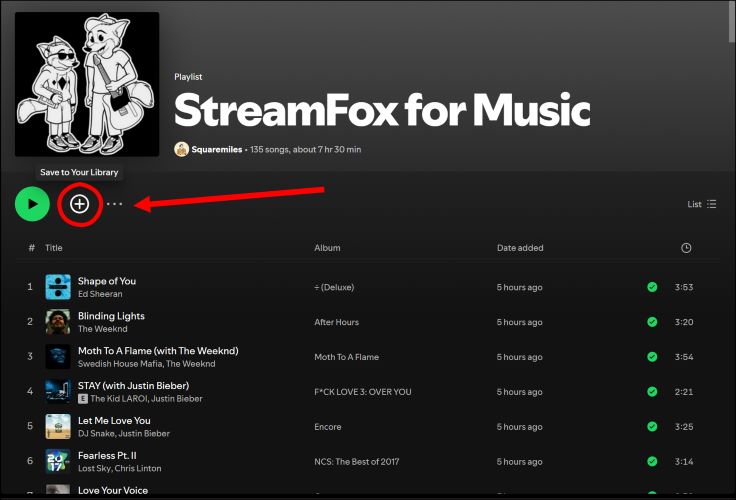
When collaborators join, their profile icons appear below the playlist banner. Each song they contribute will carry their profile icon in the Added by column, making it clear who added what. Collaborators can:
- Add songs to the playlist.
- Remove tracks.
- Rearrange the order of songs.
Tips: As the playlist owner, you retain exclusive control over foundational details: rename the playlist, edit its description, and manage its visibility (private or public).
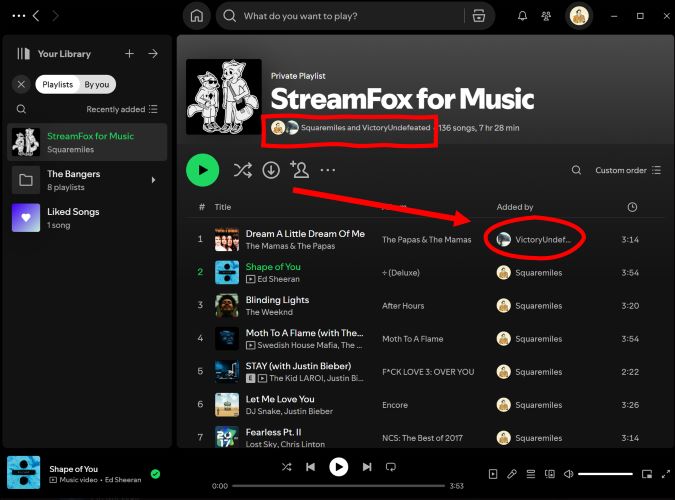
Steps to Revert Collaboration
Managing contributors is straightforward too. Follow these steps to regain full control or limit access:
Open the playlist and click on the display names listed in the playlist banner section. A new menu titled Shared with will pop up, showing all collaborators.
For each collaborator, click the downward arrow to reveal two options:
- Remove as Collaborator: Remove editing rights but allows them to continue viewing and listening to the playlist.
- Remove from Playlist: Prevent access to the playlist. This is particularly useful for private playlists.
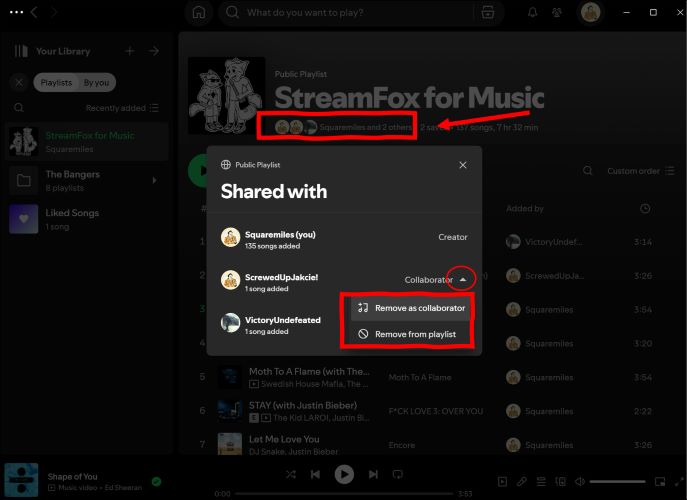
Part 3: How to Make a Collaborative Playlist on Spotify Mobile
Spotify makes collaboration seamless on mobile as well. The process mirrors the desktop steps and remains consistent across both Android and iOS platforms.
Step 1: Create or Select a Playlist
Tap the + icon in Your Library to start with the collaborative playlist. Give the playlist a name that sets the vibe. Or, you could use one that was made by you and select it from your library.
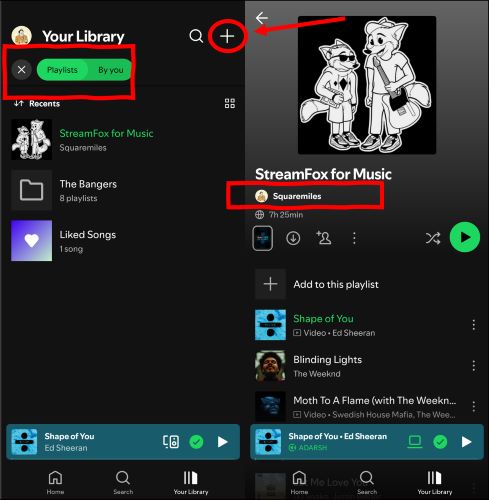
Step 2: Enable Collaboration and Share
Tap the Invite collaborators icon (person with a +) and then use the Copy link option to share the invite link. Keep in mind, the link stays active only for seven days.
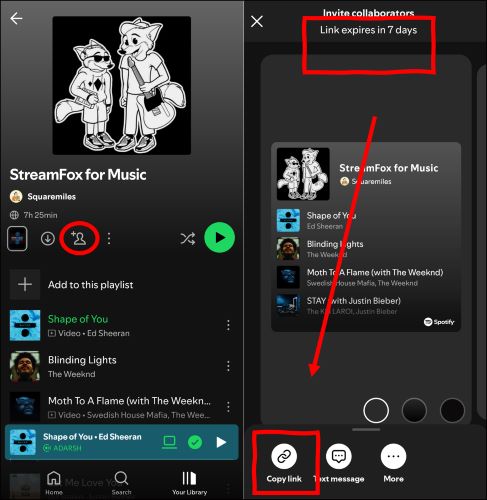
Steps to Join the Spotify Collaborative Playlist
The shared link is all it takes to join a collaborative playlist. Tapping on the link will open the invitation screen and simply choose Join Playlist here. Once joined, it’s saved to their Library (confirmed by a green checkmark). The others can now add or remove songs.
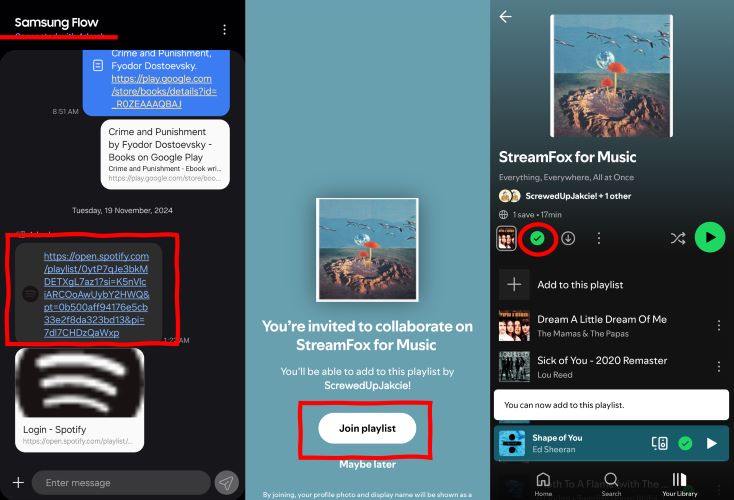
Steps to Revert Collaboration
To manage who has access:
Open the playlist and tap the contributor icons displayed under the title. This will reveal a list of all current contributors. Tap the three dots beside any name to access options: Remove as Collaborator (to revoke editing privileges) or Remove from Playlist (removes their visibility entirely).
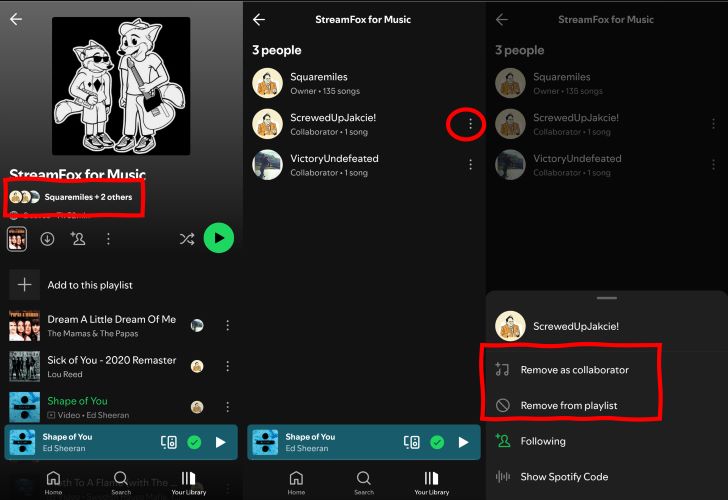
Part 4: How to Download a Spotify Collaborative Playlist on Your Computer
Creators or collaborators of a Spotify playlist can use StreamFox for Music(the Eassiy All-in-one Music Converter) to download the songs straight to their computers. Formats like MP3 and AAC are just the beginning and you can choose the one that suits your needs. If you like to listen to music in the best quality, StreamFox also supports lossless formats, such as FLAC and M4A.
You’ll appreciate how seamlessly StreamFox makes it save songs locally. It integrates with Spotify and connects directly to your account for pulling in playlists from your library. Simply log in, choose your playlist, and download. Yes, private collaborative playlists work too.
StreamFox doesn’t stop there. It gives you access to everything Spotify offers. Playlists, albums, tracks, podcasts, or audiobooks are all available for download. Music downloads land on your computer, ready for offline listening, whether it’s in 320 Kbps or something lower. Batch downloading takes it further, which saves one song or all in your library at once. No restrictions.
Eassiy All-in-one Music Converter
Download music from Spotify, Apple Music, Amazon Music, and three other music services as local MP3 in 320kbps with ID3 tags retained.
Key Features
- Song titles, artist names, and album details remain intact for downloaded audio files.
- Playlists are download as folders and songs are organized exactly as they appear on Spotify.
- ODSMRT technology delivers 50x faster downloads without any loss in audio quality.
- Download playlists and songs from Apple Music, YouTube Music, and other platforms effortlessly.
Here’s how to download Spotify collaborative playlist using StreamFox:
Step 1. Launch StreamFox for Music on your Windows or Mac device and choose Spotify from the list of supported platforms to get started.

Step 2. Log in to your Spotify account using your credentials. It works with both free and Premium accounts.

Step 3. Locate the collaborative playlist you want to download. Drag the playlist banner to the + icon on StreamFox’s interface to queue it for download.

Step 4. Ensure the output format and output destination are what you want. Then, hit Convert All to begin downloading the playlist.
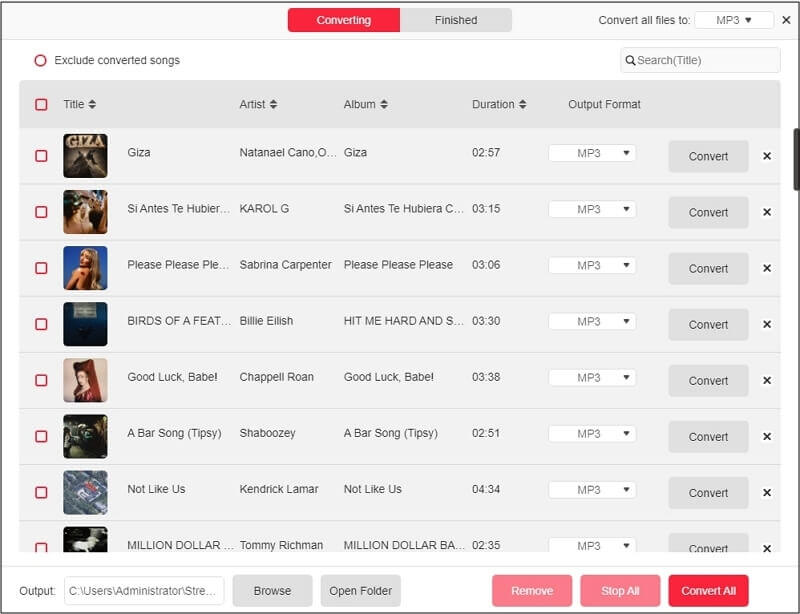
You can access your downloaded collaborative playlist by navigating to the Finished section in StreamFox first. Then, click the View Output File option to open the designated storage folder on your computer.
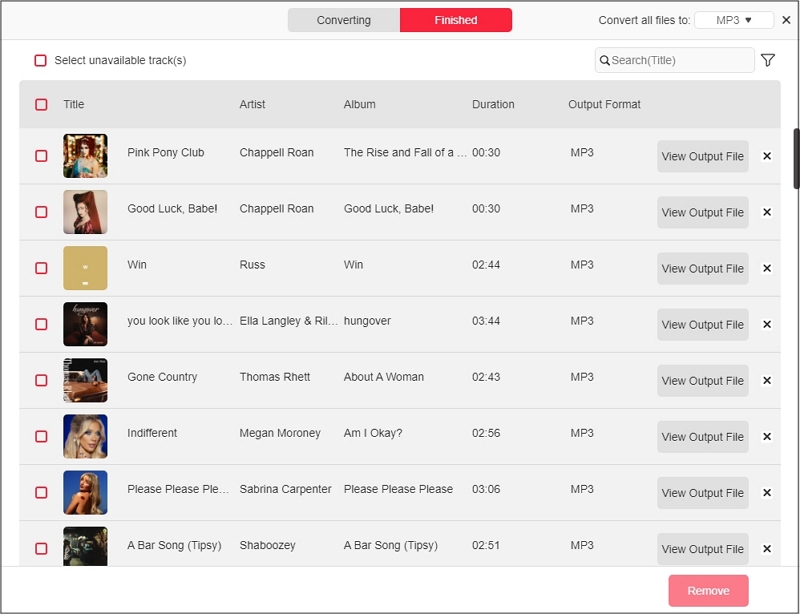
Part 5: How to Edit a Spotify Collaborative Playlist
Editing rights on a collaborative playlist depend on the role: creator or contributor. But everyone involved can add, reorder, or remove tracks without crashing. Just remember: there’s no notification system. You’ll simply notice changes when browsing the playlist.
Add/Remove Songs
Adding songs works exactly as it does with any other playlist, but the collaborative icon helps you know you’re in the right place. On the desktop:
- You or your collaborators can click the three-dot menu (next to the song).
- Select Add to Playlist. Then pick the collaborative playlist from the list.
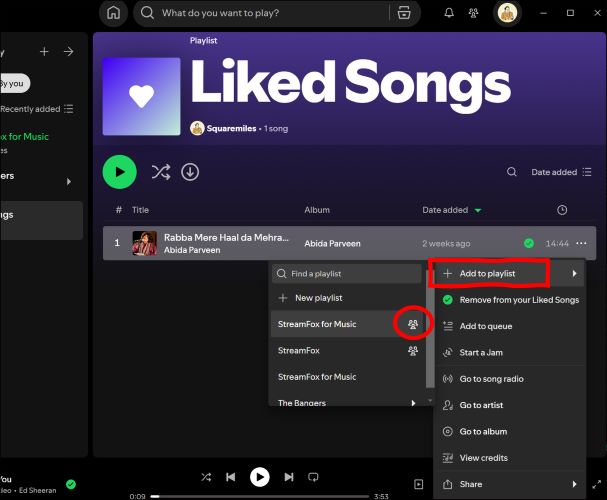
Removing a song follows the same path:
- Tap the three-dot menu again.
- This time, choose Remove from Playlist.
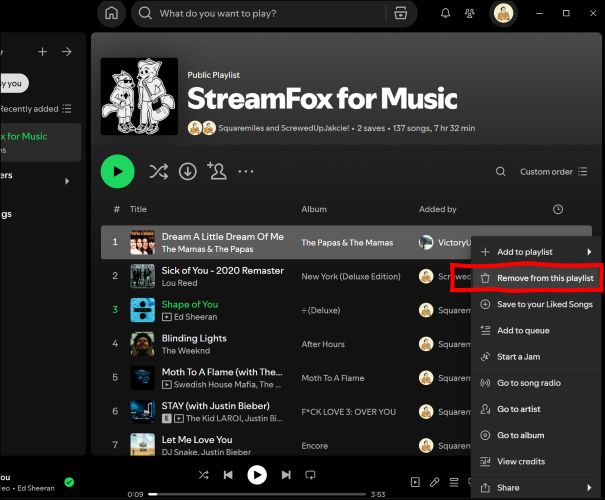
Reorder Tracks
Reordering is intuitive, whether you’re on desktop or mobile. Each platform makes this step quick. However, the steps vary. On the Spotify desktop app: click and hold the track name or three-line icon. Then, drag the song to your desired position in the playlist.
On mobile:
- Access the playlist and tap the three-dot menu.
- Choose the Edit Playlist option.
- Tap the three-line icon (handle) next to each song and drag it into a new position.
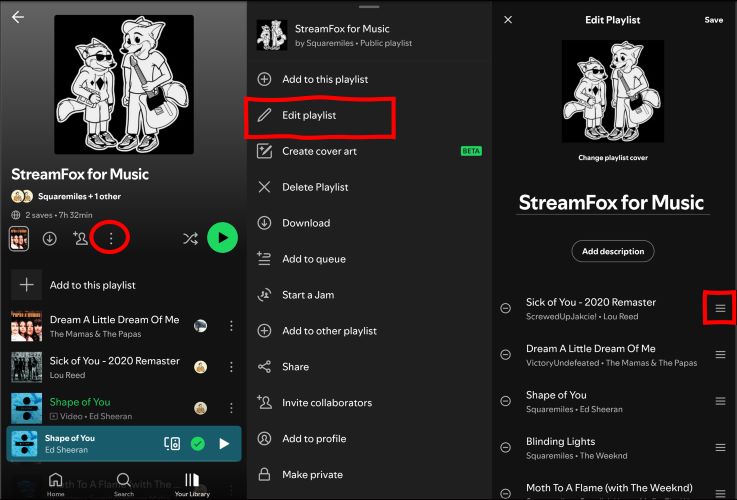
Make Collaborative Playlists Public/Private
Privacy settings can only be toggled by the playlist’s creator. The feature allows you to define whether the playlist is public (searchable on Spotify) or private (accessible only to those with the link). To adjust these settings:
- Click on the three-dot menu and choose Make Public or Make Private.
- You can find out about the current status in the playlist details section.
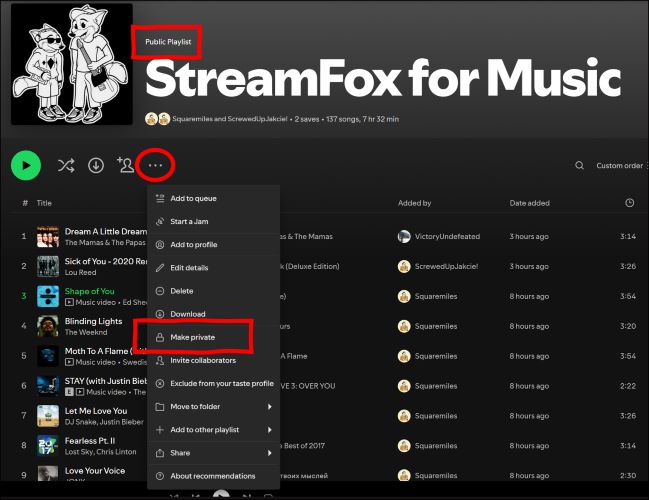
Part 6: How to Fix Spotify Collaborative Playlist Not Working
Two issues are common with collaborative playlists: joining using the link, or songs can’t be added by you or your collaborators. Let’s break each problem down step by step.
Case 1: Can't Add Songs to Spotify Collaborative Playlists
Here are two simple reasons why you’re unable to add songs: an expired collaboration link or you’ve been given a regular playlist link instead. Here’s how to rule them out:
- Confirm that the link you’re using is the collaboration link shared by the playlist creator. The link should have been generated within the last seven days. If it’s outdated, ask the creator to send you a fresh one.
- On that note: be sure you’ve the collaboration link but not the regular playlist link. Only the former grants editing rights.
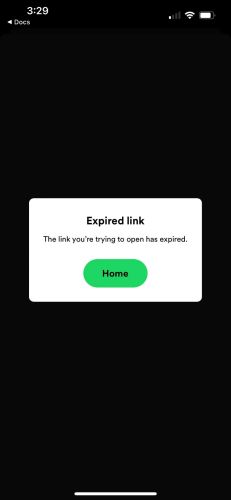
Case 2: Can't Invite Friends via the Collaborative Playlist Link
Inviting others through a collaboration link used to be a common issue. Fortunately, recent updates have made things far more reliable. To ensure everything works smoothly:
- Update your Spotify app to the latest version. The most recent update (version 8.9.34 or above) addresses several playlist collaboration bugs.
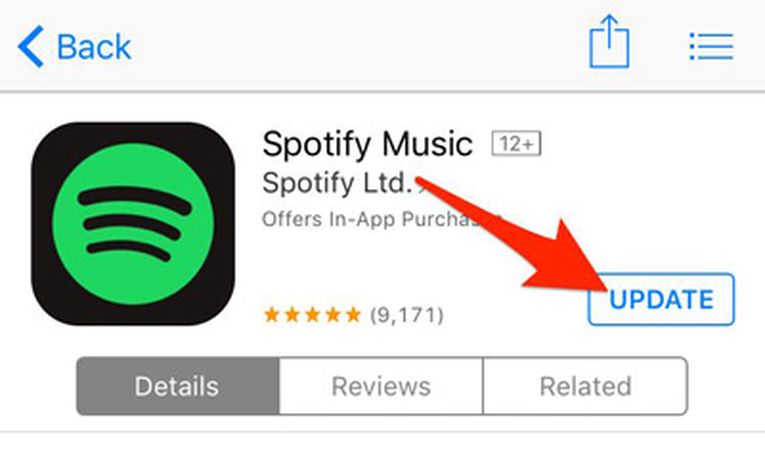
Conclusion
That’s the full picture of Spotify collaborative playlists. The first step or fixing hiccups along the way: you now know everything that’s there is to it. These playlists thrive on freshness, as changes happen in an instant. So, if a version stands out to you, downloading it ensures they’re safe and ready to enjoy.
StreamFox for Music makes this effortless. With just a few clicks, you can save the playlist on your computer in universal formats like MP3. The audio quality and details mirror Spotify perfectly and all of this are obtained without a Premium tag.







