Updated on 2025-02-17
9 views
5min read
Audiobooks, podcasts, and music are made for everyone, but you have one control to personalize them: their pace.
Some audiobooks feel complex or come with difficult accents, making slower playback more comfortable. Some podcasts drag and you just want to speed through the conversation. And with music, playback speed plays an even bigger role. More clarity, better practice sessions, or learning a song at your own pace: these all become easier when you can adjust the speed. So, you might wonder, can you change playback speed on Spotify? The answer is yes. Spotify offers built-in speed controls, but only for some content. For others, workarounds exist. Next, we’ll guide you through step-by-step methods to adjust playback speed on Spotify across all devices, whether for music, podcasts, or audiobooks.
- Step 1. Download Spotify Music as Local MP3
- Step 2. Adjust the Playback of Spotify MP3 with Another Media Player
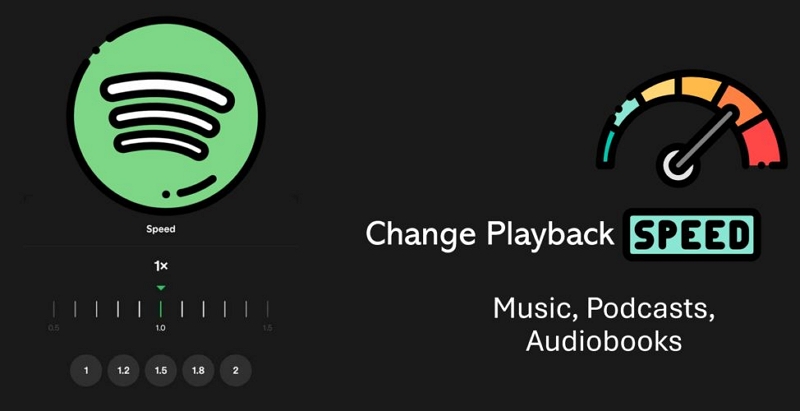
Can You Adjust Spotify Playback Speed
Yes, but only when you are listening to podcasts and audiobooks on Spotify. While playing these categories, you’ll see a 1x icon in the playback controls. Tapping the option allows you to adjust the speed: from 0.5x to 3.5x. This means you can slow playback down or speed up the audio as needed.
For music, though, the speed options are missing. Spotify itself doesn’t let you increase or decrease a song’s playback speed. Still, there are ways around this and we’ll get into those as we go.
How to Change Playback Speed of Podcasts or Audiobooks on Spotify
Requirements: Spotify gives both free and premium users access to speed controls as long as you’re listening to podcasts. However, if you hope to adjust the speed of Spotify audiobooks, a premium account is required.
Steps to Speed up or Slow Down the Playback of Podcasts/Audiobooks on Spotify
Once you change the speed of a podcast or audiobook title, Spotify will remember it for some time (through cache memory), so you won’t need to adjust it for every single episode or chapter. Still, there’s no universal setting, meaning that the changes will not sync across devices.
With that clear, let’s dive into the steps: starting with mobile, then moving on to desktop.
On Spotify Mobile
Whether listening to a podcast episode or an audiobook chapter, follow these steps to change the playback speed while on mobile:
Step 1. Start playing a podcast episode or audiobook.
Step 2. Tap on the mini player to view the currently played item in the Now Playing screen.
Step 3. Look for the Playback Speed (1x) button which is displayed in the lower-left section of the screen. Tap on the 1x icon and you’ll see the selection slider.
Step 4. Drag the slider left to slow playback or right to increase the speed up the playback. The available speed range is from 0.5x to 3.5x.
Step 5. Once selected, the 1x icon will update to reflect your chosen speed.
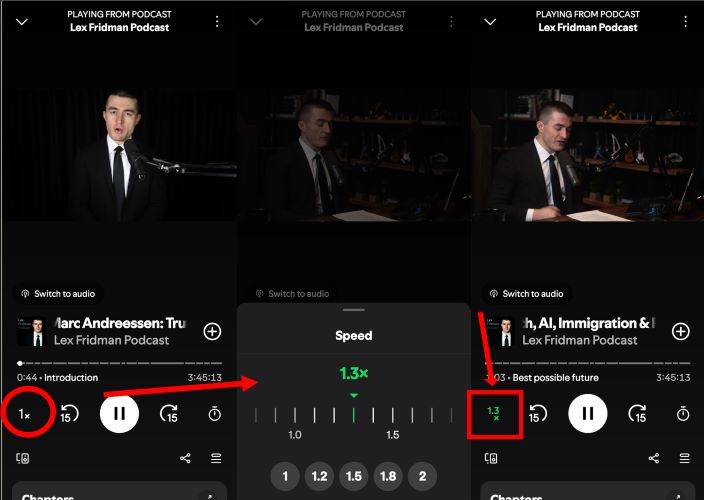
On Spotify Desktop
While listening to an episode or an audiobook chapter on the desktop app, you’ll find the same speed control button in the playback controls. Here are the steps to demonstrate it clearly:
Step 1. Play the podcast episode or audiobook you want to listen to.
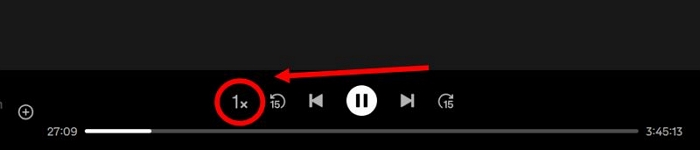
Step 2. Click the 1x button in the playback controls. Again, the available speeds range from 0.5x to 3.5x. Select your preferred playback speed.
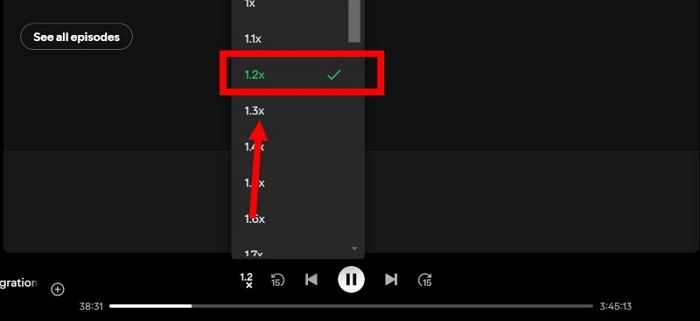
Step 3. Once changed, the chosen speed will be highlighted and the playback will adjust instantly to the new speed setting.

How to Change Playback Speed of Music on Spotify Mobile/Desktop
Spotify itself won’t let you slow down or speed up while you play songs. However, sometimes, changing the song speed is exactly what you need: maybe for practicing with a track, learning an instrument, or just wanting better clarity in your music.
To do that, you’ll need to take the music out of Spotify’s hands and bring it into native media players on Windows, Mac, or mobile devices. For this: you’ll need to first download Spotify music in an open audio format like MP3. Once that’s done, play it in your preferred media player and control the pace: fast, slow, or anything in between.
Now, on to making this happen.
Step 1. Download Spotify Music as Local MP3
Spotify downloads are inbuilt and happen within its app, which are not in MP3 format. However, to control playback speed using external media players, you’ll need the Spotify tracks in MP3 format. For this, you need a specialized tool that can convert Spotify songs into MP3 like and StreamFox for Music, the Eassiy All-in-One Music Converter, is such software.
StreamFox for Music downloads songs directly from Spotify and saves them as unlocked MP3 files that work across different media players supporting modifying playback speed. The sound quality of MP3 files remains untouched: you still get 320 kbps bitrate clarity, the same as Spotify Premium. And the best part is you don’t need a Premium subscription to use StreamFox.
Plus, all the songs come with all metadata intact, including song names, artist details, and even individual song covers. So, when you listen to these songs in another media player, it feels just like Spotify, but with extra controls, including speed adjustments.
Eassiy All-in-one Music Converter
Download music from Spotify, Apple Music, Amazon Music, and three other music services as local MP3 in 320kbps with ID3 tags retained.
Key Features
- 50x download speed lets you save multiple songs quickly without long wait times.
- Built-in Spotify browser allows direct MP3 downloads using drag-and-drop, making the process seamless.
- Playlists and albums are automatically arranged on your computer, so you don’t have to sort them manually.
- Supports downloading from Apple Music, YouTube Music, Pandora, and Amazon Prime Music, all in one place.
How to Download Spotify Songs as MP3 on Mac or Windows
- Download and install StreamFox for Music on your Mac or Windows device. Launch the program and select Spotify from the main feed.
- The built-in Spotify browser will open inside StreamFox. Click Log In. Then, sign in with your free or premium Spotify account credentials to access your playlists and songs.
- Drag and drop the songs, albums, or playlists you want to convert onto the + button in the StreamFox interface. You can choose multiple playlists and albums here.
- Once your songs are loaded into the converting tab, click on Convert All. StreamFox will process the tracks and save them as MP3 files on your computer. Your downloaded files will be stored in the Downloads directory, inside the StreamFox Music folder.



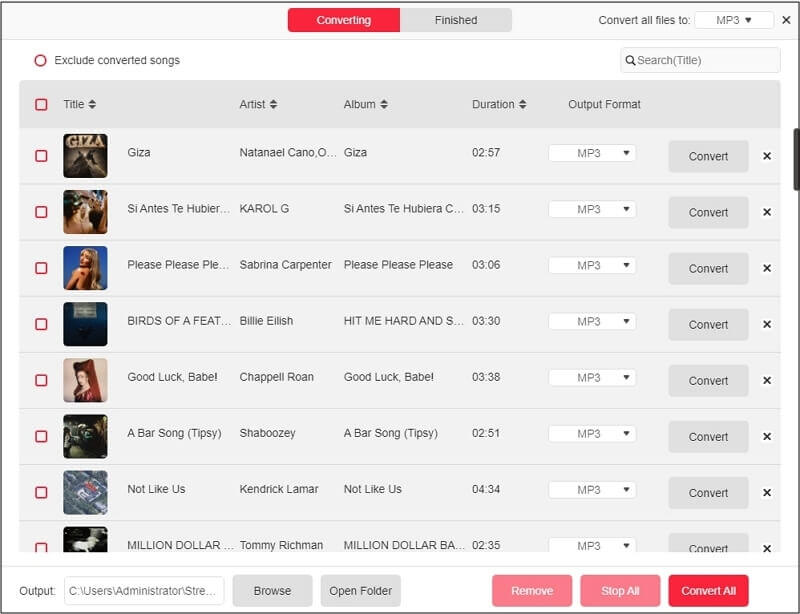
Step 2. Adjust the Playback of Spotify MP3 with Another Media Player
After downloading the Spotify songs as MP3 using StreamFox, they can be played using practically any audio player to adjust the playback pace.
Let’s go through the process on Windows, Mac, iPhone, and Android, one by one.
On Windows
Windows Media Player comes with a dedicated option to change the music pace. Here’s how to change playback speed of Spotify music using it:
- Right-click on the StreamFox downloaded songs or playlist and choose to Play with Windows Media Player.
- Click on the three-dot menu at the bottom-right corner.
- Choose Speed. Then, from the drop-down menu, select playback at any speed range: from 0.25x (slower) to 2x (faster).
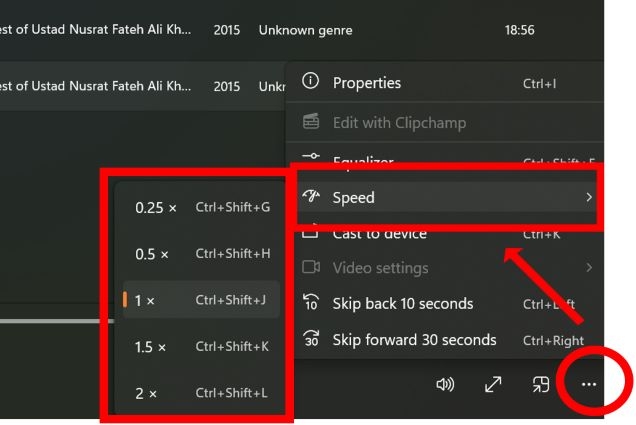
On Mac
QuickTime Player provides options for speed control. Here’s how to use it:
- Open QuickTime Player and play your downloaded song.
- In the playback controls, you’ll see two right-arrow icons on the far right. Click on the icon to open the Playback Speed menu.
- From there, select your preferred speed: 0.5x (half speed), 1x (normal speed), 1.25x, 1.5x, or 2x.
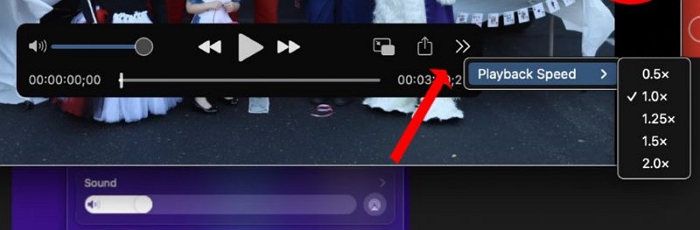
For even more precise control with the song speed on QuickTime Player:
- Hold the Option (⌥) key and click the Fast Forward icon.
- Each click will increase playback speed by 0.1x, allowing for fine-tuned adjustments up to 2x.
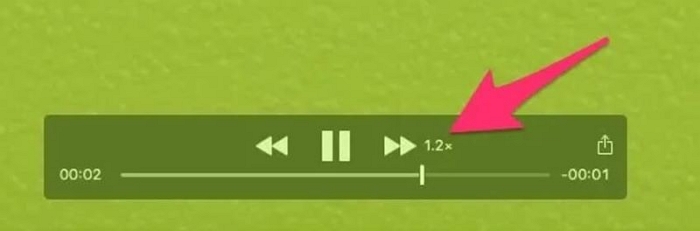
On iPhone
Since the StreamFox downloaded songs are now on your computer, the first step is bringing them onto your iPhone. Simply connect your iOS device to a Mac or Windows computer using a Lightning cable and transfer the MP3 Spotify songs from your computer to the phone’s Files app via iTunes(Windows) or Apple Music(Mac).
Once the files are in place, follow these steps to modify playback speed on iPhone:
Step 1: Search for Music Speed Changer on the App Store. Install the app on your iOS device. Since iOS devices lack built-in options to change the music speed, you can use this app for free and fine-tune tempo and pitch of the MP3 Spotify songs.
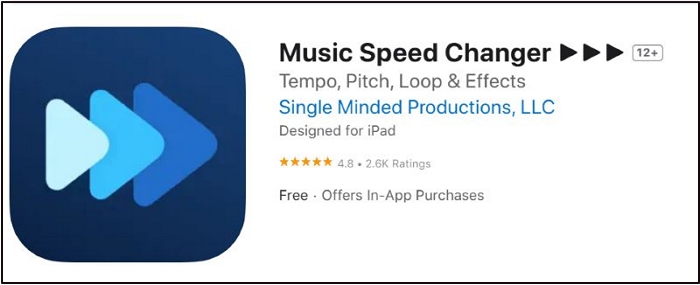
Step 2: Open Music Speed Changer and tap theImport button. Browse and select the MP3 songs that you downloaded using StreamFox.
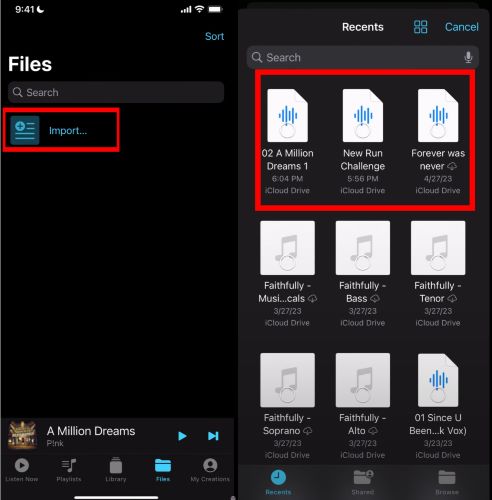
Step 3: Tap on any song and it will start playing automatically, bringing up the Playback Controls. Tap Tempo and use the slider to adjust speed:
- Move left to slow it down (up to -100% speed reduction).
- Move right to speed it up (up to +200% faster).
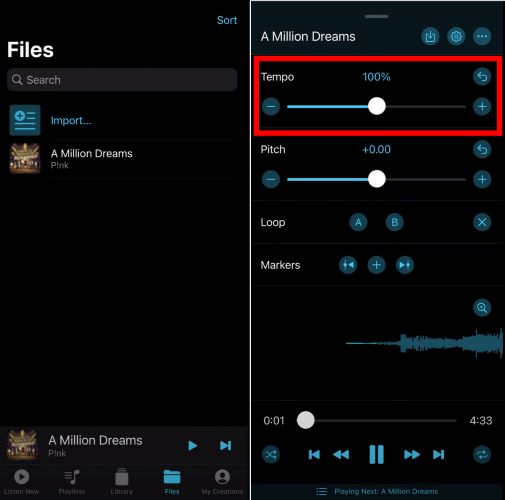
On Android
On Android, you’ll first need to transfer the MP3 files that StreamFox downloaded onto your device. Once the songs are on your phone, you can adjust playback speed using the default media players or any third-party app that comes with speed control.
Many Android devices come with built-in media players that offer playback speed adjustment without extra downloads. For example, Samsung Music provides an easy way to modify speed across all songs at once.
Here’s how to do it using Samsung Music:
- Start playing any song in Samsung Music or go directly to its Settings menu.
- In the Play Speed section, adjust the slider by setting playback anywhere between 0.5x (slower) to 3x (faster).
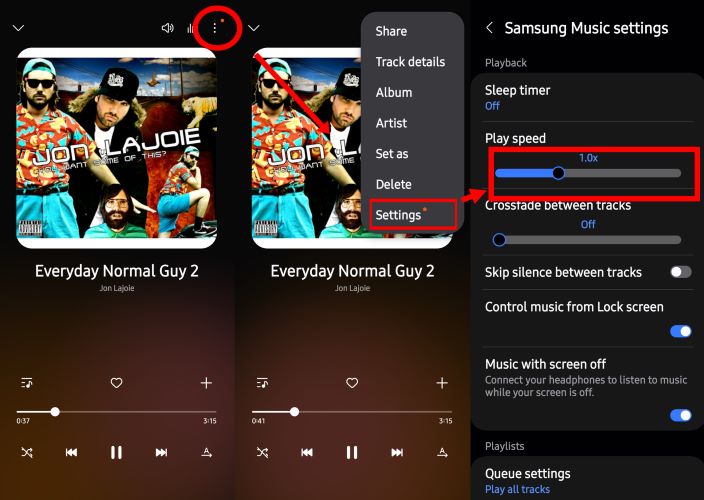
That’s it!
How to Change Music Playback Speed on Spotify Browser
When streaming music through the Spotify Web App, you can enhance playback flexibility using extensions. To change the speed, you can use the Spotify Playback Speed on the Chrome Store. It’s free, works efficiently, and is incredibly simple to use. Follow these steps to set it up:
Step 1. Visit the Chrome Store and search for Spotify Playback Speed. Then, click Add to Chrome to install.
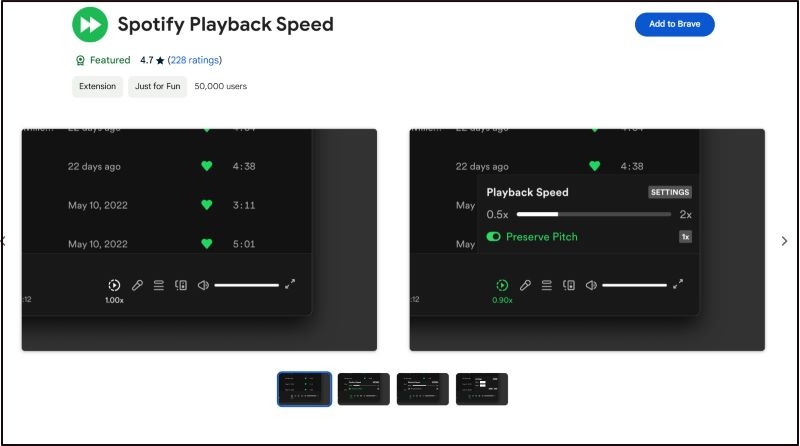
Step 2. Once the extension is added, you’ll notice a 1x button appears next to the Lyrics button on the far right.
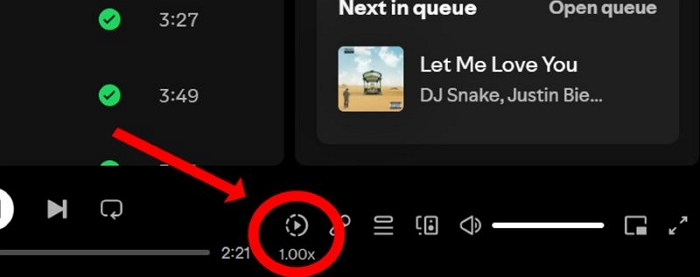
Step 3. Click the 1x button to open the speed control slider and then adjust playback speed between 0.5x and 2x.
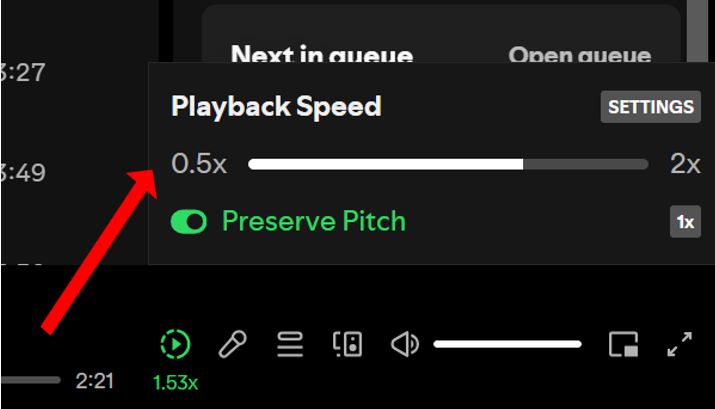
How to Change the Transition Speed on Spotify
While there are no playback speed adjustments for music on Spotify, it does allow you to modify the transition speed, otherwise known as Crossfade.
Crossfade blends two tracks smoothly: where the outro of the currently playing song fades out, the intro of the next fades in.
Tip: How Many Seconds is Best for Crossfade?
Spotify gives you an option to change the crossfade duration: between 0 to 12 seconds on both desktop and mobile.
The ideal transition duration depends on the type of music you listen to. For instance: 0-4 seconds of slight overlap is good when listening to pop or classical music. The 9-12 seconds of extended transition is good for ambient or instrumental music.
Steps to Change Transition Speed on Spotify Mobile
Follow these steps to change the crossfade on the Spotify’s iOS or Android app:
- Open Spotify's Settings page.
- Tap Playback.
- In the Playback page, you’ll find a slider in the Crossfade section. You can adjust the crossfade duration using the slider.
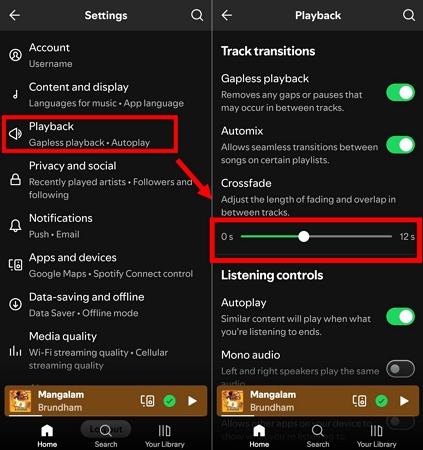
Steps to Change Transition Speed on Spotify Desktop
- Click on your profile icon in the top-right corner and select Settings.
- Scroll down to the Playback section.
- Next to the Crossfade songs, use the slider to choose an overlap duration.
- Once set, the transition effect will be applied immediately to all tracks.
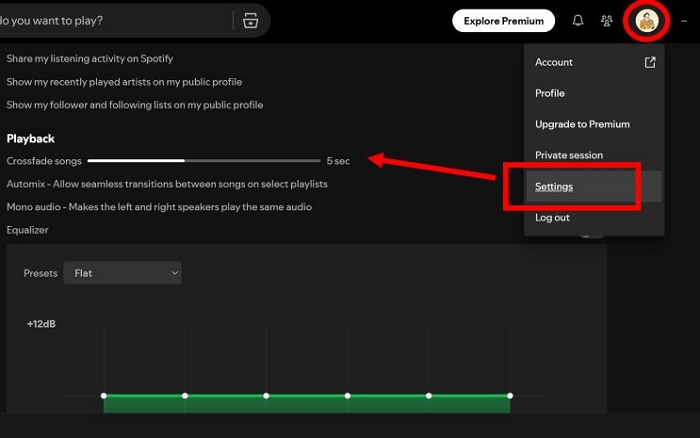
Difference Between Crossfade and Gapless on Spotify
Spotify offers two ways to remove silences between tracks: Crossfade and Gapless Playback.
- Crossfade, as mentioned, can blend tracks together: silences are absent because the next song starts before the one playing ends.
- Gapless Playback only ensures songs play continuously without gaps (silences).
Here’s what you need to know:
| Feature | Crossfade (Available on all devices) | Gapless Playback (Mobile-only) |
|---|---|---|
| Effect | Fade out the current track while fading in the next. | Play tracks back-to-back without silence but no blending. |
| Customization | Adjustable fade time (0–12 seconds). | Can only be toggled on or off. |
| Best For | Playlists, electronic, ambient, and dance music. | Live albums, classical, and uninterrupted tracklists. |
| Spotify Connect | Disabled when Crossfade is enabled. | Work with Spotify Connect. |
Wrap Up
Spotify does allow you to change the playback speed, but with boundaries. It allows speed control for podcasts and audiobooks, but when it comes to music, there is no option. StreamFox for Music changes that.
It offers a way around Spotify’s restrictions, letting you download songs and play them on any media player (offline) with full speed control as well as other playback enhancements. Even better, you get the exact same 320 kbps audio quality that Spotify Premium users enjoy when using StreamFox to download Spotify songs.







