Updated on 2025-02-13
16 views
5min read
Spotify doesn’t allow you to take its music outside of the app, let alone burn its music to a CD. So, what about your car stereo, home studio, or portable CD player that only supports CD-discs? Do you have to abandon them with no way to play Spotify songs on them? Absolutely not.
You can actually burn a Spotify playlist to a CD when you have the right tools. Besides, the process is simpler than you think. We’ll guide you through each step, start to finish.
- A Blank CD
- A Network-connected Windows PC or Mac
- An External CD Drive(Optional)
- Spotify Playlists in CD-compatible Formats
- CD Burning Tool
- Way 1. Use Spotify Playlist Downloader (StreamFox for Music)
- Way 2. Purchase Songs in a Playlist from Amazon
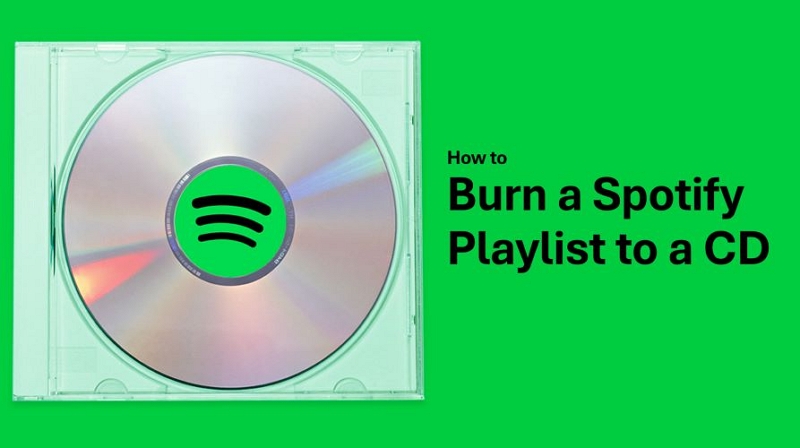
What You Need for Burning Spotify Playlists to CDs
Since Spotify songs are protected with DRM encryption, you cannot directly burn them to CDs, you’ll need the right tools and the right setup. Here’s what you need to burn a Spotify playlist to a CD:
A Blank CD
Before anything else, you’ll need a blank CD. There are two main types for storing music:
| Type of CD | Description | Price Range | Premium Brands | Supported Audio Formats | Storage Capacity |
|---|---|---|---|---|---|
| CD-R(Recordable) | Write once, permanent storage | US$ 2–US$ 3 per disc | Tayo Yuden, Verbatim | MP3, AAC, WAV, FLAC | Up to 700MB (~80 minutes of PCM audio) Tips: PCM means “Lossless”. |
| CD-RW(Rewritable) | Can be erased and rewritten multiple times | US$ 3–US$ 5 per disc | Sony, Memorex |
Note: For best compatibility with old CD players, it is best to opt for CD-R (Recordable). Some older CD players don’t support CD-RW and MP3 CDs. Make your choice depending on the player.

A Network-connected Windows PC or Mac
Spotify tracks need to be converted into standard audio formats before they can be burned to a CD. This will require your Windows or Mac computer to have an active internet connection to process and download the files.
An External CD Drive(Optional)
Most modern laptops lack built-in CD drives, so an external CD burner will be necessary. If your device doesn’t have a built-in drive, consider options like:
- LG Slim Portable DVD Writer
- Rioda External CD Drive

Spotify Playlists in CD-compatible Formats
You can remove the DRM from Spotify songs in one of the two following ways:
- Use StreamFox for Music: A music downloader from Eassiy that allows you to save Spotify songs and playlists as MP3 or WAV on your computer.
- Buy songs individually from Amazon or iTunes.
We’ll break down both methods step by step in the next section.
CD Burning Tool
Finally, you need software to transfer your downloaded music onto the disc.
- Windows users: You can use Windows Media Player (comes pre-installed).
- Mac users: Use Apple Music (comes pre-installed).
Both let you burn playlists without installing anything extra.
How to Save Spotify Playlists Locally for CD Burning
There are two ways to get a Spotify playlist in formats compatible for CD burning. Both methods work on Windows and Mac, but they differ in process and cost. Let’s explore them in detail.
Way 1. Use Spotify Playlist Downloader (StreamFox for Music)
When to Use This Way:
A Spotify playlist downloader is ideal and cost-effective for bulk downloads without purchasing individual tracks. For example, StreamFox for Music costs $25.95 per month, which allows you to download unlimited Spotify playlists and songs. Plus, dedicated downloaders like StreamFox for Music are also efficient, so you can download multiple playlists in less time.
Why Is StreamFox for MusicRecommended
As the Eassiy All-in-one Music Converter, StreamFox for Music is specifically designed to remove DRM from Spotify playlists and convert them into open audio formats on Mac and Windows computers. You can choose the downloaded Spotify song’s output format as MP3, FLAC, or WAV: all DRM-free and fully recognized by both CD-burning software and standalone CD players.
StreamFox makes the download process seamless as well. There is an integrated Spotify browser in StreamFox that allows you to log into your account and directly drag and drop the playlists you want for download. And there are no download limits: you can grab multiple playlists at once, or even your entire library, depending on your needs. Additionally, StreamFox offers a 14-day trial period, allowing you to download an unlimited number of songs for up to three minutes each.
Eassiy All-in-one Music Converter
Download music from Spotify, Apple Music, Amazon Music, and three other music services as local MP3 in 320kbps with ID3 tags retained.
Key Features
- ID3 tags and metadata are preserved, ensuring CD Text stays intact when burning.
- Provide original quality up to 320 kbps, delivering the exact same sound on CD as Spotify Premium.
- No separate Spotify Premium needed to download high-quality songs.
- All-in-one music downloader for Pandora, YouTube Music, Apple Music, and more.
Steps to Download Spotify Playlists for CD Burning Using StreamFox for Music
Step 1. Download and install StreamFox for Music on your Mac or Windows computer, then open the software and select Spotify from the main interface.

Step 2. Click on Log In and sign in to your Spotify account (free or premium).

Step 3. Drag and drop any playlist you want on your CD to the plus (+) button in the right corner to queue them for conversion.

Step 4. Once everything is lined up, click Convert All to convert the songs into your desired format for CD burning.
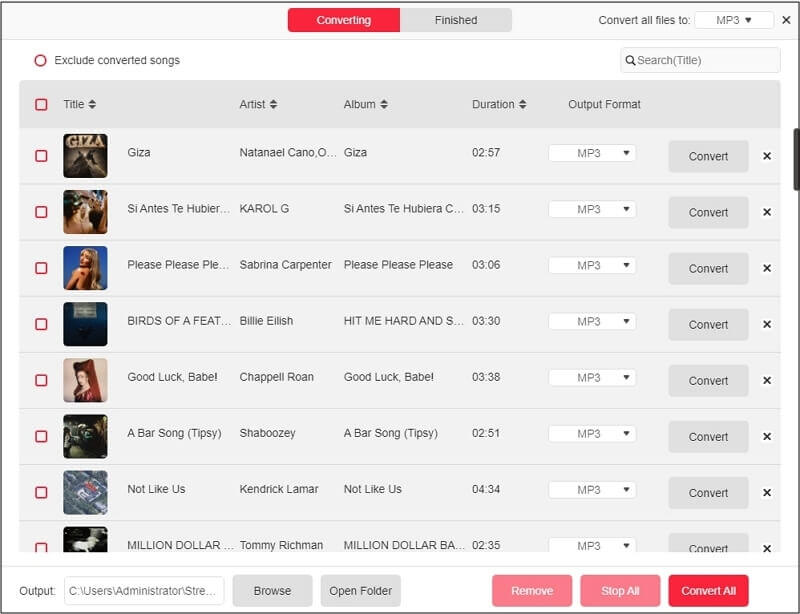
Step 5. Once converted, switch to the Finished tab from the top. Then, click View Output File to see where the desired Spotify playlist is saved on your computer.
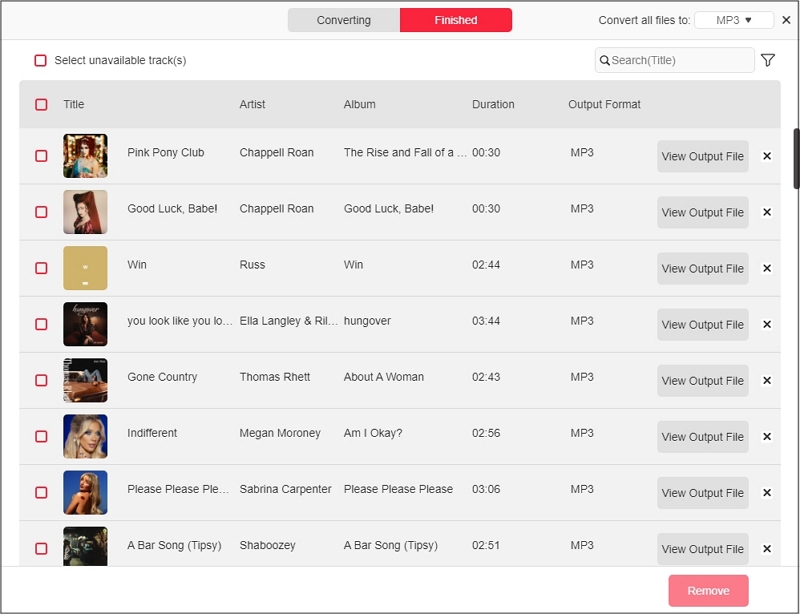
Way 2. Purchase Songs in a Playlist from Amazon
When to Use This Way:
Purchasing songs from online stores like Amazon makes sense when you're looking to own just a few select tracks for CD playback. Note that individual albums cost around US$ 15 and a single song is about $2. For bulk downloads, this will become costlier.
More About Purchasing Songs in a Spotify Playlist from Amazon
Online platforms like Amazon.com provide a direct way to purchase music. The songs, though not sourced from Spotify, are DRM-free. You can burn them to a CD without restrictions on Windows and Mac. However, there’s a key limitation. You must search for each song in a wanted Spotify playlist manually, buy them one by one, and then oraganzie them before burning them to the CD. This makes the process really tedious and time-consuming.
Also, as mentioned, the cost can add up quickly. A single track costs around a dollar or two. An album? Roughly fifteen. So, buying enough songs to fill a CD will become unreasonably costlier when compared to StreamFox.
That said, here are the steps to buy and download the desired music from Amazon:
Step 1. Open Amazon.com and search for the song or album you want to download. Click on the desired track or album to open its purchase page.
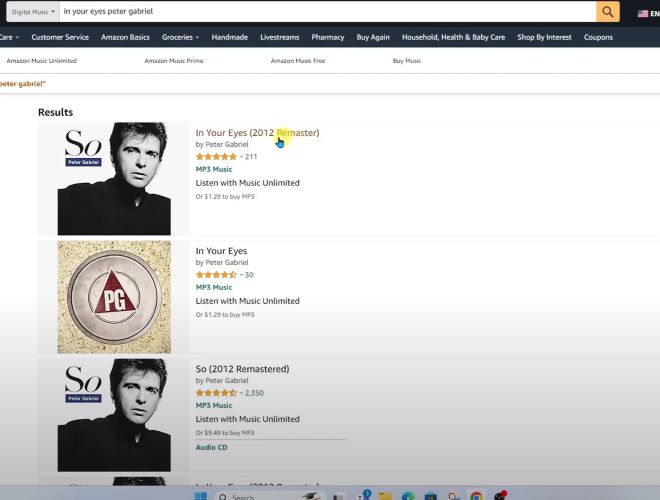
Step 2. On the MP3 purchase page, select the Buy MP3 Song-Pay Now button to proceed with the purchase. Enter the necessary payment details and confirm your order.
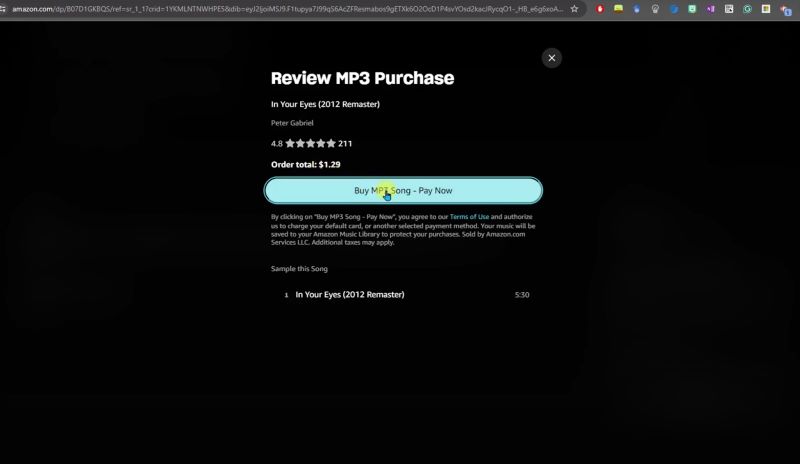
Step 3. Once the payment is processed, click on the Download button to save it onto your computer. The purchased file will be saved in MP3 format, which is compatible with CD-burning software on both Mac and Windows.

How to Burn Spotify Playlists to CDs on Windows for Free
On Windows, the pre-installed Windows Media Player comes with a built-in option to burn songs to a CD-disk. Follow these steps:
Step 1. Click on Start and type Windows Media Player Legacy in the search bar. Select it from the results to open the classic Windows Media Player (WMP).
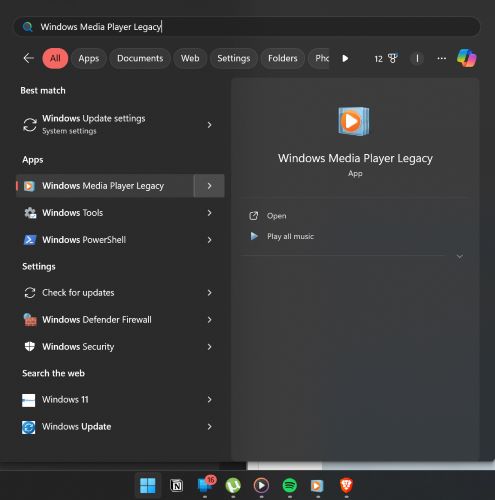
Step 2. Once the player is open, click on the Burn tab in the upper-right section of the window. This will activate the CD-burning interface.
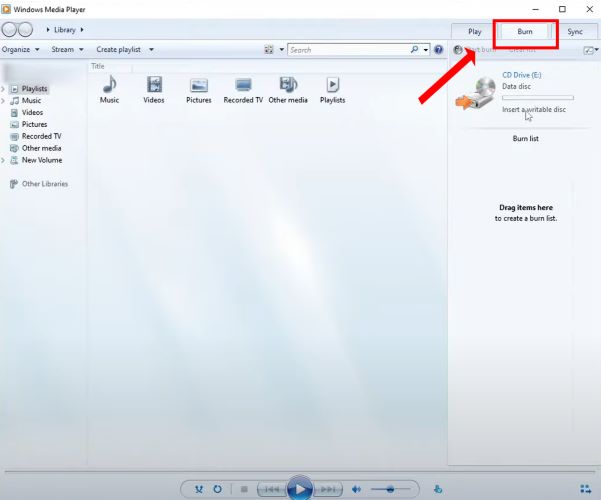
Step 3. Insert the blank CD into your computer’s CD drive or the external drive. You will see the CD name and available storage appear in the Burn section once WMP recognizes the inserted disc.
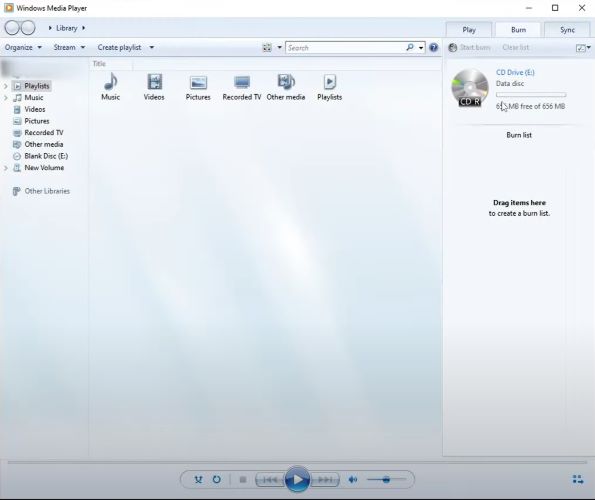
Step 4. Open File Explorer and navigate to your StreamFox downloads folder or the location where your purchased Amazon MP3 files are stored. Select the songs you want to burn.
Step 5. Drag the selected files to the Burn list on the right side of Windows Media Player. A storage indicator will update below the list, which is an indication that the added songs are recognized by WMP.

Step 6. Click the Burn Options drop-down near the Start Burn button. Choose Audio CD from the list to ensure the CD will be playable on all standard CD players.
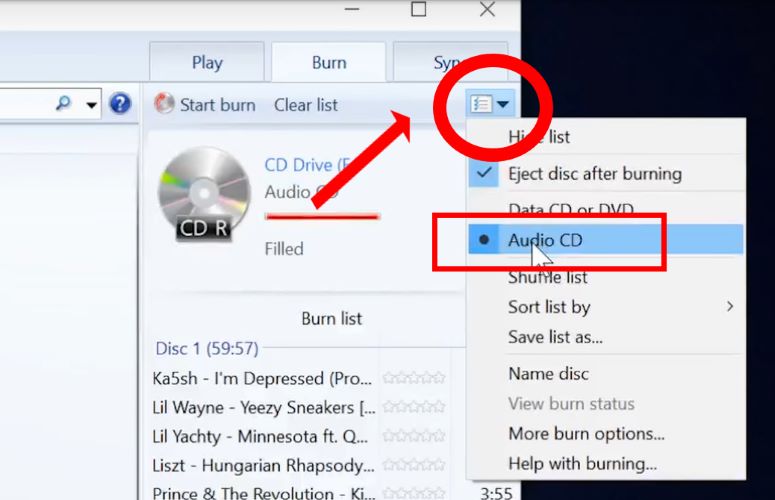
Step 7. Click Start Burn. Windows Media Player will begin transferring the songs to the CD. A progress bar will appear next to the CD name, showing the burning process.
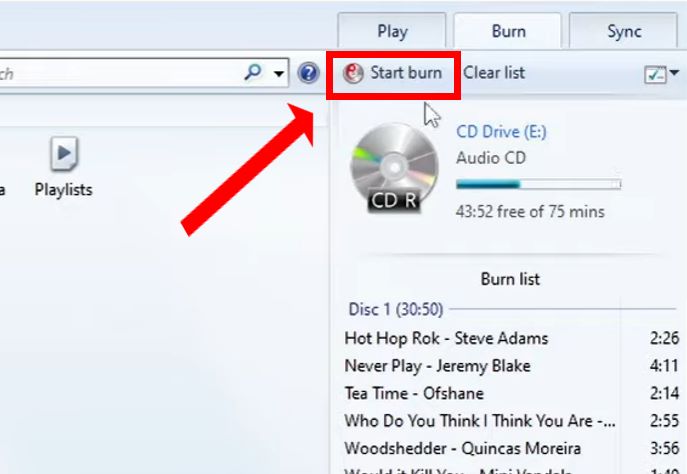
Step 8. When the burn process reaches 100%, the CD will automatically eject. The CD is now ready for playback on any compatible CD player.

How to Turn Spotify Playlists to CDs on Mac for Free
Your Mac already comes with everything you need to burn DRM-free Spotify songs to a CD. Apple Music on the macOS has built-in burning capabilities, meaning you don’t need extra software.
However, the songs must first be added to Apple Music. Once added to Apple Music, they can be transferred to a CD. Follow these steps carefully to import the songs, create a playlist, and burn the disc:
Step 1. Open Apple Music on your Mac. Click File in the menu bar at the top. From the drop-down list, select Import.
Step 2. A window will open. Navigate to the StreamFox downloads folder or the Amazon MP3 purchase folder. Select the desired songs and click Open. The imported files will now appear in Songs under the Library in Apple Music.
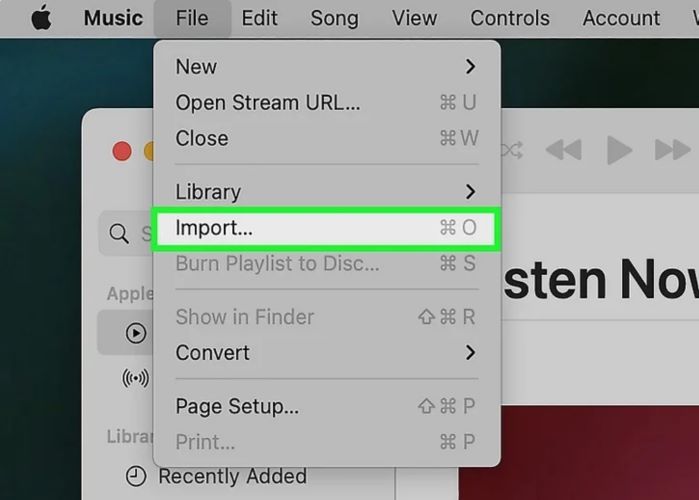
Step 3. You will need to conclude all wanted songs into a playlist before burning them. In the Library section, click Songs to see the imported tracks. Find the ones you want. Right-click the desired song, choose Add to Playlist, then click New Playlist.
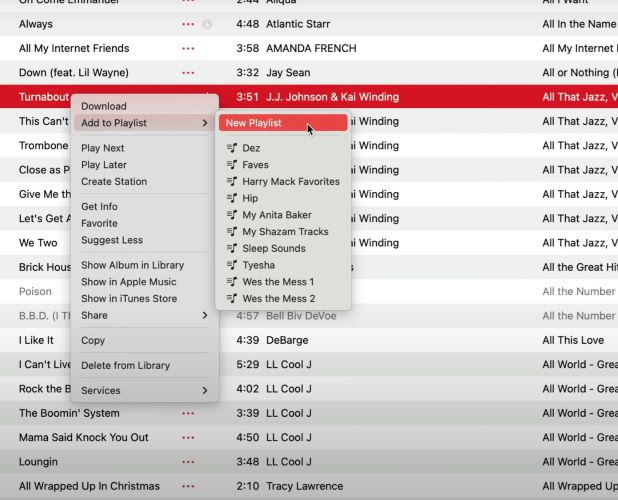
Step 4. Name the new playlist as Audio CD and press Save. To add more songs, right-click each one and select Add to Playlist > Audio CD.
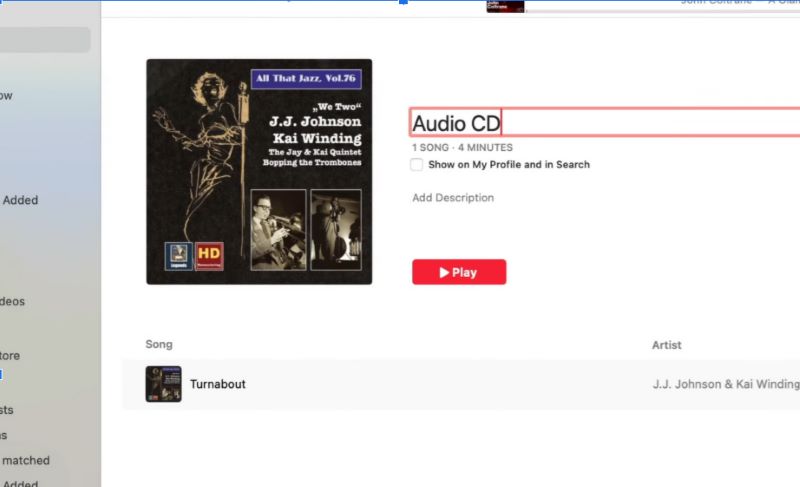
Step 5. Insert a blank CD into your Mac’s built-in CD drive or an external CD one. A pop-up will appear on the screen, asking you what action to take. The default option is Open Finder, but select Open Music instead and click OK.
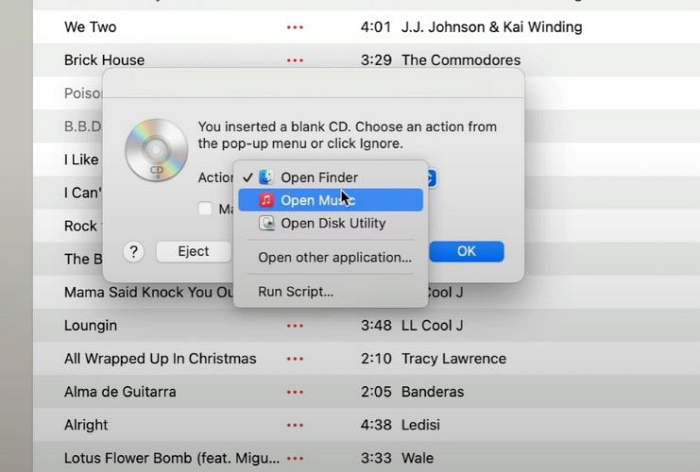
Step 6. In Apple Music, click on the Audio CD playlist in the sidebar to highlight it. Then, go to File > Burn Playlist to Disc.
Note: If the option is grayed out, it means some of the tracks are DRM-restricted. These could be Apple Music streaming songs or unlicensed tracks. Remove those and the option will work.
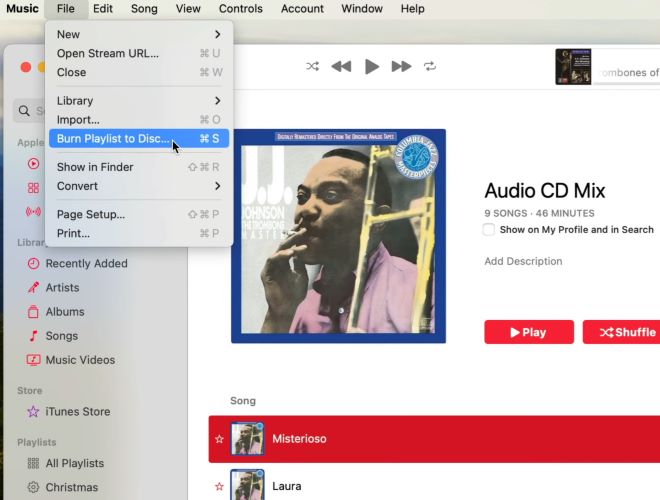
Step 7. A Burn Settings window will appear.
- Under Disc Format, choose Audio CD to ensure it works on all CD players.
- Set the gap between songs if needed.
- And ensure to not change any advanced settings.
Once ready, click Burn.
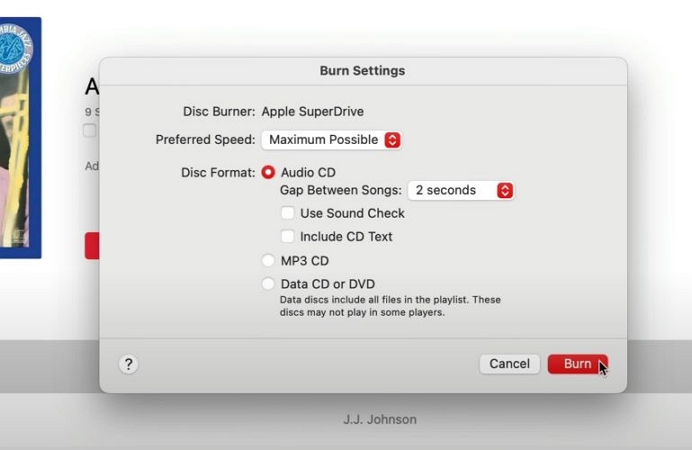
Step 8. Wait for the burn process to finish. Once completed, the CD will show up under Devices inside Apple Music. Click on it to see the burned songs. Lastly, press the Eject icon next to the disc name to remove it from your Mac.

Where Can You Play CDs
There are plenty of ways to enjoy your burned Spotify playlists on a CD. Even if you’re burning them for a specific purpose, you’ll likely find other ways to make use of them without any limitations. Here are some options:
- Car CD Players: The most common use case. Many older and even some newer vehicles still include built-in CD players, making it an easy way to bring your Spotify playlists on the road.
- Home Audio Systems & Studios: Standard audio CDs work in home entertainment systems, Hi-Fi setups, and older stereo systems. So, if your home studio has a CD deck, you can play your converted Spotify tracks without any issues.
- Gaming Consoles: PS1, PS2, PS3, and early Xbox models recognize and play audio CDs just like they did back in the day.
- Portable CD Players: Devices like the Sony Walkman DE-J011 let you enjoy your music anywhere, free from streaming limitations.




Final Words
You now know everything required to successfully burn a Spotify playlist to a CD: from what tools are required to the step-by-step process of downloading Spotify playlists in open formats to burning them onto a CD. While everything remains same, the only choice you have to make is how you source your Spotify playlists:
- Purchasing individual songs from Amazon or iTunes: A costly approach because it requires you to buy each track separately.
- Using StreamFox for Music, which is a faster, more convenient option that lets you download unlimited playlists in high-quality directly from Spotify. You don’t have to pay per song, so it is very cost-effective.







