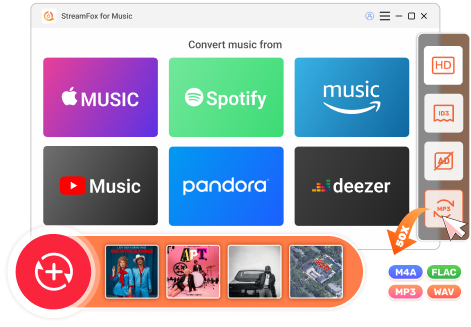Updated on 2025-04-01
67 views
5min read
Spotify is user-friendly, which enables free users to access various songs on it, though there are some limitations. Ads are one of the cons of streaming music with Spotify as a free user. Therefore, free users often try to find ways to stop the annoying ads as much as possible. Fortunately, it's possible to block Spotify ads without Premium, and this post will share with you the ways to do so on both phones and computers, as well as on the Spotify app or web player.
Block Ads on Spotify iPhone/Android without Premium
There are 3 options for you to block Spotify ads on Android and iPhone, which can completely block Spotify ads or mute Spotify ads instead. Next, we will introduce these 3 ways in detail.
Way 1. Use Spotify Ads Blocker
Mutify is a useful Spotify ads blocker that can stop the ads by muting them. It is compatible with iPhone and Android. You can try this handy tool with the steps below.
Step 1: Install SpotMute on your phone via the Play Store or App Store.
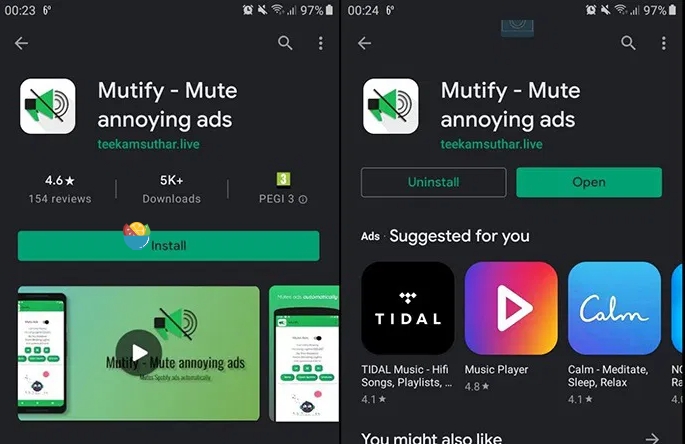
Step 2: Turn off Battery Optimization for Mutify on your phone settings.
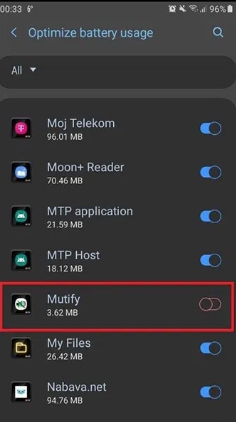
Step 3: Open the Spotify app and access the Settings page. Locate Device Broadcast Status and toggle it on.
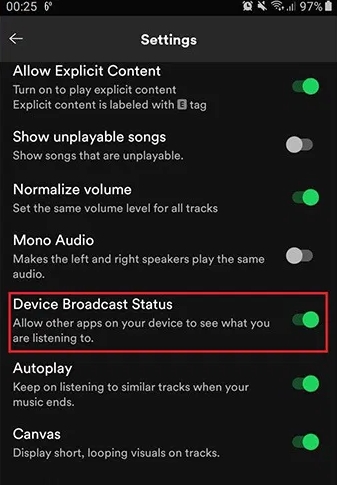
Step 4: Run the SpotMute app and tap I did it in the "Enable Device Broadcast" prompt. Then, turn on the Mute Ads option. From now on, you can enjoy Spotify music without being disturbed by ads.
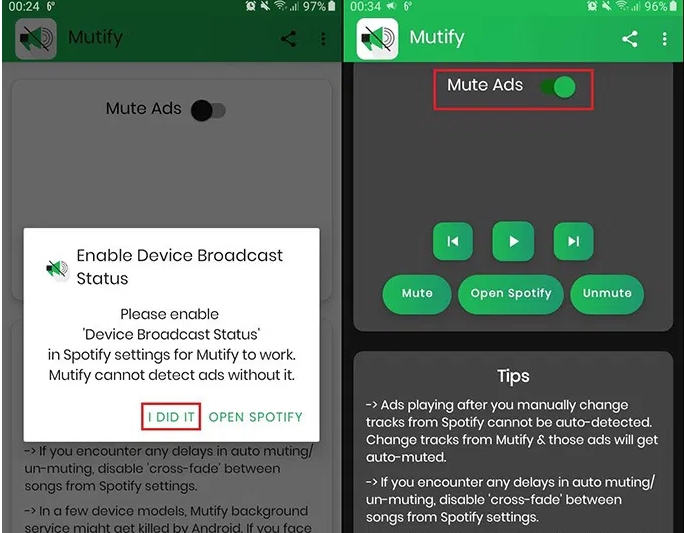
Way 2. Use Patched Version of the Spotify app
The patched version of the Spotify app like Spotify++ usually provides an ad-free listening experience and here are some relatively trusted options for Android and iPhone users.
XManager for Android
xManager’s Spotify apps allow you to experience premium features without paying the subscription fee. However, you need to uninstall the official app and have to miss out on new features as a trade-off to block ads. That said, here’s how you can use it on your Android phone:
Step 1. Go to the xManager’s Spotify Updates Telegram channel. Find and download the recent patch of Spotify app.
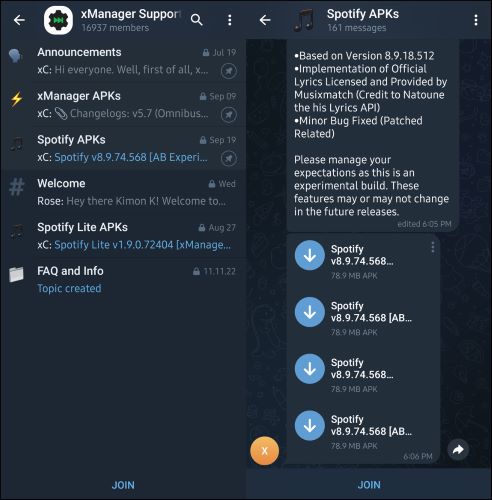
Step 2. Locate the installation package on your device. Tap on it to install the Spotify file.
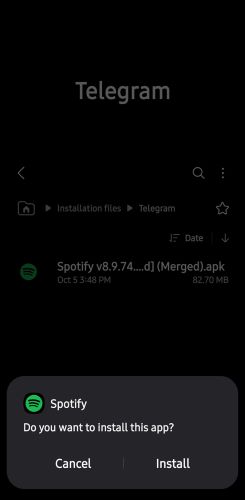
Step 3. Launch the xManager Spotify app and log in with your existing Spotify credentials.
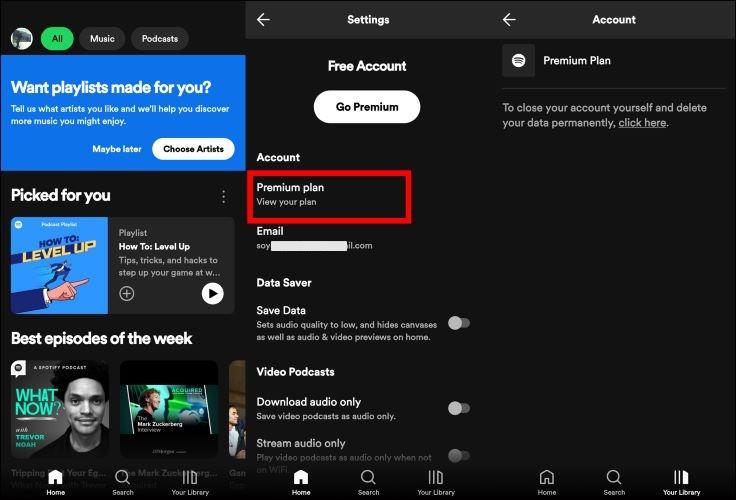
TweakBox for iPhone
TweakBox is a 3rd party web-app for iPhone which allows you to install a wealth of third-party apps. You don’t have to jailbreak your iOS device to get apps from the TweakBox’s store.
Step 1. Visit www.tweakboxapp.com on your iPhone’s browser and install TweakBox.
Step 2. Launch TweakBox. In the Apps menu, look for Tweaked Apps. Find Spotify++ and install the app.
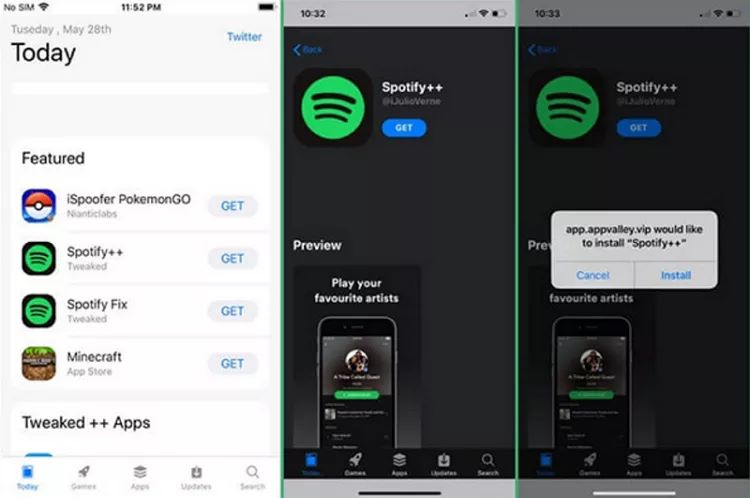
Step 3. After installing the Spotify++ app, go to Settings > General Profile & Device Management. Select the Spotify++ under Enterprise App section. Then, tap Trust to let iOS use the application.
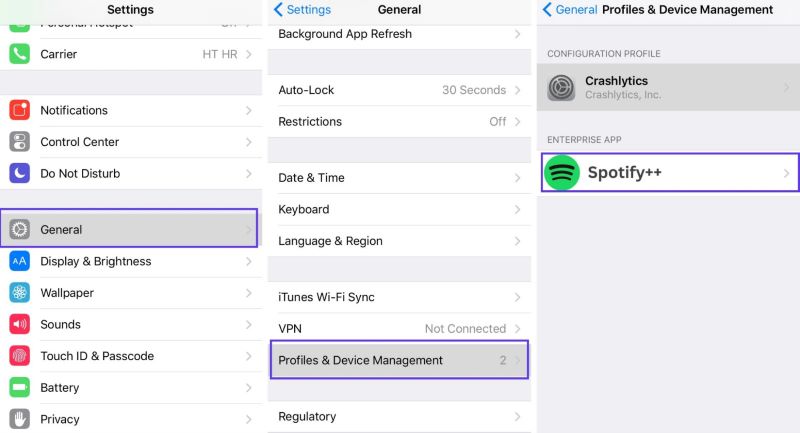
Now open the Spotify++ app and log in using your Spotify credentials to enjoy an ad-free experience.
Way 3. Use NordVPN
NordVPN comes with a fully-fledged threat protection (aka ad blocking) feature that can effectively counter interruptions on any device. So, if you don’t have an active subscription or are looking for a VPN, it makes more sense to block Spotify ads using NordVPN’s native feature. Plus, you can use its ad protection feature, even when the VPN is disabled in case you are worried about potential throttling.
Follow these steps to use NordVPN to block ads on Spotify mobile apps:
- Download and install NordVPN if you don’t already have it on your iOS or Android device. Then, open the app.
- Tap on Profile.
- Then, go to Settings.
- Turn on Threat Protection.
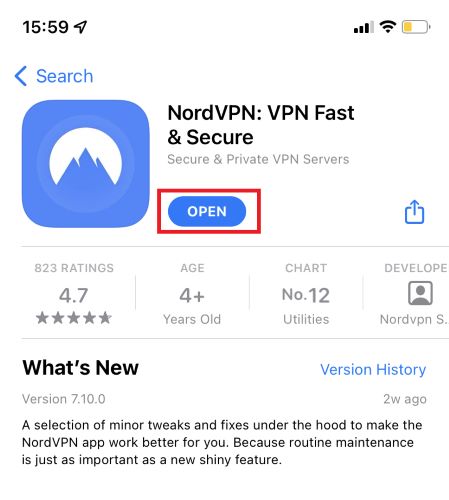

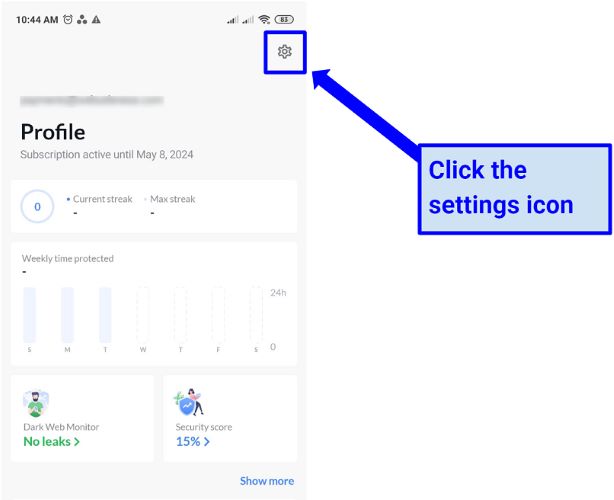
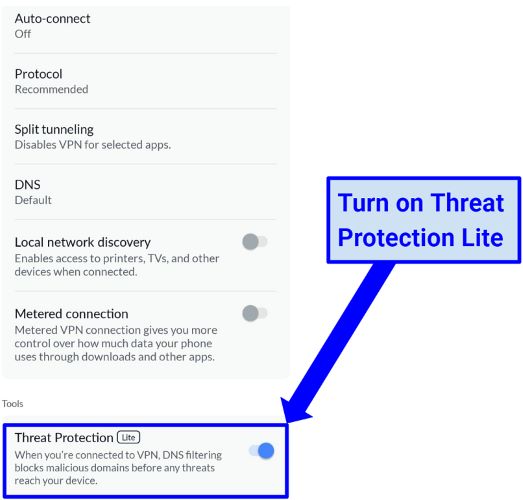
Stop Ads on Spotify Windows/Mac without Premium
The methods for blocking Spotify ads on phones also work on computers, though the tools for each method vary. We will also guide you through each way and tool below.
Way 1. Block Spotify Ads with VPN
Here are the steps to use NordVPN to block Spotify ads on Mac or Windows PC. Simply enable the web protection in NordVPN’s desktop app will bypass ads, even when you use the Spotify web player to listen to music.
- Open the NordVPN app and click on the Shield icon.
- Toggle the switch next Ad blocker and wait for a few seconds until it is active.
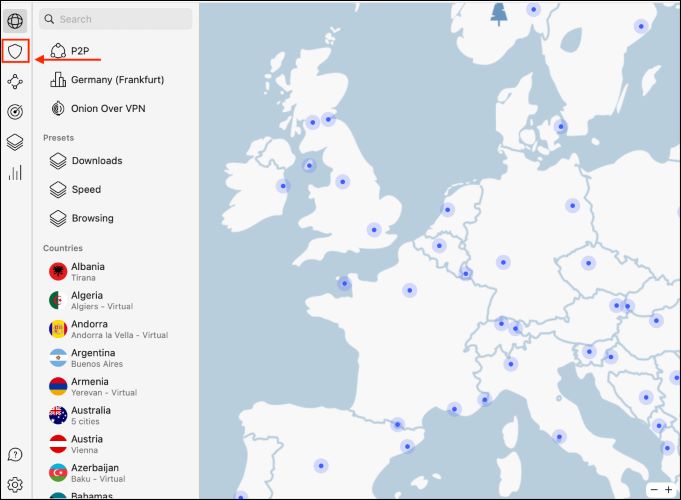
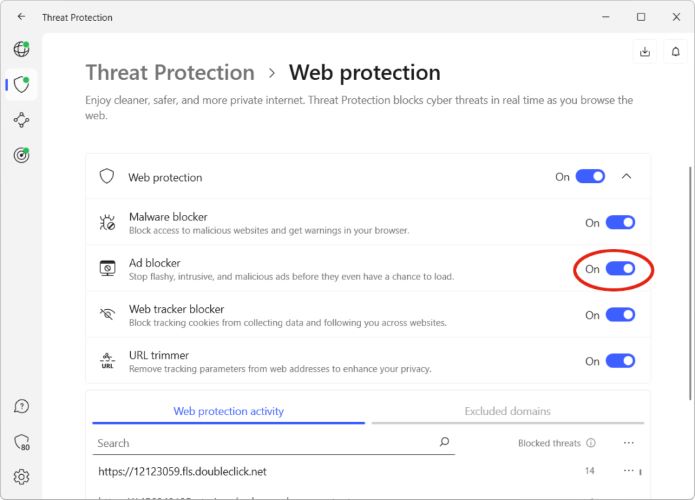
Way 2. Block Spotify Ads with Spotify Modded Version
To completely remove not just audio ads but also banner ads and the pesky pop-ups, you can turn to reliable patching tools that tweak the Spotify desktop client. SpotX stands out when it comes to such Spotify ad-blockers. It is reliable, safe-to-use, and is available for both Mac and Windows users. However, steps to install SpotX on respective operating systems vary.
SpotX for Windows
Before you move on, it’s important to note that SpotX doesn’t work with the Microsoft Store version of the Spotify app. So, uninstall the current Spotify app if you’re unsure. Then, head to Spotify's official download page and select Download directly from Spotify.
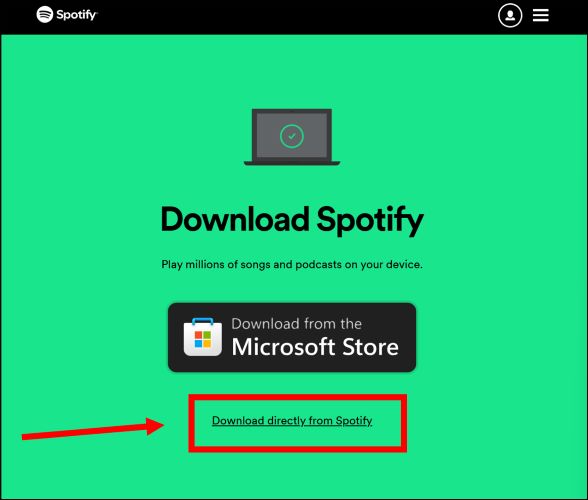
Step 1. Navigate to the GitHub page for SpotX for Windows and download the desired version.
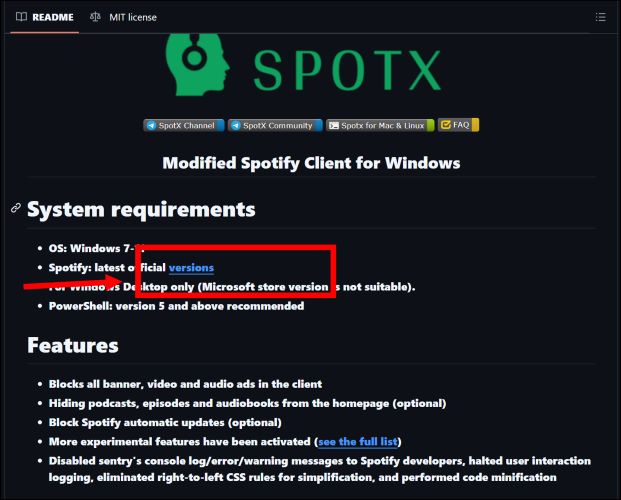
Step 2. Run the batch file (double-click on the downloaded file). Press OK to confirm the patch installation. This will automatically open the command module.
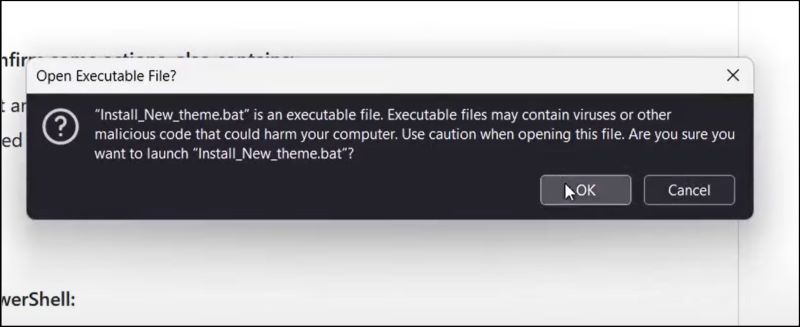
Step 3. In the command prompt, you will be guided through a series of questions. Simply respond with Y (Yes) to enable a feature or N (No) if you don’t want to install it. You will be greeted with the Installation completed message. Now, open the Spotify app and there will be no ads.
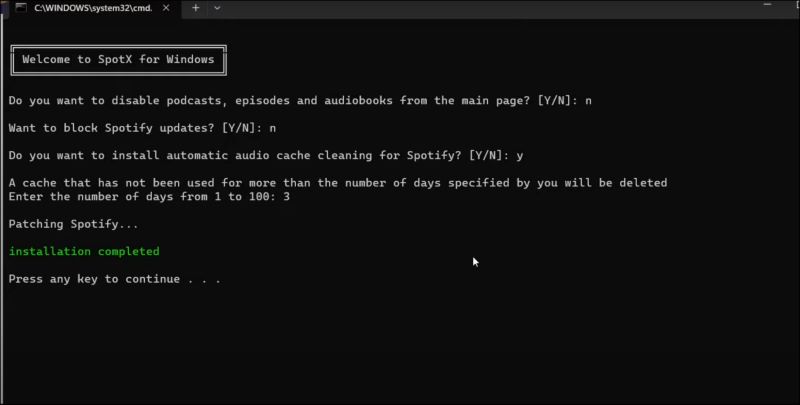
SpotX-Bash for Mac
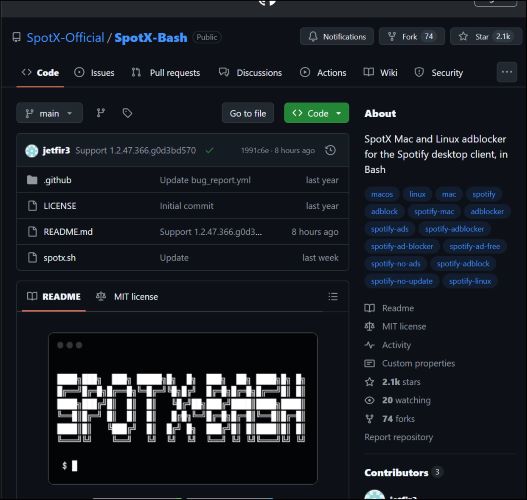
Step 1. On the Mac, open your Terminal and run the following command: bash <(curl -sSL https://spotx-official.github.io/run.sh)
Step 2. Press the Return key to kick off the patching process. Respond with Y (Yes) or N (No) to enable or skip features. You can open the Spotify app once you see the Installation Success message.
Now open the Spotify++ app and log in using your Spotify credentials to enjoy an ad-free experience.
Way 3. Block Spotify Ads with Ads Blocker
There isn't a workable Spotify ads blocker for Mac, while there is for Windows. So if you want to stop Spotify ads, simply try the other 2 ways in this part. Next, we will recommend an ads blocker for Spotify Windows.
Step 1: On your Windows computer, download and install EZblocker first. Then, run the tool as an administrator.
Tip: EZBlocker works on Windows 10/11 or Windows 7/8 with .NET Framework installed.
Step 2: Check Start EZBlocker on Login and Start Spotify with EZBlocker.
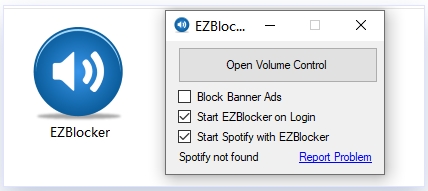
Now you can play your favorite Spotify music without having to worry about ads appearing.
Way 4. Listen to Spotify Offline
Listening to Spotify offline can remove ads from your music completely. You can download your Spotify music with StreamFox for Music, the
Eassiy All-in-one Music downloader. StreamFox can download songs from Spotify without including the ads, just like using Spotify premium. And unlike the Spotify app, StreamFox for Music can download songs from Spotify as MP3 files and no premium account is required for the download. Besides, the MP3 downloads will be in high-quality 320kbps, the highest sound quality available on the Spotify app.
With StreamFox for Music for song download, what you need to do is login Spotify within StreamFox and add the wanted songs to download. Once your wanted Spotify tracks are downloaded, you can move them to another device for offline playback, such as transferring Spotify downloads to a USB drive for playing Spotify on Roku TV. Moreover, you can use your favorite Spotify song as alarm or ringtone on you phone.
Key Features
- Download Spotify tracks without premium to enjoy music without interruptions.
- Convert songs to various formats, including MP3, FLAC, M4A, WAV, etc.
- Deliver 50x download speed without straining your CPU’s memory.
- Keep the original ID3 tags intact, organizing your saved songs just as they appear on Spotify.
Steps to Download Spotify Songs for Offline Listening
Step 1. Download StreamFox for Music on your Mac or Windows PC. Once installed, you will be greeted with a clean interface. Click on the Spotify icon.

Step 2. The Spotify window will pop up. Click Log in and use your free or premium Spotify account.

Step 3. Browse through your library and once you are on the desired album or playlist page, click on the little + icon.

Step 4. StreamFox will line them up for conversion. On the same page, choose MP3 as the format and click the Convert All button.
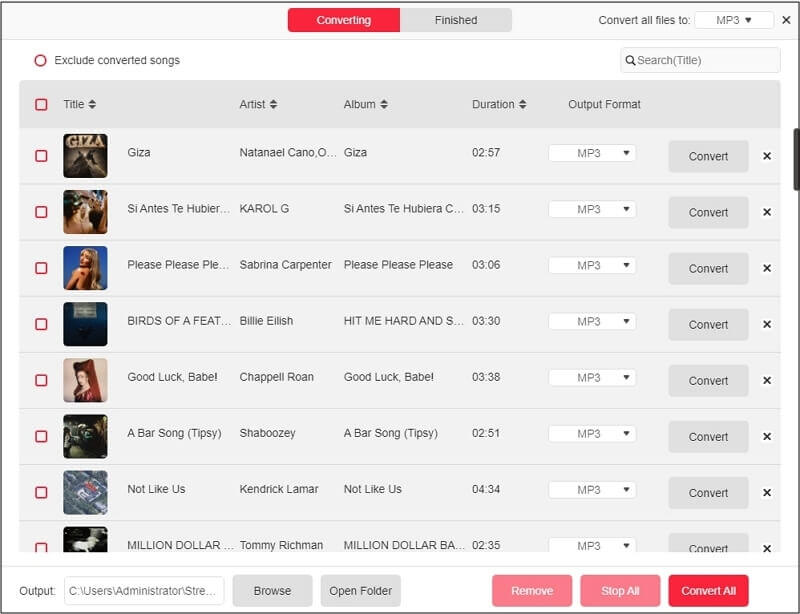
Head over to the Finished tab and you will find all your freshly downloaded tracks lined up. You can click on any song to play it right within StreamFox’s built-in media player. Or, if you prefer using your favorite app, just click View Output File. This will open up the folder where your music is saved. After that, you can add the saved music to the media player on your Windows PC and set a sleep timer for your Spotify music.
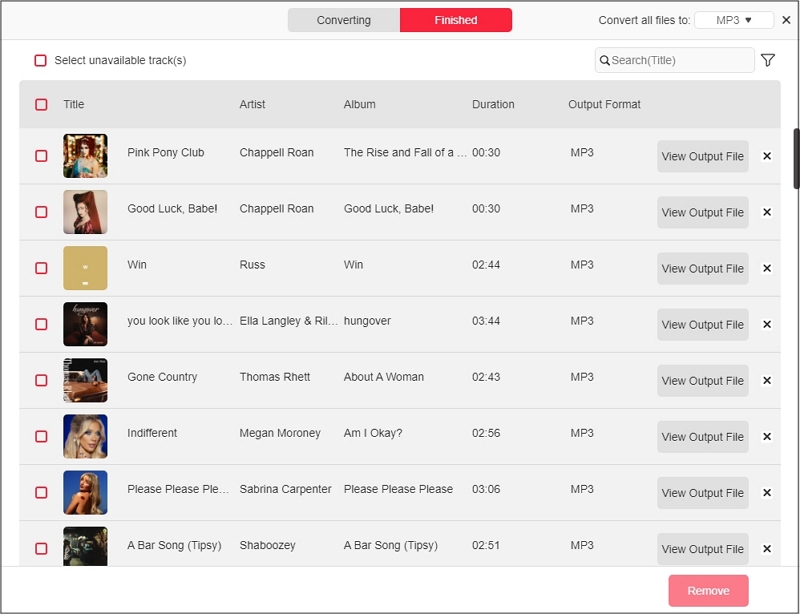
Block Ads on Spotify Web Player without Premium
uBlock Origin is a popular Spotify ad blocker Browser extension. It supports Chrome, Firefox, Edge, etc and is an open-source tool from Github. If you are using Spotify web player, you can try this powerful utility to remove Spotify ads.
Step 1: Search uBlock Origin in Chrome Web Store on your Chrome browser and tap Add to Chrome to install it on your browser.
Step 2: Go to Spotify Web Player on the same browser and start playing the song you want.
Step 3: Open uBlock Origin and click the power icon to start it. After that, you’ll no longer hear Spotify ads while listening.
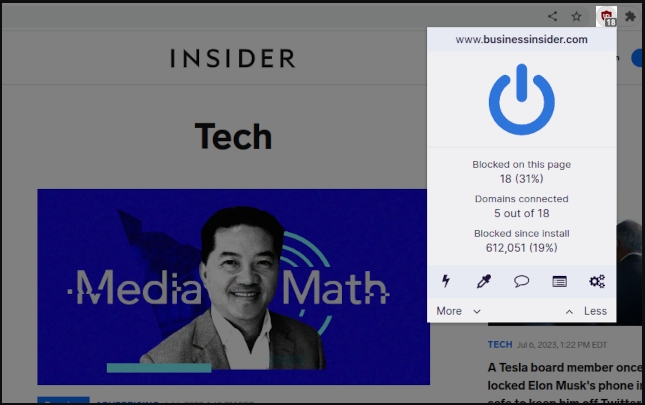
Remove Spotify Ads with Premium
All subscription tiers on Spotify plans cut ads off. If it’s the first time for you to use Spotify Premium, you can get a one-month free trial. Here are the steps for Spotify subscription:
Step 1. Go to spotify.com/premium and tap Get Premium. Then, select View Plans. Enter your credentials and tap on Log in button. Browse through the plans and Get Started to proceed.
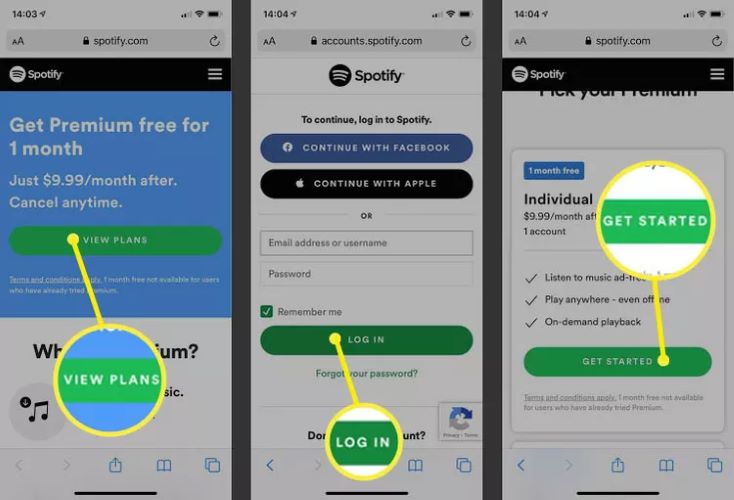
Step 2. Choose your payment method (e.g., Credit card) and fill in the required details. Finally, select Start My Spotify Premium. Now, open the Spotify app on Android or iPhone and you can enjoy music without interruptions.
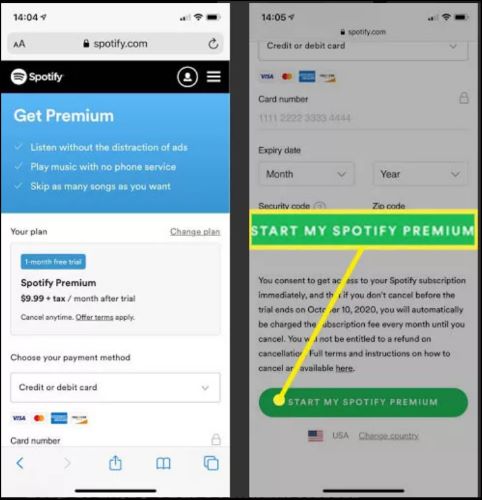
On Windows and Mac, the steps are similar. Just open the Spotify desktop app or navigate to Spotify.com from your browser. And click on the Upgrade button at the top-right corner. Then, click Get Started, choose from the available plans, and make the payment.
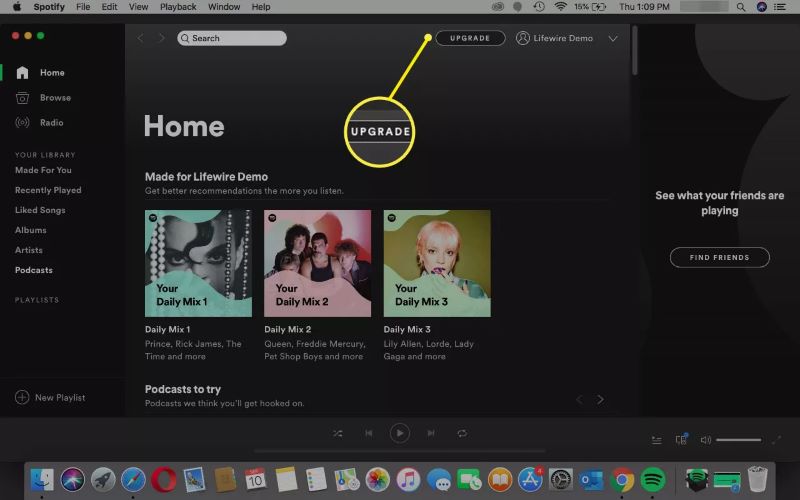
Can You Stop Ads on Spotify Premium Podcast
No. Although you are a premium user, you may still hear ads in your Spotify podcasts. This is because the ads are inserted into the podcasts by the content creators or podcast publishers themselves. Simply put, these Spotify podcasts are ad-supported.
Conclusion
Dealing with the ever-present Spotify ads is simple if you know about the best methods like above. However, despite being the best solutions available, the utilities mentioned in the guides still carry some limitations, especially if you are using mod apps like xManager or Spotify++.
For a more reliable and long-term solution, you can consider StreamFox for Music. It allows you to save Spotify songs for offline listening without ad included, so you will never have to worry about any risks and enjoy a true ad-free experience.