Updated on 2025-02-05
11 views
5min read
Aside from millions of the songs it hosts, Spotify’s Local Files functionality even lets you enjoy your personal music files within the app. Before you can do that, you’ll need to tweak some Spotify settings. The process is simple but not immediately obvious.
This informative guide will show you how to add MP3 files to Spotify on iPhone and Android. While there’s no need for computers for either device, the steps slightly vary depending on the platform.
Part 1: How to Add MP3 Files to Spotify on iPhone [without Computer]
Without a computer, adding your MP3 files to Spotify requires all the files to be stored on your iPhone. Even if you have them on cloud storage or USB drives, you’ll need to transfer those to your iPhone’s internal storage beforehand, so Spotify can access them. Also, make sure to free up the necessary space for accommodating the MP3 files.
Here are the steps to add MP3 files to Spotify on iPhone:
Step 1. Launch the Spotify app on your iOS device and tap on the profile icon located at the top left of your screen. Then, choose Settings and privacy.
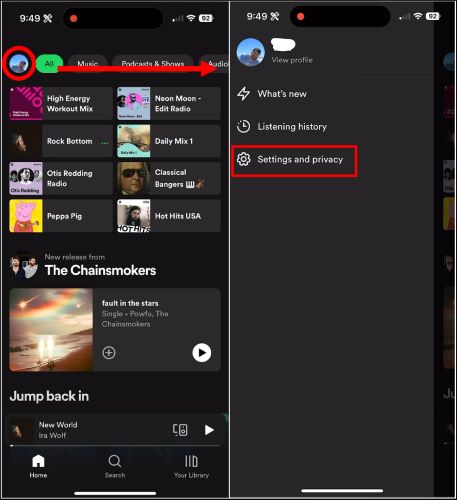
Step 2. Select Apps and Devices in the Settings menu.
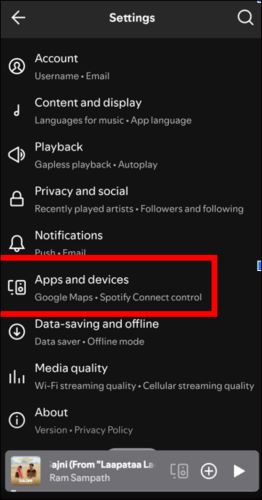
Step 3. Within the Apps and Devices menu, scroll down to the section labeled Other Devices. Switch the toggle ON next to Local audio files option.
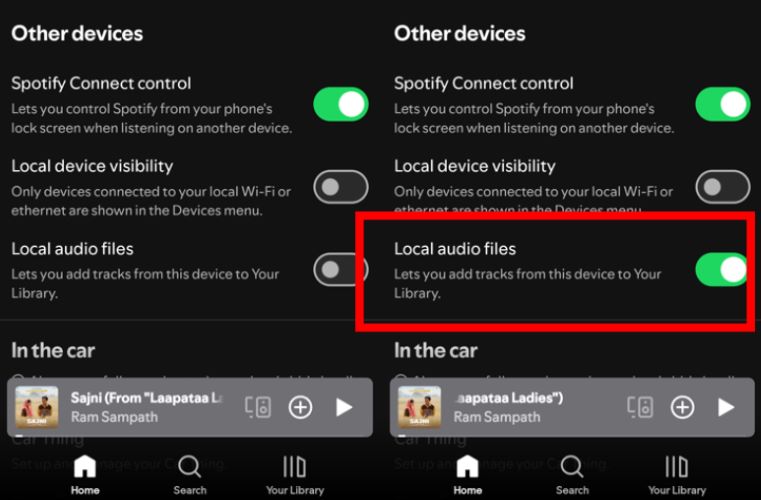
Step 4. Spotify will ask for a few permission to access your media files and network. Make sure to tap OK and Allow so that all functions run smoothly.
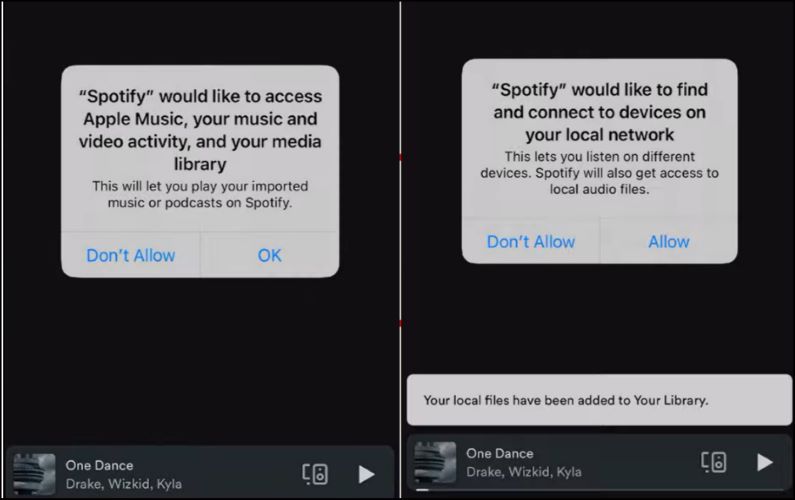
Step 5. Once you grant the necessary permission for Spotify to access your media files, it will create a dedicated folder on your iPhone. This folder will act as a home base for all your local files.
To ensure Spotify can recognize the tracks on your device, you will have to manually move any scattered MP3 tracks into this folder. You can easily access the Spotify folder by navigating to Files > On My iPhone.
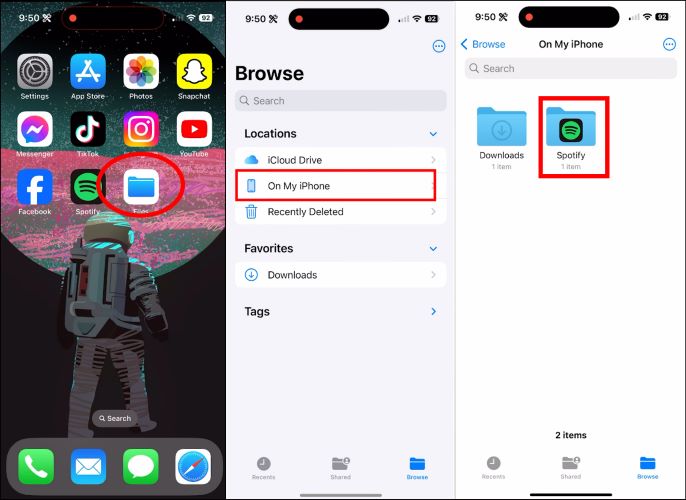
Pro Tip: Inside the Spotify folder, you will find a file named Local Files-Help Guide. Be sure not to delete it, as Spotify won’t be able to locate the path to your local audio files.
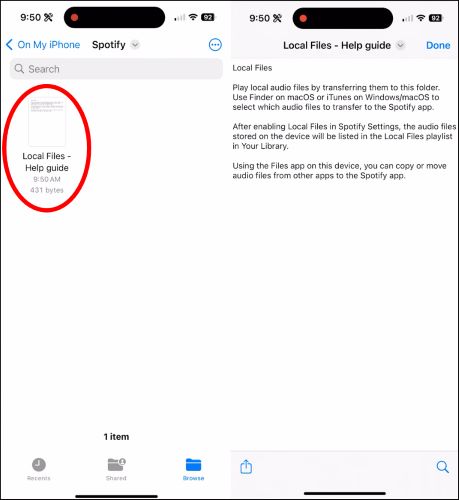
Step 6. Navigate to the folders where your MP3s are stored. Then, tap the three dots located at the top-right corner, highlight all the files, and press and hold any of the tracks to bring up a menu of options. From there, select Move.
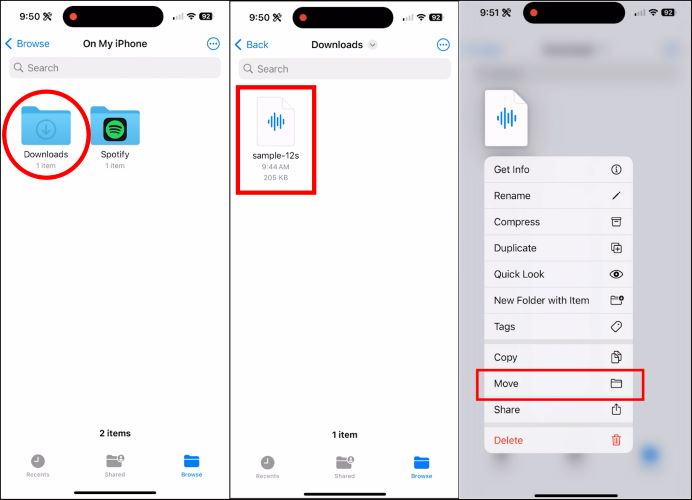
Step 7. After selecting your MP3 files, find your way to the Spotify folder in the Files app. This is where the tracks have to live for Spotify to recognize them. Tap Move to transfer the files.
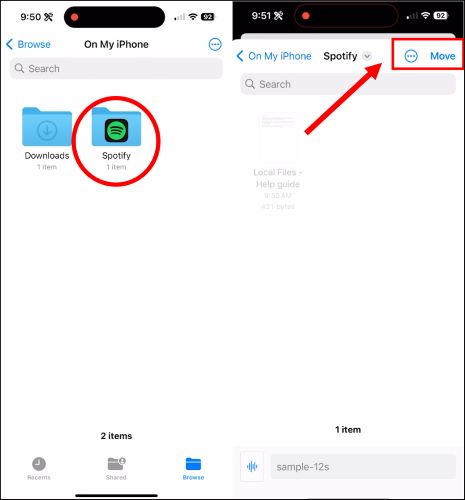
Return to the Spotify app. Select Your Library at the bottom. And you’ll find a new playlist titled Local Files showcasing all the MP3 files you’ve moved to the folder.
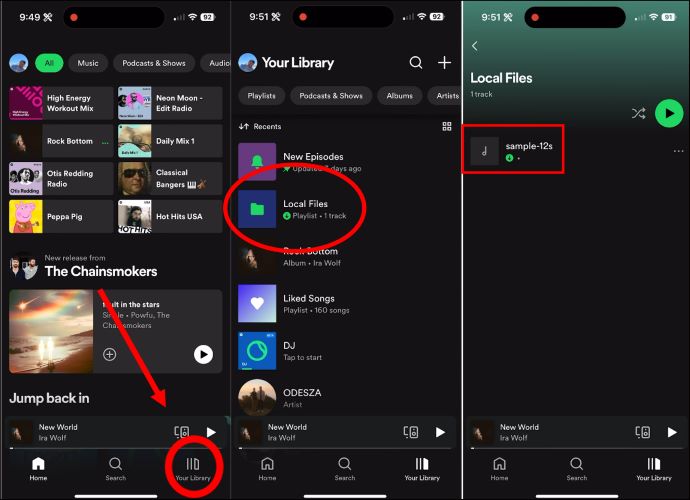
Part 2: How to Add MP3 Files to Spotify on Android [without Computer]
For Android users, the process is even more seamless. There’s no need to manually shift files around. Once you enable the function, Spotify will automatically detect and reflect all your stored music. Also important to note, music files must be stored directly on your Android device for Spotify to show them in the app.
Here are the steps to add MP3 files to Spotify on Android:
Step 1. Navigate to the Apps and devices menu via Spotify Settings page.
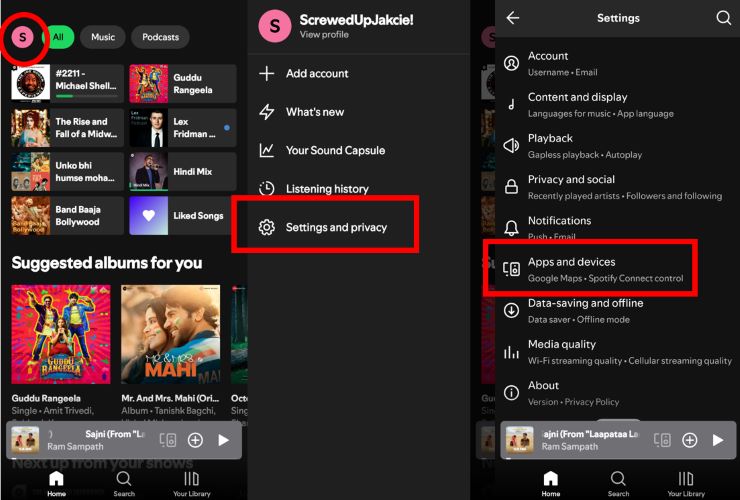
Step 2. Find the toggle labeled Local audio files and switch it on.
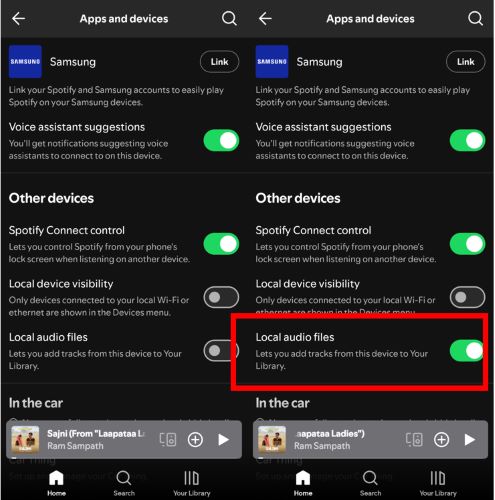
Step 3. In the Your Library tab, locate and select Local Files. Tap Add audio and grant Spotify access by choosing Allow.
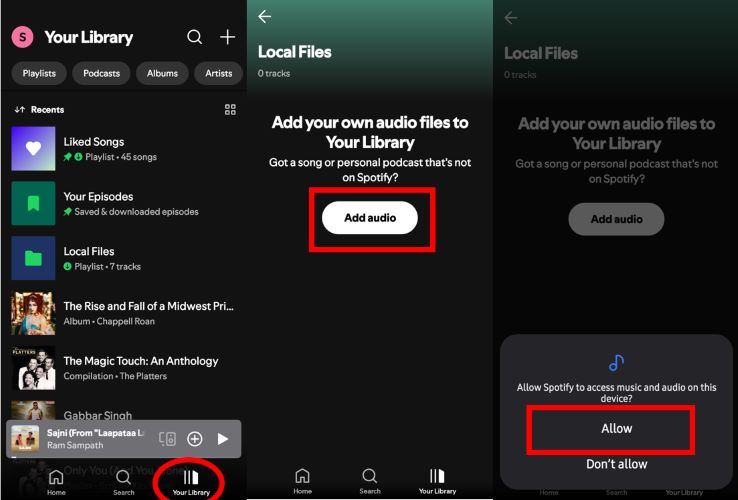
Step 4. Once you give the permission, Spotify will scan your internal storage, making all the music files instantly visible and ready to play directly within the app.
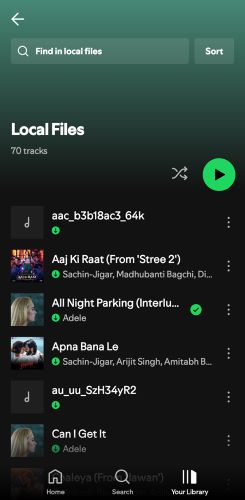
Part 3: How to Download Spotify Songs as MP3 Files for Any Device
How about storing Spotify songs as your local files? StreamFox for Music, the Eassiy All-in-one Music Converter, lets you easily save Spotify tracks in MP3 files and enjoy them offline, across any device, on your own terms.
With StreamFox, your music is no longer bound by the app’s restrictions. You don’t need a Premium account, but you can still capture the Spotify music in rich 320kbps sound. Whether you have to download a few songs or build the most extensive personal library, StreamFox makes the process fast with speeds up to 50x quicker than standard downloads.
Eassiy All-in-one Music Converter
Download music from Spotify, Apple Music, Amazon Music, and three other music services as local MP3 in 320kbps with ID3 tags retained.
Key Features
- Built-in Spotify browser with drag and drop functionality makes the process swift.
- Automatically capture original song titles, album names and cover art.
- ODSMRT technology ensures true lossless music is downloaded directly from Spotify.
- Support saving music from YouTube Music, Amazon Music, Apple Music, Deezer and Pandora.
Steps to Download Spotify Music as MP3 with StreamFox
Step 1. Download and install StreamFox for Music on your Windows PC or Mac device. Choose Spotify from the main dashboard.

Step 2. Log in to the inbuilt Spotify web player with either your free or Premium Spotify account and you’ll still enjoy high-quality downloads regardless.

Step 3. Drag the desired song, album, or playlist to the Add (+) button at the right pane.

Step 4. Once the songs are listed in the Converting tab, hit Convert All to begin the process.
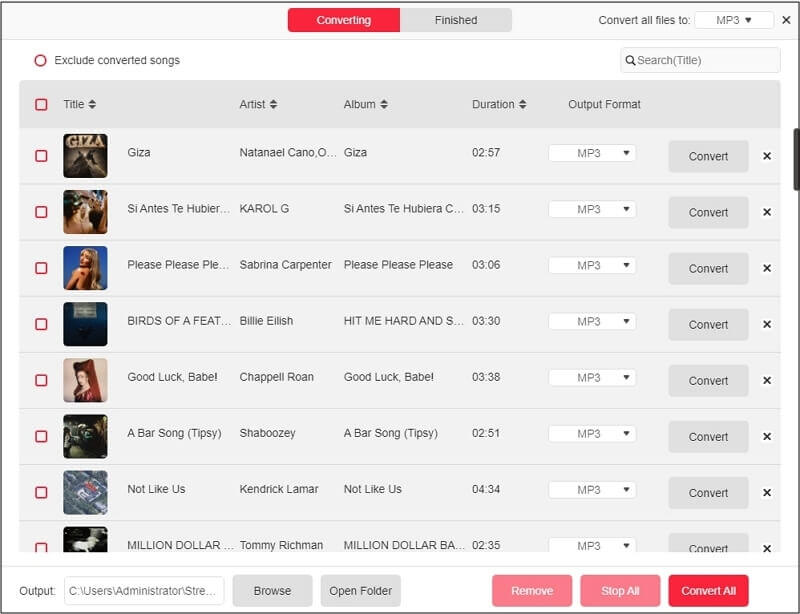
Step 5. You can view the MP3 output files on your computer by navigating to the Finished tab and choosing View Output File.
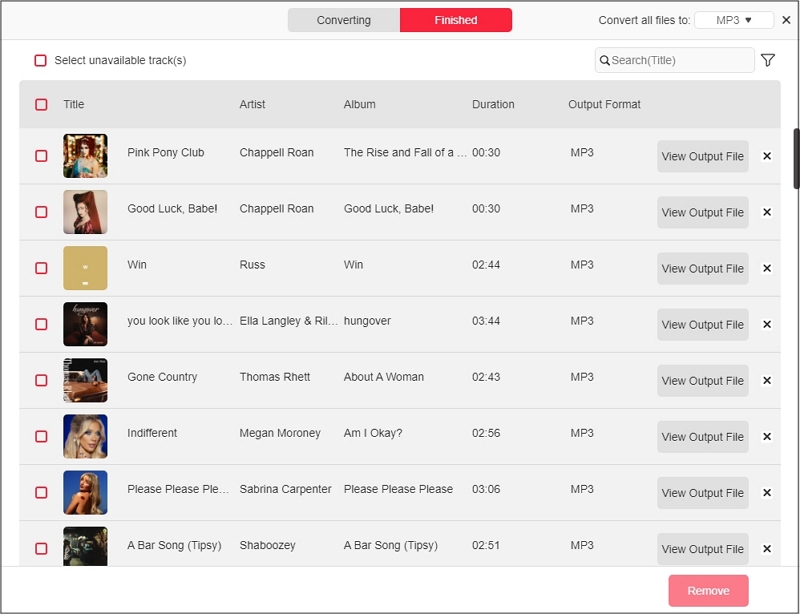
Steps to Move Spotify MP3 Downloads to Phone
While StreamFox extracts MP3 files on the computer, you can easily move them to your Android’s or iPhone’s internal storage and make them accessible within the Spotify Local Files playlist. Here are the steps:
Move Spotify Downloads from Windows to Android
- Plug your Android phone into your Windows computer using a USB cable. A notification will pop up on your Android device. Ensure to select File Transfer mode.
- On your Windows computer, open File Explorer and find your Android device listed under This PC. Click on it to open and access your Android’s internal storage.
- Open a separate File Explorer window and locate the StreamFox downloads.
- Then, simply drag and drop the music files into the Music folder (or any other folder of your choice) on your Android device’s internal storage, which is visible in the other File Explorer window.
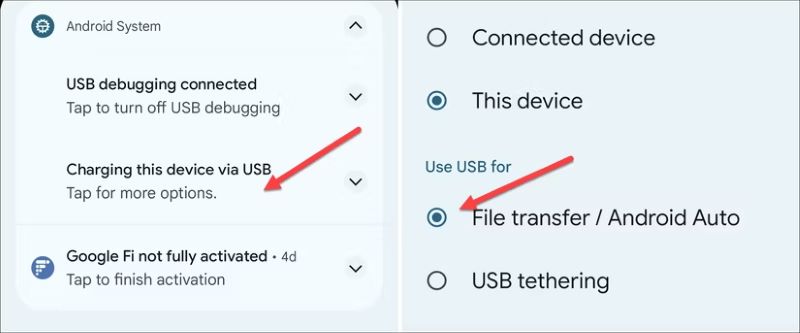
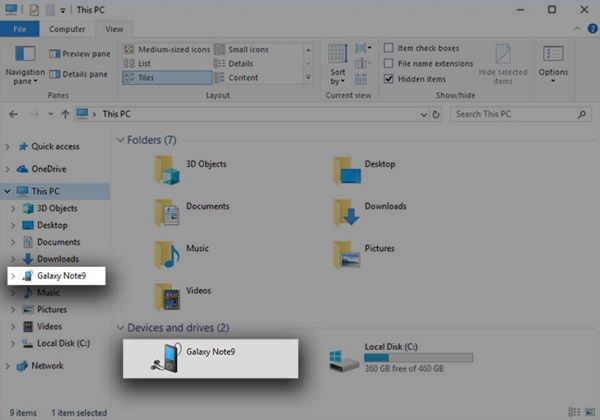
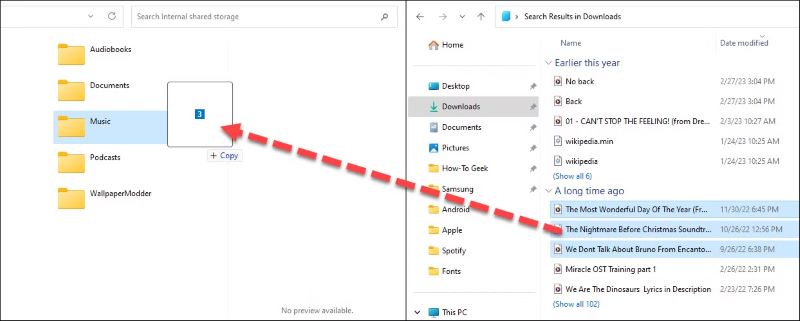
Move Spotify Downloads from Mac to iPhone
- Open Finder on your Mac and connect your iPhone using a lightning cable.
- Under Locations in the sidebar, select your iPhone. Click on the Files tab in the toolbar to view and manage the device's files.
- Expand the Files app by clicking on the small arrow next to its name. This will show the contents of the Files app, including the Spotify folder.
- Run a second Finder window on your Mac and navigate to the Downloads directory, where StreamFox downloads are stored. Simply, drag and drop those files into the Spotify folder you have open in the first Finder window.
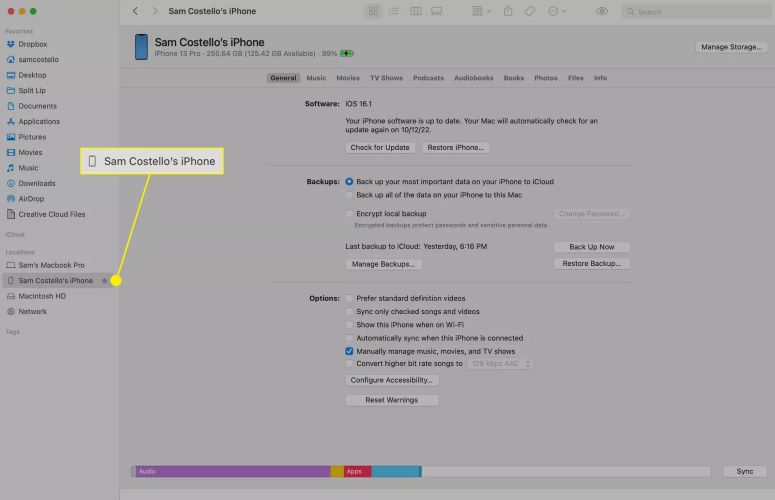
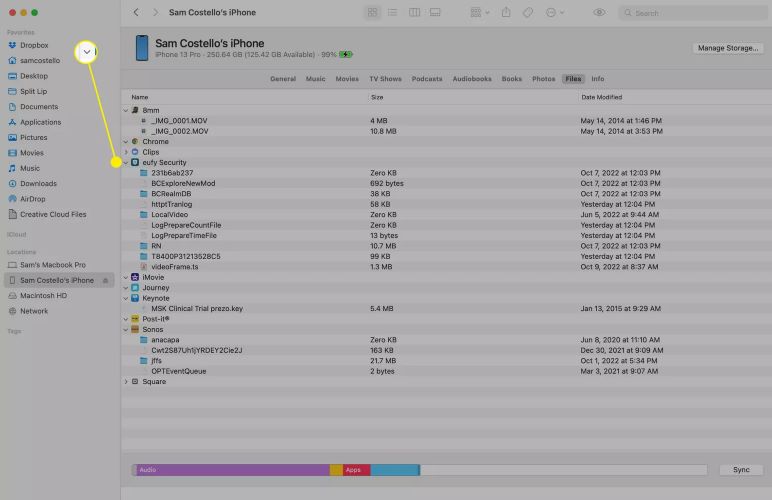
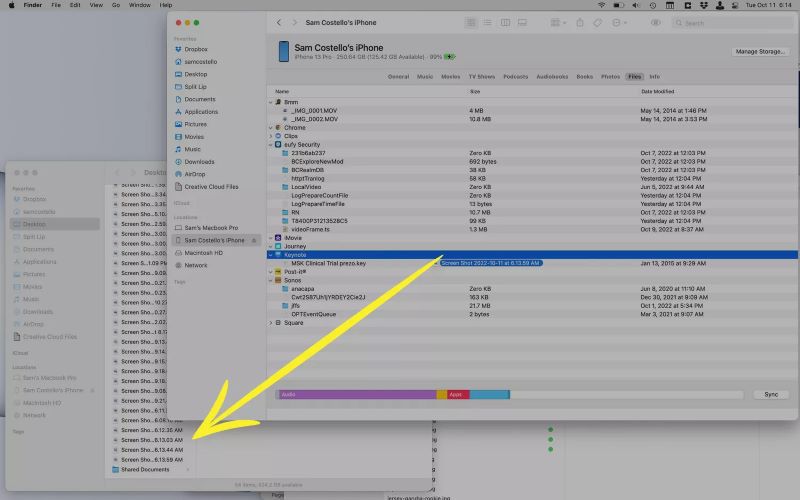
Bonus: How to Add MP3 Files to Spotify Android/iPhone [with Computer]
You can also add the MP3 files present on your computer to your phone’s Spotify app. The approach shifts between Android and iPhone users, so let’s explore the specific steps for each platform.
For Spotify iPhone
For users within the Apple ecosystem, bringing MP3 files from your Mac to your iPhone is smooth and seamless. By connecting both devices to the same Wi-Fi network, you can sync your media files without needing cables. Even Spotify will recognize the integration with your system, provided it has permission to access your local files and network. Here are the steps:
Step 1. Once you enable Show local audio files on your iPhone, Spotify will prompt you to allow access to your local network. This permission is important for Spotify to detect and sync your music files across devices. So, ensure to tap OK to grant access.

Pro Tip: If you have accidentally dismissed the pop-up, you can manually enable this option in your device's Settings > Privacy & Security > Local Network on your iOS device, then select Spotify to allow network access.
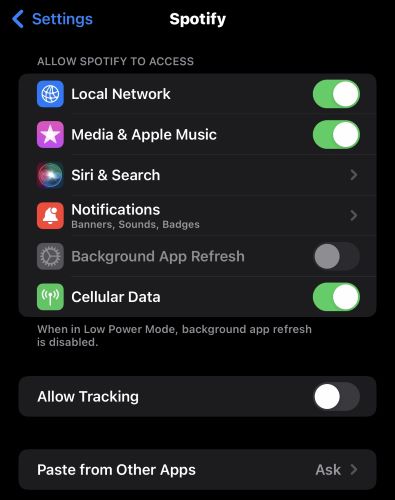
Step 2. Once Spotify has the permission, the Spotify app on your iOS device will automatically access the music files on your Mac device, provided you are on the same Wi-Fi network. When the tracks appear in the Local Files playlist, they will initially be grayed out.
Step 3. To activate them and also make them accessible for offline listening, simply tap the download button.
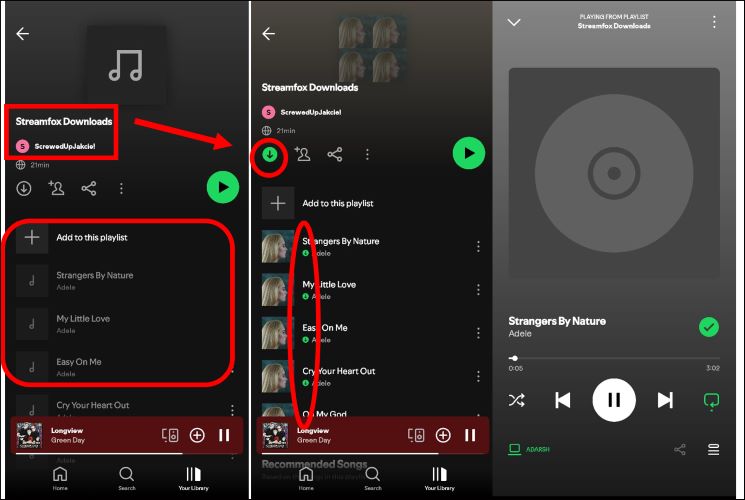
For Spotify Android
Android users can manually transfer their MP3 files from a Windows computer using a USB cable. For this, connect your Android device to the computer using a USB cable. Then, locate the MP3 files on your computer’s Downloads section and drag them to your Android’s internal storage. Once transferred, these files will be accessible in the Spotify app under Local Filesand there will be no need for manually downloading them again.
Note: To make the added music files available on your phone’s Spotify, don’t forget to enable Local audio files option first.
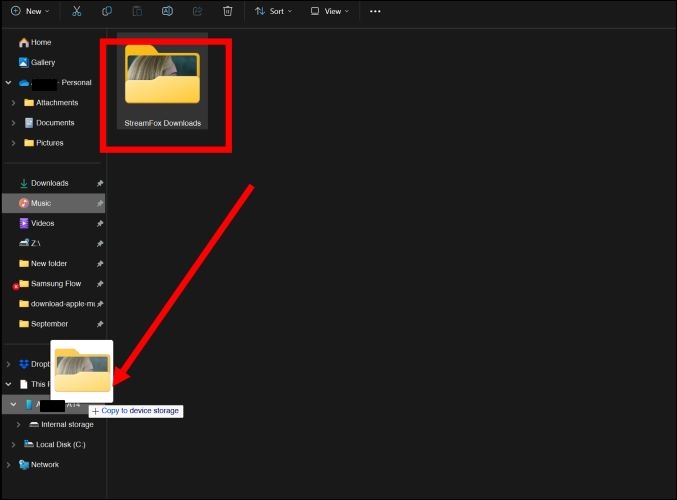
Conclusion
That’s everything on how to add MP3 to Spotify on iPhone and Android. On iPhone, you have to go the extra mile of consolidating all MP3 files in the Spotify folder, while Android users benefit from Spotify’s ability to automatically detect and add music.
Even if you don’t have many local songs, fret not! With StreamFox for Music, you can quickly download Spotify songs as high-quality MP3 files. Whether you’re building a large library or just want a few tracks on hand, StreamFox allows you to capture Spotify’s entire catalog without needing a Premium account.







