Updated on 2024-11-20
37 views
5min read
Whether you're a student or an office worker using a Samsung phone, bookmarks, history and favorites in your browser are important for your daily work. But what if you accidentally delete it? Can you get it back?
The answer is absolutely yes. All activities on the Internet are recorded, so your browsing history can definitely be recovered. You can use professional data recovery software like Eassiy Android Data Recovery, or you can use Samsung Cloud. Lastly, if you have synced your data with your Google account, you can also recover your history through your Google account. Now, let's delve into the details together.
Part 1: Quickly Recover Samsung's Deleted Internet Browsing History
If you haven't backed up your history at all and haven't synced any accounts at all, the first all-purpose method is what you need most. If you have used Samsung Cloud before deleting your history, you can try the second method. If you're missing your Google browsing history, try the third method.
Method 1: Recover Samsung Internet Browsing History with 1 click.
How can you quickly retrieve lost browser history? Using the advanced Eassiy Android Data Recovery is your best choice. Eassiy Android Data Recovery is compatible with various phones, whether you have a Samsung or other Android phones, such as LG, Sony, Huawei, and more. Its fast scanning and recovery capabilities have always been industry-leading, capable of recovering lost files, photos, videos, chat history, call logs, browsing history, bookmarks, and more across 16+ file types.
Key Feature
- Even in case of system crash, accidental deletion, or external damage, the lost data can be recovered with 1 click.
- Scan more than 1000 deleted files in seconds.
- You can preview deleted files and select the exact files to be restored.
- Multiple recovery modes (recovery from Android device & Recovery from SD Card & Recovery from SIM card) are available for all situations.
- Support Whatsapp deleted messages and attachments recovery.
Steps to recover Samsung's deleted browser history on Eassiy:
Step 1: Install and open the latest version of Eassiy Android Data Recovery on your computer. Then, connect Samsung to your computer and open "USB debugging."

Step 2: Select the type of file you want to recover, such as browser history. Then click "Next".

Step 3: Allow Eassiy Android Data Recovery to access your Samsung device. When a popup window appears on your Samsung device asking you to enable "Install via USB," please click "Install." Then, click "Allow" to grant Eassiy permission to read your device's memory.

After that, launch the computer application and choose "Scan Authorized Files" to begin looking for the deleted data. Following that, open the computer application and select "Scan Authorized Files" to initiate the search for deleted data.
Step 4: You will be able to see the data that can be recovered after the first scan. If you are not satisfied with the scan results, you can opt for a deep scan and let Eassiy look twice for the history you need. Finally, select the data you want to Recover and click "Recover".

Method 2: Restore Samsung Internet Browser History Using Samsung Cloud.
There is also a way to retrieve browser history on Samsung devices. Using Samsung's built-in Samsung Cloud, you can find your backed up Internet history, contacts, images, videos, and more.
Step 1: Go to Samsung Cloud app > Select "Restore data".
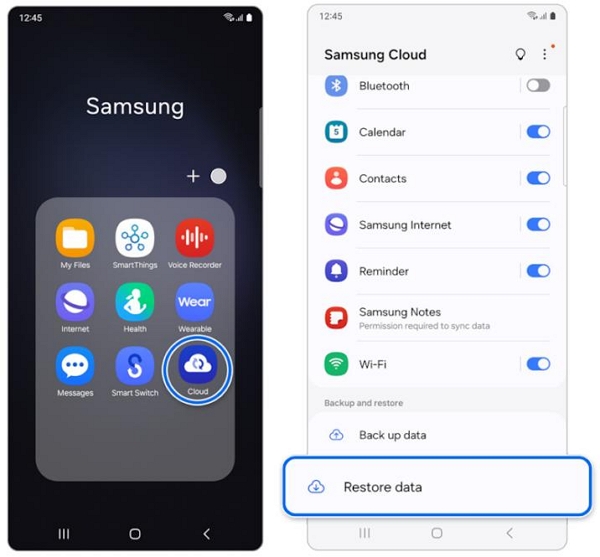
Step 2: Select the backup folder that contains the browser history you need.
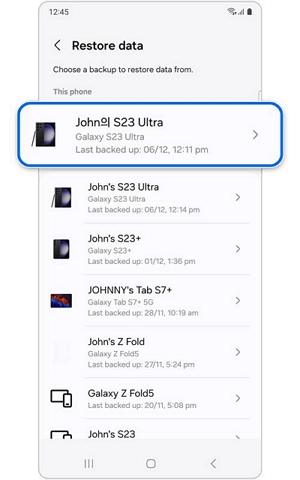
Step 3: Select "App", find the browser you want to Restore, finally click "Restore" to restore the history, then click "Done" to complete the restoration.
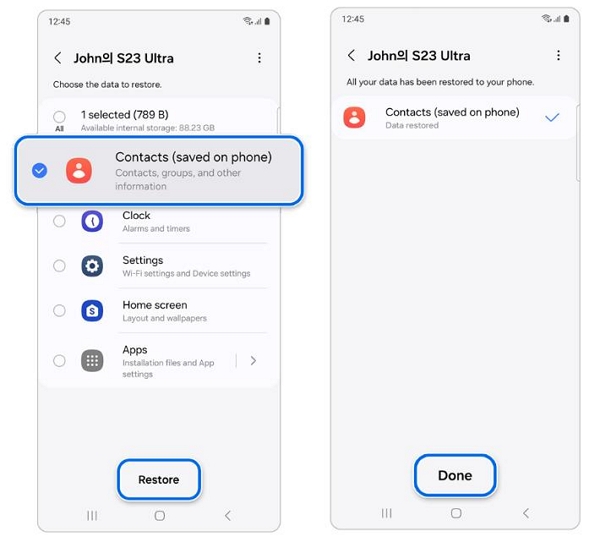
Method 3: Recover Samsung Browser History through Google Account.
Google data synchronization allows you to preserve your Google account and other Google app-based data (such as Google Drive). In the event of accidental loss of important data, you can restore your saved bookmarks, history, and more by simply logging back into your Google account on any device. Let's see how it works.
Step 1: Log into your Google account and visit takeout.google.com. Here you can see a lot of software and the data they keep. Click "Chrome".
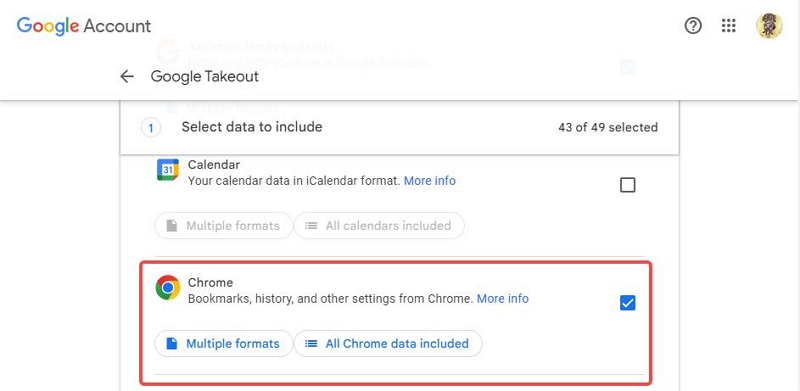
Step 2: Click on "History" or any other browser data you need to recover.
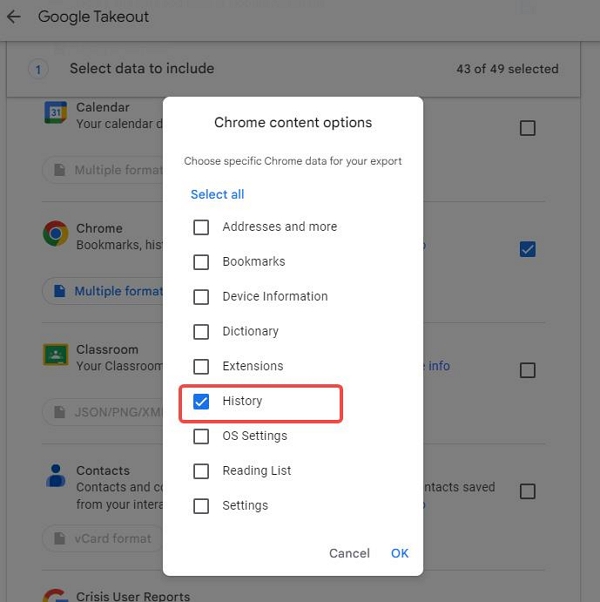
Step 3: Slide to the bottom and select "Next Step".
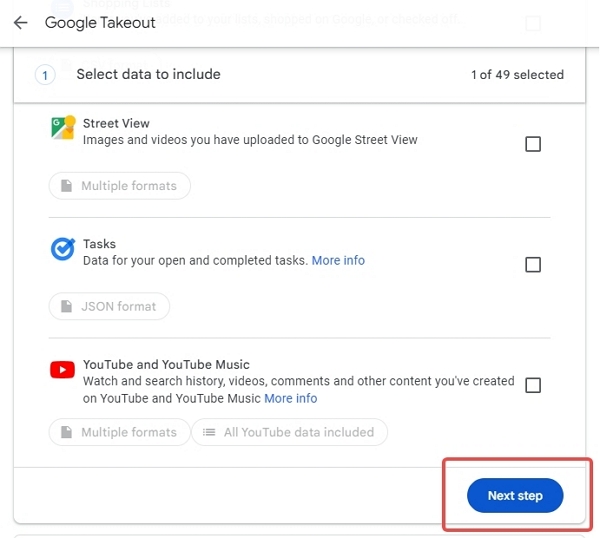
Step 4: Click "Create export". It will restore all your history saved in Chrome.
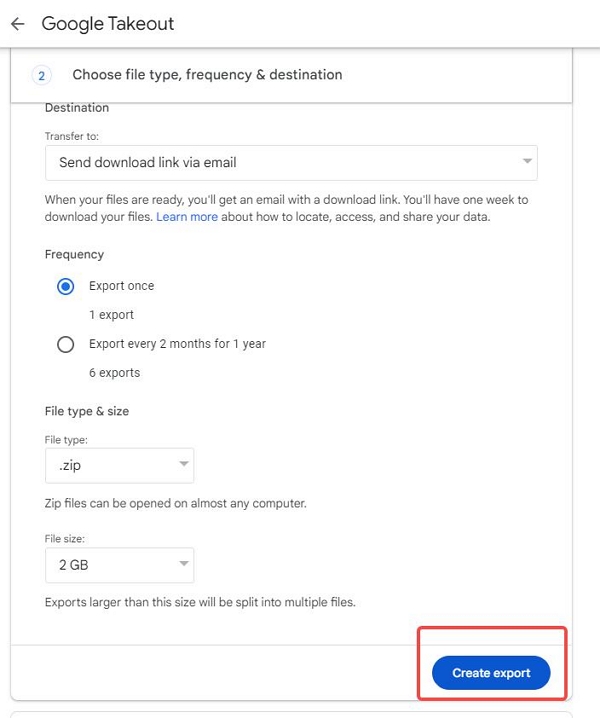
Part 2: How to Back Up Browser History on Samsung?
As a Samsung user, how can you ensure the backup of crucial files and data? To avoid potential loss of this valuable information in the future, it's crucial to understand the process of backing up files on Samsung devices.
Step 1: Open the Samsung Cloud app and navigate to "Back up Data".
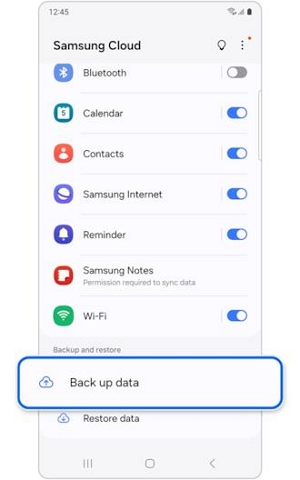
Step 2: Swipe right, check the type of file you want to Back up, and click "Back up now".
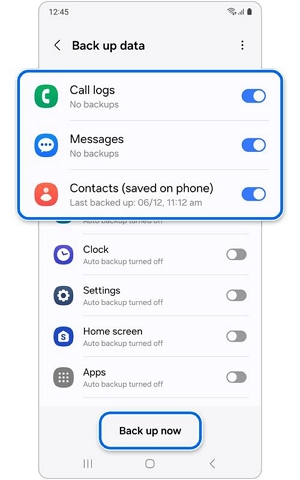
Step 3: Verify that all the necessary files for backup have been selected, then click "Done" to ensure the phone remains powered on and connected to Wi-Fi at all times.
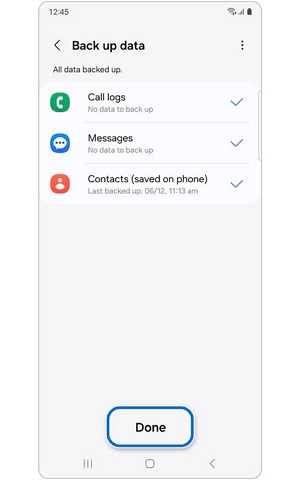
How to automatically back up in Samsung Cloud?
Step 1: Go to your phone's "Settings", tap "Accounts and backup", and then go to "Samsung Cloud".
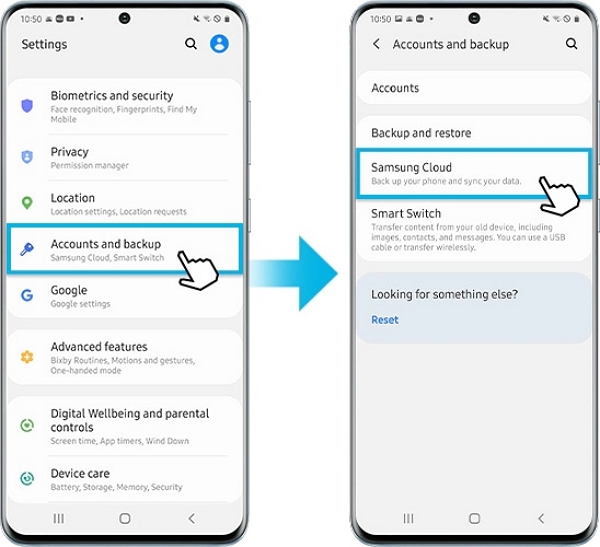
Step 2: Click on "More option" and switch to "Settings". Select "Sync and backup settings", navigate to "Auto backup" on the right, and turn on the type of data you want your phone to save automatically.
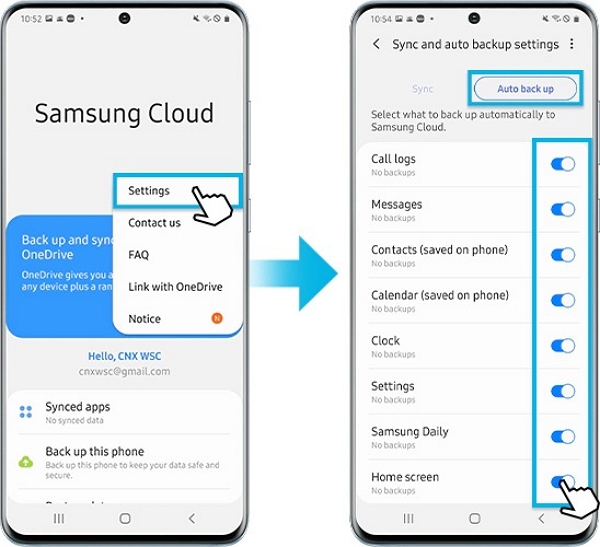
Bonus: How to Properly Clean Internet History in Samsung?
The data in the mobile phone is always accumulating more and more, resulting in insufficient memory of the device, but do not know how to delete those useless files? Here's how to properly clean up your browser history in Samsung to free up more space on your phone.
Note: After clearing your data, you may need to log in to certain websites again. Ensure that you have your login credentials ready before proceeding with data clearance.
Step 1: Open the browser that came with Samsung. Select the three bars in the bottom right corner, the menu.
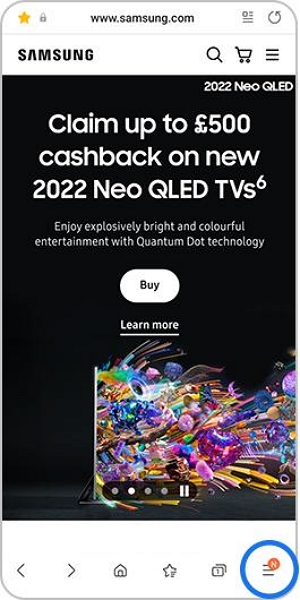
Step 2: Click Settings > Personal browsing data.
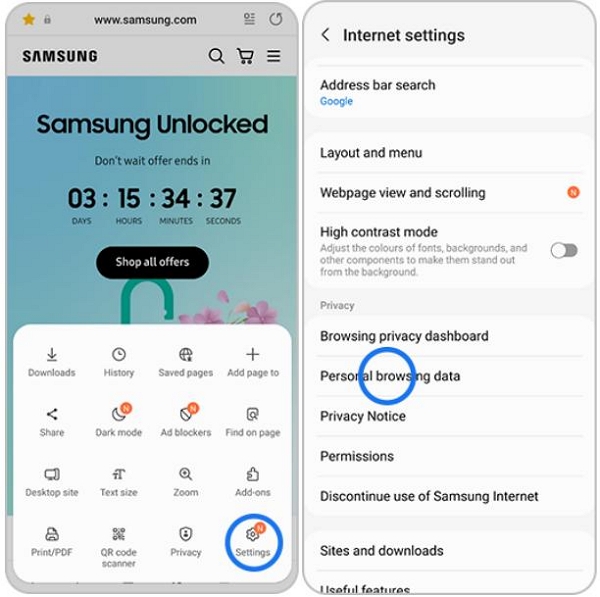
Step 3: Press "Delete browsing data" and select the data you want to delete on the right. You can also click on the blue font to see the specific data content.
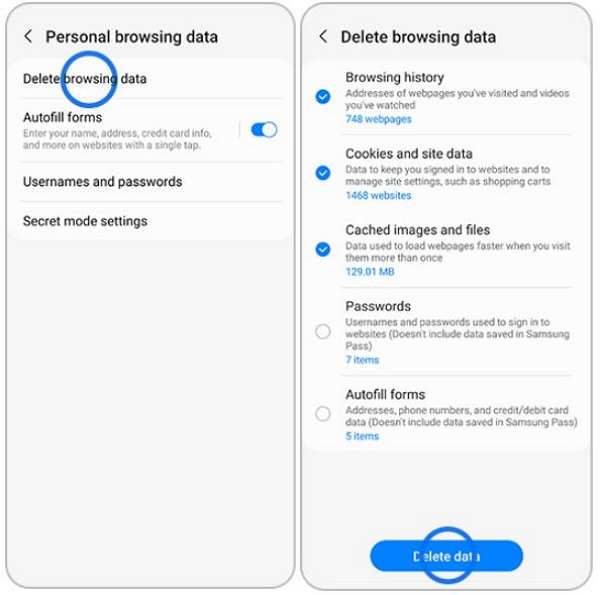
Step 4: Select "Delete data"
FAQs
Q1: How can I see Samsung Internet history?
To view your Samsung Internet history, open the Samsung Internet app, tap on the three-dot menu in the top-right corner, select "History," and you will see your browsing history.
Q2: How long does Samsung Internet keep history?
In the updated release of its web browser, Samsung now permits users to retain their browsing history for a maximum of 90 days, offering unlimited entries. Additionally, if you often visit specific websites without bookmarking them or adding to Quick Access, you'll find the new version of Samsung Internet quite appealing.
Q3: What is Samsung Internet secret mode?
Samsung Internet Secret Mode is a privacy feature that allows users to browse the web without leaving traces of their activity on the device. When activated, Secret Mode ensures that browsing history, cookies, and site data are not stored on the device after the session ends. It's designed to provide users with a more private and secure browsing experience, particularly when accessing sensitive information or websites.
Q4: How to clear your incognito history on Chrome?
Most Android smartphones and tablets come with Chrome pre-installed. If you're using this browser, here's how to clear your incognito history:
Step 1: Open the Chrome app.
Step 2: Enter chrome://net-internals/#dns in the address bar.
Step 3: Select DNS on the left and then tap Clean host cache. This will delete the DNS data and incognito history from your browser.
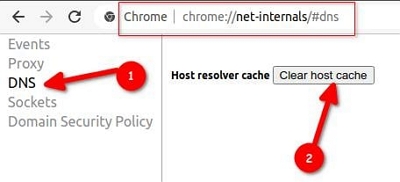
Conclusion:
In conclusion, this guide offers simple methods to recover deleted internet browsing history on Samsung devices. Whether using Eassiy Android Data recovery, Samsung Cloud, or Google Account, users can easily retrieve lost data.
Backing up browsing history is essential for safeguarding against accidental loss, as outlined in the provided resource. Properly cleaning internet history, including incognito mode, helps maintain privacy and device performance.







