Updated on 2024-04-10
47 views
5min read
Failed to recover images from your Huawei Android phone with broken screen due to the disabled USB Debugging feature? Take it easy, this post will share you 3 ways of broken Android data recovery without USB debugging, helping you get back your precious data with ease. Now, let's continue to learn more without further ado.
Why Do We Need to Recover Data from Broken Android Phone with USB Debugging?
USB Debugging is an advanced feature for developers to make tests or execute commands on Android devices. It can help build a deep connection between Android and computer, which enables you to access all files and get full control of Android phones even when your device is broken or damaged(non-physical damage). This is the main reason why USB Debugging is important for broken Android data recovery. However, it’s lucky that we can still retrieve data from unresponsive Android phone without turning on USB Debugging feature and the next part will show you the detailed ways.
3 Solutions for Broken Android Data Recovery without USB Debugging
This part will introduce you on how to regain your data from broken Android phone via SD cards, backup platforms and hardware repair.
Way 1. Recover Data from Broken Android via SD Card
Is the lost data saved on the SD card installed on your broken Android phone before? Then this way is available to you. You can simply access the SD card data with another Android device or computer by following the short guide below.
Prep: Remove the SD card from your Android phone.

Option 1: Use Another Android Phone
Try this way if you have another available Android phone.
Step 1: Insert the SD card into your other Android phone and then power on the device.
Step 2: Open File Manager(My Files/File Browser) on the workable Android phone. Next, choose SD Card option.

Step 3: Copy the files from the SD card folder and paste them to a secure place.

Option 2: Use Computer
Your computer is also a useful tool for viewing and retrieving data from the SD card. To enable your PC to detect the SD card, an SD card reader is required additionally.
Step 1: Connect the SD card reader inserted with your SD card to your computer.

Step 2: Open File Explorer(Windows) or Finder(macOS) and then click the SD card option in the sidebar.
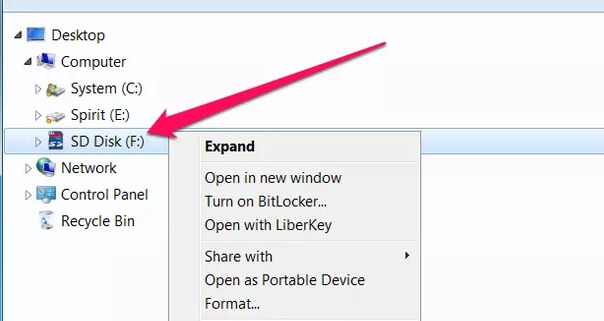
Step 3: Save the desired images, songs or other kinds of files to the specific folder on your computer.
Way 2. Restore Android Data from Backup
Things become easy when there is a frequent backup of your Android data or the missed files have been ever uploaded to cloud storage platforms like Google Drive. If this is your case, just restore the backup to an accessible device and then pick the needed files for use. Or download the items from the online storage service on a workable phone or computer.
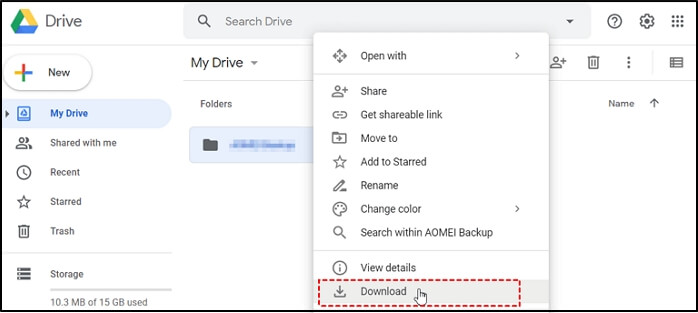
Way 3. Recover Android Data After Device Repair
When the ways above don’t apply to you, consider taking your Android phone to its manufacturer's service center for hardware diagnosis and repair. After repair, you can use your Android phone as normal and there is no need for data recovery. However, before fixing your device, it’s suggested to confirm with the repair specialist whether repairing the phone will result in data loss.

How to Recover Android Data without Rooting within One Click
To recover data from your accessible Android phone, using professional data recovery software like Eassiy Android Data Recovery is a worth-trying way. Eassiy Android Data Recovery works well on recovering lost data from Android phone under various scenarios from intentional deletion to system crash. It supports retrieving more than 16 types of files and is renowned for its recovery ability in images and videos due to the highest recovery rate in the industry.
More about Eassiy Android Data Recovery
- Be compatible with Huawei, Samsung, Xiaomi, LG and other brands of Android phone.
- Recover photos, videos, contacts, WhatsApp Data, etc with a high success rate.
- Fast in scanning and recovering disappeared data from Android.
- Support previewing found files before recovering.
Steps to Restore Broken Android Data with Eassiy Android Data Recovery
Step 1: Run Eassiy Android Data Recovery on your Windows PC/Mac and connect your Android phone to the computer. Then, enable USB Debugging for your Android device.

Step 2: Check the items you want to recover from the software interface and move on with Next button.

Step 3: Follow the on-screen instructions to grant Easy access to your phone data.

Step 4: Enable Eassiy to read your phone content by tapping Allow on the corresponding prompt on your phone. After that, click Scan Authorized Files to find out recoverable files based on your settings on your Android device.

Step 5: Scroll through the scan-out items to locate the target file. At last, check the wanted items and hit Recover to save them to a safe destination.

Bonus: Enable USB Debugging on Android with Broken/Black Screen
With an OTG adapter and computer mouse, you can enable USB Debugging feature on your Android phone. However, there is a condition that your Android device supports OTG.
Step 1: Connect the mouse to your Android phone with a workable OTG adapter.

Step 2: Open Settings and choose About Phone.
Step 3: Tap the Build Number 7 times and head back to the Settings menu.
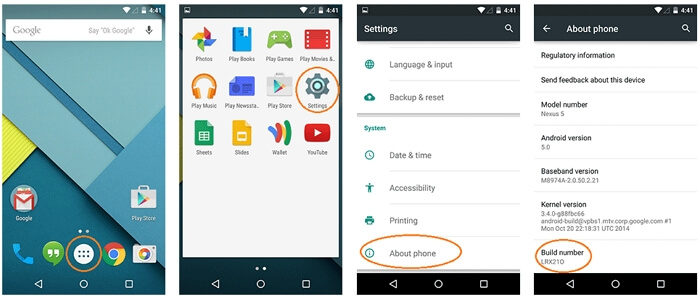
Step 4: Tap Developer Options and toggle on USB Debugging mode.
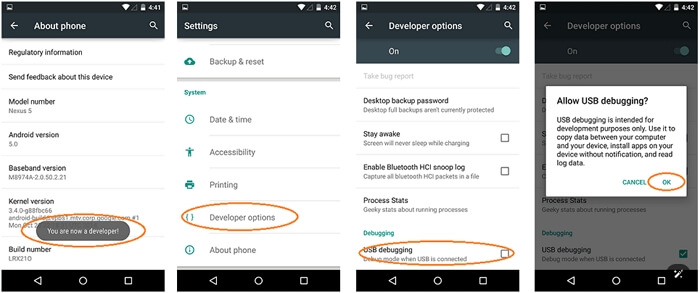
Wrap Up
Till here, the solutions for recovering data from broken Android phone are fully illustrated. You can get back your broken Android data without third-party software by using SD cards, backup restoration and phone repairing. If you need to retrieve deleted data from your accessible Android phone, you can try Eassiy Android Data Recovery, a reliable utility with a high recovery rate and recovery speed.






